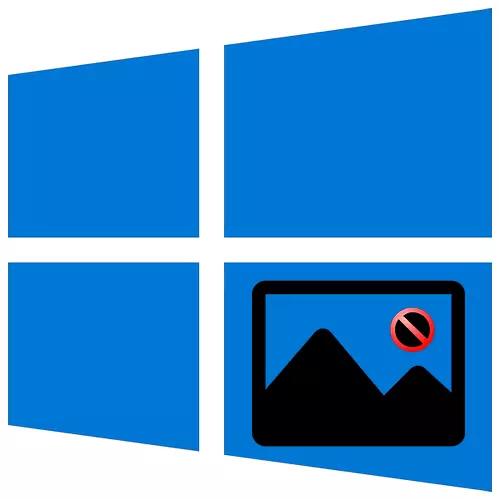
Sa Windows 10, ang isang hanay ng mga tool ay may built-in upang maisagawa ang mga function ng gumagamit. Kabilang dito ang pagtingin sa mga larawan, ngunit ang kaukulang application ay hindi perpekto at anumang oras ay maaaring tumigil sa pagtatrabaho. Ngayon ay sasabihin namin kung paano ayusin ang problemang ito.
Tamang mga error kapag binubuksan ang mga larawan sa Windows 10.
Ang mga problema sa application na "Mga Larawan" sa Windows 10 ay karaniwang lumilitaw pagkatapos ng pag-update ng system, kaya maaaring itama ang susunod na pag-update. Kung hindi mo nais na maghintay at magpasya upang malutas ang madepektong iyong sarili, ipinapanukala naming gamitin ang mga pamamaraan na inilarawan sa ibaba.Paraan 1: I-reset ang Mga Setting ng Application.
Ang lahat ng naka-embed na mga application ay may function na pag-reset ng function. Ito ay humahantong sa muling pag-install ng software, kung saan ang lahat ng data ng gumagamit ay nabura at ang mga karaniwang parameter ay ibinalik. Kasama nito, ang mga malfunctions ay maaaring mawala, samakatuwid, una sa lahat, ginagawa namin ang mga sumusunod na pagkilos:
- Pinindot namin ang Win + X (o i-right-click sa icon ng pagsisimula) at piliin ang seksyong "Application at Oportunidad".
- Natagpuan namin ang application na "Mga Larawan" sa listahan, mag-click dito at buksan ang "Mga Karagdagang Parameter".
- Sa susunod na window, i-click ang "I-reset".
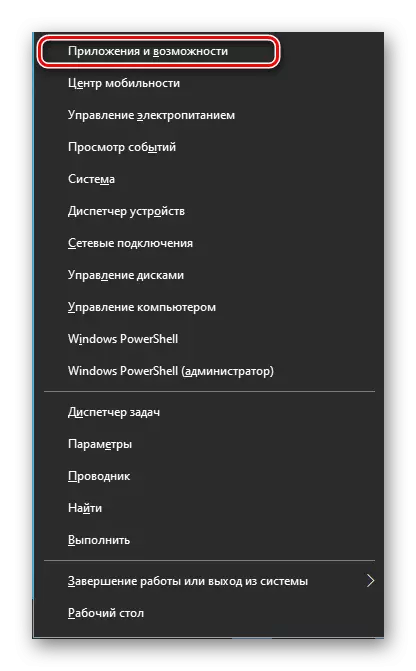
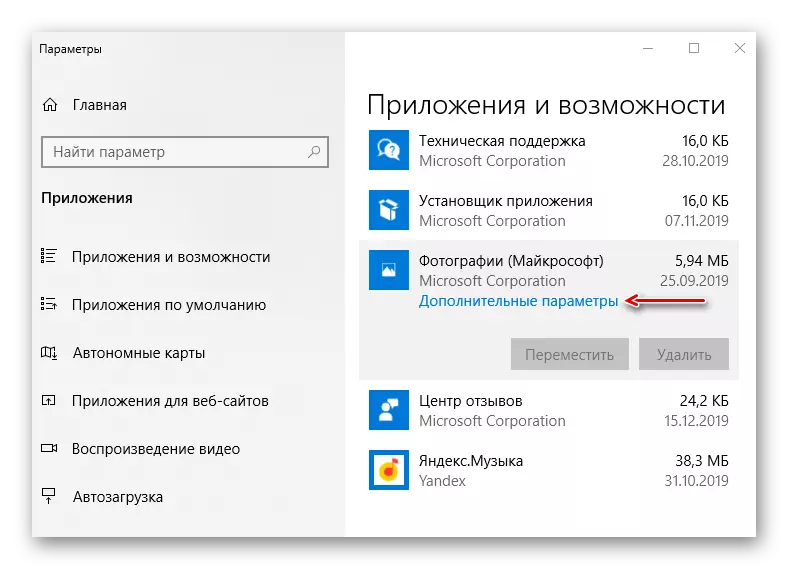
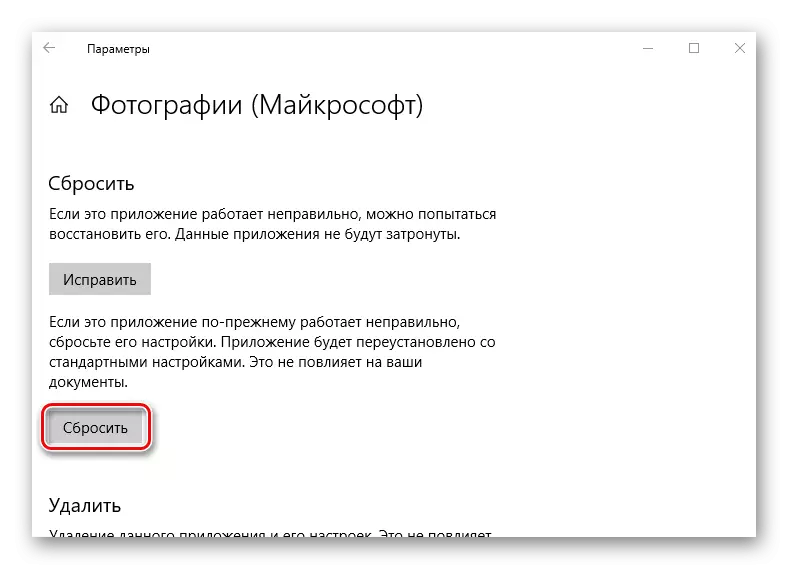
Isara ang "mga parameter" ng mga bintana at unang simulan ang paraan upang tingnan ang mga imahe. Kung gumagana ito, sinusubukan naming buksan ang mga larawan dito.
Paraan 2: Re-registration ng application.
Kung ang reinstallation ng programa ay hindi tumulong, maaari mong muling irehistro ito sa system gamit ang PowerShell shell at ang kaukulang utos.
- Pinindot namin ang Win + X at ilunsad ang Pavershell na may privileged rms o gamitin para sa mga layuning ito upang maghanap.
- Ipasok ang code:
Get-AppXpackage * Mga Larawan * | Foreach {add-appXpackage -DiSabledEpopmentMode -Register "$ ($ _. InstallLocation) \ appxmanifest.xml"}
Pagkatapos ay i-click ang "Enter" at maghintay para sa pagkumpleto ng proseso.
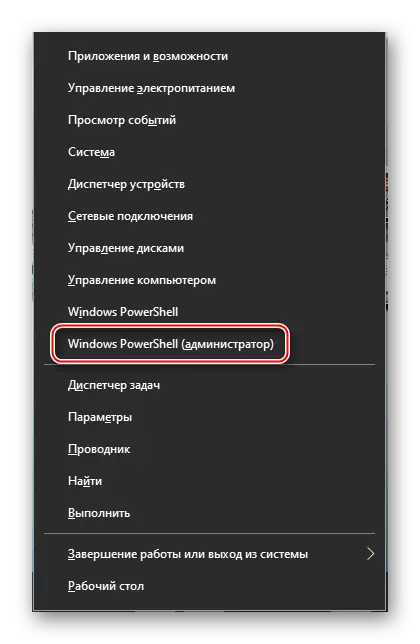
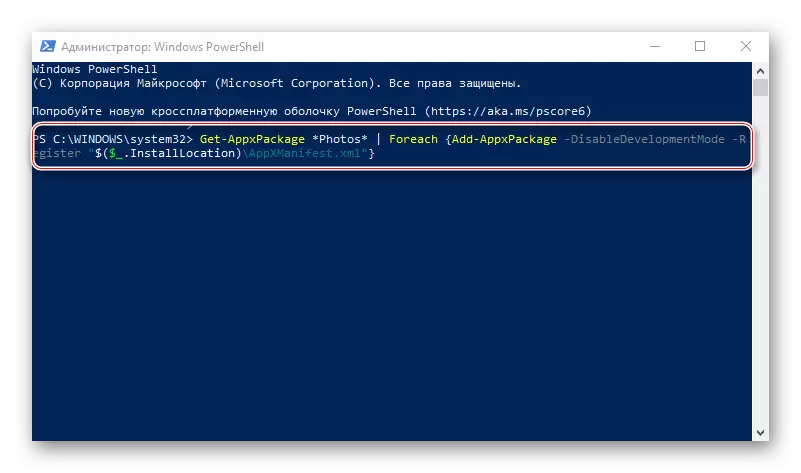
Isara ang PowerShell, i-reboot ang iyong computer at suriin kung nakatulong ang muling pagpaparehistro na ayusin ang application na "Mga Larawan".
Paraan 3: Kumuha ng access sa Windows Apps Folder.
Ang lahat ng mga application na naka-install mula sa Microsoft Store ay default sa windowsapps folder system. Bilang karagdagan sa ang katunayan na ang direktoryo mismo ay nakatago, imposible upang makakuha ng sa ito sa karaniwang paraan. Ang pagkuha ng access dito ay maaaring iwasto ang problema sa pagbubukas ng mga larawan.
- Buksan ang system disk, pagkatapos ay ang tab na Tingnan, pumunta sa seksyon na "Ipakita o Itago" at markahan ang item na "Nakatagong Elemento".
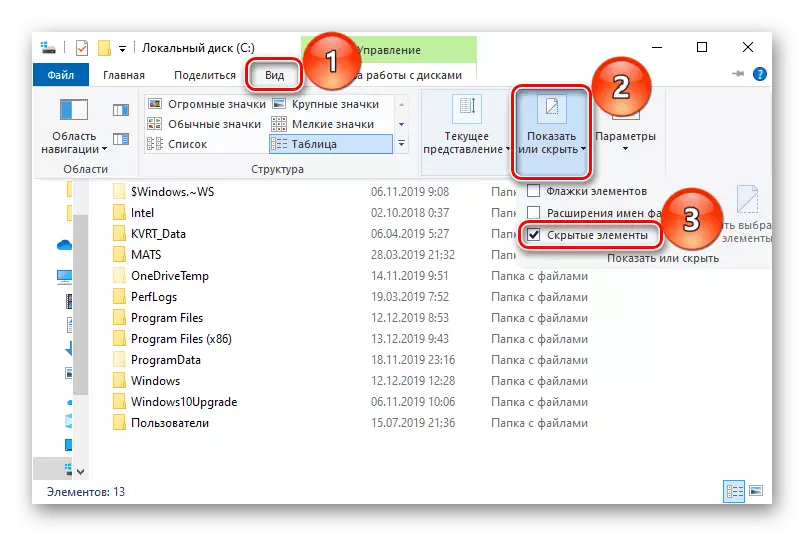
Upang makumpleto ang proseso, ang sistema ay nangangailangan ng ilang oras. Pagkatapos nito, isara ang lahat ng mga bintana at buksan ang folder ng WindowsApps. Ipinapahayag muli niya ang tungkol sa kawalan ng mga permit, ngunit oras na ito pagkatapos ng pagpindot sa pindutan ng "Magpatuloy" ay magbibigay ng access. Pagkatapos nito, sinisikap naming buksan ang mga larawan. Kung ang mga problema sa pagtingin sa mga imahe ay mananatiling, subukan upang lumabas sa Microsoft at mag-log in gamit ang isang lokal na account.
Tingnan din ang: Paano lumikha ng isang lokal na account sa Windows 10
Paraan 4: Suriin ang mga file system.
Ang susunod na hakbang ay ang paggamit ng mga utility sa pagbawi na binuo sa Windows 10. Ini-scan nila ang mga secure na file ng operating system, itama ang binagong at nasira, at ang mga elemento na hindi maibalik ay pinalitan ng mga orihinal na bersyon.
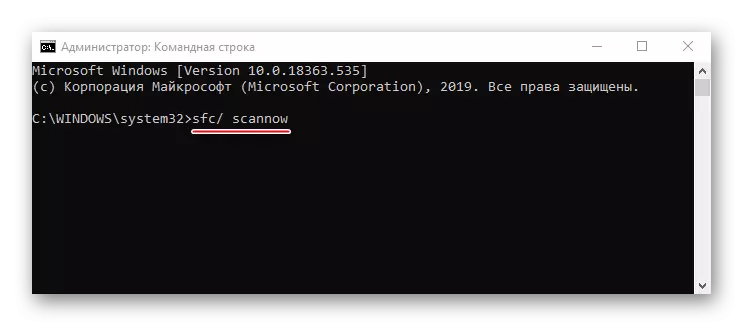
Magbasa nang higit pa: Suriin ang integridad ng mga file system sa Windows 10
Paraan 5: Pagpapanumbalik ng Windows 10.
Sa matinding mga kaso, maaari mong isipin ang tungkol sa mga punto ng pagbawi ng system. Ang parameter na ito ay nagbibigay-daan sa iyo upang bumalik sa mga bintana sa estado na siya ay sa isang tiyak na punto sa nakaraan. Ang data ng user ay hindi nakakaapekto, ngunit ang mga driver, mga update at mga application na naka-install pagkatapos ng paglikha ng recovery point ay tatanggalin. Ang pamamaraan na ito ay kapaki-pakinabang kung ang mga problema ay lumitaw kamakailan, at posible lamang kung ang mga puntos sa pagbawi ay nilikha bago.
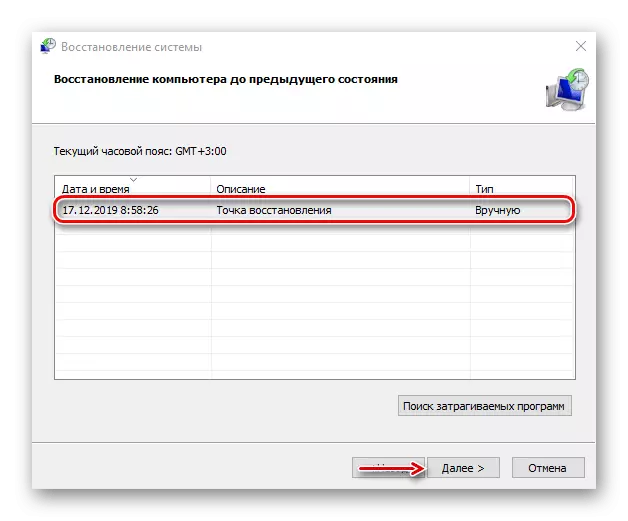
Magbasa nang higit pa:
Rollback sa punto ng pagbawi sa Windows 10.
Paano lumikha ng isang recovery point sa Windows 10.
Kung hindi mo pa nalutas ang problema, at ang mga punto sa pagbawi ay hindi kailanman ginawa, isipin ang tungkol sa mga programa ng third-party, na bilang karagdagan sa pagtingin sa mga imahe, ay maaaring mag-alok ng mas malawak na pag-andar.
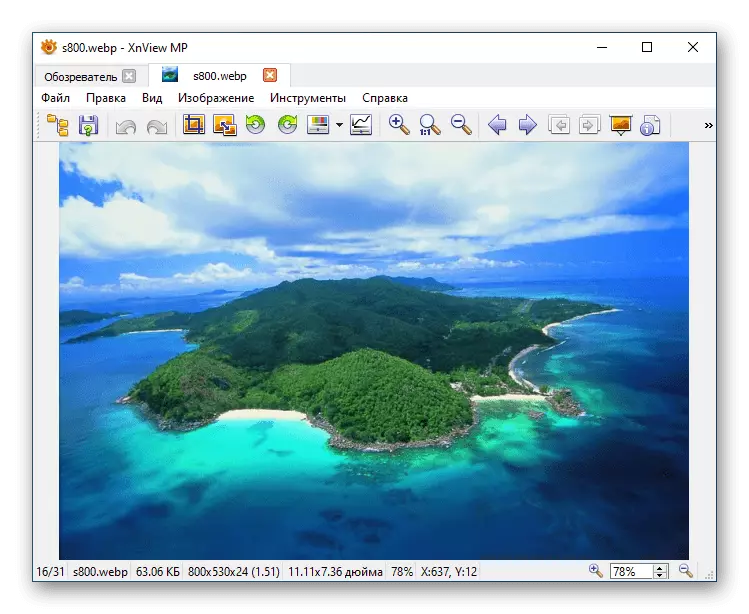
Magbasa nang higit pa: mga programa para sa pagtingin sa mga larawan
Nag-alok kami sa iyo ng ilang mga pamamaraan sa pag-troubleshoot sa panahon ng pagbubukas ng mga larawan sa Windows 10. Umaasa kami na ang paggamit ng isa sa kanila o ilan sa mga ito ay magdadala ng isang positibong resulta.
