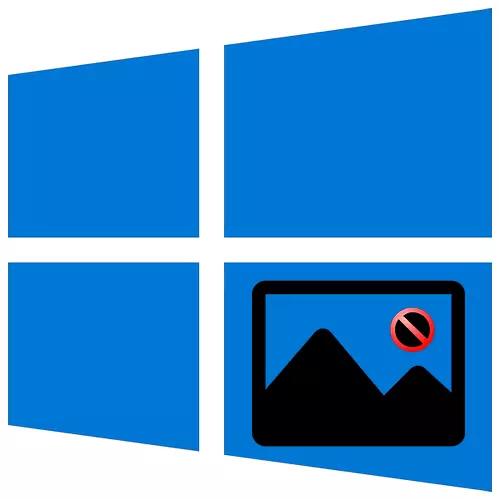
No Windows 10, um conjunto de ferramentas possui uma estrutura interna para executar as funções do usuário. Isso inclui visualizar fotos, mas o aplicativo correspondente não é perfeito e a qualquer momento pode parar de funcionar. Hoje vamos dizer como corrigir esse problema.
Erros corretos ao abrir fotos no Windows 10
Problemas com o aplicativo "fotos" no Windows 10 geralmente aparecem após a atualização do sistema, portanto, a próxima atualização pode ser corrigida. Se você não quiser esperar e decidir resolver o mau funcionamento, propomos usar os métodos descritos abaixo.Método 1: Redefinir configurações do aplicativo
Todos os aplicativos incorporados têm uma função de redefinição de função. Ele leva a reinstalar o software, durante o qual todos os dados do usuário são apagados e os parâmetros padrão são retornados. Juntamente com isso, o mau funcionamento pode desaparecer, portanto, em primeiro lugar, realizamos as seguintes ações:
- Nós pressionamos ganhar + x (ou clique com o botão direito do mouse no ícone Iniciar) e selecione a seção "Aplicativo e Oportunidades".
- Encontramos o aplicativo "fotos" na lista, clique nele e abra "parâmetros adicionais".
- Na próxima janela, clique em "Redefinir".
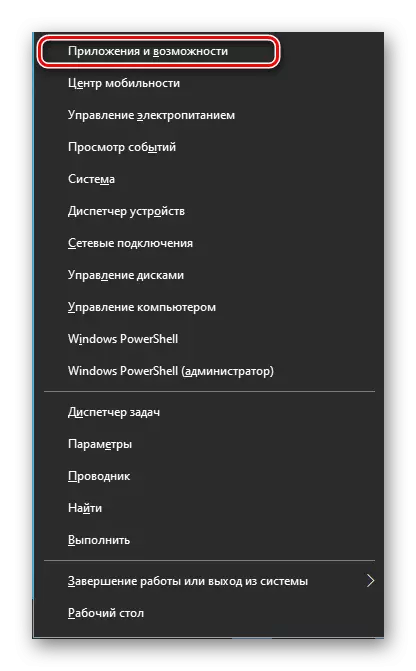
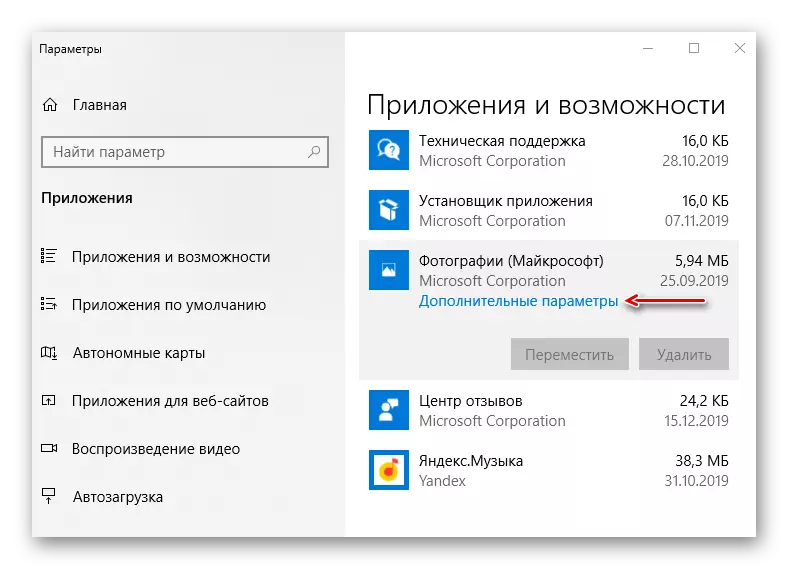
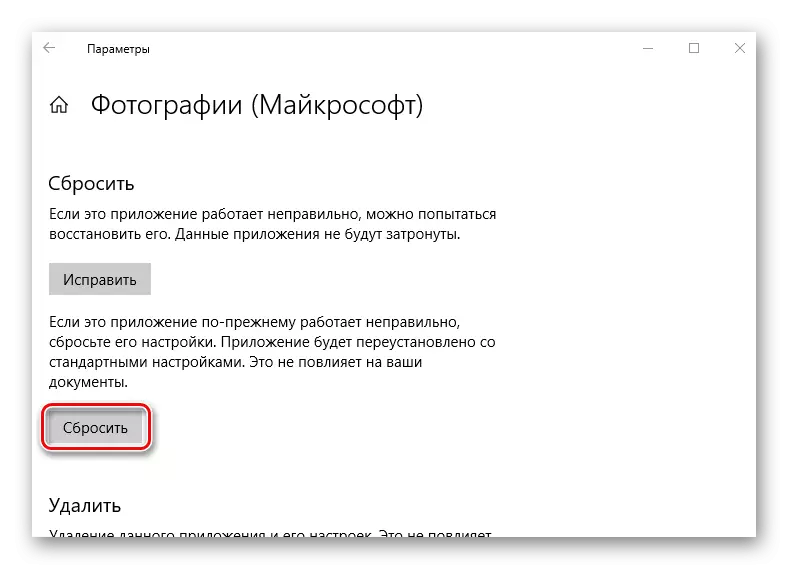
Feche os "parâmetros" do Windows e inicie primeiro os meios para visualizar as imagens. Se funcionar, tentamos abrir fotos com ele.
Método 2: Retrocisão do pedido
Se a reinstalação do programa não ajudou, você pode registrá-lo novamente no sistema usando o shell do PowerShell e o comando correspondente.
- Pressemos ganhar + x e lançar o Pavershell com RMS privilegiado ou uso para esses fins para pesquisar.
- Digite o código:
Get-appxPackage * fotos * | Foreach {add-appxPackage -DisabledEventMode -Register "$ ($ _. InstallLocalização) \ appxmanifest.xml"}
Em seguida, clique em "Enter" e aguarde a conclusão do processo.
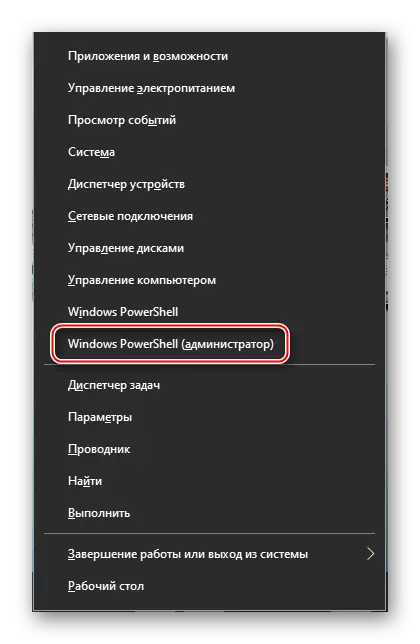
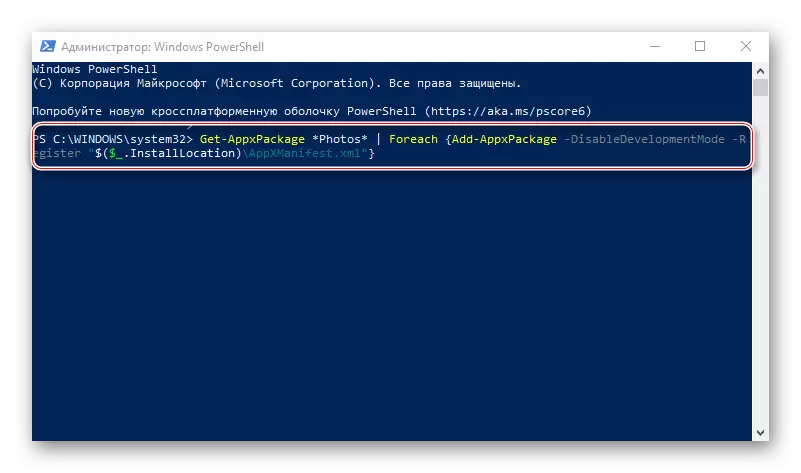
Feche o PowerShell, reinicie seu computador e verifique se o registo ajudou a corrigir as "fotos" do aplicativo.
Método 3: Obtenha acesso à pasta Apps do Windows
Todos os aplicativos instalados a partir do Microsoft Store são padrão na pasta WindowsApps System. Além do fato de que o próprio diretório está oculto, é impossível entrar nele da maneira usual. Obter acesso a ele pode corrigir o problema com a abertura das fotos.
- Abra o disco do sistema e, em seguida, a guia Exibir, vá para a seção "Mostrar ou ocultar" e marque o item "Elementos ocultos".
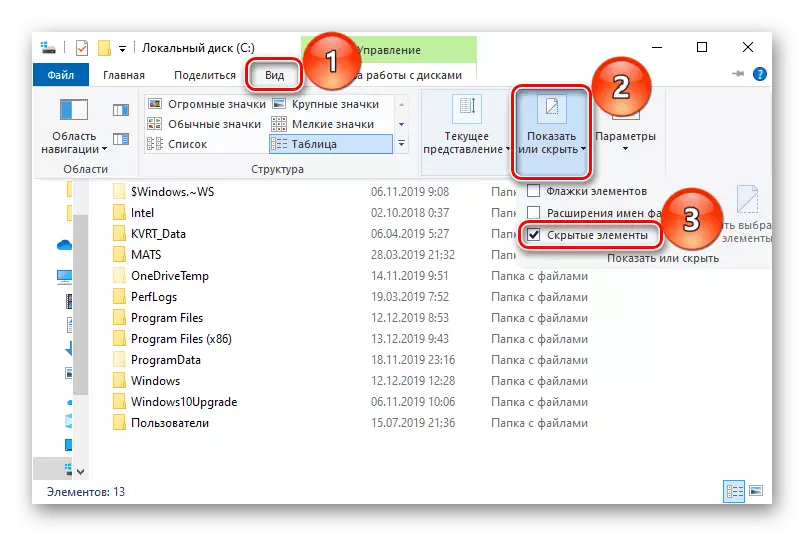
Para completar o processo, o sistema exigirá algum tempo. Depois disso, feche todas as janelas e abra a pasta WindowsApps. Ela novamente declara sobre a ausência de permissões, mas desta vez depois de pressionar o botão "Continuar" fornecerá acesso. Depois disso, tentamos abrir fotos. Se os problemas com a visualização de imagens permanecerem, tente sair da Microsoft e efetuar login com uma conta local.
Veja também: Como criar uma conta local no Windows 10
Método 4: Verificar arquivos do sistema
O próximo passo é usar os utilitários de recuperação incorporados no Windows 10. Eles digitalizam arquivos de sistema operacional seguro, corrigem os modificados e danificados, e esses elementos que não podem ser restaurados são substituídos por versões originais.
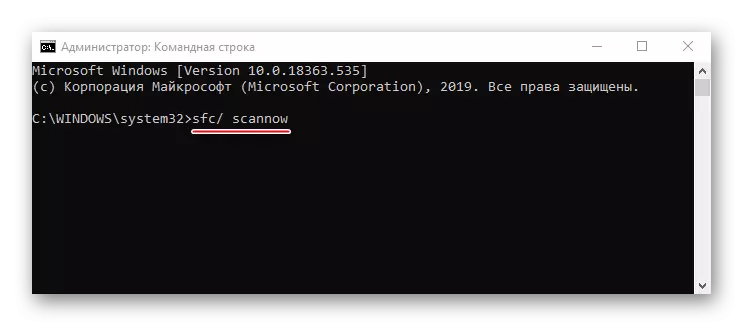
Leia mais: Verifique a integridade dos arquivos do sistema no Windows 10
Método 5: Restauração do Windows 10
Em casos extremos, você pode pensar nos pontos de recuperação do sistema. Este parâmetro permite retornar janelas ao estado que ela tinha em certo ponto no passado. Os dados do usuário não afetam, mas os drivers, atualizações e aplicativos instalados após a criação do ponto de recuperação serão excluídos. Este método é conveniente se os problemas aparecerem recentemente, e é possível somente se os pontos de recuperação foram criados antes.
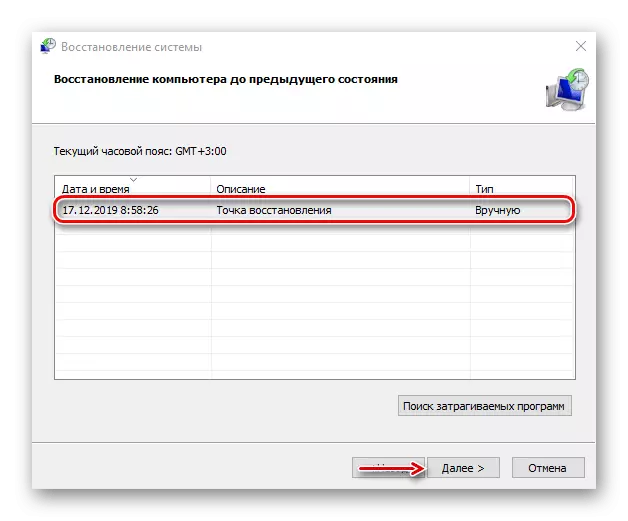
Consulte Mais informação:
Rollback para o ponto de recuperação no Windows 10
Como criar um ponto de recuperação no Windows 10
Se você ainda não resolveu o problema, e os pontos de recuperação nunca fizeram, pensam em programas de terceiros, que além de visualizar imagens, podem oferecer uma funcionalidade muito mais ampla.
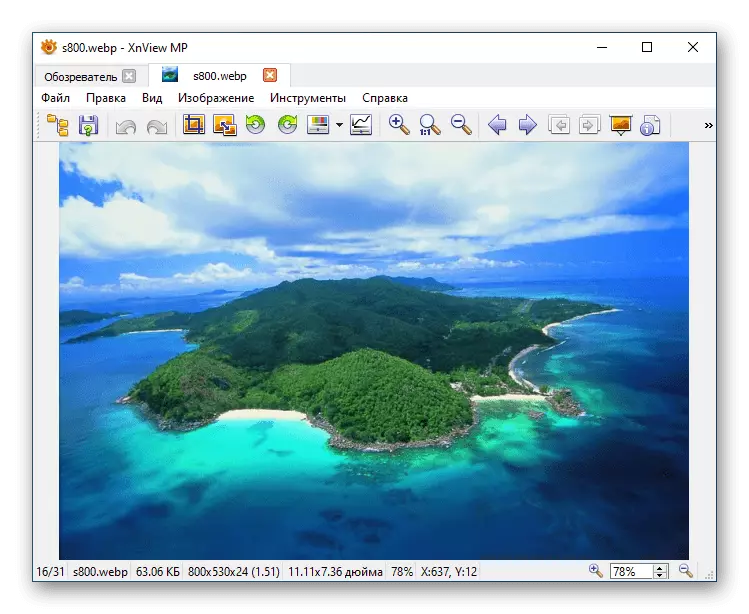
Leia mais: Programas para visualizar fotos
Oferecemos vários métodos de solução de problemas durante a abertura de fotos no Windows 10. Esperamos que o uso de um deles ou vários deles traga um resultado positivo.
