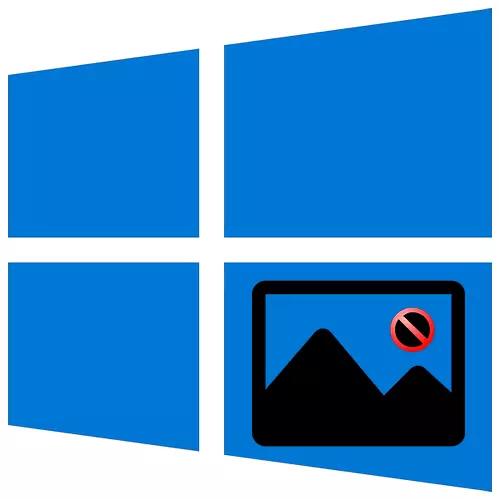
विंडोज 10 में, उपकरण के एक सेट में उपयोगकर्ता के कार्यों को निष्पादित करने के लिए एक अंतर्निहित होता है। इसमें फ़ोटो देखने शामिल हैं, लेकिन संबंधित एप्लिकेशन सही नहीं है और किसी भी समय काम करना बंद कर सकता है। आज हम बताएंगे कि इस समस्या को कैसे ठीक किया जाए।
विंडोज 10 में फोटो खोलते समय सही त्रुटियां
विंडोज 10 में "फोटो" एप्लिकेशन के साथ समस्याएं आमतौर पर सिस्टम को अपडेट करने के बाद दिखाई देती हैं, इसलिए अगला अपडेट सही किया जा सकता है। यदि आप प्रतीक्षा नहीं करना चाहते हैं और खुद को खराब होने का फैसला नहीं करना चाहते हैं, तो हम नीचे वर्णित विधियों का उपयोग करने का प्रस्ताव देते हैं।विधि 1: आवेदन सेटिंग्स रीसेट करें
सभी एम्बेडेड अनुप्रयोगों में फ़ंक्शन रीसेट फ़ंक्शन होता है। यह सॉफ़्टवेयर को पुनर्स्थापित करने की ओर जाता है, जिसके दौरान सभी उपयोगकर्ता डेटा मिटा दिए जाते हैं और मानक पैरामीटर वापस आ जाते हैं। इसके साथ-साथ, malfunctions गायब हो सकता है, इसलिए, सबसे पहले, हम निम्नलिखित क्रियाएं करते हैं:
- हम विन + एक्स (या स्टार्ट आइकन पर राइट-क्लिक) दबाते हैं और "एप्लिकेशन और अवसरों" अनुभाग का चयन करते हैं।
- हमें सूची में "फोटो" एप्लिकेशन मिलते हैं, उस पर क्लिक करें और "अतिरिक्त पैरामीटर" खोलें।
- अगली विंडो में, "रीसेट" पर क्लिक करें।
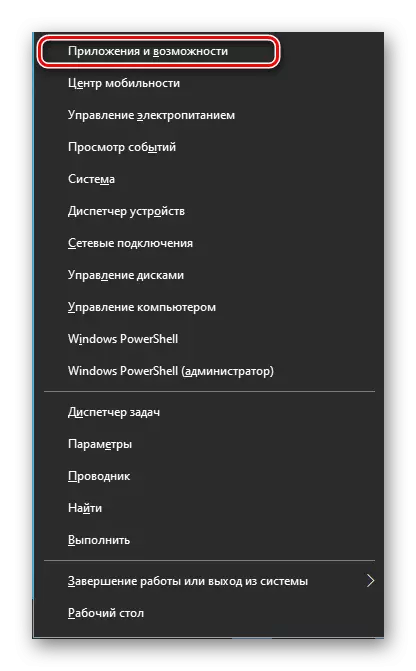
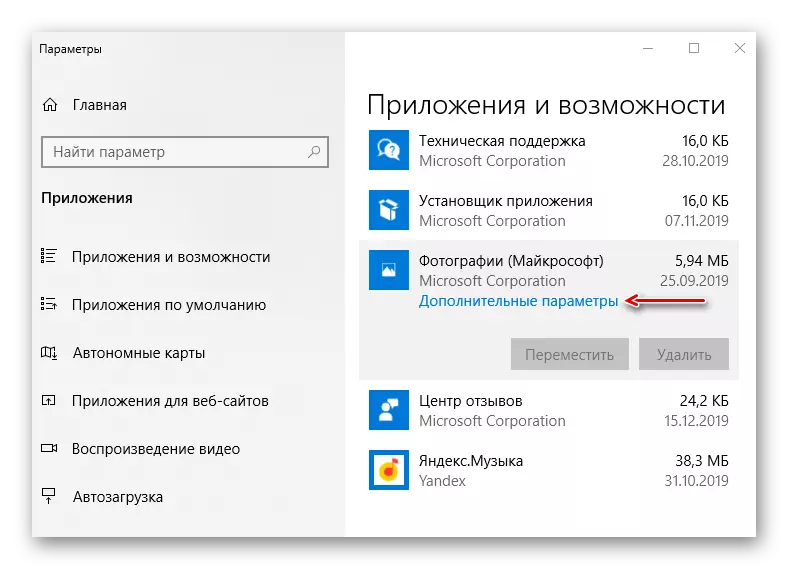
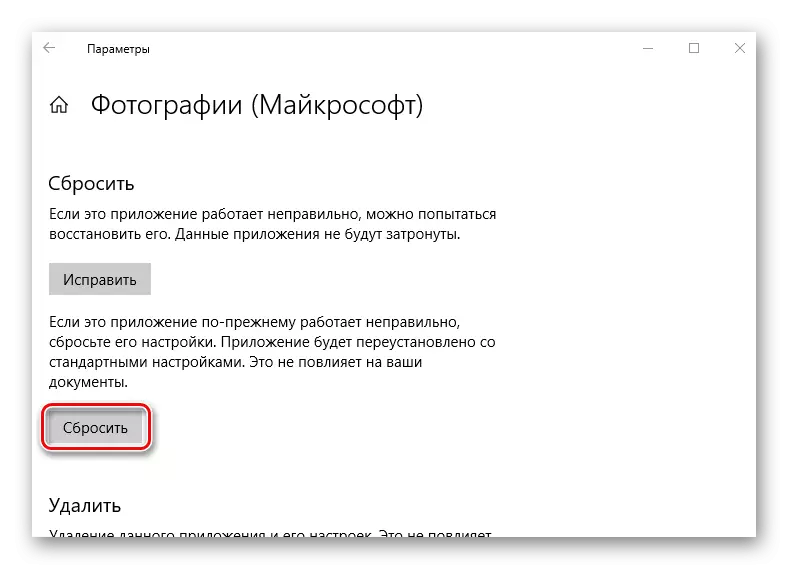
विंडोज़ के "पैरामीटर" को बंद करें और पहले छवियों को देखने के साधनों को शुरू करें। यदि यह काम करता है, तो हम इसके साथ फोटो खोलने का प्रयास करते हैं।
विधि 2: आवेदन का पुन: पंजीकरण
यदि कार्यक्रम की पुनर्स्थापक मदद नहीं करता है, तो आप पावरशेल शैल और संबंधित कमांड का उपयोग करके सिस्टम में फिर से पंजीकृत कर सकते हैं।
- हम जीत + एक्स दबाते हैं और विशेषाधिकार प्राप्त आरएमएस के साथ पेवर्सहेल लॉन्च करते हैं या इन उद्देश्यों के लिए खोज के लिए उपयोग करते हैं।
- कोड दर्ज करें:
Get-AppxPackage * तस्वीरें * | Foreach {add-appxpackage -disablepentmode -register "$ ($ _ alstallocation) \ appxmanifest.xml"} "}
फिर "एंटर" पर क्लिक करें और प्रक्रिया के पूरा होने की प्रतीक्षा करें।
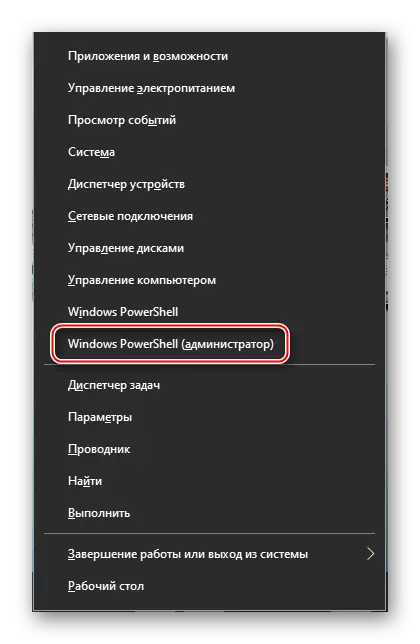
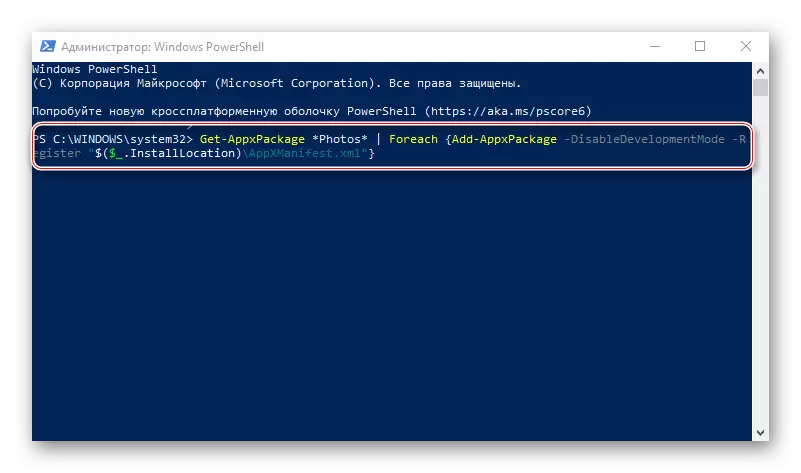
पावरशेल को बंद करें, अपने कंप्यूटर को रीबूट करें और जांचें कि पुनः पंजीकरण ने "फोटो" एप्लिकेशन को ठीक करने में मदद की है या नहीं।
विधि 3: विंडोज ऐप्स फ़ोल्डर तक पहुंच प्राप्त करें
माइक्रोसॉफ्ट स्टोर से स्थापित सभी एप्लिकेशन विंडोजैप सिस्टम फ़ोल्डर में डिफ़ॉल्ट हैं। इस तथ्य के अलावा कि निर्देशिका स्वयं छिपी हुई है, इसे सामान्य तरीके से प्राप्त करना असंभव है। इस तक पहुंच प्राप्त करना तस्वीरों के उद्घाटन के साथ समस्या को ठीक कर सकता है।
- सिस्टम डिस्क खोलें, फिर व्यू टैब, "शो या छुपाएं" अनुभाग पर जाएं और "छुपे हुए तत्व" आइटम को चिह्नित करें।
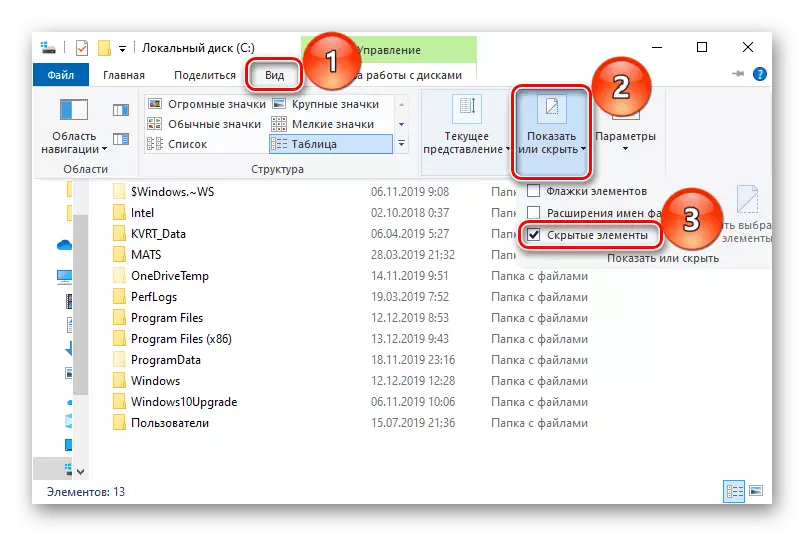
प्रक्रिया को पूरा करने के लिए, सिस्टम को कुछ समय की आवश्यकता होगी। उसके बाद, सभी विंडोज़ बंद करें और WindowsApps फ़ोल्डर खोलें। वह फिर से परमिट की अनुपस्थिति के बारे में घोषित करती है, लेकिन इस बार "जारी रखें" बटन दबाए जाने के बाद पहुंच प्रदान की जाएगी। उसके बाद, हम फोटो खोलने की कोशिश करते हैं। यदि छवियों को देखने में समस्याएं बनी रहती हैं, तो माइक्रोसॉफ्ट से बाहर निकलने और स्थानीय खाते के साथ लॉग इन करने का प्रयास करें।
यह भी देखें: विंडोज 10 में एक स्थानीय खाता कैसे बनाएं
विधि 4: सिस्टम फ़ाइलों की जांच करें
अगला कदम विंडोज 10 में निर्मित रिकवरी उपयोगिताओं का उपयोग करना है। वे सुरक्षित ऑपरेटिंग सिस्टम फ़ाइलों को स्कैन करते हैं, संशोधित और क्षतिग्रस्त, और उन तत्वों को पुनर्स्थापित नहीं किया जा सकता है जिन्हें मूल संस्करणों द्वारा प्रतिस्थापित किया जाता है।
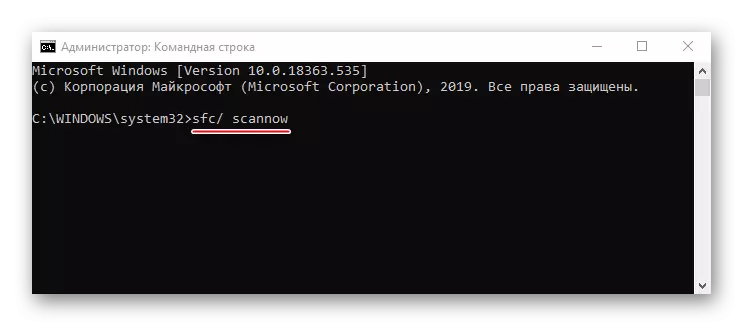
और पढ़ें: विंडोज 10 में सिस्टम फ़ाइलों की अखंडता की जांच करें
विधि 5: विंडोज 10 की बहाली
चरम मामलों में, आप सिस्टम के वसूली बिंदुओं के बारे में सोच सकते हैं। यह पैरामीटर आपको विंडोज़ को उस राज्य में वापस करने की अनुमति देता है कि वह अतीत में एक निश्चित बिंदु पर थी। उपयोगकर्ता डेटा प्रभावित नहीं करता है, लेकिन पुनर्प्राप्ति बिंदु बनाने के बाद ड्राइवर, अद्यतन और अनुप्रयोगों को हटा दिया जाएगा। हाल ही में समस्याएं दिखाई देने पर यह विधि समीचीन है, और यह केवल तभी संभव है जब रिकवरी पॉइंट पहले बनाए गए थे।
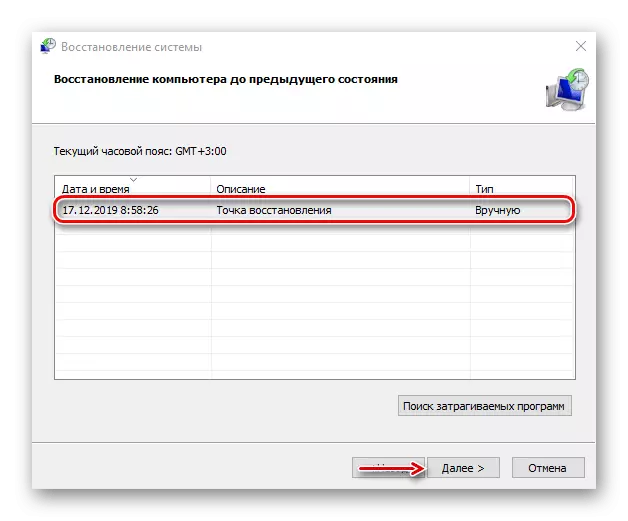
अधिक पढ़ें:
विंडोज 10 में रिकवरी पॉइंट पर रोलबैक
विंडोज 10 में रिकवरी पॉइंट कैसे बनाएं
यदि आपने अभी तक समस्या हल नहीं की है, और रिकवरी पॉइंट्स ने कभी नहीं किया, तो तीसरे पक्ष के कार्यक्रमों के बारे में सोचें, जो छवियों को देखने के अलावा, अधिक व्यापक कार्यक्षमता प्रदान कर सकते हैं।
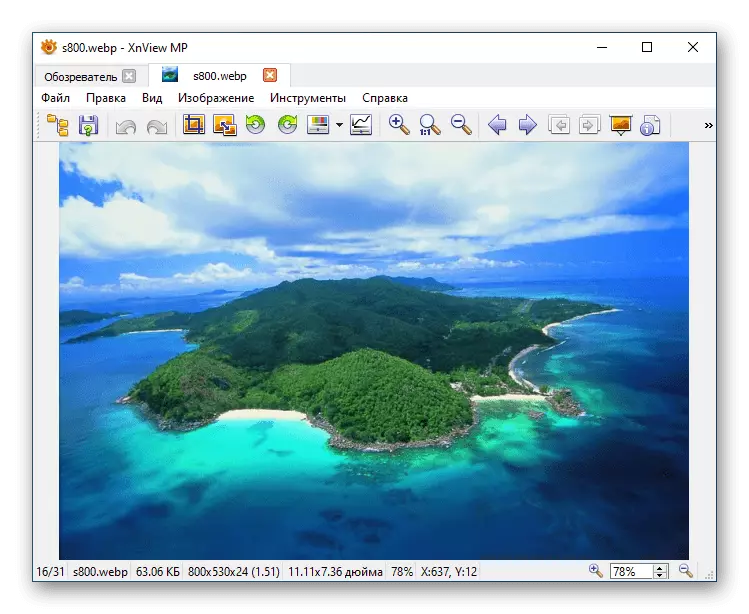
और पढ़ें: फोटो देखने के लिए कार्यक्रम
हमने आपको विंडोज 10 पर फोटो खोलने के दौरान कई समस्या निवारण विधियों की पेशकश की। हमें उम्मीद है कि उनमें से एक का उपयोग या उनमें से कई सकारात्मक परिणाम लाएंगे।
