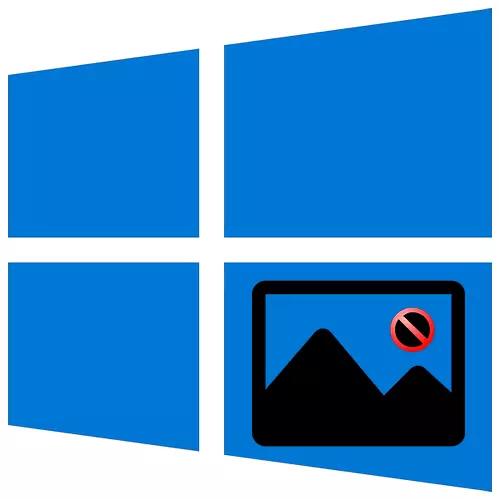
V systéme Windows 10 má sada nástrojov vstavaný na vykonanie funkcií používateľa. To zahŕňa zobrazenie fotografií, ale zodpovedajúca aplikácia nie je dokonalá a kedykoľvek môže prestať pracovať. Dnes povieme, ako tento problém vyriešiť.
Pri otváraní fotografií v systéme Windows 10
Problémy s aplikáciou "Fotografie" v systéme Windows 10 sa zvyčajne zobrazujú po aktualizácii systému, takže ďalšia aktualizácia môže byť opravená. Ak nechcete čakať a rozhodnúť sa rozhodnúť o vyriešení poruchy sami, navrhujeme použiť metódy opísané nižšie.Metóda 1: Obnovenie nastavení aplikácie
Všetky vložené aplikácie majú funkciu resetovania funkcií. To vedie k preinštalovaniu softvéru, počas ktorého sú všetky používateľské dáta vymazané a vrátia sa štandardné parametre. Spolu s tým môžu poruchy zmiznúť, preto v prvom rade vykonáme tieto akcie:
- Stlačte tlačidlo WIN + X (alebo kliknite pravým tlačidlom myši na ikonu Štart) a vyberte časť "Aplikácia a príležitosti".
- Aplikácia "Fotografie" nájdeme v zozname, kliknite na ňu a otvorte "Ďalšie parametre".
- V ďalšom okne kliknite na tlačidlo "Reset".
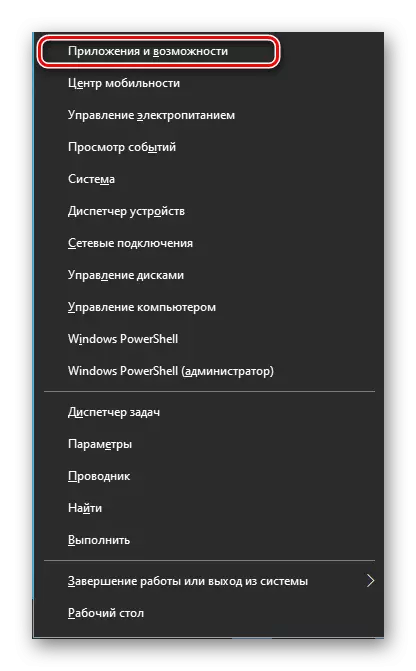
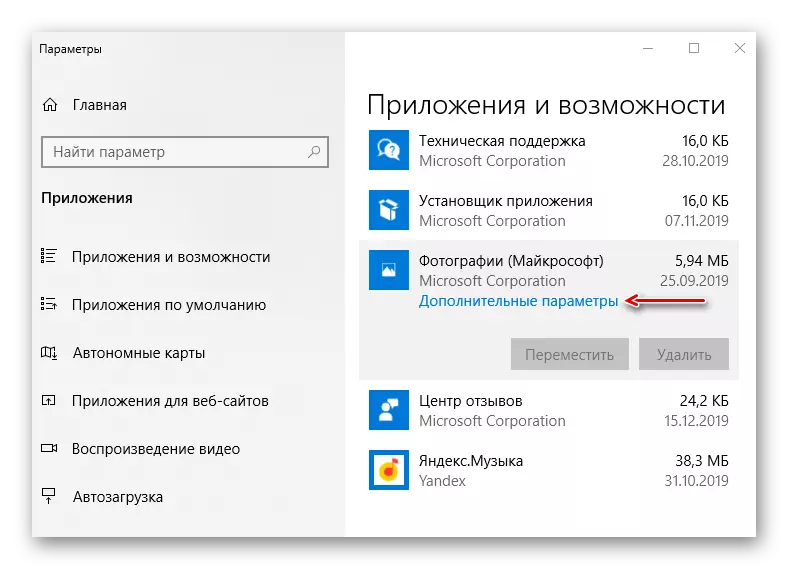
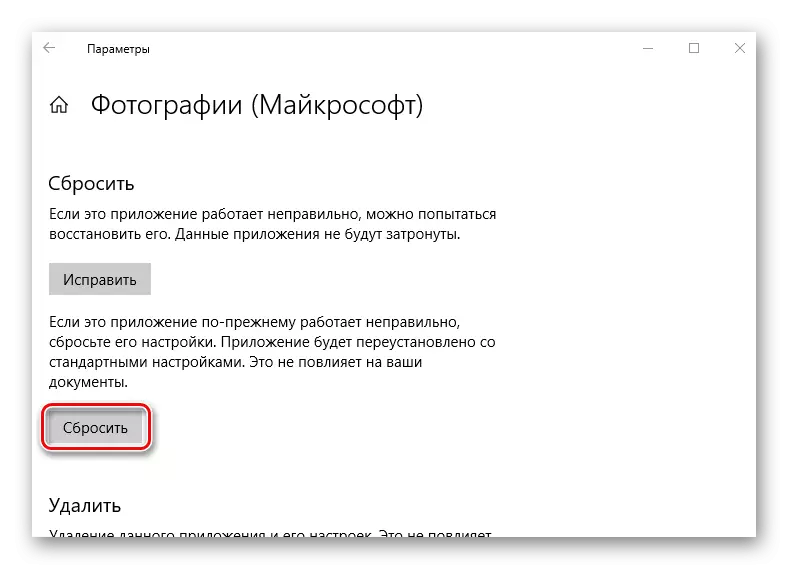
Zatvorte "Parametre" systému Windows a najprv spustíte prostriedky na zobrazenie obrázkov. Ak to funguje, snažíme sa s ním otvoriť fotografie.
Metóda 2: Registrácia aplikácie
Ak preinštalovanie programu nepomohol, môžete ho znovu zaregistrovať v systéme pomocou shell PowerShell a príslušný príkaz.
- Stlačte tlačidlo WIN + X a spustíme pavershell s privilegovanými RMS alebo na tieto účely na vyhľadávanie.
- Zadajte kód:
Get-AppXPackage * Fotografie * | FOREACH {ADD-APPKXPACKAGE -DISABLENEVENTAVALAVENTMENTME-REGISTRÁCIU "$ ($ _. InstallLocation) appxmanifest.xml"}
Potom kliknite na tlačidlo "ENTER" a počkajte na dokončenie procesu.
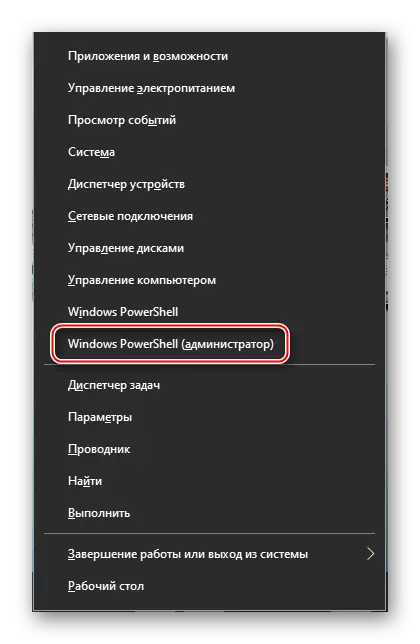
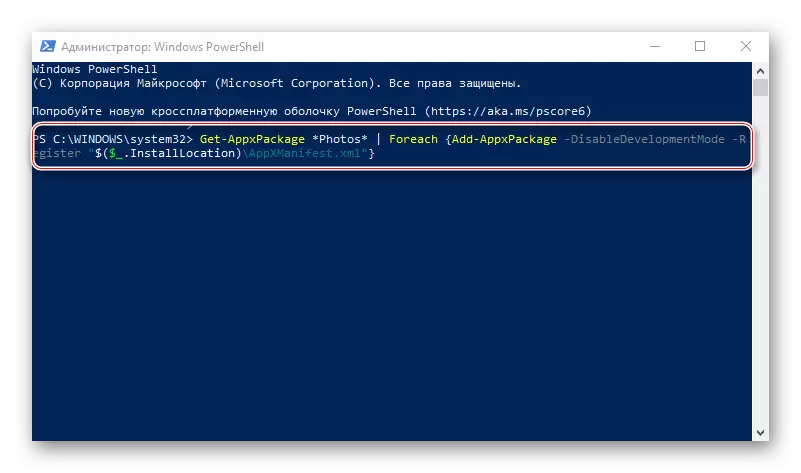
Zatvoriť Powershell, reštartujte počítač a skontrolujte, či opätovná registrácia pomohla opraviť aplikáciu "Fotografie".
Metóda 3: Získajte prístup k priečinku Apps Apps
Všetky aplikácie nainštalované z obchodu spoločnosti Microsoft sú predvolené v priečinku systému WindowsApps. Okrem skutočnosti, že samotný adresár je skrytý, nie je možné dostať sa do neho obvyklým spôsobom. Získanie prístupu k tomu môže problém opraviť otvorením fotografií.
- Otvorte systémový disk, potom na kartu Zobraziť, prejdite na časť "Zobraziť alebo skryť" a označte položku "Skryté prvky".
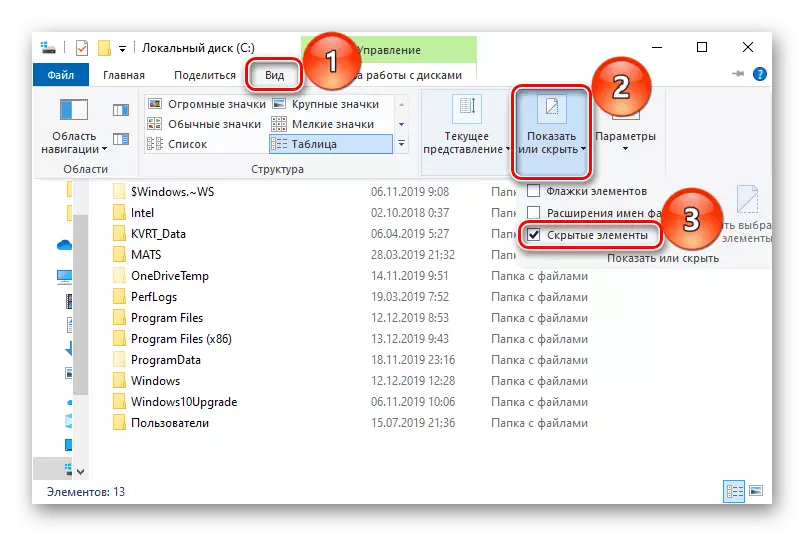
Na dokončenie procesu bude systém potrebný nejaký čas. Po tom zatvorte všetky okná a otvorte priečinok WindowsApps. Opäť vyhlasuje o absencii povolení, ale tentoraz po stlačení tlačidla "Pokračovať" poskytne prístup. Potom sa snažíme otvoriť fotografie. Ak zostanú problémy s prezeraním obrázkov, skúste opustiť Microsoft a prihláste sa pomocou lokálneho účtu.
Pozri tiež: Ako vytvoriť miestny účet v systéme Windows 10
Metóda 4: Skontrolujte systémové súbory
Ďalším krokom je použitie obnovovacích nástrojov zabudovaných do systému Windows 10. Skenujú bezpečné súbory operačného systému, opravte modifikované a poškodené a tie prvky, ktoré nie je možné obnoviť, sú nahradené originálnymi verziami.
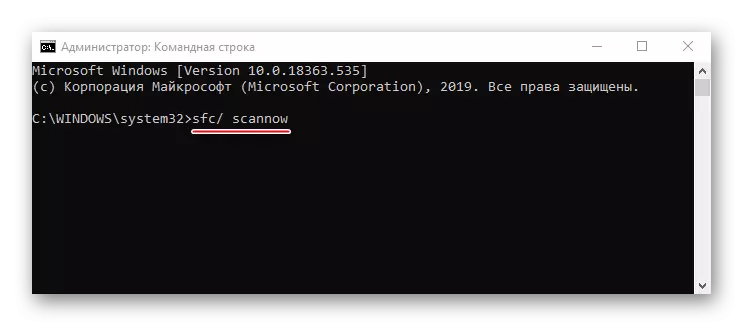
Čítajte viac: Skontrolujte integritu systémových súborov v systéme Windows 10
Metóda 5: Reštaurovanie systému Windows 10
V extrémnych prípadoch si môžete premýšľať o bodoch obnovy systému. Tento parameter vám umožňuje vrátiť systém Windows do štátu, ktorý mala v určitom bode v minulosti. Užívateľské dáta neovplyvňujú, ale ovládače, aktualizácie a aplikácie nainštalované po vytvorení bodu obnovenia budú vymazané. Táto metóda je určená, ak sa problémy objavili nedávno, a je možné len vtedy, ak boli body obnovy vytvorené predtým.
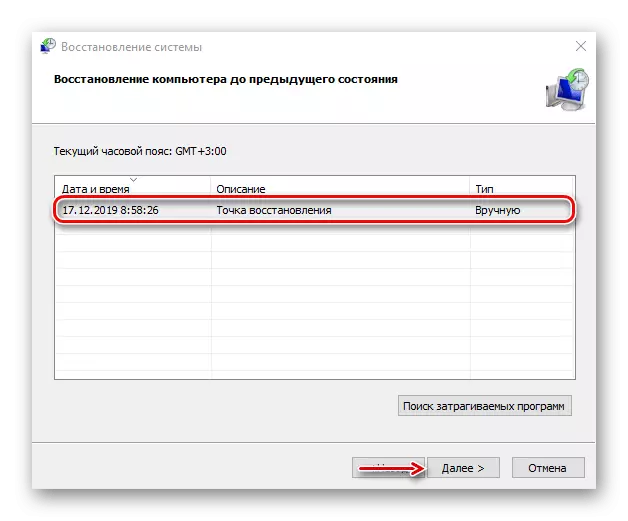
Čítaj viac:
Rollback k bodu obnovenia v systéme Windows 10
Ako vytvoriť bod obnovenia v systéme Windows 10
Ak ste problém ešte nevyriešili, a body obnovy nikdy neurobili, premýšľajte o programách tretích strán, ktoré okrem prezerania obrázkov môžu ponúknuť oveľa širšiu funkčnosť.
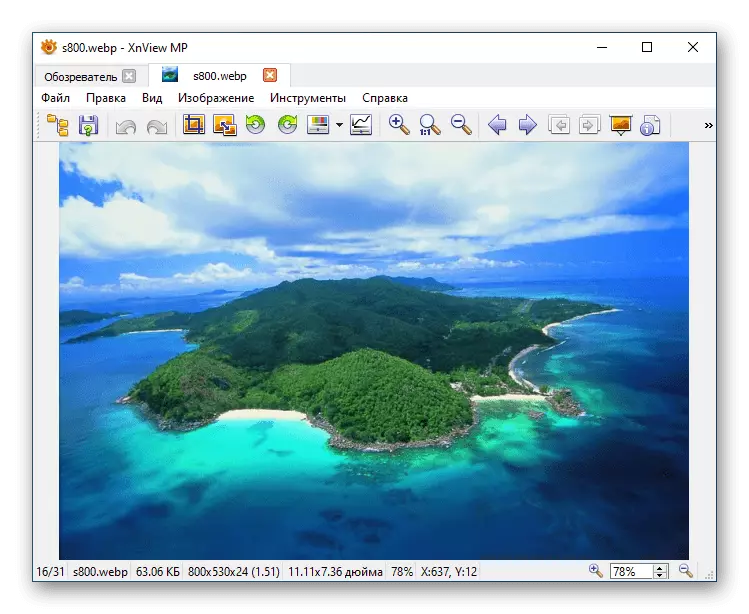
Prečítajte si viac: Programy na zobrazenie fotografií
Ponúkli sme Vám niekoľko metód riešenia problémov počas otvárania fotografií v systéme Windows 10. Dúfame, že použitie jedného z nich alebo niekoľko z nich prinesie pozitívny výsledok.
