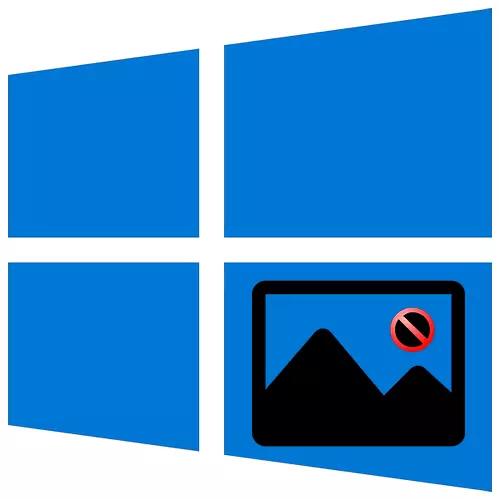
I Windows 10 har en uppsättning verktyg inbyggd för att utföra användarens funktioner. Detta inkluderar att visa bilder, men motsvarande applikation är inte perfekt och kan när som helst sluta fungera. Idag berättar vi hur du åtgärdar det här problemet.
Korrigera fel när du öppnar foton i Windows 10
Problem med programmet "Bilder" i Windows 10 visas vanligtvis efter uppdatering av systemet, så nästa uppdatering kan korrigeras. Om du inte vill vänta och besluta att lösa funktionsfel själv, föreslår vi att använda de metoder som beskrivs nedan.Metod 1: Återställ programinställningar
Alla inbäddade applikationer har en funktionsåterställningsfunktion. Det leder till att installera om programvara, under vilken alla användardata raderas och standardparametrar returneras. Tillsammans med detta kan funktionsstörningar försvinna, därför först och främst utför vi följande åtgärder:
- Vi trycker på WIN + X (eller Högerklicka på Start-ikonen) och välj avsnittet "Program och möjligheter".
- Vi hittar programmet "Bilder" i listan, klicka på den och öppna "ytterligare parametrar".
- I nästa fönster klickar du på "Återställ".
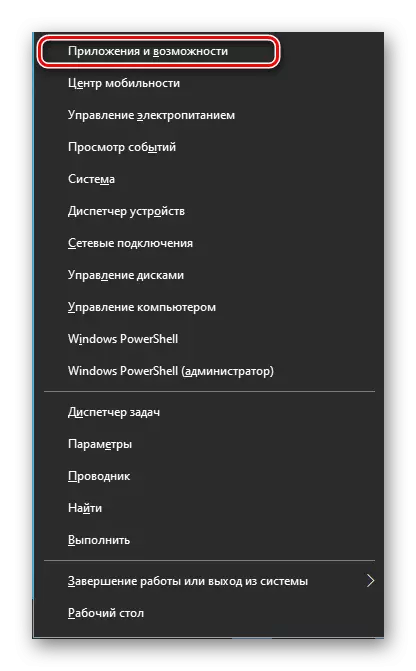
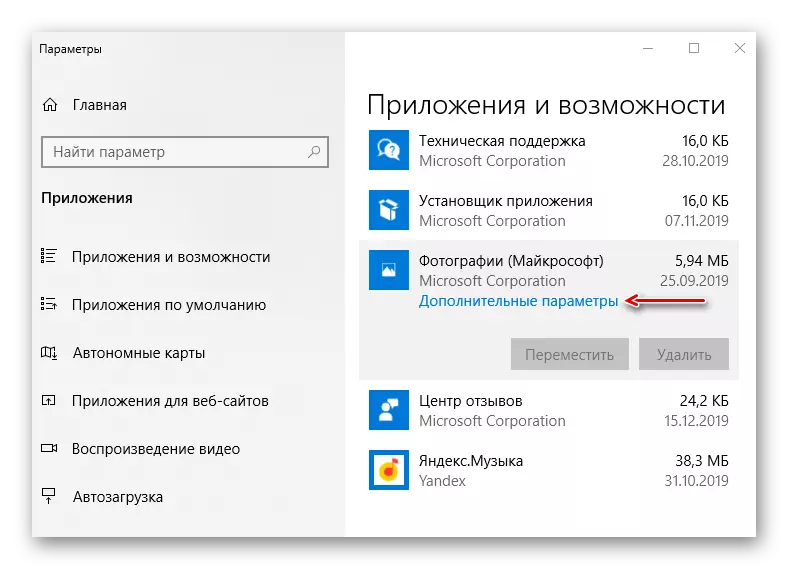
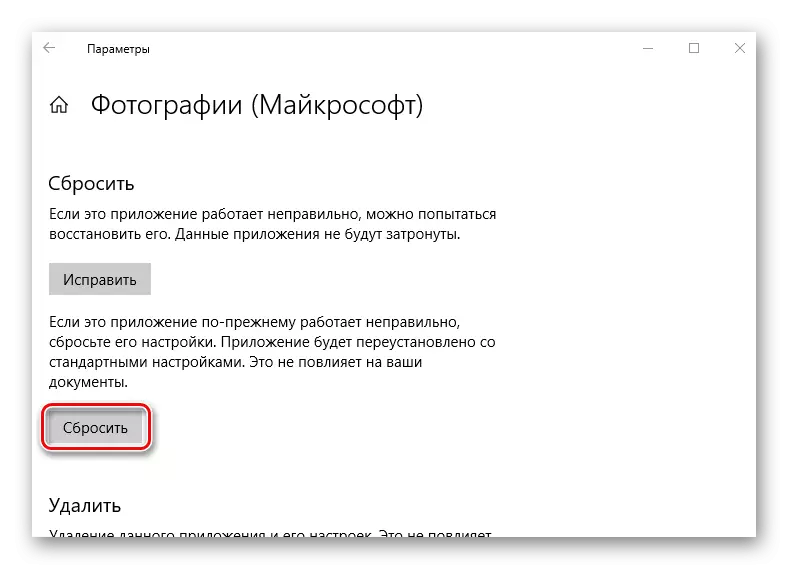
Stäng "parametrarna" av Windows och börja först med hjälp av bilderna. Om det fungerar försöker vi öppna bilder med det.
Metod 2: Re-registrering av ansökan
Om ominstallationen av programmet inte hjälpte kan du omregistrera det i systemet med PowerShell Shell och motsvarande kommando.
- Vi trycker på WIN + X och starta Pavershell med privilegierad RMS eller användning för dessa ändamål att söka.
- Skriv in koden:
Get-appxpackage * Foton * | Foreach {add-appxpackage -disabledeVelopmentMode -Register "$ ($ _. Installlocation) \ appxmanifest.xml"}
Klicka sedan på "Enter" och vänta på att processen slutfördes.
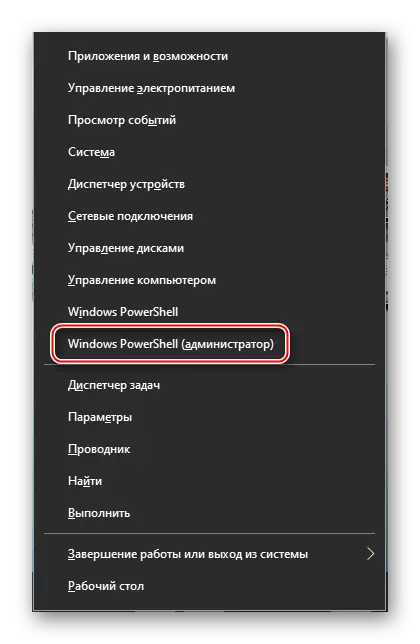
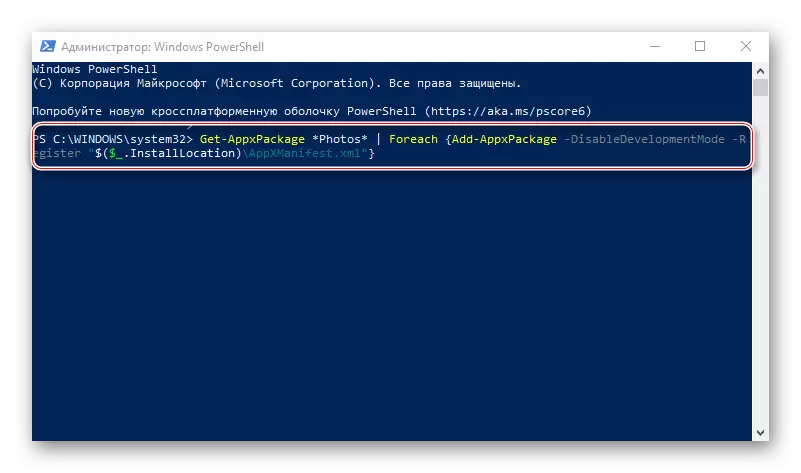
Stäng Powershell, starta om datorn och kontrollera om omregistreringen hjälpte till att åtgärda programmet "Foton".
Metod 3: Få åtkomst till Windows Apps-mapp
Alla program som är installerade från Microsoft Store är standard i mappen WindowsApps. Förutom det faktum att katalogen själv är dold, är det omöjligt att komma in på det vanliga sättet. Att få tillgång till det kan korrigera problemet med öppnandet av bilder.
- Öppna systemskivan, sedan fliken Visa, gå till avsnittet "Visa eller dölja" och markera objektet "Hidden Elements".
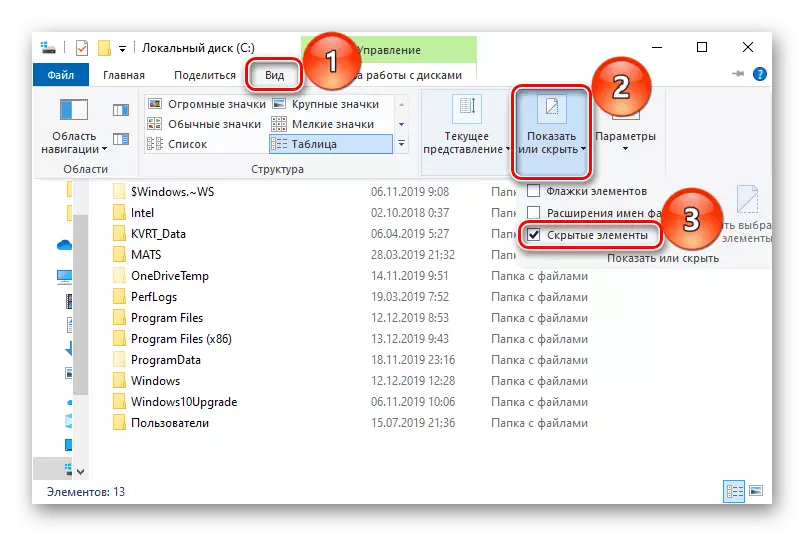
För att slutföra processen kommer systemet att kräva lite tid. Därefter stänger du alla fönster och öppna WindowsApps-mappen. Hon förklarar igen om frånvaron av tillstånd, men den här gången efter att ha tryckt på "Fortsätt" -knappen kommer du att ge åtkomst. Därefter försöker vi öppna bilder. Om problemen med visning av bilder kvarstår, försök att avsluta Microsoft och logga in med ett lokalt konto.
Se även: Så här skapar du ett lokalt konto i Windows 10
Metod 4: Kontrollera systemfiler
Nästa steg är att använda återställningsverktyg som är inbyggda i Windows 10. De skannar säkra operativsystemfiler, korrigerar de modifierade och skadade, och de element som inte kan återställas ersätts med ursprungliga versioner.
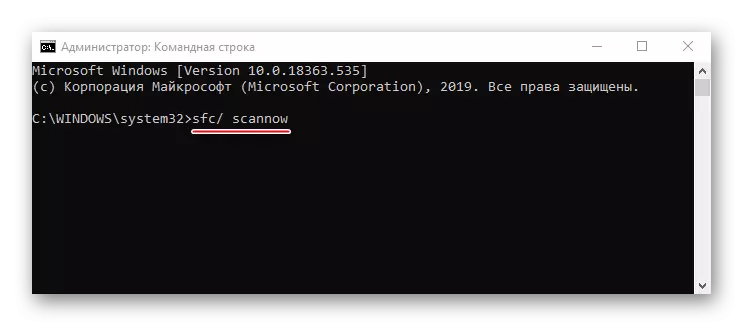
Läs mer: Kontrollera integriteten hos systemfiler i Windows 10
Metod 5: Restaurering av Windows 10
I extrema fall kan du tänka på systemets återställningspunkter. Denna parameter gör att du kan returnera Windows till det tillstånd som hon hade vid en viss punkt tidigare. Användardata påverkar inte, men drivrutiner, uppdateringar och program som är installerade efter att du skapat återställningspunkten raderas. Denna metod är lämplig om problemen uppträdde nyligen, och det är endast möjligt om återställningspunkterna skapades tidigare.
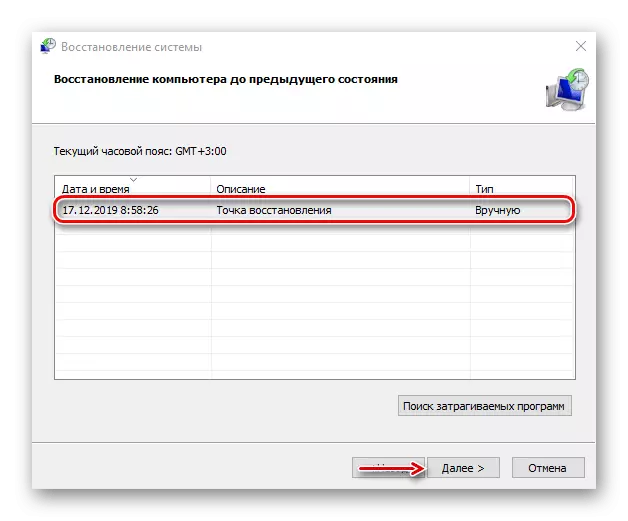
Läs mer:
Återställ till återställningspunkten i Windows 10
Så här skapar du en återställningspunkt i Windows 10
Om du ännu inte har löst problemet, och återhämtningspunkterna aldrig gjorde, tänkte på tredje partsprogram, som förutom att titta på bilder, kan erbjuda mycket bredare funktionalitet.
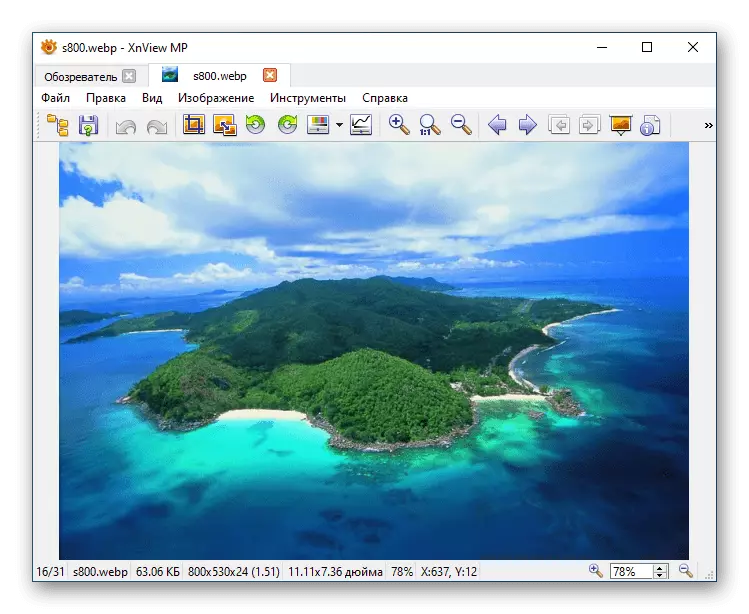
Läs mer: Program för visning av foton
Vi erbjöd dig flera felsökningsmetoder under öppnandet av bilder på Windows 10. Vi hoppas att användningen av en av dem eller flera av dem kommer att ge ett positivt resultat.
