
Sa Windows XP, sa "Quick Startup Panel" mayroong isang shortcut na "Tiklupin ang lahat ng Windows". Sa Windows 7, inalis ang label na ito. Posible bang ibalik ito at kung paano kaagad ngayon ang lahat ng mga bintana? Sa artikulong ito titingnan namin ang ilang mga pagpipilian na makakatulong na malutas ang iyong problema.
Binuksan namin ang lahat ng mga bintana
Kung ang kakulangan ng isang shortcut ay naghahatid ng isang tiyak na abala, maaari mong muling likhain ito muli. Gayunpaman, ang mga bagong pondo ay lumitaw sa Windows 7. Tingnan natin ang mga ito.Paraan 1: Hot Keys.
Ang paggamit ng mga hot key ay makabuluhang nagpapabilis sa trabaho ng gumagamit. Bukod dito, ang pamamaraang ito ay ganap na magagamit. Mayroong ilang mga pagpipilian para sa paggamit:
- "Win + D" - Ang mabilis na natitiklop ng lahat ng mga bintana ay angkop para sa isang kagyat na problema. Sa pangalawang paggamit ng key na kumbinasyon na ito, ang lahat ng mga bintana ay lumabas;
- Ang "Win + M" ay isang mas malinaw na paraan. Upang ibalik ang Windows, kakailanganin mong pindutin ang "Win + Shift + M";
- "Win + home" - natitiklop ang lahat ng mga bintana maliban sa aktibo;
- "Alt + Space + C" - natitiklop na isang window.
Paraan 2: Pindutan sa "Taskbar"
Sa ibabang kanang sulok ay may isang maliit na strip. Ang pagkakaroon ng isang cursor dito, ang inskripsyon na "tiklupin ang lahat ng mga bintana" ay lilitaw. Mag-click dito gamit ang kaliwang pindutan ng mouse.

Paraan 3: Function sa "Explorer"
Ang tampok na "Collapse All Windows" ay maaaring idagdag sa "Explorer".
- Lumikha ng isang simpleng dokumento sa "Notepad" at isulat doon ang sumusunod na teksto:
- Ngayon piliin ang "I-save bilang". Sa window na bubukas, itakda ang "uri ng file" - "lahat ng mga file". Itakda ang pangalan at itakda ang extension na ".SCF". I-click ang pindutang I-save.
- Lumilitaw ang isang shortcut sa "desktop". I-drag ito sa "taskbar" upang ma-secure ito sa "Explorer".
- Ngayon pindutin ang kanang pindutan ng mouse (PCM) sa "Explorer". Ang pinakamataas na rekord na "Collapse All Windows" ay ang aming label na isinama sa "Explorer".
[Shell]
Command = 2.
IconFile = explorer.exe, 3.
[Taskbar]
Command = toggledesktop.
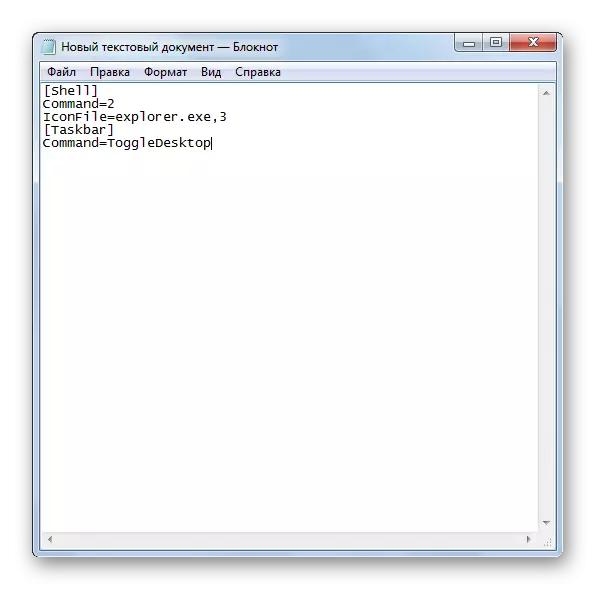
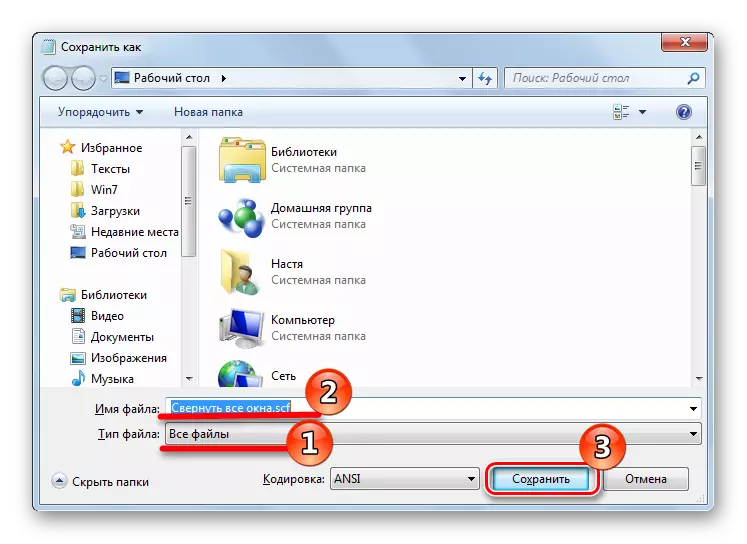
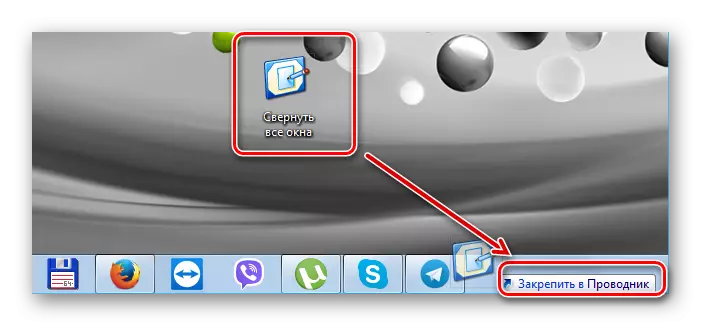
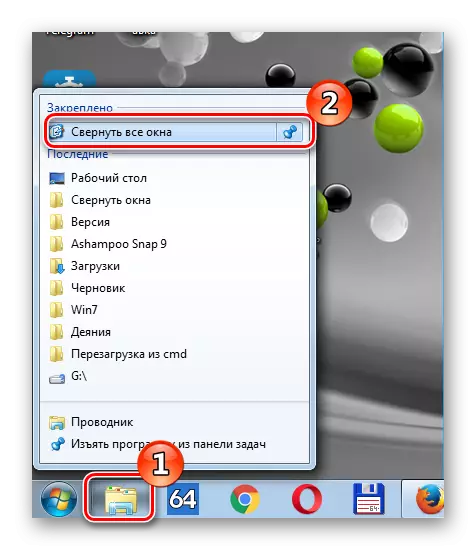
Paraan 4: Label sa "Taskbar"
Ang pamamaraan na ito ay mas maginhawa kaysa sa nakaraang isa, dahil pinapayagan ka nitong lumikha ng isang bagong shortcut na magagamit mula sa "taskbar".
- Pindutin ang "PCM" sa "Desktop" at sa menu ng konteksto na lilitaw, piliin ang "Lumikha" at pagkatapos ay "Label".
- Sa "tukuyin ang lokasyon ng bagay" lumitaw, kopyahin ang string:
C: \ windows \ explorer.exe shell ::: {3080f90d-d7ad-11d9-bd98-0000947b0257}
At i-click ang "Next".
- Itakda ang pangalan ng shortcut, halimbawa, "tiklupin ang lahat ng mga bintana", i-click ang tapusin.
- Sa "Desktop" magkakaroon ka ng bagong label.
- Baguhin natin ang icon. Upang gawin ito, i-click ang "PCM" sa label at piliin ang "Properties".
- Sa window na lumilitaw, piliin ang "Baguhin ang icon".
- Piliin ang nais na icon at i-click ang OK.
- Ngayon ang aming shortcut ay kailangang i-drag sa "taskbar".
- Bilang resulta, magtatagumpay ka tulad nito:
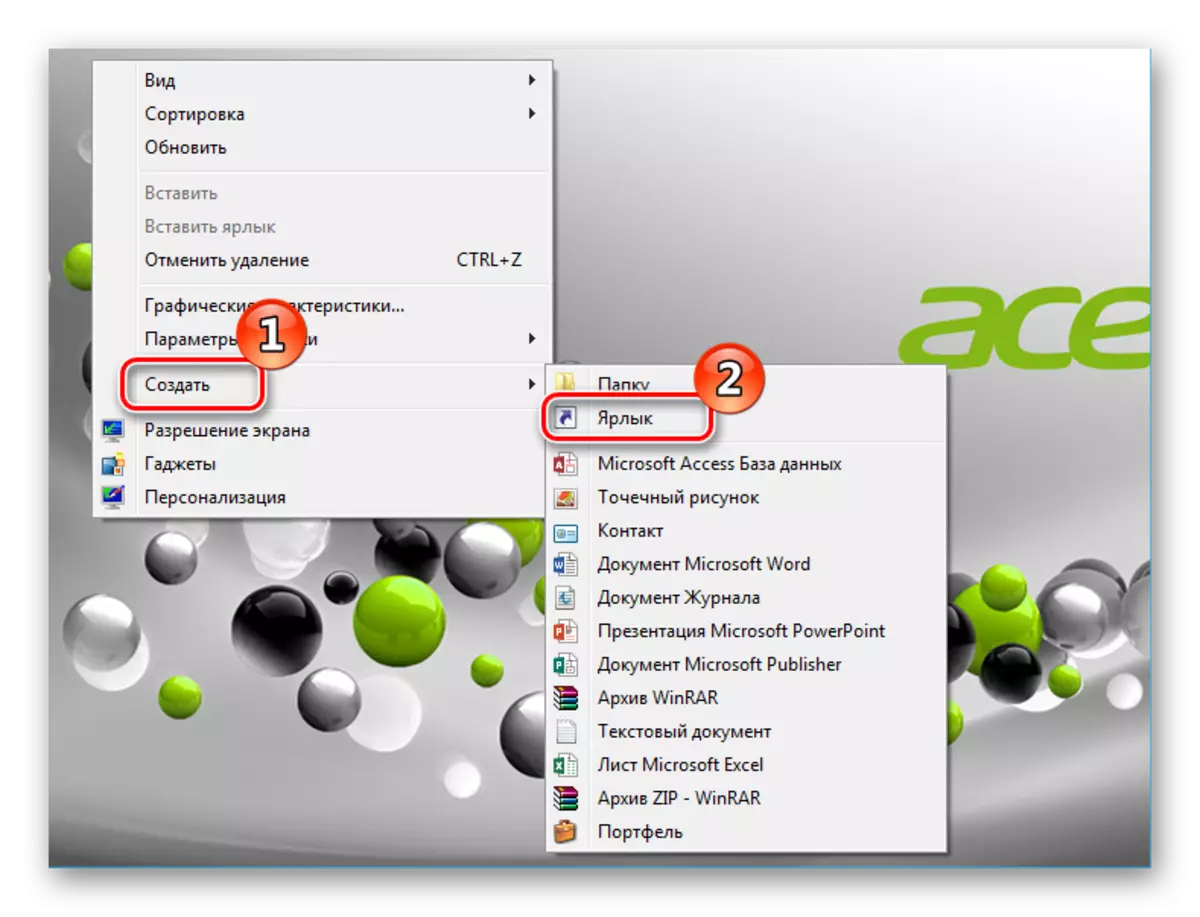
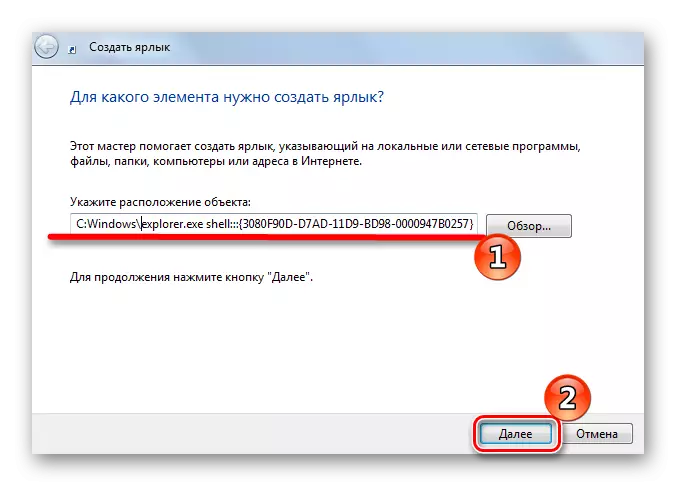
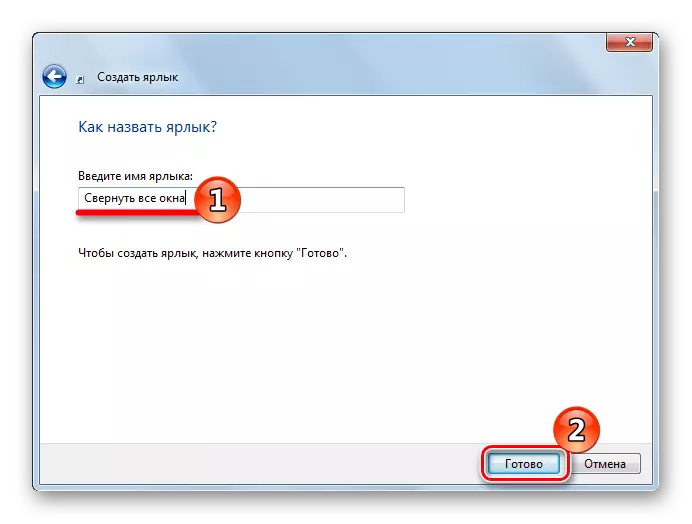
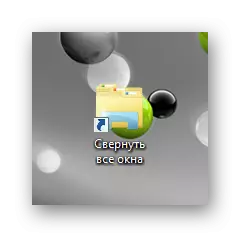
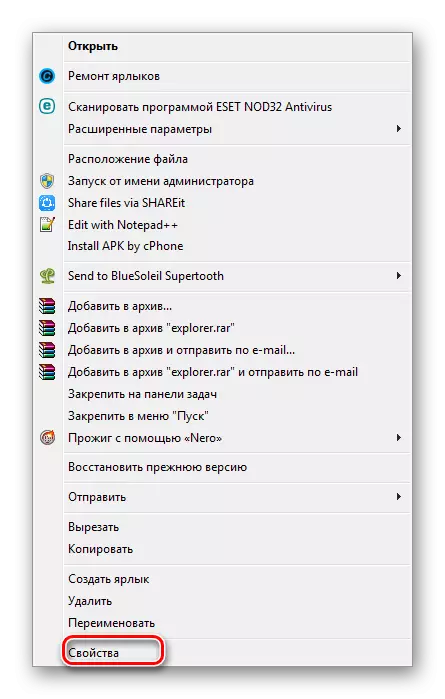
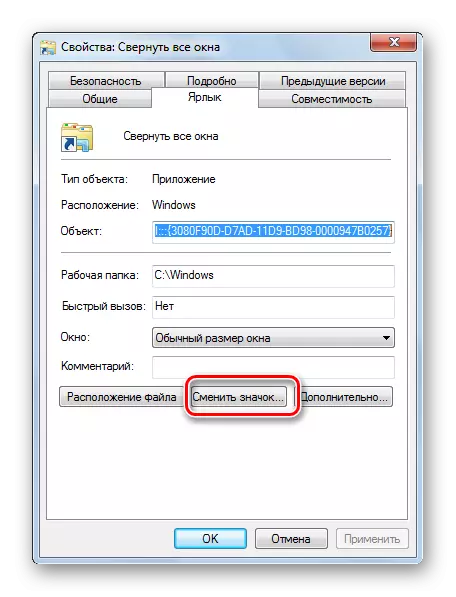
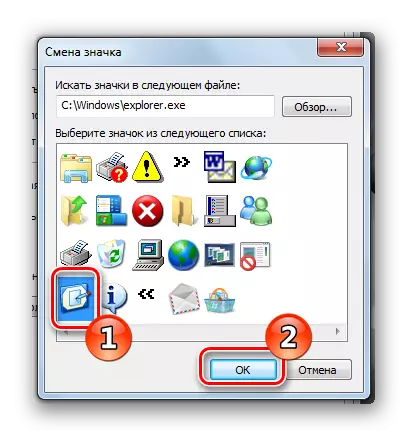
Maaari mong baguhin ang icon upang tumingin nang eksakto katulad ng sa Windows XP.
Upang gawin ito, baguhin ang landas sa mga icon sa pamamagitan ng pagtukoy sa "paghahanap para sa mga icon sa susunod na file" susunod na linya:
% Systemroot% \ system32 \ imageres.dll.
at i-click ang "OK".
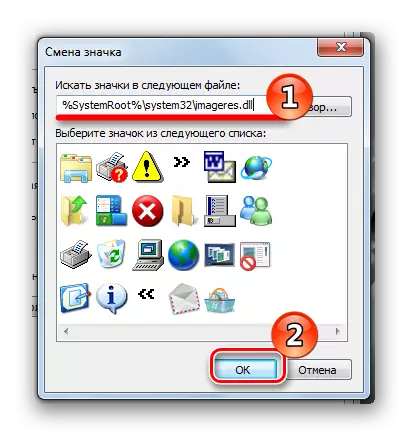
Magbubukas ang isang bagong hanay ng mga icon, piliin ang ninanais at i-click ang "OK".
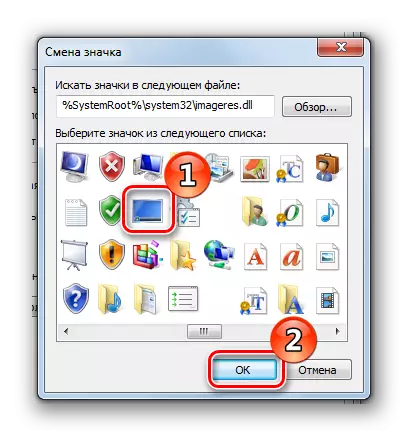
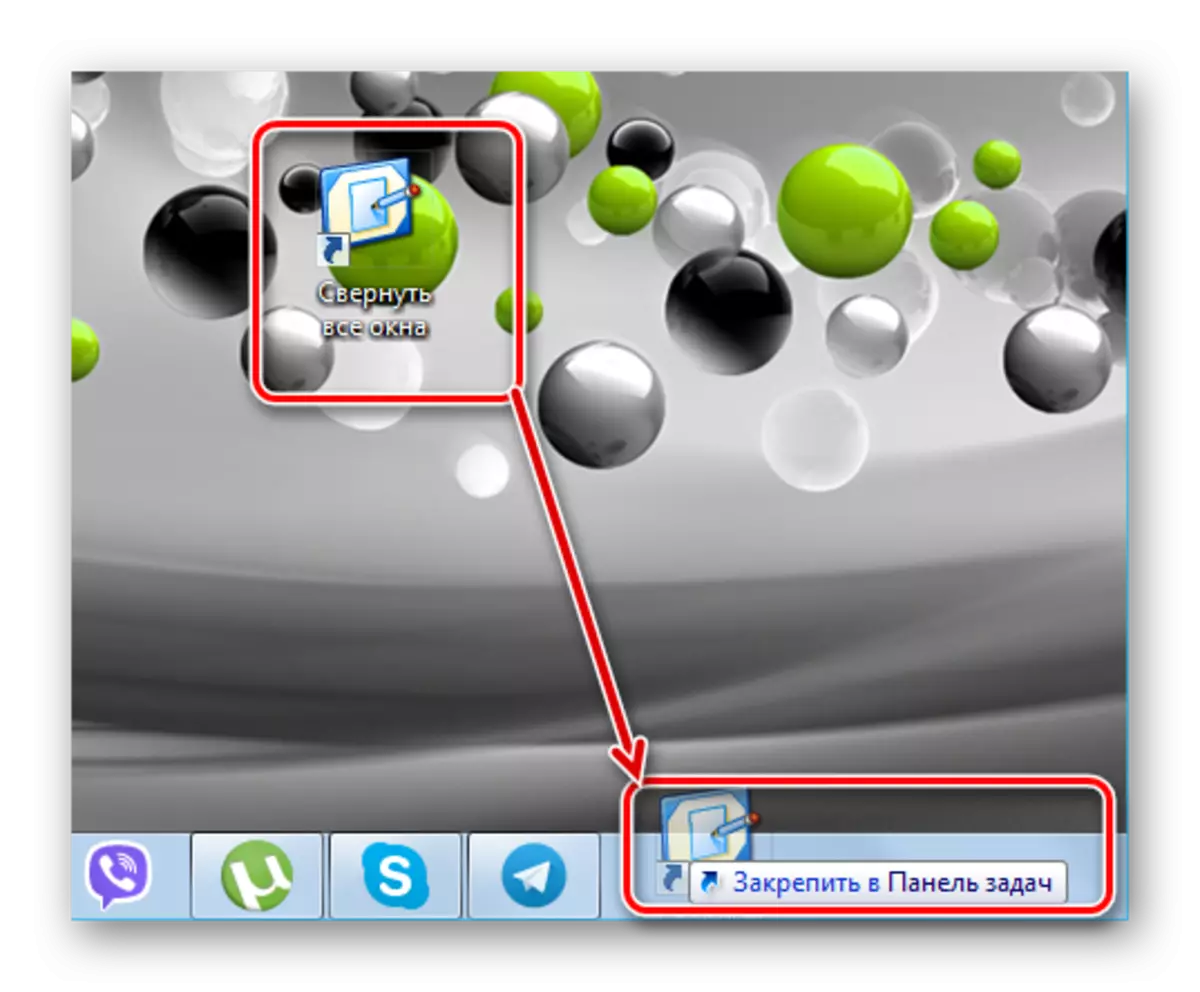
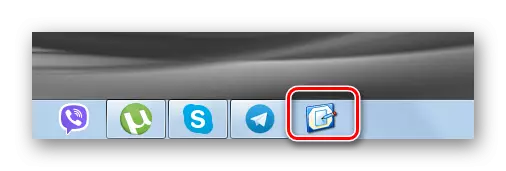
Ang pagpindot nito ay hahantong sa natitiklop o paglalahad ng mga bintana.
Narito ang mga pamamaraan sa Windows 7, ang mga bintana ay maaaring nakatiklop. Gumawa ng isang shortcut o tangkilikin ang mga hot key - upang malutas lamang sa iyo!
