
In Windows XP, nel "Pannello di avvio rapido" c'era un collegamento "Collapse tutte le finestre". In Windows 7, questa etichetta è stata rimossa. È possibile ripristinarlo e come mai girare immediatamente tutte le finestre? In questo articolo esamineremo diverse opzioni che aiuteranno a risolvere il tuo problema.
Trasformiamo tutte le finestre
Se la mancanza di una scorciatoia offre un certo inconveniente, puoi ricrearlo di nuovo. Tuttavia, i nuovi fondi sono apparsi in Windows 7. Diamo un'occhiata a loro.Metodo 1: tasti a caldo
L'utilizzo dei tasti a caldo accelera significativamente il lavoro dell'utente. Inoltre, questo metodo è assolutamente disponibile. Ci sono diverse opzioni per l'uso:
- "Win + D" - La piegatura rapida di tutte le finestre è adatta per un problema urgente. Con l'uso secondario di questa combinazione di tasti, tutte le finestre si rivelano;
- "Win + M" è un metodo più fluido. Per ripristinare le finestre, è necessario premere "Win + Shift + M";
- "Win + Home" - Piegare tutte le finestre tranne attive;
- "Alt + Space + C" - Piegare una finestra.
Metodo 2: pulsante in "Barra delle applicazioni"
Nell'angolo in basso a destra c'è una piccola striscia. Avere un cursore su di esso, appare la scritta "Collapse tutte le finestre". Clicca su di esso con il tasto sinistro del mouse.

Metodo 3: funzione in "Explorer"
La funzione "Collapse all windows" può essere aggiunta al "Explorer".
- Crea un documento semplice in "Blocco note" e scrivi lì il seguente testo:
- Ora seleziona "Salva come". Nella finestra che si apre, imposta il "tipo di file" - "Tutti i file". Impostare il nome e impostare l'estensione ".SCF". Fai clic sul pulsante Salva.
- Una scorciatoia appare sul "desktop". Trascinalo nella "barra delle applicazioni" per fissarlo nel "Explorer".
- Ora premi il tasto destro del mouse (PCM) su "Explorer". Il record più alto "Collapse tutte Windows" è la nostra etichetta integrata nel "Explorer".
[Guscio]
Comando = 2.
Iconfile = explorer.exe, 3
[Barra delle applicazioni]
Comando = TOGGLEDESKTOP.
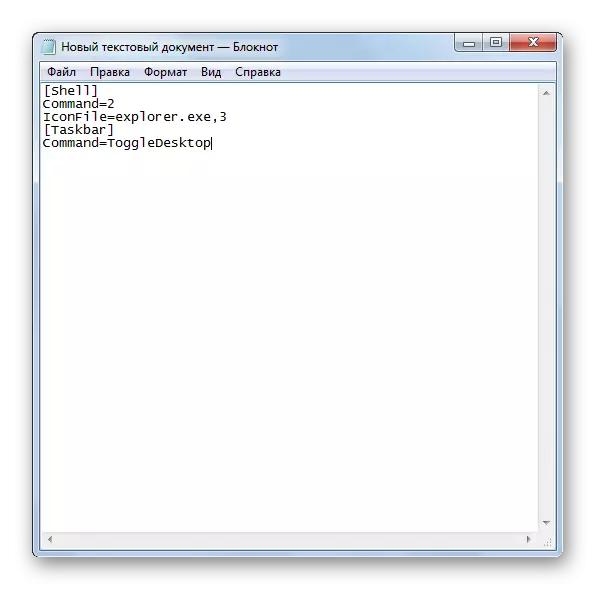
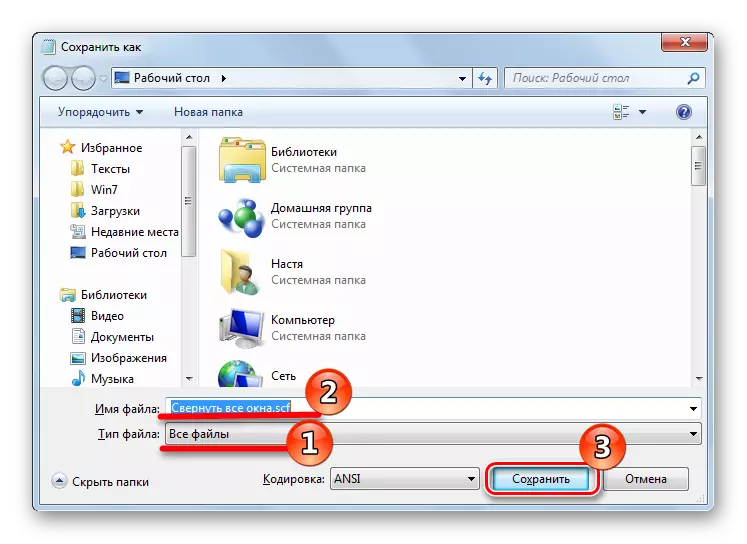
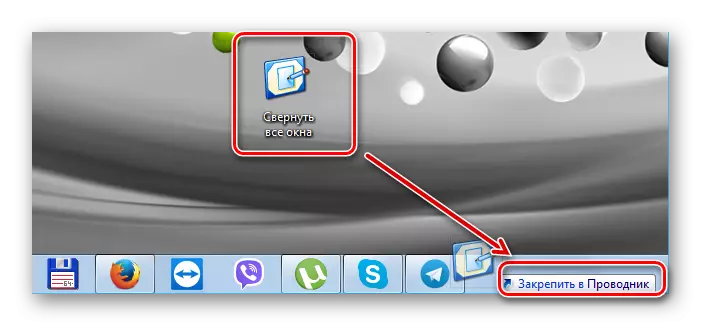
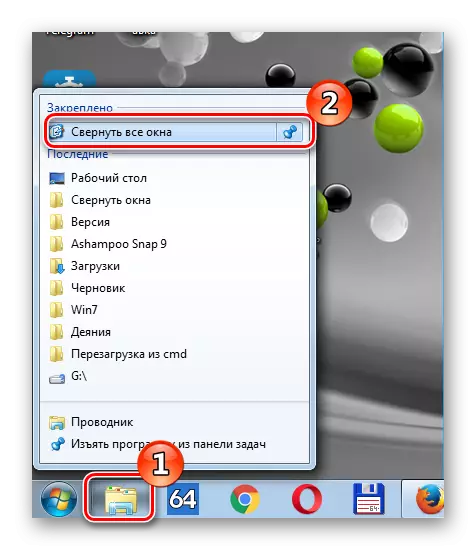
Metodo 4: Etichetta in "Barra delle applicazioni"
Questo metodo è più conveniente rispetto a quello precedente, poiché consente di creare un nuovo collegamento disponibile dalla "Barra delle applicazioni".
- Premere "PCM" sul "Desktop" e nel menu di scelta rapida visualizzato, selezionare "Crea" e quindi "Etichetta".
- Alla "Specificare la posizione dell'oggetto" è apparso, copia la stringa:
C: \ windows \ explorer.exe shell ::: {3080f90d-d7ad-11d9-bd98-0000947b0257}
E fai clic su "Avanti".
- Impostare il nome del collegamento, ad esempio "Comprimi tutto Windows", fare clic su Fine.
- Sul "desktop" avrai una nuova etichetta.
- Cambiamo l'icona. Per fare ciò, fai clic su "PCM" sull'etichetta e selezionare "Proprietà".
- Nella finestra che appare, selezionare "Cambia icona".
- Seleziona l'icona desiderata e fai clic su OK.
- Ora il nostro collegamento deve essere trascinato nella "barra delle applicazioni".
- Di conseguenza, ci riuscirai in questo modo:
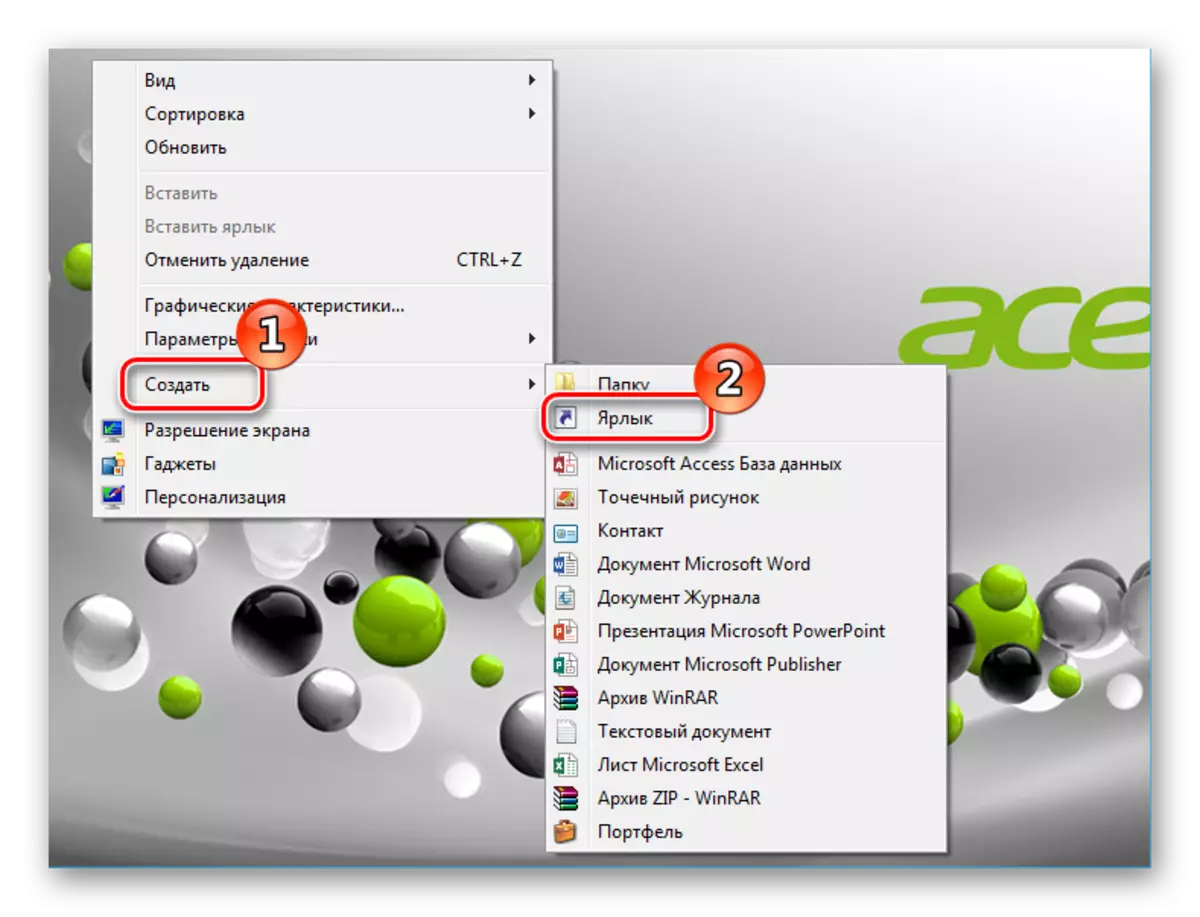
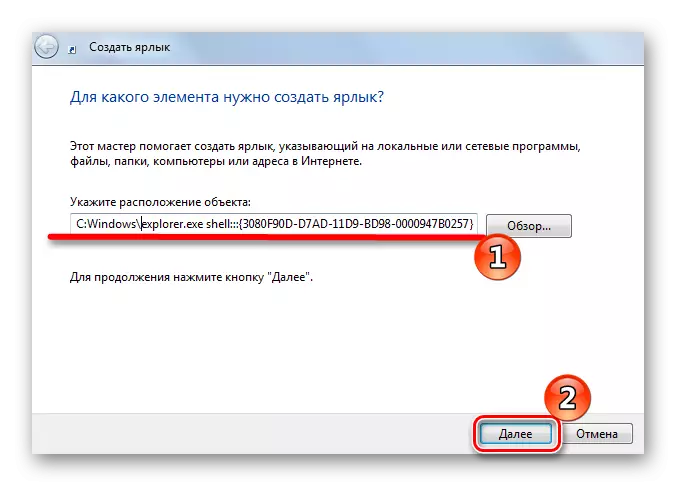
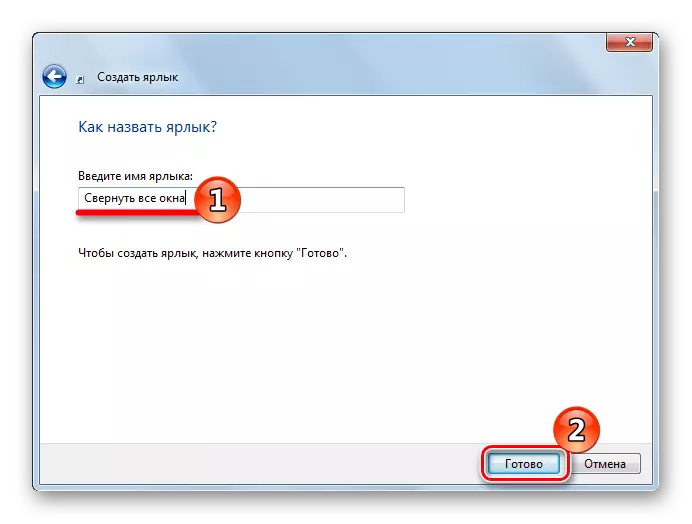
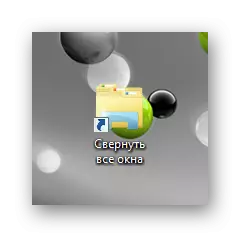
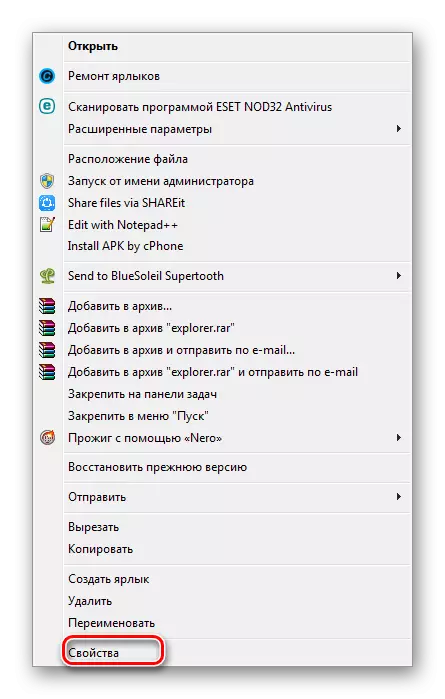
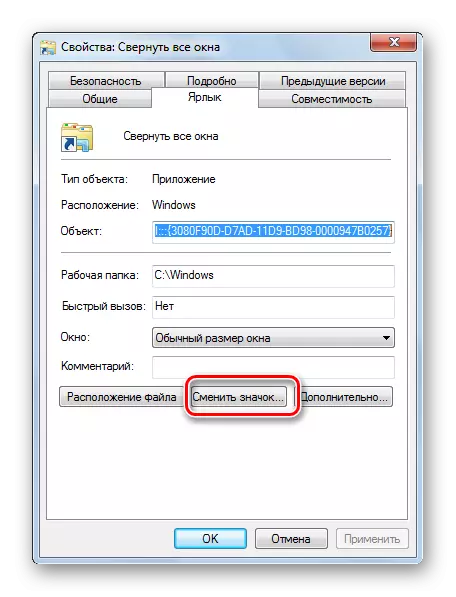
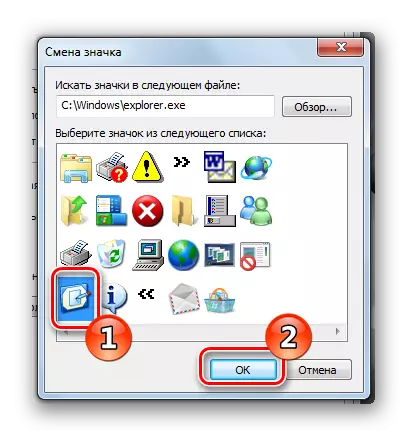
È possibile modificare l'icona per guardare esattamente come in Windows XP.
Per fare ciò, cambia il percorso verso le icone specificando per "Cerca icone nel file successivo" La linea successiva:
% Systemroot% \ system32 \ imageres.dll
e fai clic su "OK".
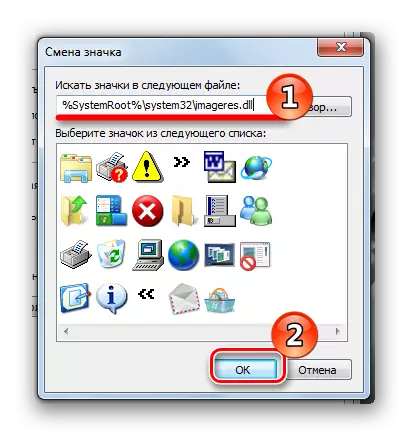
Si aprirà una nuova serie di icone, selezionare il desiderato e fare clic su "OK".
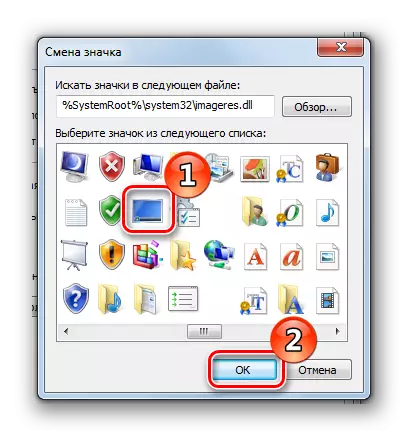
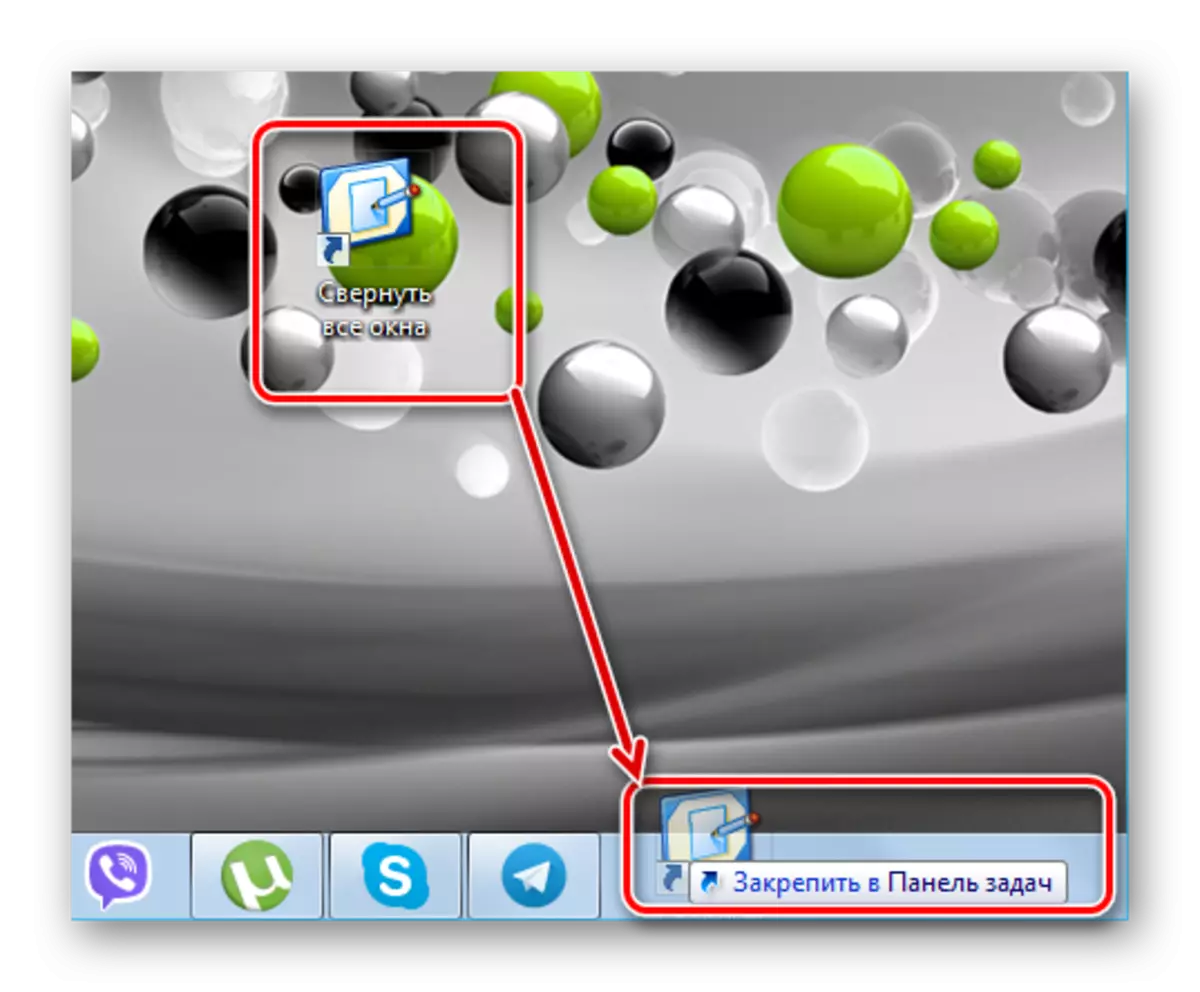
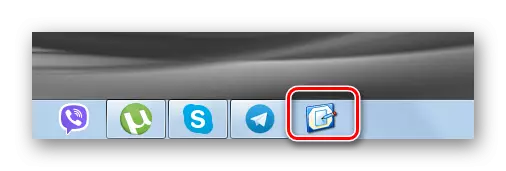
Premendolo porterà a finestre pieghevoli o dispiegate.
Ecco tali metodi in Windows 7, le finestre possono essere piegate. Crea una scorciatoia o goditi i tasti Hot - per risolvere solo te!
