
Στα Windows XP, στον "γρήγορο πίνακα εκκίνησης" υπήρχε μια συντόμευση "κατάρρευση όλων των παραθύρων". Στα Windows 7, αυτή η ετικέτα αφαιρέθηκε. Είναι δυνατόν να το επαναφέρετε και πώς λειτουργεί τώρα όλα τα παράθυρα αμέσως; Σε αυτό το άρθρο θα εξετάσουμε διάφορες επιλογές που θα βοηθήσουν στην επίλυση του προβλήματός σας.
Γυρίζουμε όλα τα παράθυρα
Εάν η έλλειψη συντόμευσης παρέχει μια συγκεκριμένη ταλαιπωρία, μπορείτε να το αναδημιουργήσετε ξανά. Ωστόσο, τα νέα κεφάλαια εμφανίστηκαν στα Windows 7. Ας ρίξουμε μια ματιά σε αυτά.Μέθοδος 1: Κλειδιά Hot
Η χρήση των καυτών κλειδιών επιταχύνει σημαντικά το έργο του χρήστη. Επιπλέον, αυτή η μέθοδος είναι απολύτως διαθέσιμη. Υπάρχουν πολλές επιλογές για χρήση:
- "Win + d" - η γρήγορη αναδίπλωση όλων των παραθύρων είναι κατάλληλη για ένα επείγον πρόβλημα. Με τη δευτερεύουσα χρήση αυτού του συνδυασμού κλειδιού, όλα τα παράθυρα αποδείξουν.
- Το "Win + M" είναι μια ομαλότερη μέθοδος. Για να επαναφέρετε τα Windows, θα χρειαστεί να πατήσετε "Win + Shift + M".
- "Win + Home" - Πτυσσόμενο όλα τα παράθυρα εκτός από την ενεργή.
- "Alt + Space + C" - Πτυσσόμενο ένα παράθυρο.
Μέθοδος 2: Κουμπί στην "γραμμή εργασιών"
Στην κάτω δεξιά γωνία υπάρχει μια μικρή ταινία. Έχοντας ένα δρομέα σε αυτό, εμφανίζεται η επιγραφή "κατάρρευση όλων των παραθύρων". Κάντε κλικ σε αυτό με το αριστερό πλήκτρο του ποντικιού.

Μέθοδος 3: Λειτουργία στο "Explorer"
Η λειτουργία «Απόκρυψη όλων των παραθύρων» μπορεί να προστεθεί στο «Explorer».
- Δημιουργήστε ένα απλό έγγραφο στο "Notepad" και γράψτε εκεί το ακόλουθο κείμενο:
- Τώρα επιλέξτε "Αποθήκευση ως". Στο παράθυρο που ανοίγει, ρυθμίστε τον "τύπο αρχείου" - "όλα τα αρχεία". Ορίστε το όνομα και ορίστε την επέκταση ".scf". Κάντε κλικ στο κουμπί Αποθήκευση.
- Εμφανίζεται μια συντόμευση στην "επιφάνεια εργασίας". Σύρετε το στη "γραμμή εργασιών" για να το εξασφαλίσετε στον "Explorer".
- Τώρα πατήστε το δεξί κουμπί του ποντικιού (PCM) στον "Explorer". Το ανώτατο αρχείο "κατάρρευση όλων των παραθύρων" είναι η ετικέτα μας ενσωματωμένη στον "Explorer".
[Κέλυφος]
Εντολή = 2.
Iconfile = explorer.exe, 3
[Taskbar]
Εντολή = toggledesktop.
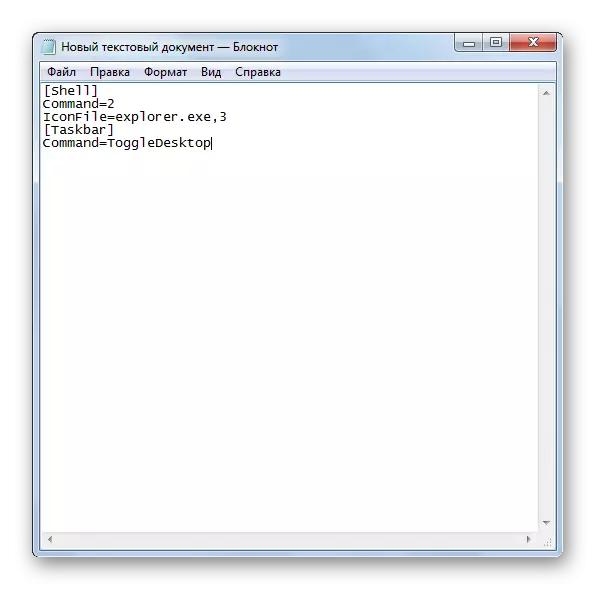
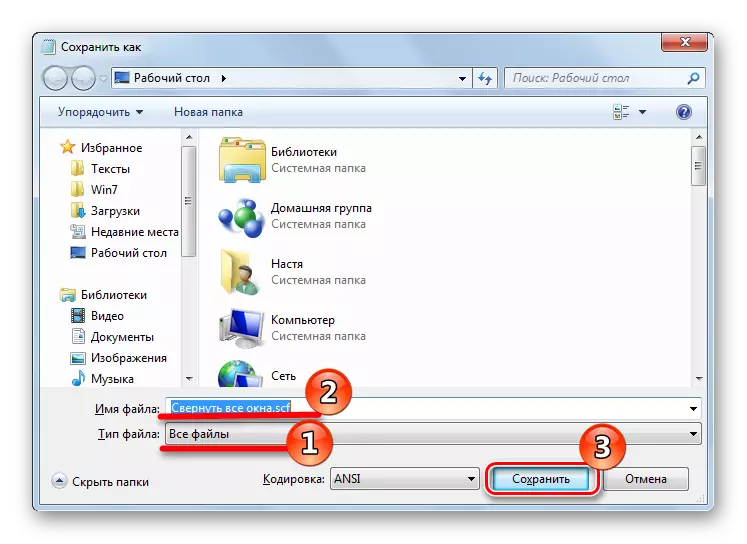
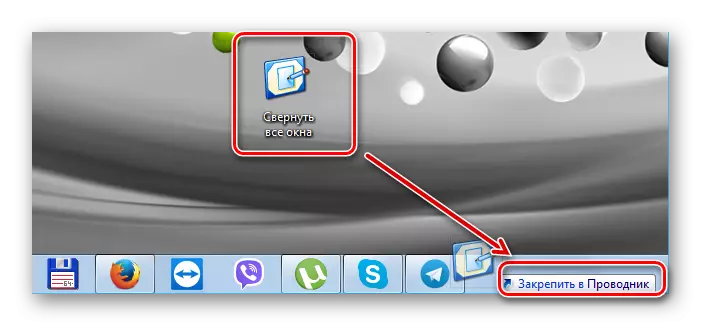
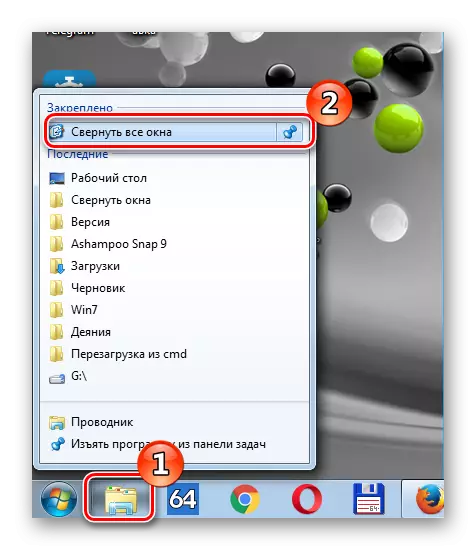
Μέθοδος 4: Ετικέτα στην "γραμμή εργασιών"
Αυτή η μέθοδος είναι πιο βολική από την προηγούμενη, καθώς σας επιτρέπει να δημιουργήσετε μια νέα συντόμευση που διατίθεται από τη "γραμμή εργασιών".
- Πατήστε "PCM" στην "επιφάνεια εργασίας" και στο μενού περιβάλλοντος που εμφανίζεται, επιλέξτε "Δημιουργία" και στη συνέχεια "Ετικέτα".
- Στο "Καθορισμός της θέσης του αντικειμένου" εμφανίστηκε, αντιγράψτε τη συμβολοσειρά:
C: \ Windows \ Explorer.exe Shell ::: {3080F90D-D7AD-11D9-BD98-0000947B0257}
Και κάντε κλικ στο "Επόμενο".
- Ορίστε το όνομα της συντόμευσης, για παράδειγμα, "Σύμπτυξη όλων των Windows", κάντε κλικ στο κουμπί Τέλος.
- Στο "Desktop" θα έχετε μια νέα ετικέτα.
- Ας αλλάξουμε το εικονίδιο. Για να το κάνετε αυτό, κάντε κλικ στην επιλογή "PCM" στην ετικέτα και επιλέξτε "Ιδιότητες".
- Στο παράθυρο που εμφανίζεται, επιλέξτε "Αλλαγή εικονιδίου".
- Επιλέξτε το εικονίδιο που θέλετε και κάντε κλικ στο OK.
- Τώρα η συντόμευση μας πρέπει να σύρει στη "γραμμή εργασιών".
- Ως αποτέλεσμα, θα πετύχετε έτσι:
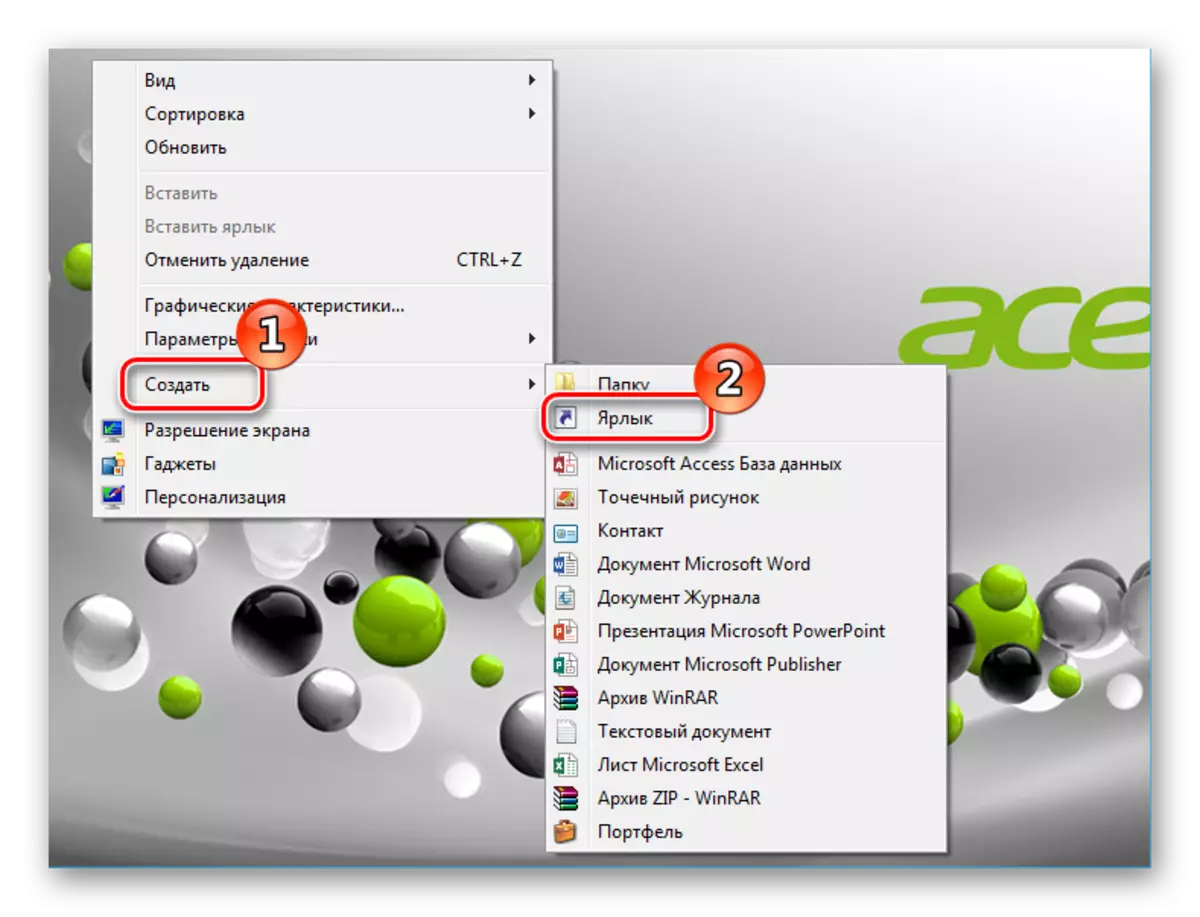
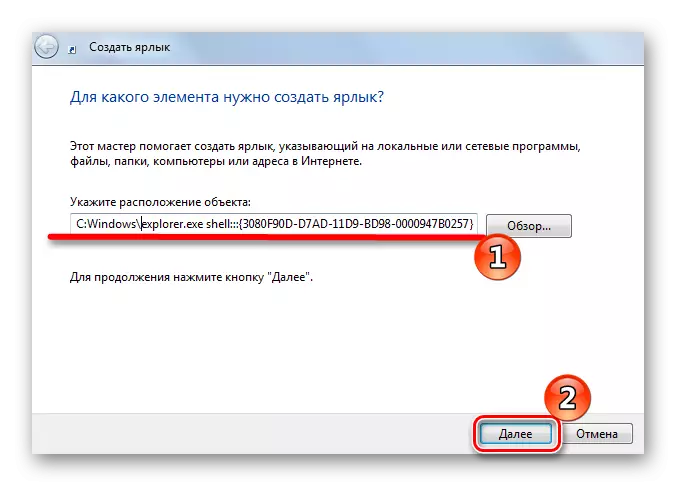
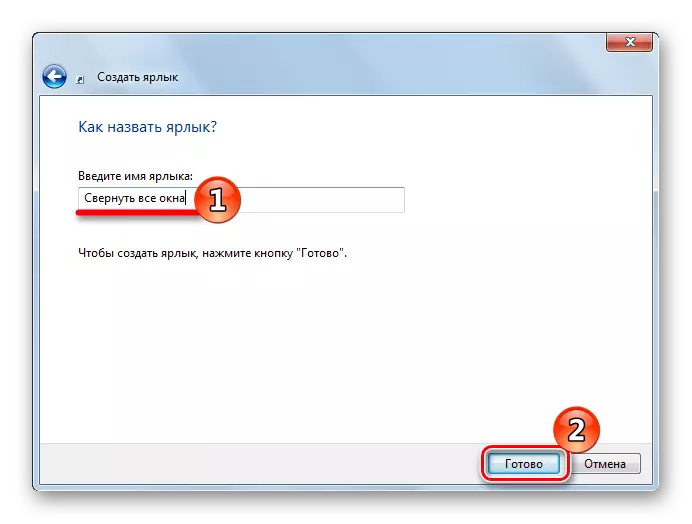
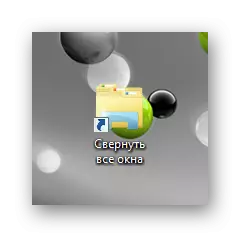
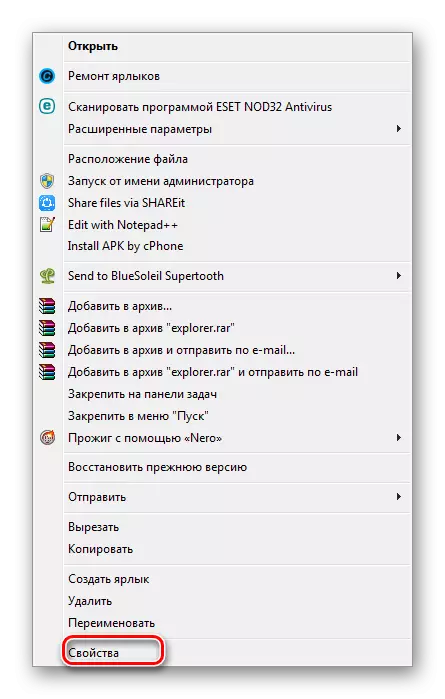
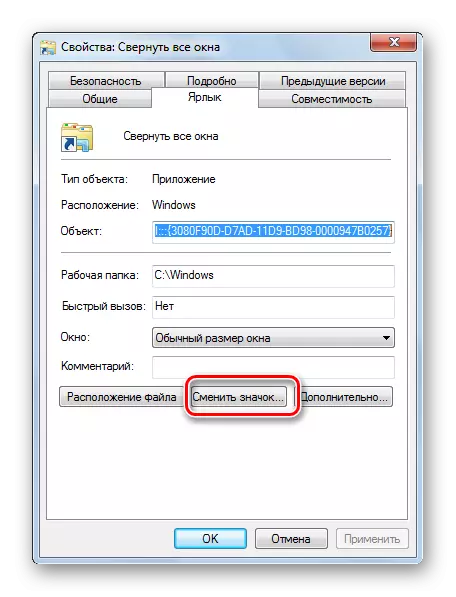
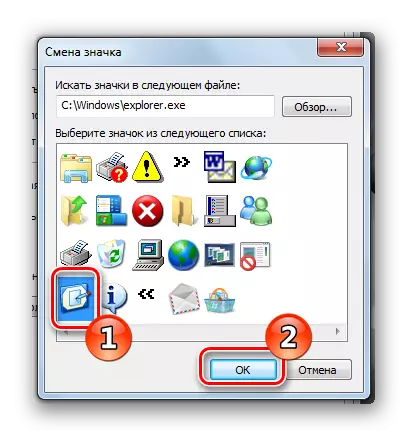
Μπορείτε να αλλάξετε το εικονίδιο για να φανεί ακριβώς το ίδιο όπως στα Windows XP.
Για να το κάνετε αυτό, αλλάξτε τη διαδρομή προς τα εικονίδια, καθορίζοντας ότι "Αναζητήστε εικονίδια στο επόμενο αρχείο" Επόμενη γραμμή:
% Systemroot% \ system32 \ imageres.dll
και κάντε κλικ στο "OK".
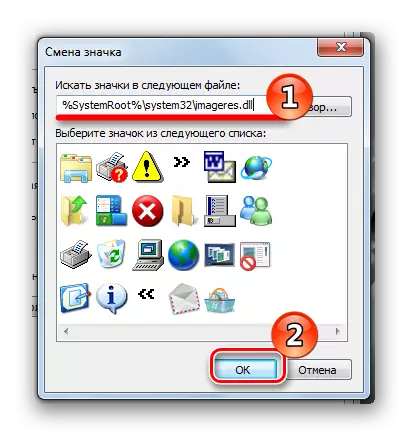
Ένα νέο σύνολο εικονιδίων θα ανοίξει, επιλέξτε το επιθυμητό και κάντε κλικ στο "OK".
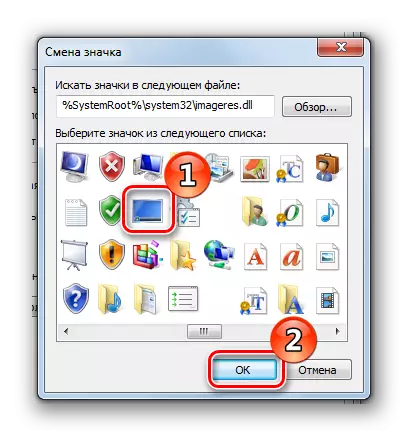
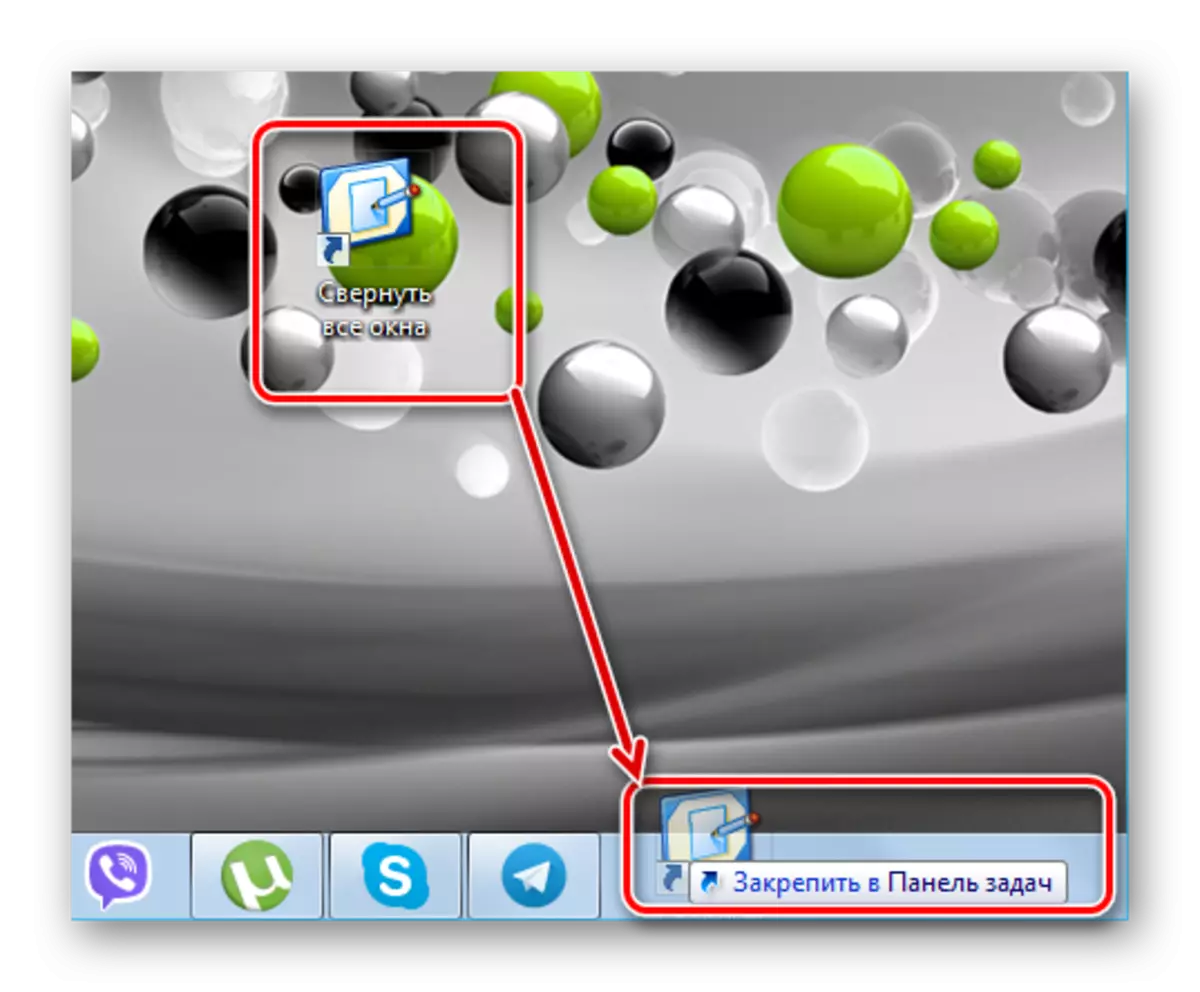
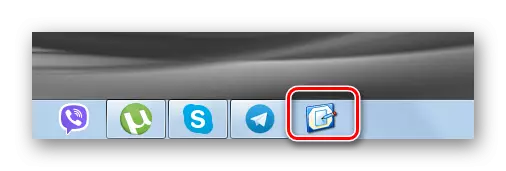
Πατώντας το θα οδηγήσει σε αναδιπλούμενο ή ξεδιπλώσει τα παράθυρα.
Ακολουθούν τέτοιες μέθοδοι στα Windows 7, τα Windows μπορούν να διπλωθούν. Δημιουργήστε μια συντόμευση ή απολαύστε ζεστά πλήκτρα - για να λύσετε μόνο εσείς!
