
Windows XP, "სწრაფი გაშვების პანელი" იყო მალსახმობი "დაიშალოს ყველა ფანჯარა". Windows 7, ამ ნიშანს ამოიღეს. შესაძლებელია თუ არა, რომ აღდგეს და როგორ ყველა ახლა რომ ყველა ფანჯარა მაშინვე? ამ სტატიაში ჩვენ შევხედოთ რამდენიმე ვარიანტი, რომელიც ხელს შეუწყობს გადასაწყვეტად.
ჩვენ მივმართოთ ყველა ფანჯარა
თუ ნაკლებობა კომბინაცია უზრუნველყოფს გარკვეული უხერხულობა, თქვენ შეგიძლიათ ხელახლა კიდევ ერთხელ. თუმცა, ახალი ფონდების გამოჩნდა Windows 7. მოდით შევხედოთ მათ.მეთოდი 1: ცხელი კლავიშები
გამოყენება ცხელი კლავიშების მნიშვნელოვნად სიჩქარის შესახებ მუშაობა. უფრო მეტიც, ეს მეთოდი აბსოლუტურად შესაძლებელი. არსებობს რამდენიმე ვარიანტი გამოყენება:
- "Win + D" - სწრაფი დასაკეცი ყველა ფანჯარა განკუთვნილია გადაუდებელი პრობლემა. ერთად მეორადი გამოყენების ეს გასაღები კომბინაცია, ყველა ფანჯარა აღმოჩნდება;
- "Win + M" არის გამარტივებას მეთოდი. აღდგენას ფანჯრები, თქვენ უნდა დააჭიროთ "Win + SHIFT + M";
- "Win + Home" - გასაშლელი ყველა ფანჯარა გარდა მოქმედი;
- "Alt + Space + C" - ვეტო ერთ ფანჯარაში.
მეთოდი 2: ღილაკი "Taskbar"
ქვედა მარჯვენა კუთხეში არის პატარა ზოლები. რა კურსორი, წარწერით "დაიშალოს ყველა ფანჯარა" გამოჩნდება. დააჭირეთ მასზე მაუსის მარცხენა ღილაკს.

მეთოდი 3: ფუნქცია "Explorer"
The "დაიშალოს ყველა ფანჯარა" ფუნქცია შეიძლება დაემატა "Explorer".
- შექმნა მარტივი დოკუმენტი "ენა" და ჩაწერეთ შემდეგი ტექსტი:
- აირჩიეთ "შენახვა როგორც". In ფანჯრის რომ ხსნის, მითითებული "ფაილის ტიპი" - "ყველა Files". მითითებული სახელი და შექმნას ".scf" გაფართოება. დააჭირეთ ღილაკს შენახვა ღილაკს.
- მალსახმობი, როგორც ჩანს, "desktop". გადაიტანეთ იგი "Taskbar," უზრუნველყოს იგი "Explorer".
- ახლა დააჭირეთ მაუსის მარჯვენა ღილაკს (PCM) შესახებ "Explorer". ზედოთ მდებარე ჩანაწერი "დაიშალოს ყველა ფანჯარა" ჩვენი label ინტეგრირებულია "Explorer".
[Shell]
ბრძანება = 2.
Iconfile = explorer.exe, 3
[Taskbar]
ბრძანება = toggledesktop.
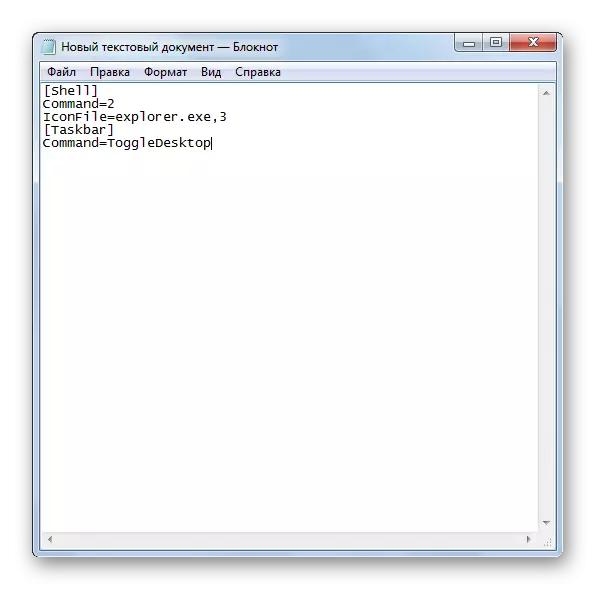
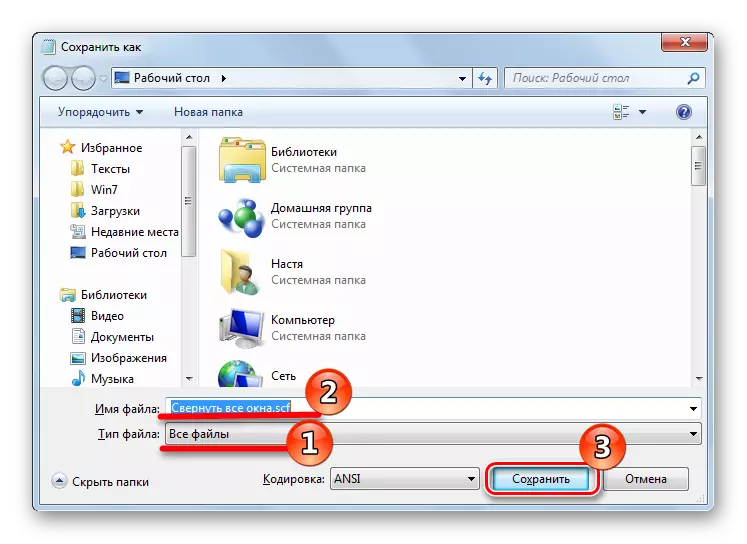
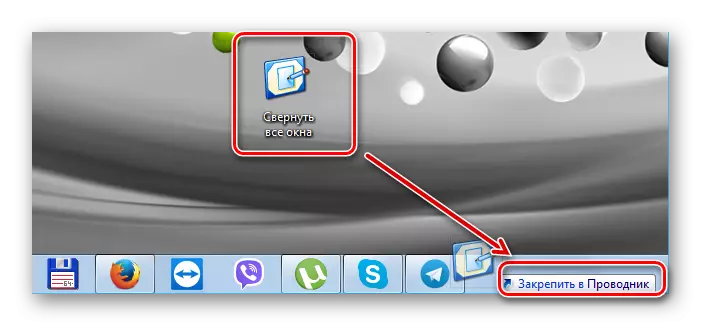
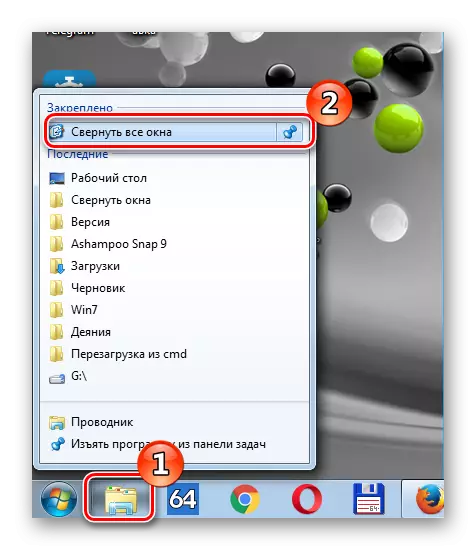
მეთოდი 4: Label in "Taskbar"
ეს მეთოდი უფრო მოსახერხებელია, ვიდრე წინა, რადგან ის საშუალებას გაძლევთ, რათა შეიქმნას ახალი კომბინაცია ხელმისაწვდომი "taskbar".
- Press "PCM" შესახებ "desktop" და კონტექსტში მენიუ რომ გამოჩნდება, აირჩიეთ "შექმნა" და შემდეგ "წარწერა".
- რომ "მიუთითეთ მდებარეობა ობიექტი" გამოჩნდა, კოპირება სიმებიანი:
C: \ Windows \ Explorer.exe Shell ::: {3080F90D-D7AD-11D9-BD98-0000947B0257}
და დააჭირეთ "შემდეგი".
- უცნობია სახელით კომბინაცია, მაგალითად, "დაიშალოს ყველა ფანჯარა", დააჭირეთ Finish.
- წლის "Desktop" თქვენ გაქვთ ახალი იარლიყი.
- მოდით შევცვალოთ ხატი. ამისათვის დააჭირეთ "PCM" ეტიკეტზე და აირჩიეთ "თვისებები".
- ფანჯარაში, რომელიც, როგორც ჩანს, აირჩიეთ "შეცვლა ხატი".
- აირჩიეთ სასურველი ხატი და დააჭირეთ OK.
- ახლა ჩვენი მალსახმობი უნდა გადმოხტა "taskbar".
- შედეგად, თქვენ წარმატებას მიაღწევთ:
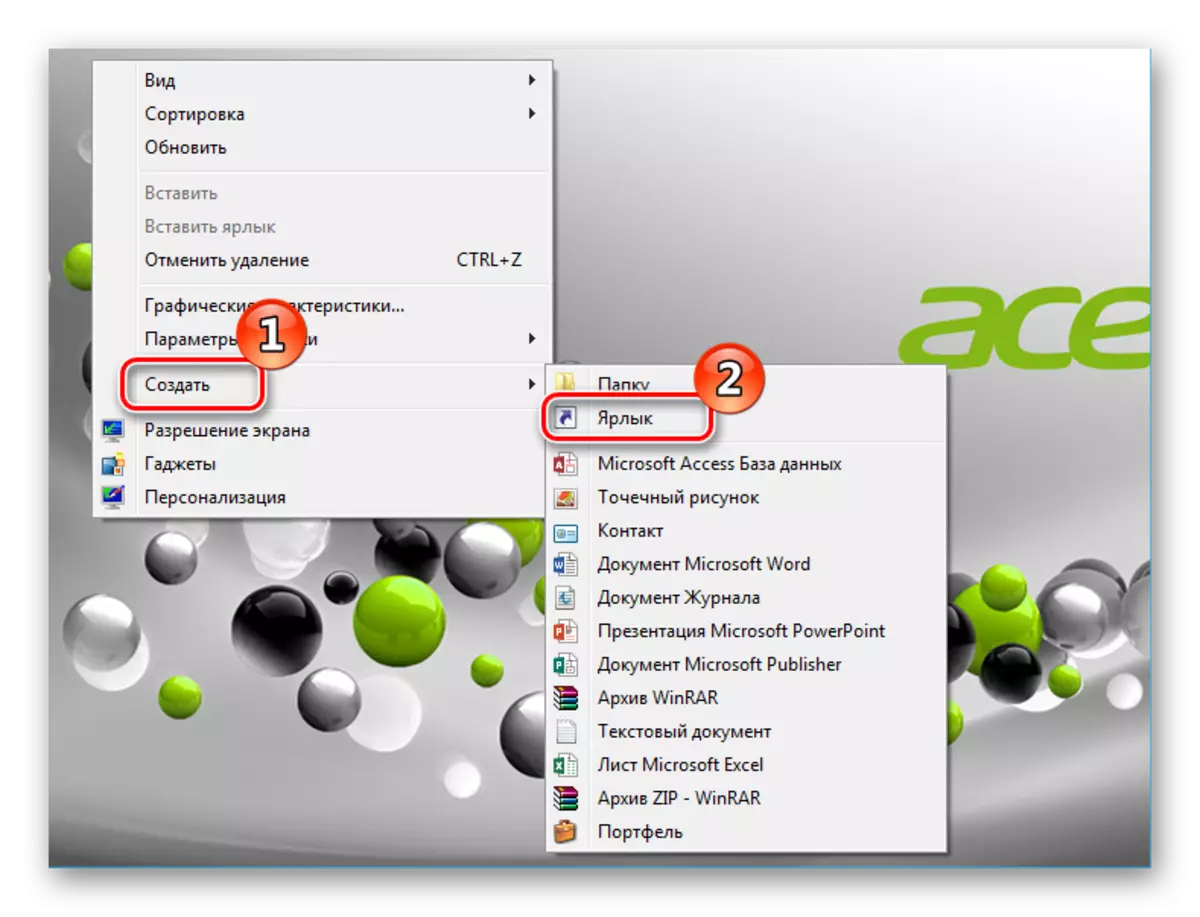
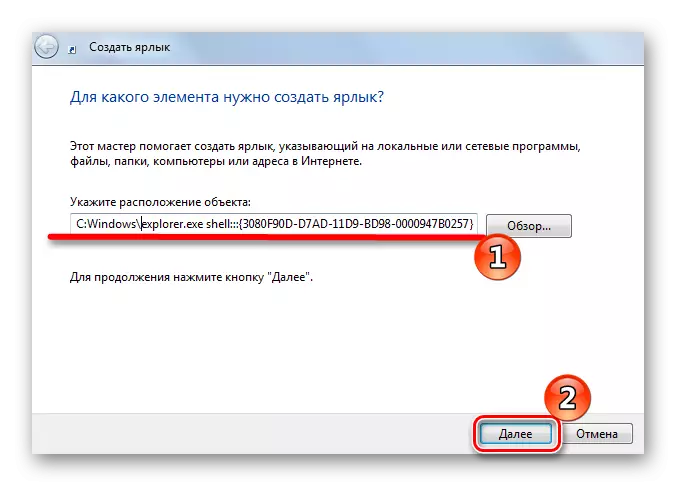
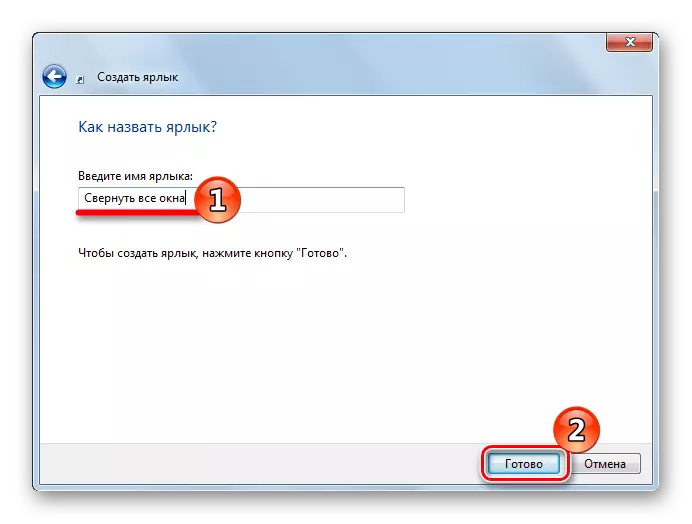
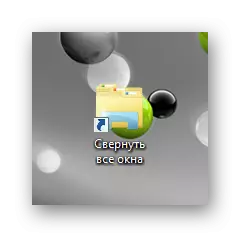
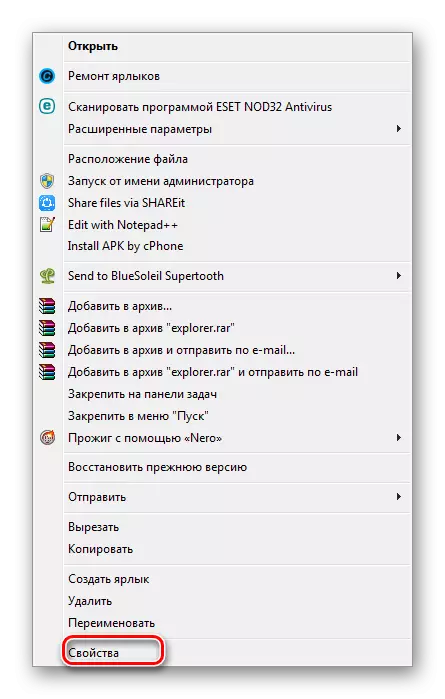
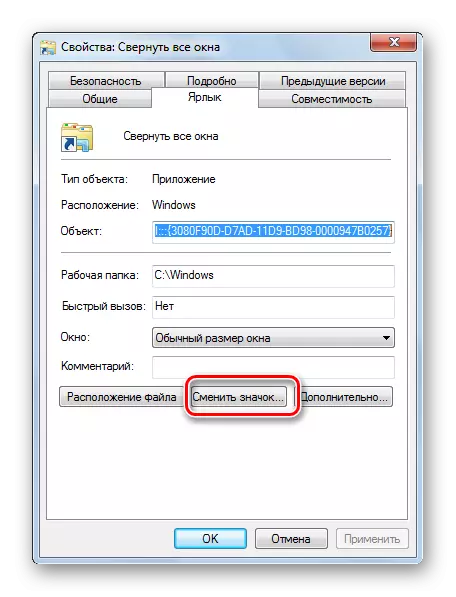
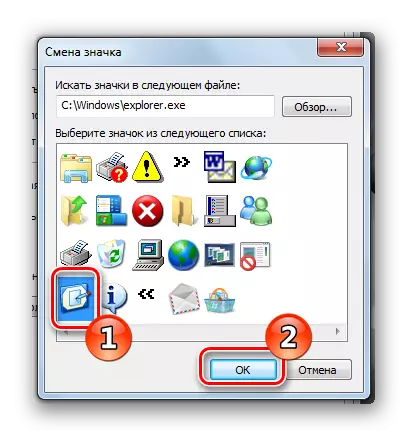
თქვენ შეგიძლიათ შეცვალოთ ხატი ზუსტად ისე, როგორც Windows XP- ში.
ამის გაკეთება, შეცვალოს გზა ხატები მიერ მითითება "ძიება ხატები შემდეგი ფაილი" შემდეგი ხაზი:
სისტემურია \ system32 \ imageres.dll
და დააჭირეთ "OK".
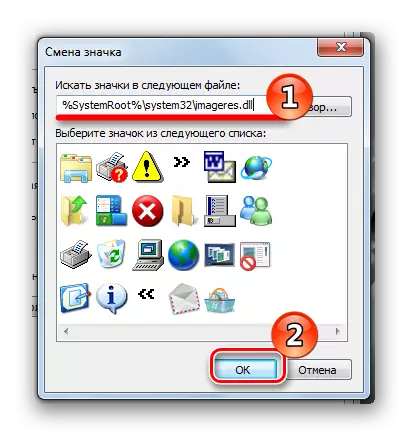
ახალი კომპლექტი ხატები გაიხსნება, აირჩიეთ სასურველი და დააჭირეთ "OK".
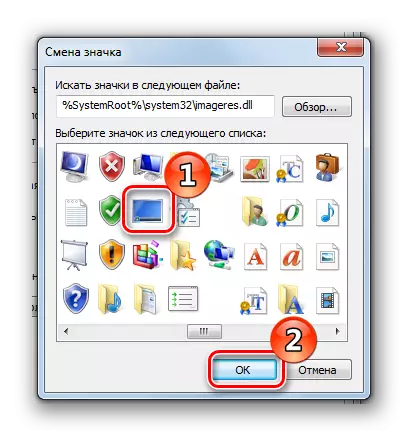
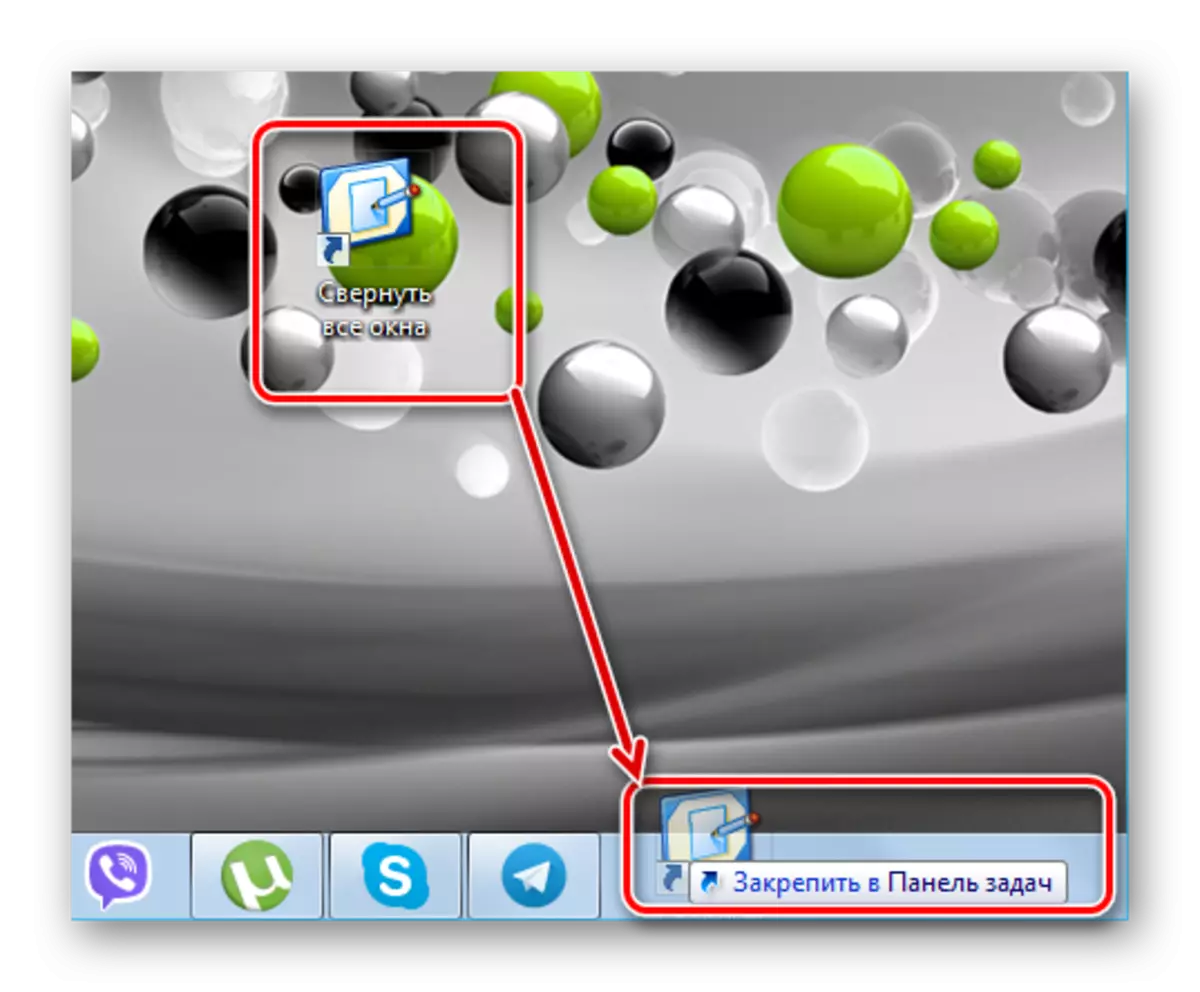
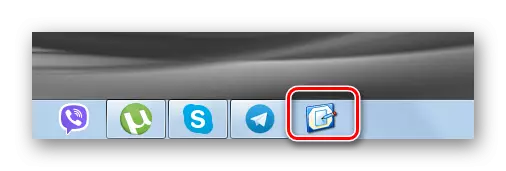
დაჭერით მას გამოიწვევს დასაკეცი ან ვითარდება ფანჯრები.
აქ არის ასეთი მეთოდები Windows 7, Windows შეიძლება დაკეცილი. შექმნა მალსახმობი ან სარგებლობენ ცხელი კლავიშები - გადაჭრას მხოლოდ თქვენ!
