
Sous Windows XP, dans le « rapide panneau de démarrage » il y avait un raccourci « Réduire toutes les fenêtres ». Dans Windows 7, cette étiquette a été retirée. Est-il possible de le restaurer et comment détournez maintenant toutes les fenêtres immédiatement? Dans cet article, nous allons examiner plusieurs options qui vous aideront à résoudre votre problème.
Nous tournons toutes les fenêtres
Si l'absence d'un raccourci offre certains inconvénients, vous pouvez le recréer à nouveau. Cependant, de nouveaux fonds sont apparus dans Windows 7. Jetons un coup d'oeil sur eux.Méthode 1: touches chaudes
En utilisant les touches de raccourci accélère considérablement le travail de l'utilisateur. De plus, cette méthode est tout à fait disponible. Il y a plusieurs options pour l'utilisation:
- « Win + D » - le pliage rapide de toutes les fenêtres est adapté à un problème urgent. Avec l'utilisation secondaire de cette combinaison de touches, toutes les fenêtres tournent;
- « Win + M » est une méthode plus lisse. Pour restaurer les fenêtres, vous devez appuyer sur « Win + SHIFT + M »;
- "Win + Home" - plier toutes les fenêtres sauf active;
- "Alt + espace + C" - pliage d'une fenêtre.
Méthode 2: Bouton dans « Taskbar »
Dans le coin en bas à droite il y a une petite bande. Avoir un curseur dessus, l'inscription « Réduire toutes les fenêtres » apparaît. Cliquez dessus avec le bouton gauche de la souris.

Méthode 3: Fonction dans « Explorer »
La fonction « Réduire toutes les fenêtres » peut être ajouté à la « Explorer ».
- Créez un document simple dans « Bloc-notes » et écrivez là le texte suivant:
- Maintenant, sélectionnez « Enregistrer sous ». Dans la fenêtre qui apparaît, définissez le « Type de fichier » - « Tous les fichiers ». Définissez le nom et définir l'extension « .scf ». Cliquez sur le bouton Enregistrer.
- Un raccourci apparaît sur le « bureau ». Faites-le glisser à la « Taskbar » pour le fixer dans le « Explorer ».
- Maintenant, appuyez sur le bouton droit de la souris (PCM) sur le « Explorer ». Le plus élevé enregistrement « Réduire toutes les fenêtres » est notre label intégré dans le « Explorer ».
[Coquille]
Commande = 2.
IconFile = Explorer.exe, 3
[Taskbar]
Commande = ToggleDesktop.
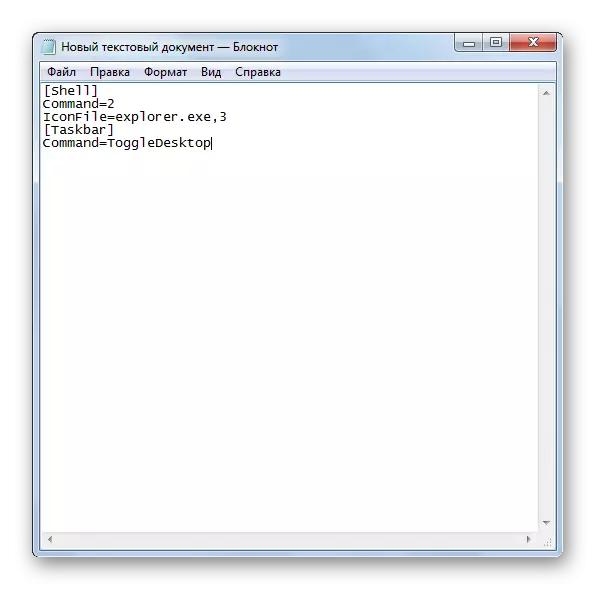
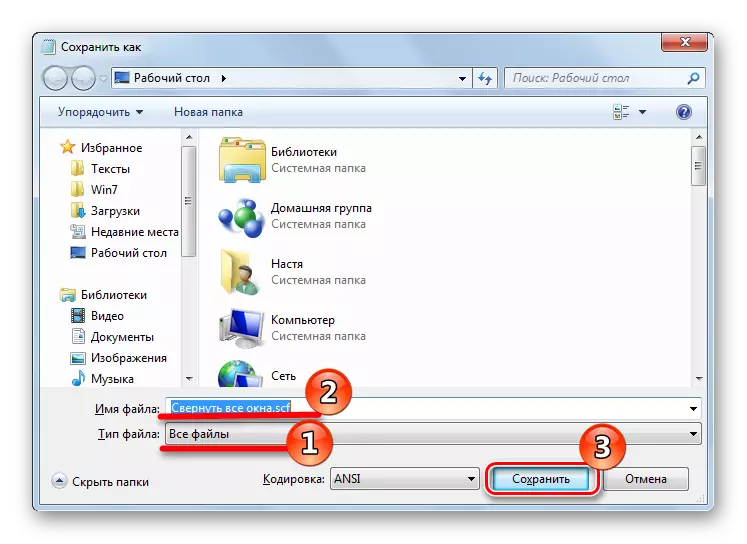
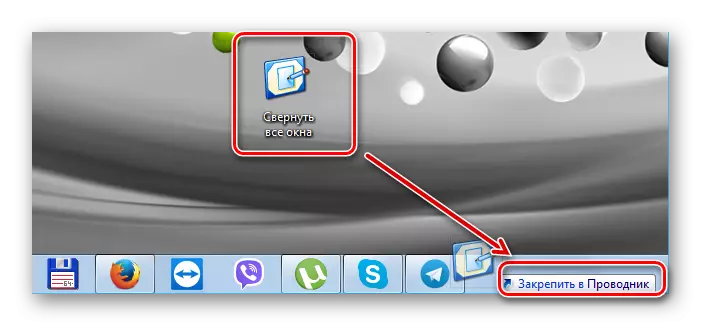
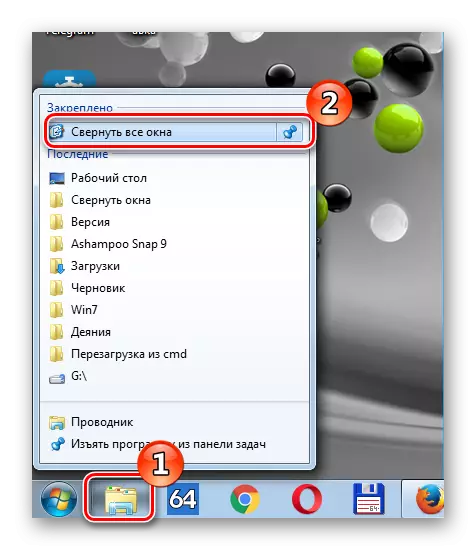
Méthode 4: Étiquette dans « Taskbar »
Cette méthode est plus pratique que le précédent, car il vous permet de créer un nouveau raccourci disponible à partir de la « barre des tâches ».
- Appuyez sur « PCM » sur le « bureau » et dans le menu contextuel qui apparaît, sélectionnez « Créer » puis « Étiquette ».
- Pour la « Indiquez l'emplacement de l'objet » est apparu, copier la chaîne:
C: \ Windows \ Explorer.exe Shell ::: {3080F90D-D7AD-11D9-BD98-0000947B0257}
Et cliquez sur "Suivant".
- Définissez le nom du raccourci, par exemple, « Réduire toutes les fenêtres », cliquez sur Terminer.
- Sur le « Bureau », vous aurez une nouvelle étiquette.
- Modifions l'icône. Pour ce faire, cliquez sur "PCM" sur l'étiquette et sélectionnez "Propriétés".
- Dans la fenêtre qui apparaît, sélectionnez "Modifier l'icône".
- Sélectionnez l'icône souhaitée et cliquez sur OK.
- Maintenant, notre raccourci doit faire glisser dans la "barre des tâches".
- En conséquence, vous réussirez comme ça:
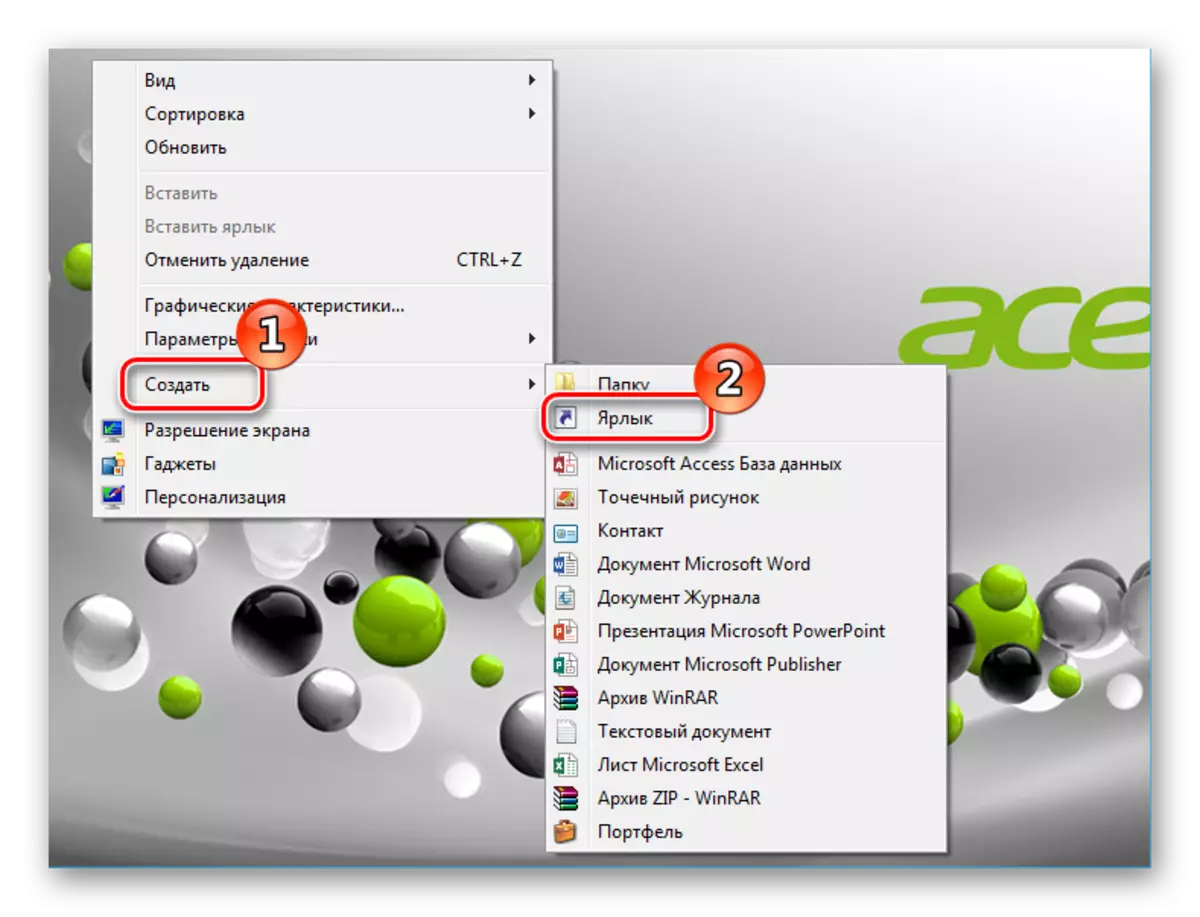
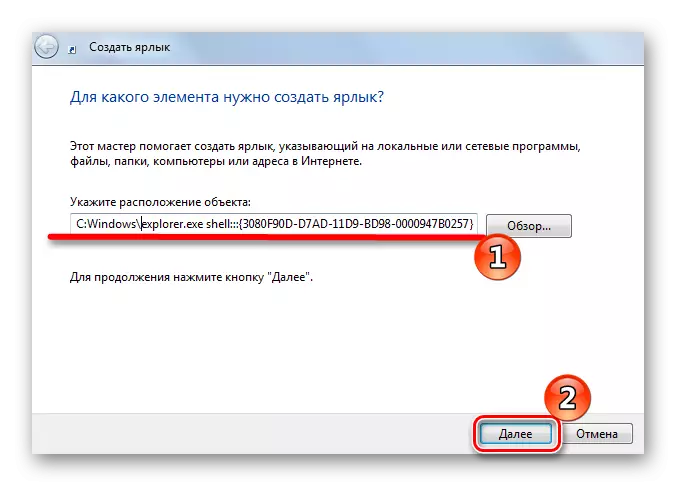
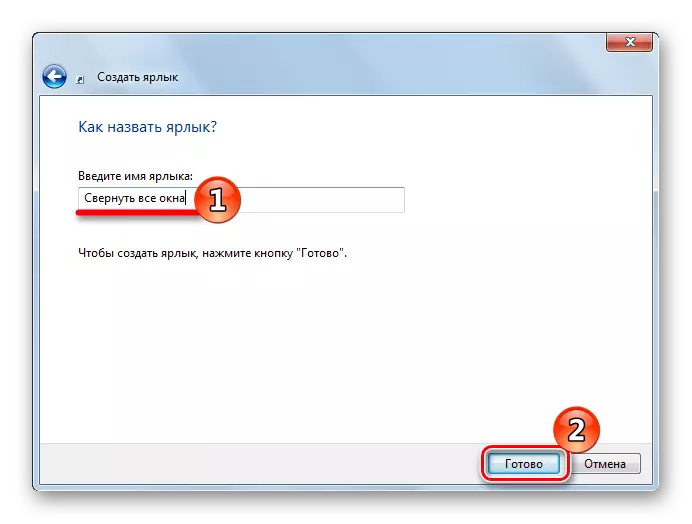
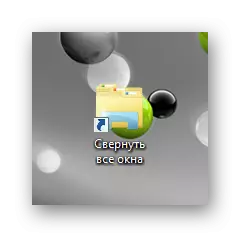
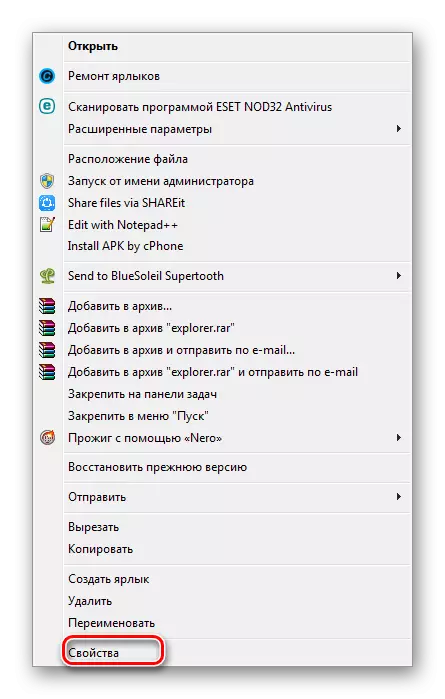
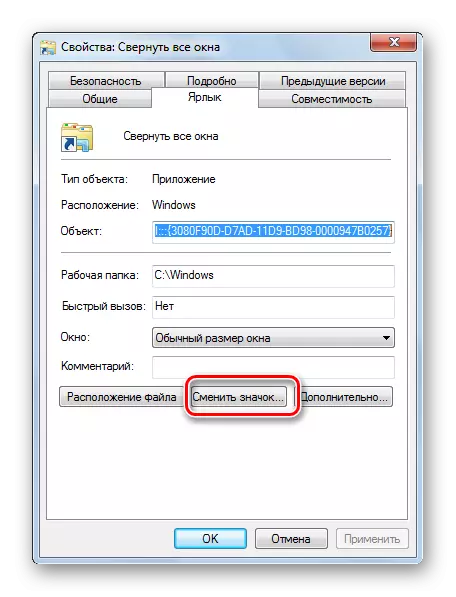
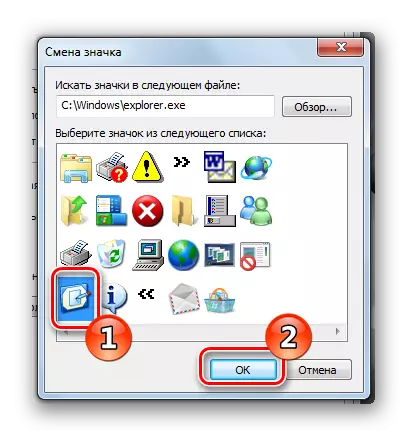
Vous pouvez changer l'icône pour regarder exactement la même chose que dans Windows XP.
Pour ce faire, changez le chemin d'accès des icônes en spécifiant "Rechercher des icônes dans le fichier suivant" suivant:
% Systemroot% \ System32 \ Imageres.dll
et cliquez sur "OK".
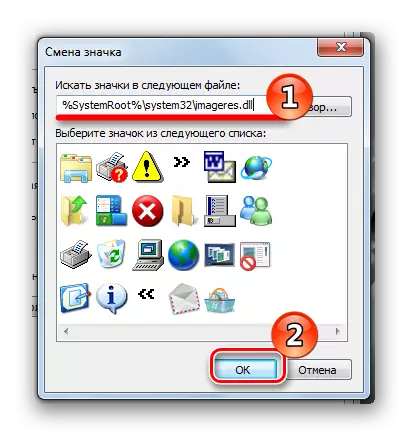
Une nouvelle série d'icônes ouvriront, sélectionnez le et cliquez sur « OK ».
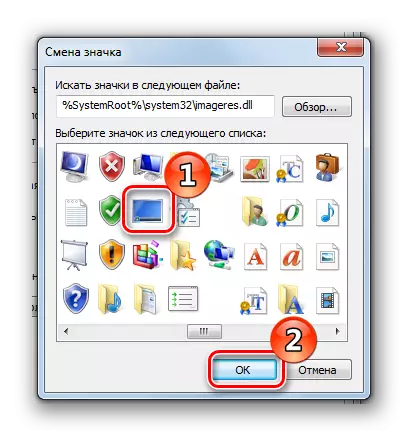
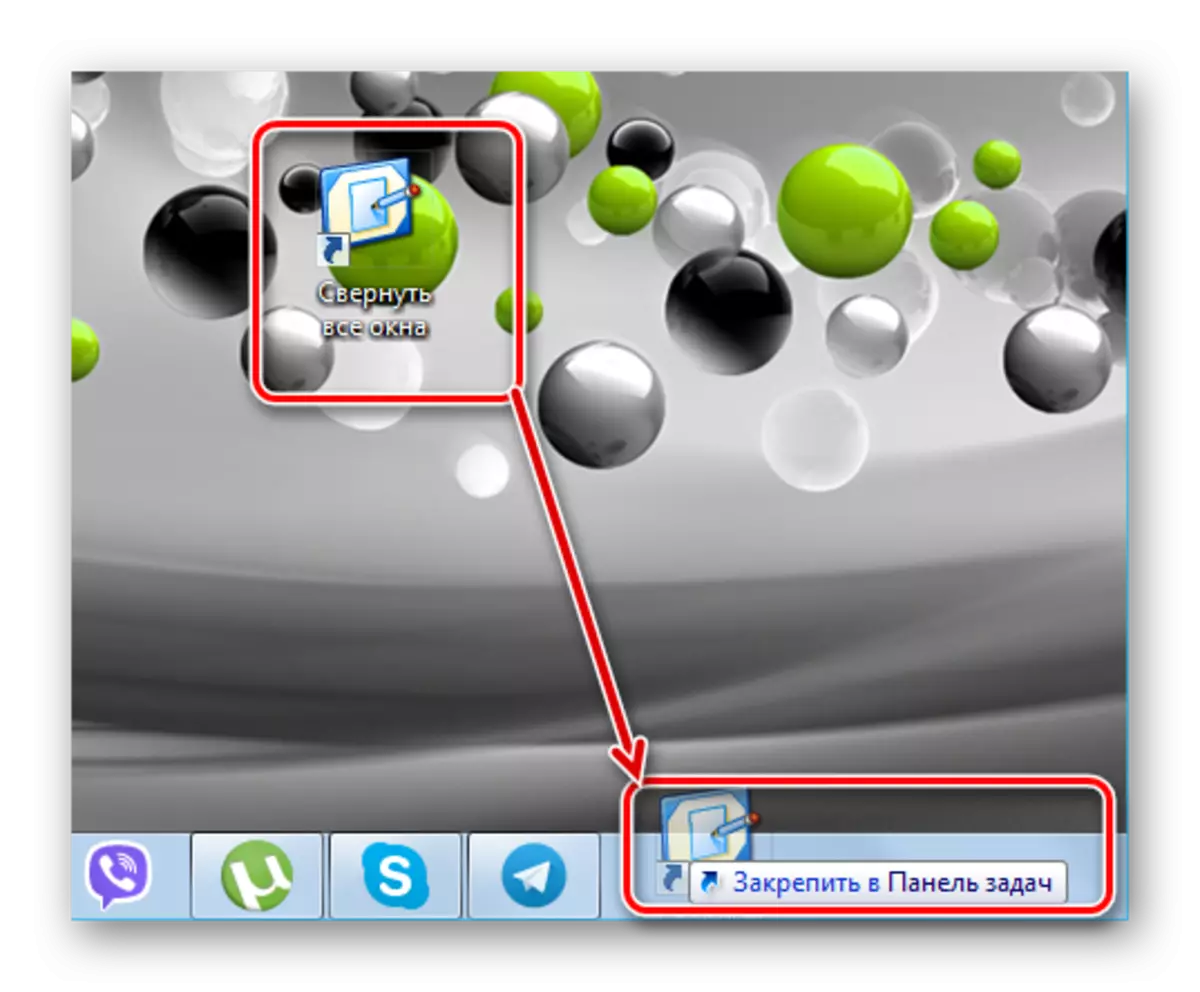
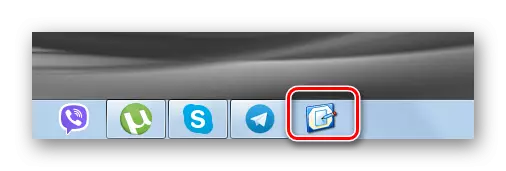
En appuyant sur elle conduira à plier ou à déplier des fenêtres.
Voici de telles méthodes dans Windows 7, Windows peut être pliée. Créez un raccourci ou profitez de touches chaudes - pour seulement vous résoudre!
