
En Windows XP, en el "Panel de inicio rápido", hubo un atajo "colapso de todas las ventanas". En Windows 7, esta etiqueta fue eliminada. ¿Es posible restaurarlo y cómo en absoluto ahora gira todas las ventanas inmediatamente? En este artículo, veremos varias opciones que ayudarán a resolver su problema.
Volvamos todas las ventanas.
Si la falta de un acceso directo ofrece un determinado inconveniente, puede volver a crearlo nuevamente. Sin embargo, los nuevos fondos han aparecido en Windows 7. Echemos un vistazo a ellos.Método 1: Llaves de acceso rápido
El uso de las teclas en caliente acelera significativamente el trabajo del usuario. Además, este método está absolutamente disponible. Hay varias opciones para su uso:
- "Win + D": el plegado rápido de todas las ventanas es adecuado para un problema urgente. Con el uso secundario de esta combinación clave, todas las ventanas resultan;
- "Win + M" es un método más suave. Para restaurar Windows, deberá presionar "Win + Shift + M";
- "Win + Home": plegando todas las ventanas excepto activas;
- "Alt + Space + C" - plegando una ventana.
Método 2: Botón en "TaskBar"
En la esquina inferior derecha hay una pequeña tira. Tener un cursor en él, aparece la inscripción "colapse todas las ventanas". Haga clic en él con el botón izquierdo del ratón.

Método 3: Función en "Explorer"
La función "Contraer todo Windows" se puede agregar al "Explorador".
- Cree un documento simple en "Bloc de notas" y escriba allí el siguiente texto:
- Ahora seleccione "Guardar como". En la ventana que se abre, configure el "Tipo de archivo" - "Todos los archivos". Establezca el nombre y configure la extensión ".scf". Haga clic en el botón Guardar.
- Aparece un acceso directo en el "Desktop". Arrastre a la "barra de tareas" para asegurarlo en el "Explorador".
- Ahora presione el botón derecho del ratón (PCM) en el "Explorador". El registro más alto "colapso de todas las ventanas" es nuestra etiqueta integrada en el "Explorador".
[Cascarón]
Comando = 2.
Iconfile = explorer.exe, 3
[Barra de tareas]
Comando = toggledesktop.
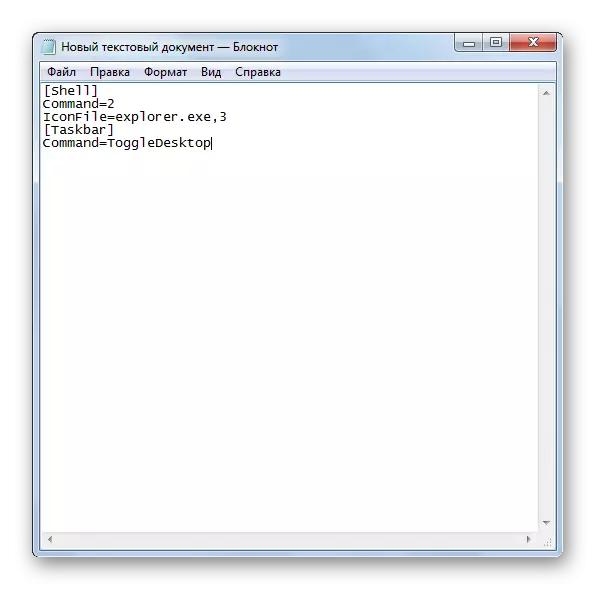
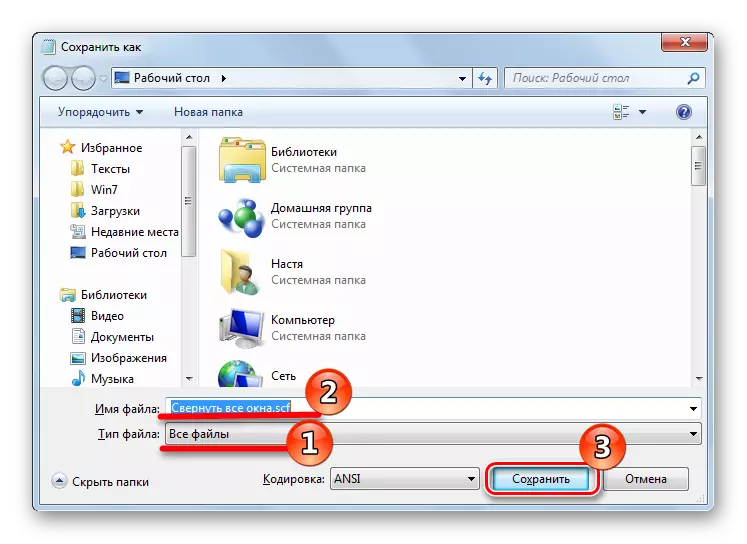
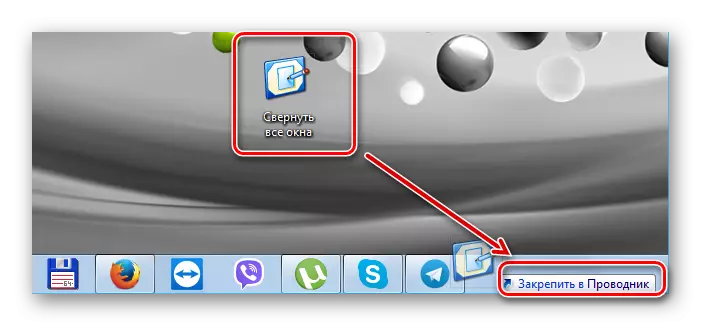
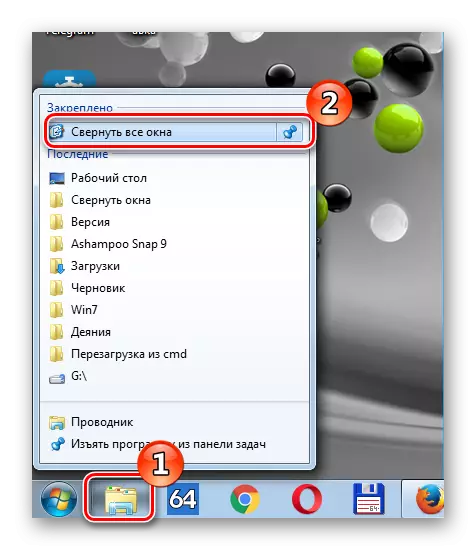
Método 4: Etiqueta en "Barra de tareas"
Este método es más conveniente que el anterior, ya que le permite crear un nuevo acceso directo disponible en la "Barra de tareas".
- Presione "PCM" en el "Desktop" y en el menú contextual que aparece, seleccione "Crear" y luego "Etiqueta".
- Apareció la "especifique la ubicación del objeto", copie la cadena:
C: \ windows \ explorer.exe shell ::: {3080f90d-d7ad-11d9-bd98-0000947b0257}
Y haga clic en "Siguiente".
- Establezca el nombre del acceso directo, por ejemplo, "colapse todas las ventanas", haga clic en Finalizar.
- En el "Desktop" tendrás una nueva etiqueta.
- Vamos a cambiar el icono. Para hacer esto, haga clic en "PCM" en la etiqueta y seleccione "Propiedades".
- En la ventana que aparece, seleccione "Cambiar icono".
- Seleccione el icono deseado y haga clic en Aceptar.
- Ahora nuestro atajo debe estar arrastrando a la "barra de tareas".
- Como resultado, tendrás éxito como este:
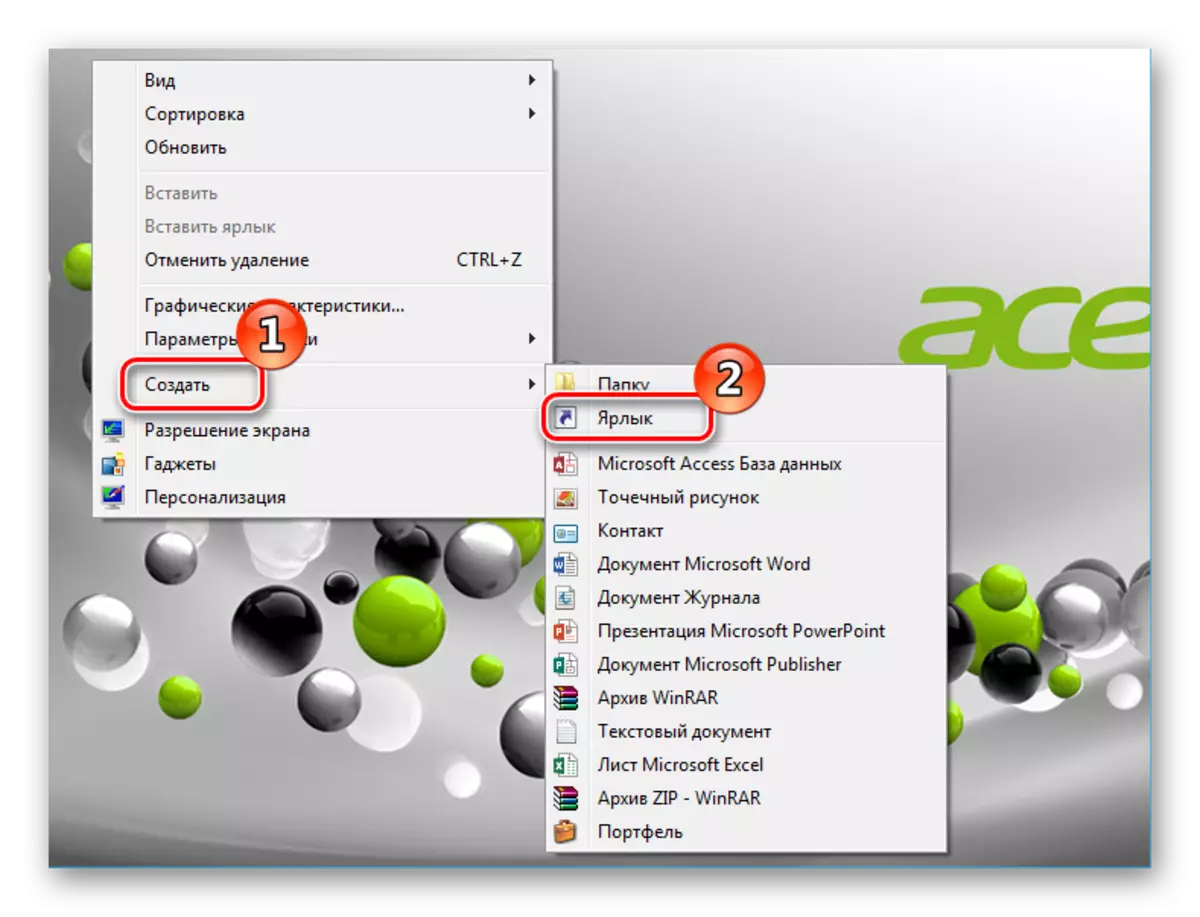
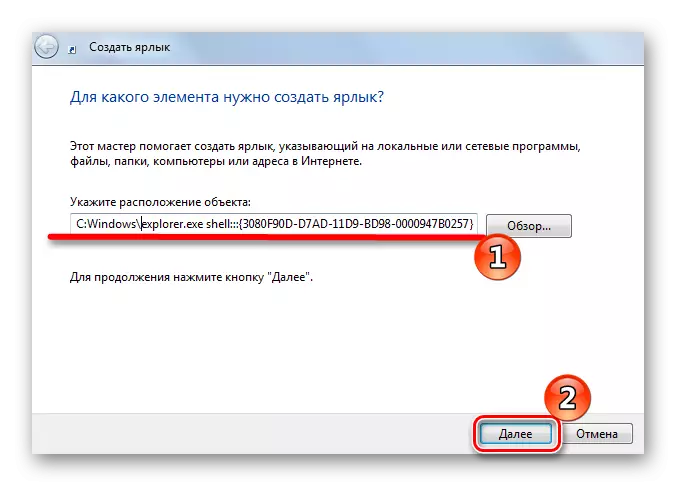
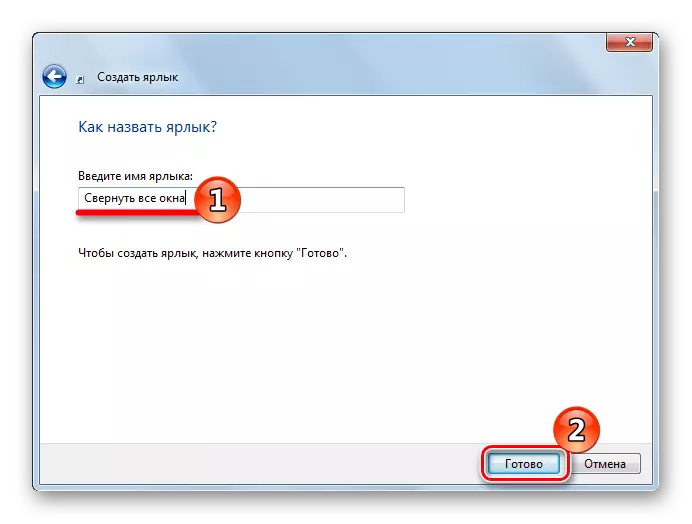
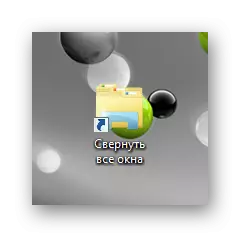
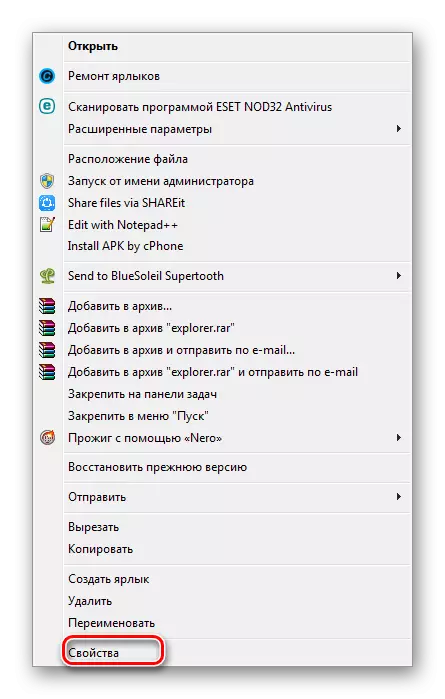
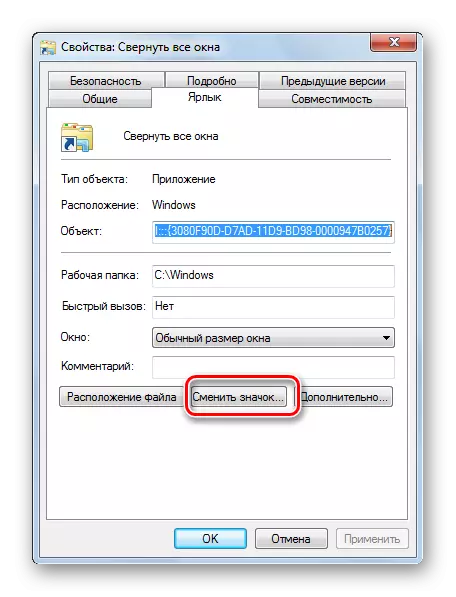
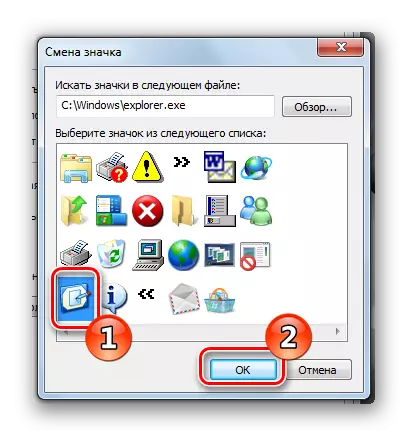
Puede cambiar el icono para verse exactamente igual que en Windows XP.
Para hacer esto, cambie la ruta a los iconos especificando para "buscar iconos en el siguiente archivo" siguiente línea:
% SystemRoot% \ System32 \ Imageres.dll
y haga clic en "Aceptar".
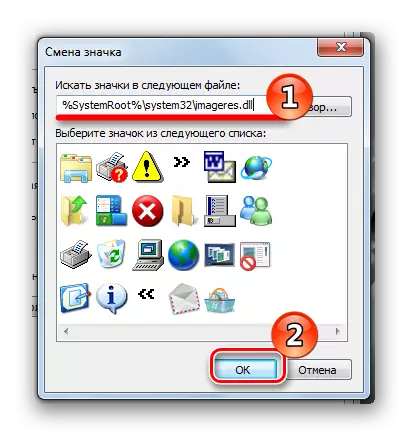
Se abrirá un nuevo conjunto de iconos, seleccione el "OK" deseado y haga clic en "OK".
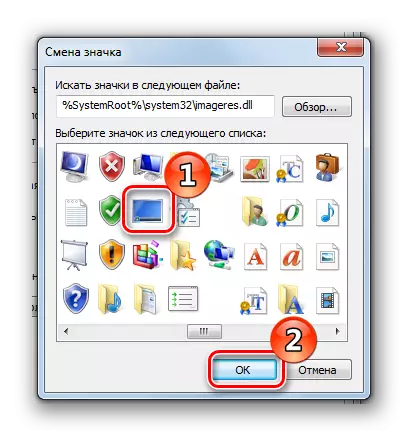
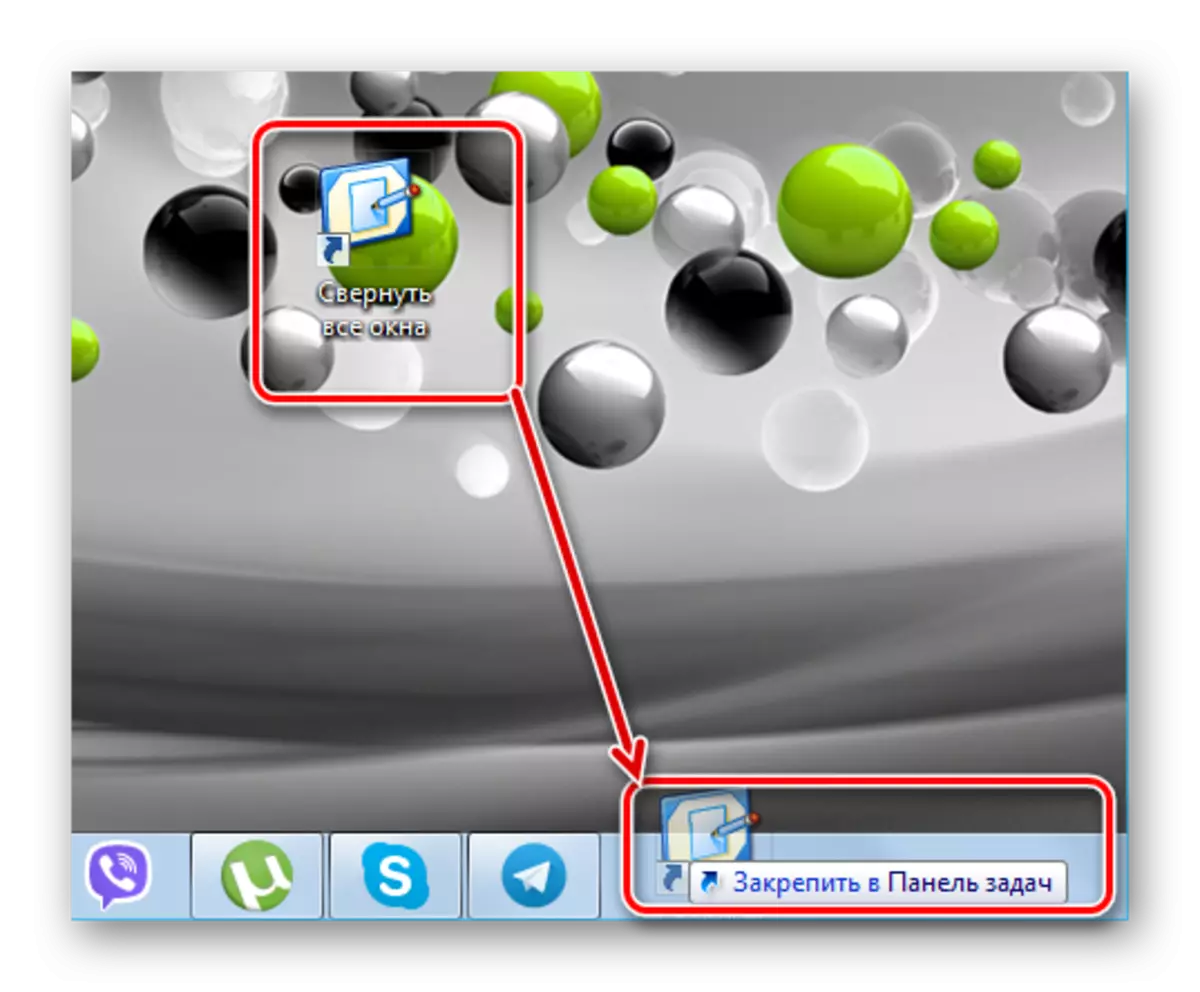
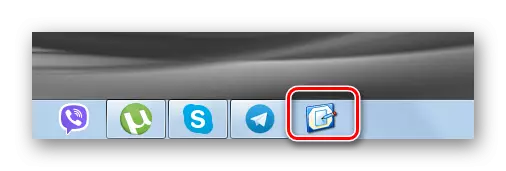
Al presionarlo conducirá a las ventanas plegables o desplegadas.
Aquí están tales métodos en Windows 7, Windows se puede plegar. ¡Crea un atajo o disfruta de las llaves calientes: para solucionarte solo usted!
