
Windows XP တွင် "Quick Startup Panel" တွင် "Windows အားလုံးပြိုလဲခြင်း" အတွက်ဖြတ်လမ်းတစ်ခုရှိခဲ့သည်။ Windows 7 မှာဒီတံဆိပ်ကိုဖယ်ရှားလိုက်တယ်။ ၎င်းကိုပြန်လည်ရယူရန်ဖြစ်နိုင်ပါသလား။ ဤဆောင်းပါးတွင်သင်၏ပြ problem နာကိုဖြေရှင်းရန်အထောက်အကူပြုမည့်ရွေးချယ်စရာများစွာကိုကျွန်ုပ်တို့ကြည့်ရှုပါမည်။
ငါတို့ရှိသမျှသည် Windows ကိုဖွင့်
ဖြတ်လမ်းမရှိခြင်းသည်အဆင်မပြေမှုတစ်ခုမပေးနိုင်ပါက၎င်းကို ထပ်မံ. ပြန်လည်အသုံးပြုနိုင်သည်။ သို့သော် Windows 7 တွင်ရန်ပုံငွေအသစ်များပေါ်လာသည်။ သူတို့ကိုကြည့်ကြရအောင်။နည်းလမ်း 1: ပူသော့များ
ပူသောသော့များကိုအသုံးပြုခြင်းသည်အသုံးပြုသူ၏အလုပ်ကိုသိသိသာသာမြန်စေသည်။ ထို့အပြင်ဤနည်းလမ်းကိုလုံးဝရရှိနိုင်ပါသည်။ အသုံးပြုရန်ရွေးချယ်စရာများစွာရှိသည်။
- "Win + D" - 0 င်းဒိုးအားလုံး၏လျင်မြန်သောခေါက်ခြင်းသည်အရေးပေါ်ပြ problem နာအတွက်သင့်တော်သည်။ ဤသော့ပေါင်းစပ်မှု၏ဒုတိယအနေဖြင့် 0 င်းဒိုးအားလုံးထွက်လာသည်။
- "Win + M" သည်ချောမွေ့သောနည်းလမ်းဖြစ်သည်။ Windows ကိုပြန်ယူရန် "Win + Shift + M" ကိုနှိပ်ပါ။
- "Win + Home" - တက်ကြွစွာ မှလွဲ. 0 င်းဒိုးအားလုံးကိုခေါက်ခြင်း,
- "alt + space + c" - - ပြတင်းပေါက်တစ်ခုခေါက်။
နည်းလမ်း 2: "taskbar" တွင်ခလုတ်ကိုနှိပ်ပါ။
ညာဘက်အောက်ထောင့်မှာချွတ်သေးသေးလေးရှိပါတယ်။ Cursor ရှိခြင်း, ကျောက်စာ "ပြိုကျမှုအားလုံးကိုပြတင်းပေါက်များ" ပေါ်လာလိမ့်မည်။ ဘယ်ဘက် mouse ခလုတ်ကိုနှိပ်လိုက်ပါ။

နည်းလမ်း 3: "စူးစမ်းရှာဖွေသူ" အတွက် function ကို
"ShowPorer" ကို "Shower" feature ကို "Shower" feature ကို "Shower" feature ကိုထည့်သွင်းနိုင်ပါတယ်။
- "Notepad" တွင်ရိုးရှင်းသောစာရွက်စာတမ်းတစ်ခု ဖန်တီး. အောက်ပါစာသားကိုရေးပါ။
- ယခု "Save as" ကိုရွေးပါ။ ဖွင့်လှစ်သော 0 င်းဒိုးတွင် "ဖိုင်အမျိုးအစား" - "ဖိုင်များ" ကိုသတ်မှတ်ပါ။ နာမည်ကိုသတ်မှတ်ပြီး ".SCF" extension ကိုသတ်မှတ်ပါ။ Save ခလုတ်ကိုနှိပ်ပါ။
- "Desktop" တွင်ဖြတ်လမ်းတစ်ခုပေါ်လာသည်။ ၎င်းကို "Explorer" တွင်လုံခြုံရန် "taskbar" သို့ဆွဲချပါ။
- ယခု "Explorer" တွင်ညာဘက် mouse ခလုတ်ကိုနှိပ်လိုက်ပါ။ အမြင့်ဆုံးမှတ်တမ်း "Windows အားလုံးကိုပြိုကျခြင်း" ကို "Exploreer" သို့ပေါင်းစည်းထားသောကျွန်ုပ်တို့၏တံဆိပ်ဖြစ်သည်။
[အခွံ]
command = 2 ။
iconfile = Explorer.exe, 3
[taskbar]
command = toggggledesktop ။
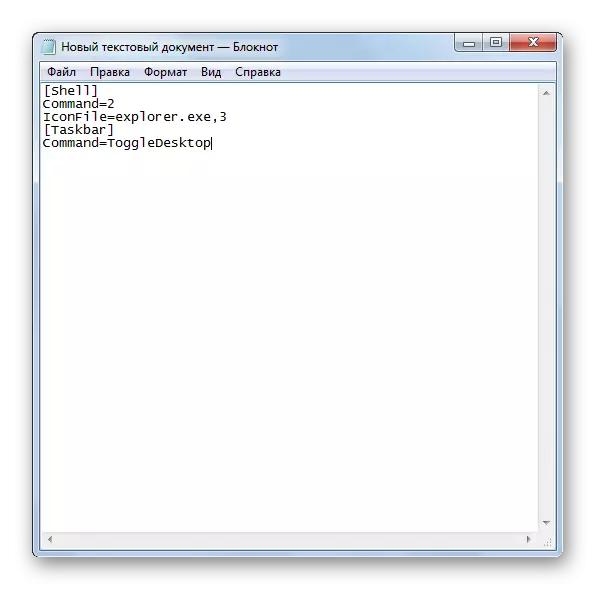
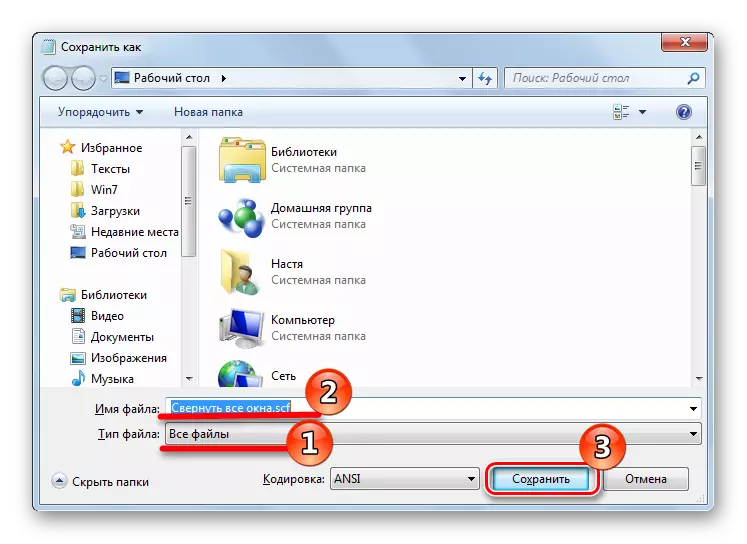
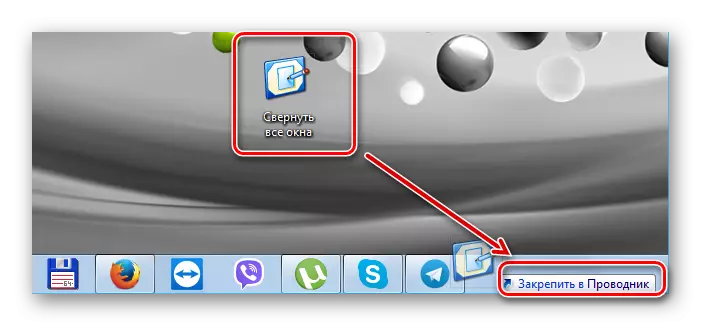
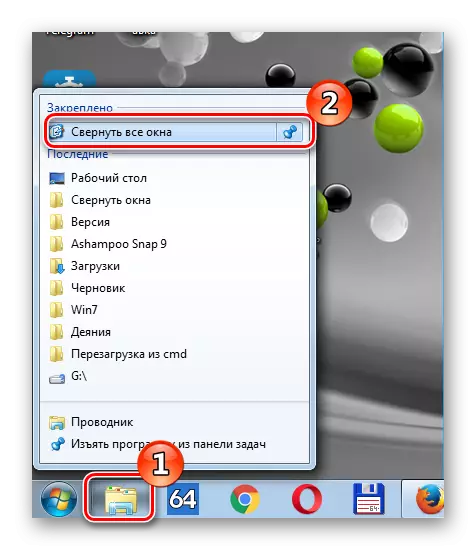
နည်းလမ်း 4: "taskbar" တွင်တံဆိပ်ကပ်
ဤနည်းလမ်းသည်ယခင်ကထက်ပိုမိုအဆင်ပြေသည်ဖြစ်သောကြောင့်၎င်းသည် "taskbar" မှရရှိနိုင်သည့် shortcut အသစ်တစ်ခုကိုဖန်တီးရန်ခွင့်ပြုသည်။
- "PCM" ကို "PCM" ကိုနှိပ်ပါ။ "Desktop" နှင့်ပေါ်လာသည့်အခြေအနေတွင် "Create" နှင့်ထို့နောက် "တံဆိပ်" ကိုရွေးပါ။
- "အရာဝတ္ထု၏တည်နေရာကိုသတ်မှတ်ပါ" သို့ "ပေါ်လာပါစေ string ကိုကူးယူပါ။
C: \ Windows \ Explorer.exe Shell ::: {308080F90d-d7ad-d7ad-bd9-bd98- 11D98-000000000002557
နှင့် "Next" ကိုနှိပ်ပါ။
- Shortcut ၏အမည်ကိုသတ်မှတ်ပါ, ဥပမာအားဖြင့် "Windows အားလုံးကိုပြိုကျ" ခြင်း, Finish ကိုနှိပ်ပါ။
- "desktop" တွင်သင်တံဆိပ်အသစ်တစ်ခုရှိလိမ့်မည်။
- အိုင်ကွန်ကိုပြောင်းကြရအောင်။ ဤသို့ပြုလုပ်ရန် "PCM" ကိုတံဆိပ်ပေါ်တွင်နှိပ်ပါ။ "Properties" ကိုရွေးချယ်ပါ။
- ပေါ်လာသည့်ပြတင်းပေါက်၌ "Change Icon" ကိုရွေးပါ။
- လိုချင်သောအိုင်ကွန်ကိုရွေးချယ်ပြီး OK ကိုနှိပ်ပါ။
- ယခုကျွန်ုပ်တို့၏ဖြတ်လမ်းသည် "taskbar" သို့ဆွဲတင်ရန်လိုသည်။
- ရလဒ်အနေနှင့်သင်သည်ဤသို့ဖြစ်လိမ့်မည်။
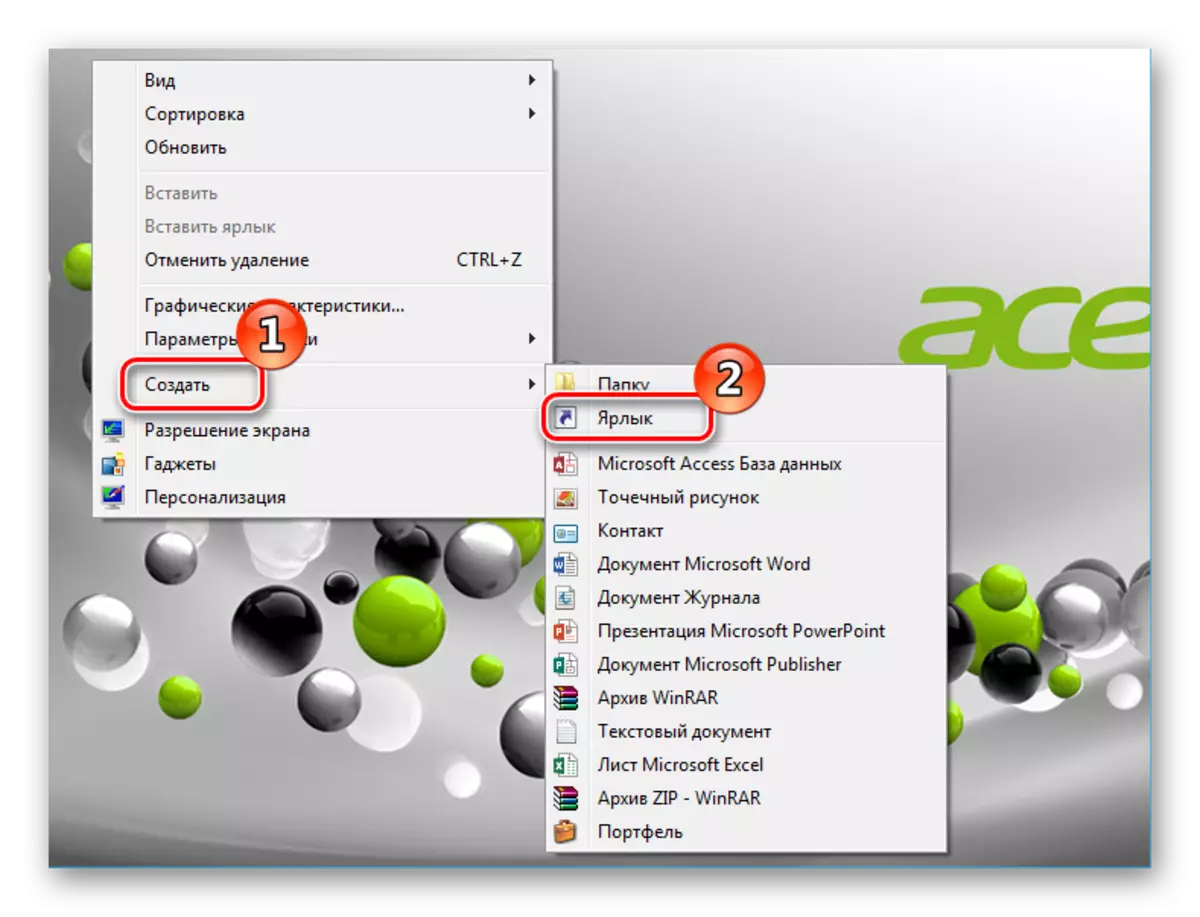
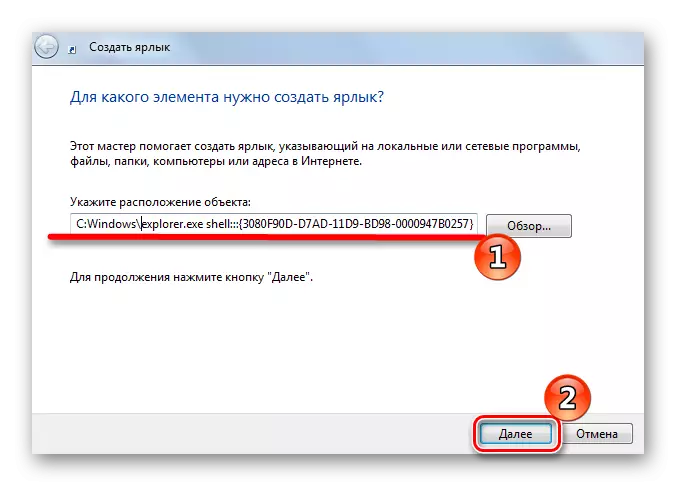
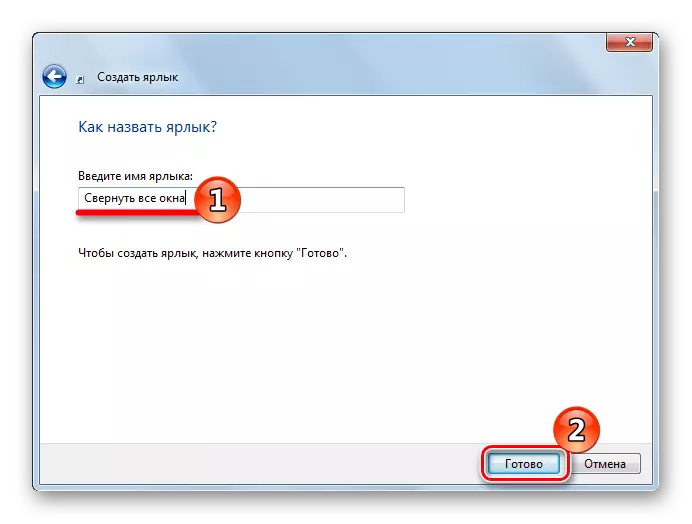
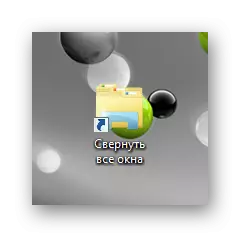
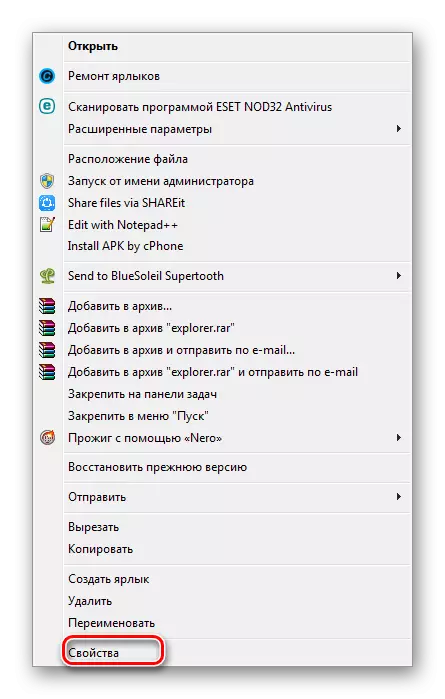
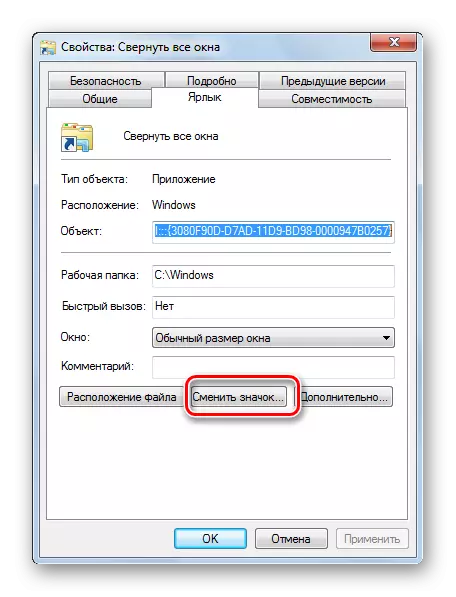
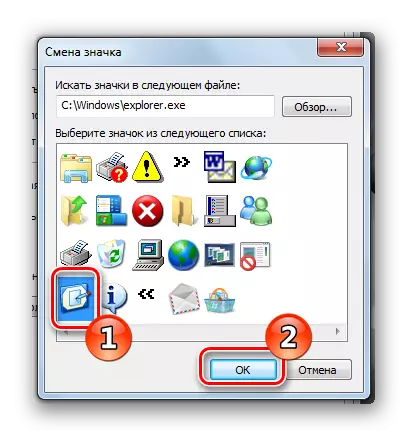
Windows XP မှာတူညီတဲ့ကြည့်ဖို့အိုင်ကွန်ကိုပြောင်းလဲနိုင်တယ်။
ဒီလိုလုပ်ဖို့နောက်လာမည့်လိုင်းကို "နောက်ဖိုင်ရှိအိုင်ကွန်များကိုရှာဖွေရန်" ကိုကြည့်ခြင်းအားဖြင့်အိုင်ကွန်များသို့လမ်းကြောင်းပြောင်းပါ။
% systemroot% \ system32 \ Imageres.dll
နှင့် OK ကိုနှိပ်ပါ။
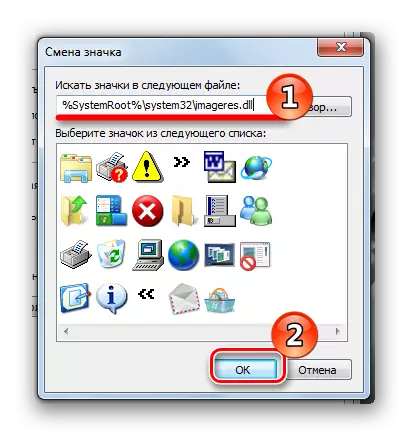
အိုင်ကွန်အသစ်အသစ်တစ်ခုဖွင့်လှစ်လိမ့်မည်, လိုချင်သောရွေးချယ်ထားပြီး "OK" ကိုနှိပ်ပါ။
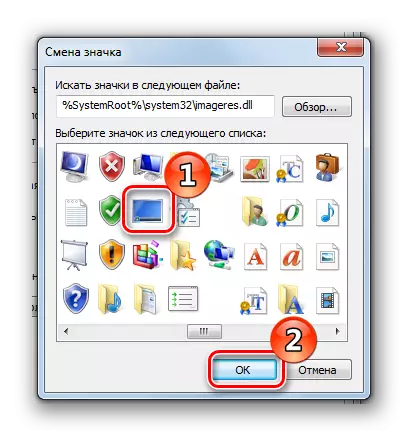
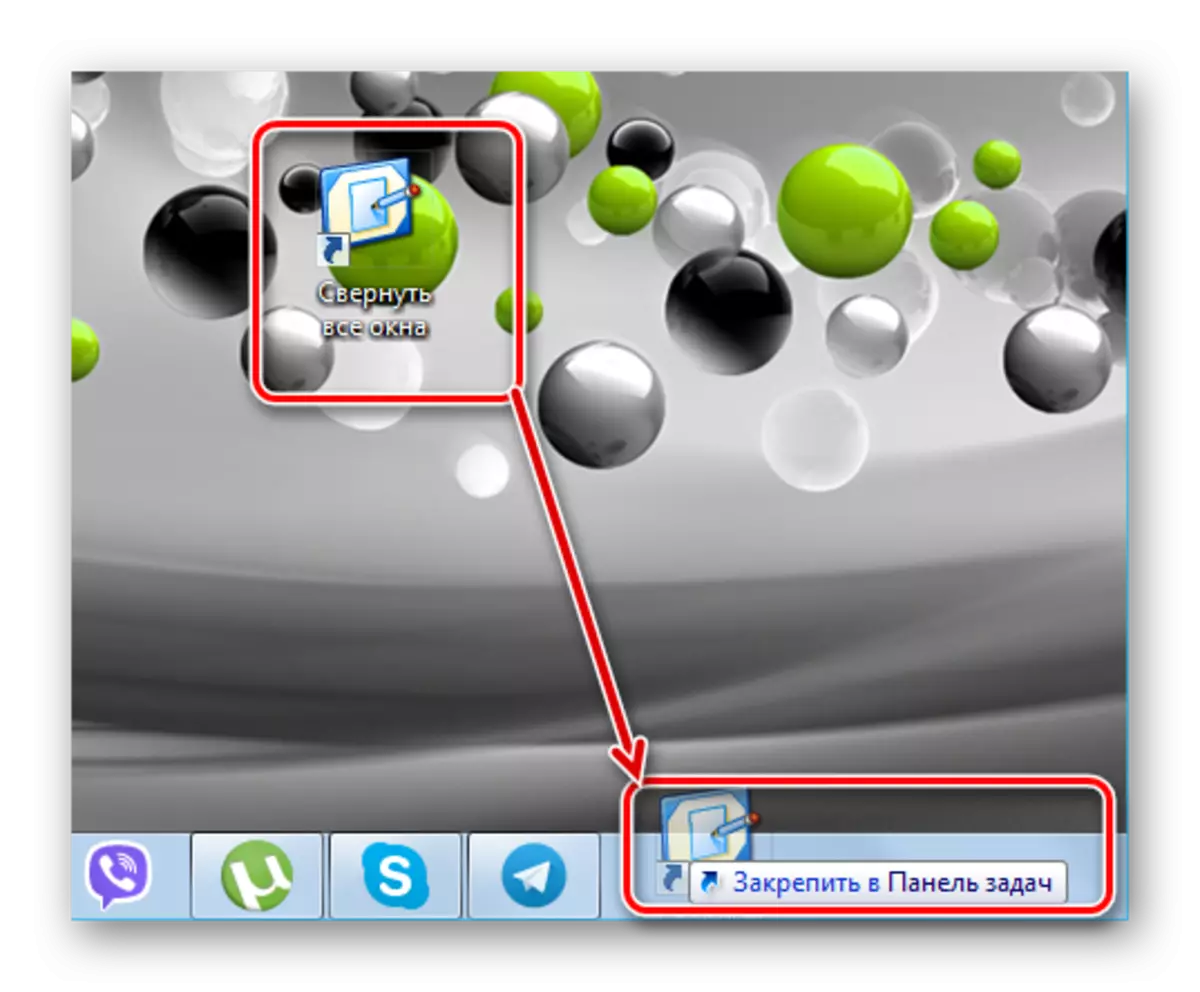
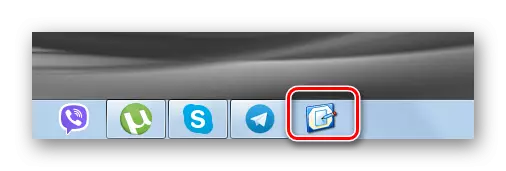
၎င်းကိုနှိပ်ခြင်းက Windows သည်ခေါက်သို့မဟုတ်ဖွင့်လှစ်ခြင်းသို့ ဦး တည်သွားလိမ့်မည်။
ဤတွင် Windows 7 တွင်ထိုကဲ့သို့သောနည်းလမ်းများမှာ Windows ကိုခေါက်နိုင်သည်။ ဖြတ်လမ်းတစ်ခုကိုဖန်တီးပါသို့မဟုတ်ပူသောသော့များကိုပျော်မွေ့ပါ။
