
विंडोज एक्सपी में, "त्वरित स्टार्टअप पैनल" में एक शॉर्टकट "सभी विंडोज़ को संकुचित करें" था। विंडोज 7 में, यह लेबल हटा दिया गया था। क्या इसे पुनर्स्थापित करना संभव है और अब सभी विंडो को तुरंत कैसे बदलें? इस लेख में हम कई विकल्पों को देखेंगे जो आपकी समस्या को हल करने में मदद करेंगे।
हम सभी खिड़कियां बदल जाते हैं
यदि शॉर्टकट की कमी एक निश्चित असुविधा प्रदान करती है, तो आप इसे फिर से फिर से बना सकते हैं। हालांकि, विंडोज 7 में नए फंड दिखाई दिए हैं। आइए उन पर नज़र डालें।विधि 1: हॉट कुंजी
गर्म चाबियों का उपयोग करने से उपयोगकर्ता के काम को काफी हद तक गति मिलती है। इसके अलावा, यह विधि बिल्कुल उपलब्ध है। उपयोग के लिए कई विकल्प हैं:
- "विन + डी" - सभी खिड़कियों का तेज़ तहखाना एक जरूरी समस्या के लिए उपयुक्त है। इस कुंजी संयोजन के माध्यमिक उपयोग के साथ, सभी खिड़कियां बाहर निकलती हैं;
- "विन + एम" एक चिकनी विधि है। विंडोज को पुनर्स्थापित करने के लिए, आपको "विन + शिफ्ट + एम" दबाए जाने की आवश्यकता होगी;
- "जीत + होम" - सक्रिय को छोड़कर सभी विंडो को फोल्ड करना;
- "ALT + SPACE + C" - एक विंडो को फोल्ड करना।
विधि 2: "टास्कबार" में बटन
निचले दाएं कोने में एक छोटी सी पट्टी होती है। उस पर कर्सर होने के कारण, शिलालेख "सभी विंडो को संकुचित करें" प्रकट होता है। बाएं माउस बटन के साथ उस पर क्लिक करें।

विधि 3: "एक्सप्लोरर" में समारोह
"सभी विंडोज़ को संकुचित करें" सुविधा को "एक्सप्लोरर" में जोड़ा जा सकता है।
- "नोटपैड" में एक साधारण दस्तावेज़ बनाएं और निम्नलिखित पाठ लिखें:
- अब "के रूप में सहेजें" का चयन करें। खुलने वाली विंडो में, "फ़ाइल प्रकार" सेट करें - "सभी फाइलें"। नाम सेट करें और ".scf" एक्सटेंशन सेट करें। सहेजें बटन पर क्लिक करें।
- एक शॉर्टकट "डेस्कटॉप" पर दिखाई देता है। इसे "एक्सप्लोरर" में सुरक्षित करने के लिए इसे "टास्कबार" पर खींचें।
- अब "एक्सप्लोरर" पर दायां माउस बटन (पीसीएम) दबाएं। सबसे ऊपर रिकॉर्ड "सभी को संकुचित करें" हमारा लेबल "एक्सप्लोरर" में एकीकृत है।
[सीप]
कमांड = 2।
Iconfile = explorer.exe, 3
[टास्कबार]
कमांड = toggledesktop।
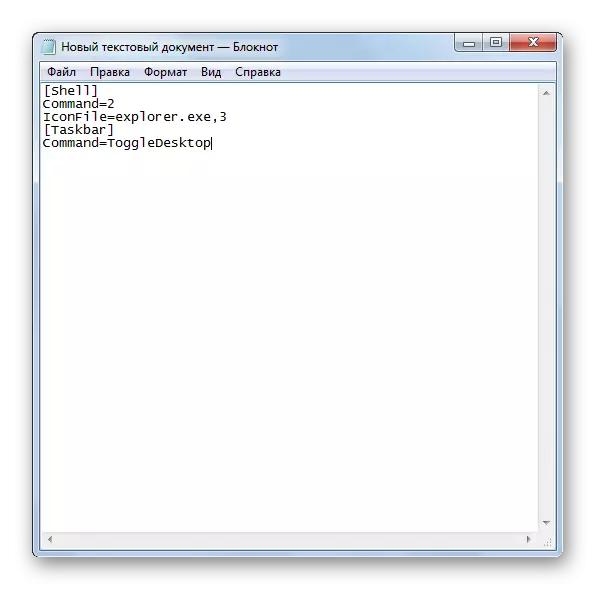
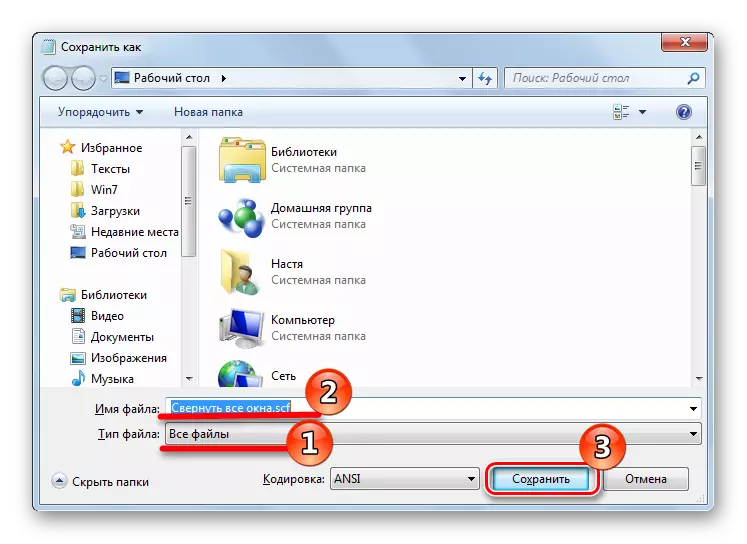
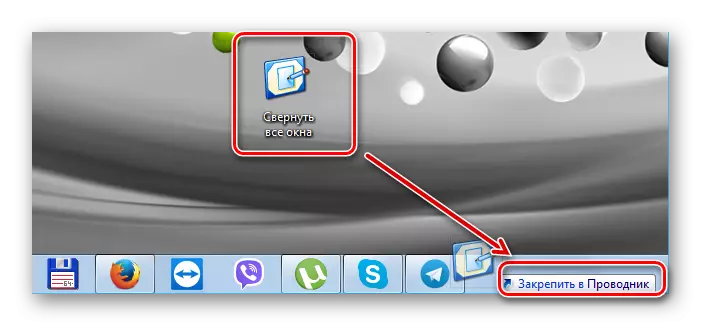
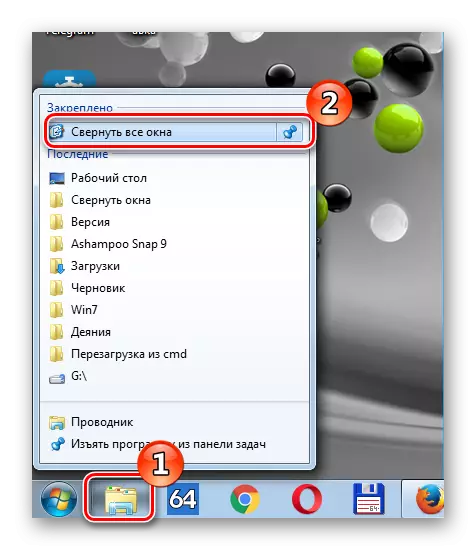
विधि 4: "टास्कबार" में लेबल
यह विधि पिछले की तुलना में अधिक सुविधाजनक है, क्योंकि यह आपको "टास्कबार" से उपलब्ध एक नया शॉर्टकट बनाने की अनुमति देती है।
- "डेस्कटॉप" पर "पीसीएम" दबाएं और प्रकट होने वाले संदर्भ मेनू में, "बनाएं" और फिर "लेबल" का चयन करें।
- "ऑब्जेक्ट का स्थान निर्दिष्ट करें" के लिए, स्ट्रिंग की प्रतिलिपि बनाएँ:
सी: \ windows \ explorer.exe शैल ::: {3080f90d-d7ad-11d9-bd98-0000947B0257}
और "अगला" पर क्लिक करें।
- शॉर्टकट का नाम सेट करें, उदाहरण के लिए, "सभी विंडो को संकुचित करें", समाप्त क्लिक करें।
- "डेस्कटॉप" पर आपके पास एक नया लेबल होगा।
- आइए आइकन बदलें। ऐसा करने के लिए, लेबल पर "पीसीएम" पर क्लिक करें और "गुण" चुनें।
- दिखाई देने वाली विंडो में, "आइकन बदलें" का चयन करें।
- वांछित आइकन का चयन करें और ठीक क्लिक करें।
- अब हमारे शॉर्टकट को "टास्कबार" में खींचने की आवश्यकता है।
- नतीजतन, आप इस तरह सफल होंगे:
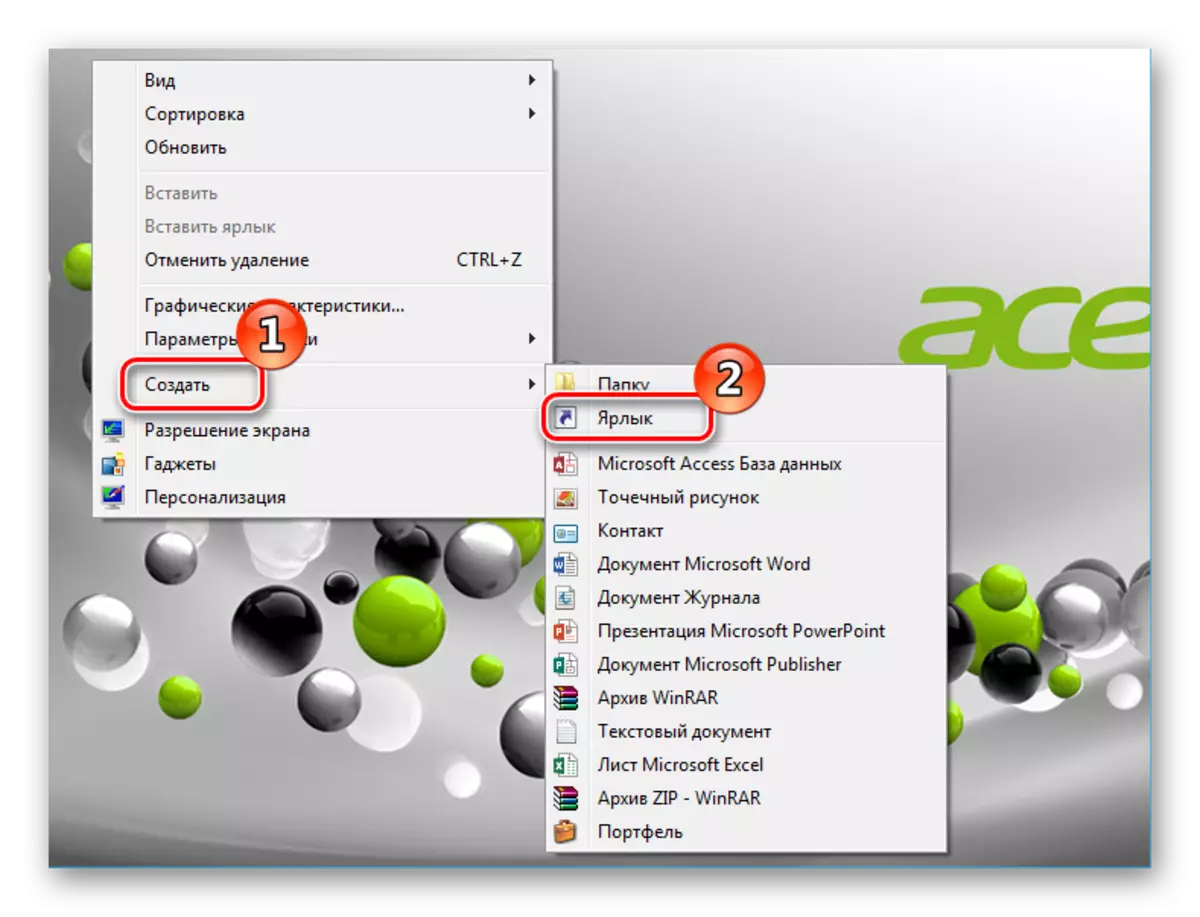
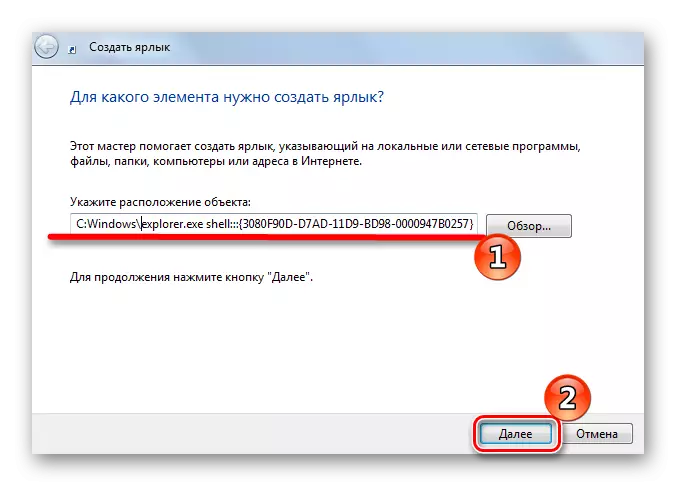
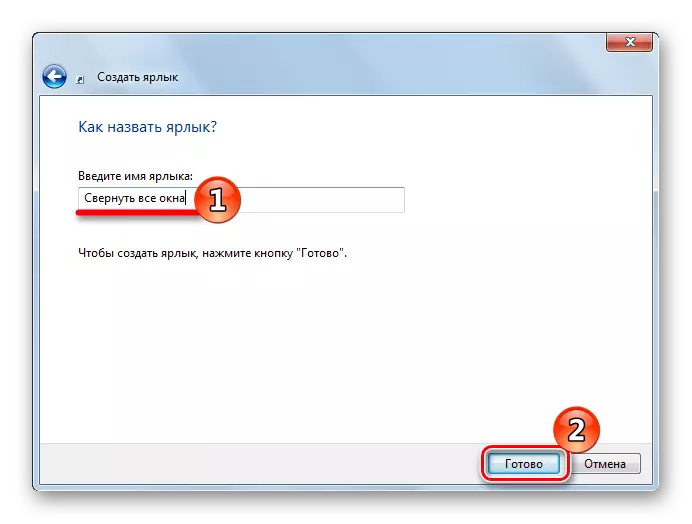
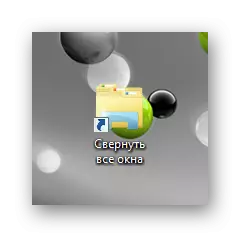
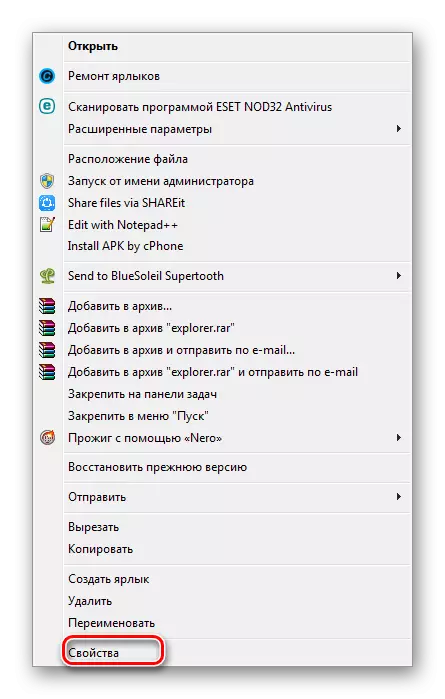
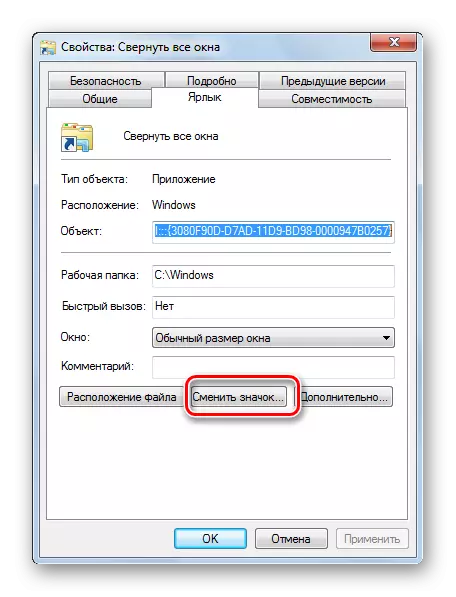
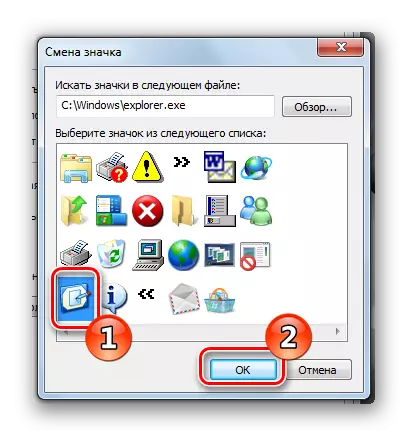
आप आइकन को विंडोज एक्सपी में बिल्कुल समान दिखने के लिए बदल सकते हैं।
ऐसा करने के लिए, "अगली फ़ाइल में आइकन खोजें" को निर्दिष्ट करके आइकन के लिए पथ बदलें "अगली पंक्ति:
% SystemRoot% \ System32 \ ImageRes.dll
और "ओके" पर क्लिक करें।
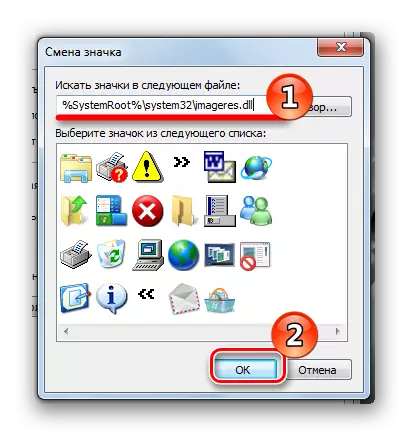
आइकन का एक नया सेट खुल जाएगा, वांछित का चयन करें और "ठीक" पर क्लिक करें।
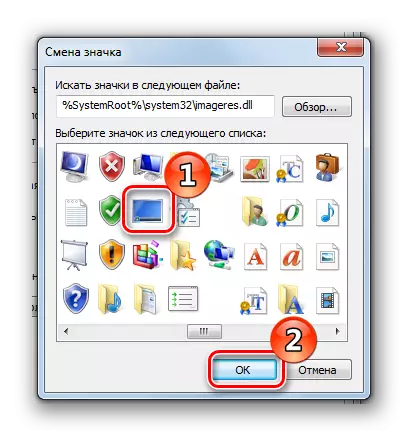
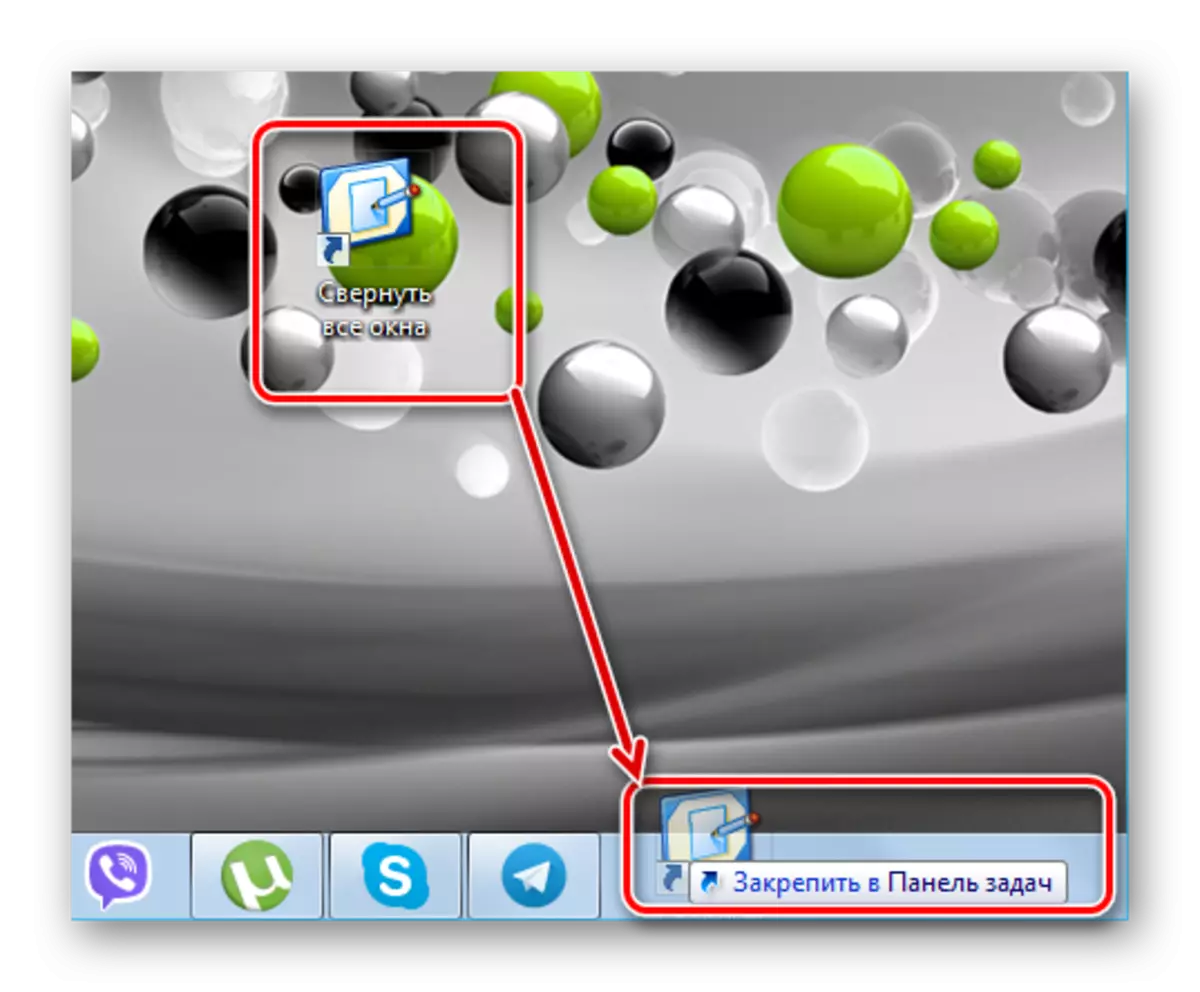
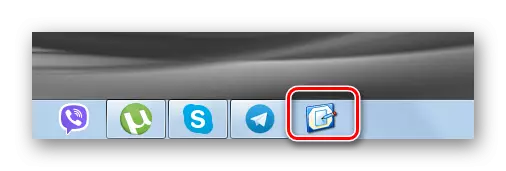
इसे दबाने से फोल्डिंग या खिड़कियां सामने आएगी।
विंडोज 7 में ऐसी विधियां यहां दी गई हैं, विंडोज़ को फोल्ड किया जा सकता है। एक शॉर्टकट बनाएं या गर्म कुंजी का आनंद लें - केवल आपको हल करने के लिए!
