
În Windows XP, în "Panoul de pornire rapidă" a existat o comandă rapidă "Restrângeți toate ferestrele". În Windows 7, această etichetă a fost eliminată. Este posibil să-l restabiliți și cum, deloc, întoarceți toate ferestrele imediat? În acest articol vom analiza mai multe opțiuni care vă vor ajuta să vă rezolvați problema.
Pornim toate ferestrele
Dacă lipsa unei comenzi rapide oferă un anumit inconvenient, îl puteți recrea din nou. Cu toate acestea, noi fonduri au apărut în Windows 7. Să aruncăm o privire la ele.Metoda 1: Cheile fierbinți
Utilizarea tastelor fierbinți accelerează semnificativ activitatea utilizatorului. Mai mult, această metodă este absolut disponibilă. Există mai multe opțiuni pentru utilizare:
- "Win + D" - plierea rapidă a tuturor ferestrelor este potrivită pentru o problemă urgentă. Cu ajutorul utilizării secundare a acestei combinații de taste, toate ferestrele se dovedesc;
- "Win + M" este o metodă mai fină. Pentru a restabili ferestrele, va trebui să apăsați pe "Win + Shift + M";
- "Win + Home" - plierea tuturor ferestrelor, cu excepția activității;
- "ALT + Space + C" - Pliere o fereastră.
Metoda 2: butonul în "bara de activități"
În colțul din dreapta jos există o bandă mică. Având un cursor pe el, apare inscripția "Restrângerea tuturor Windows". Faceți clic pe acesta cu butonul stâng al mouse-ului.

Metoda 3: Funcția în "Explorer"
Caracteristica "Reducerea tuturor Windows" poate fi adăugată la "Explorer".
- Creați un document simplu în "Notepad" și scrieți acolo următorul text:
- Acum selectați "Salvați ca". În fereastra care se deschide, setați tipul de fișier "-" Toate fișierele ". Setați numele și setați extensia ".scf". Faceți clic pe butonul Salvare.
- O comandă rapidă apare pe "Desktop". Trageți-l în "bara de activități" pentru ao asigura în "Explorer".
- Acum apăsați butonul din dreapta al mouse-ului (PCM) de pe "Explorer". Înregistrarea maximă "Restrângerea tuturor Windows" este eticheta noastră integrată în "Explorer".
[Coajă]
Comanda = 2.
Iconfile = Explorer.exe, 3
[Bara de activități]
Comandă = Toggledesktop.
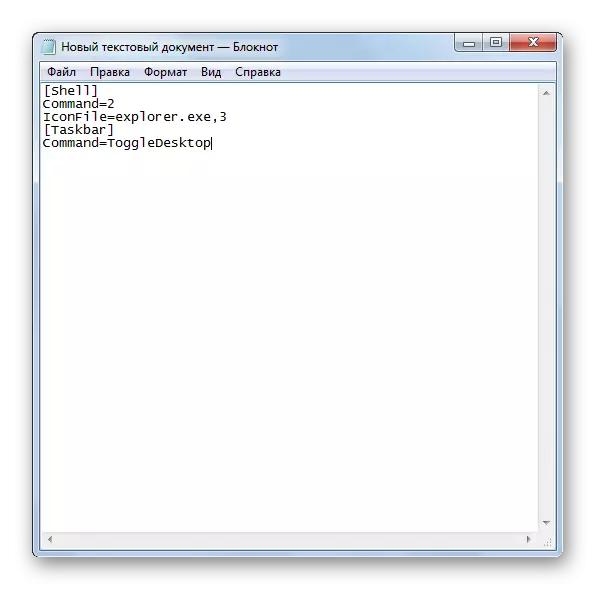
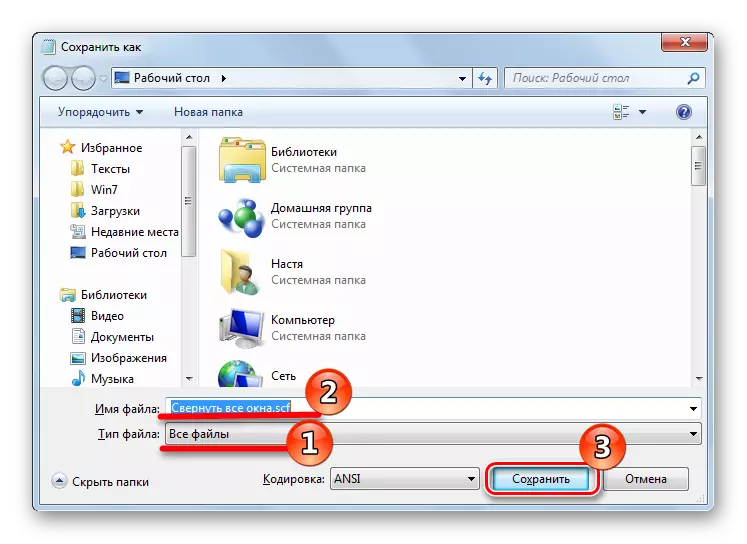
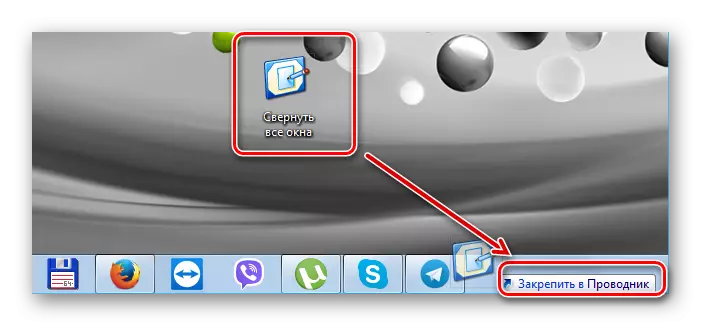
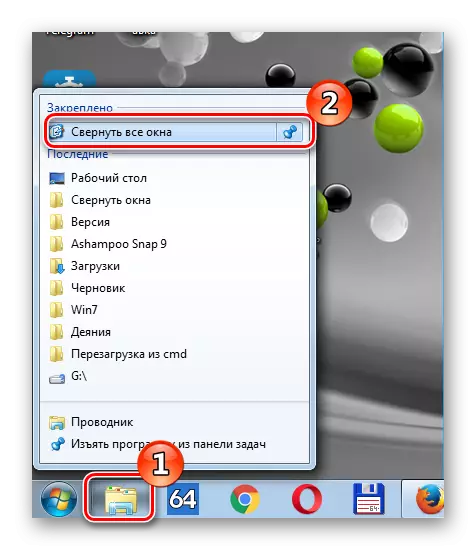
Metoda 4: Etichetă în "bara de activități"
Această metodă este mai convenabilă decât cea precedentă, deoarece vă permite să creați o nouă comandă rapidă disponibilă din "bara de activități".
- Apăsați "PCM" pe "Desktop" și în meniul contextual care apare, selectați "Creați" și apoi "Etichetă".
- La "Specificați locația obiectului" a apărut, copiați șirul:
C: \ Windows \ Explorer.exe Shell ::: {3080F90D-D7AD-11D9-BD98-0000947B0257}
Și faceți clic pe "Next".
- Setați numele comenzii rapide, de exemplu, "Restrângeți toate ferestrele", faceți clic pe Terminare.
- Pe "Desktop" veți avea o etichetă nouă.
- Să schimbăm pictograma. Pentru a face acest lucru, faceți clic pe "PCM" de pe etichetă și selectați "Proprietăți".
- În fereastra care apare, selectați "Pictograma Schimbă".
- Selectați pictograma dorită și faceți clic pe OK.
- Acum, comanda rapidă trebuie să tragă în "bara de activități".
- Ca rezultat, veți reuși astfel:
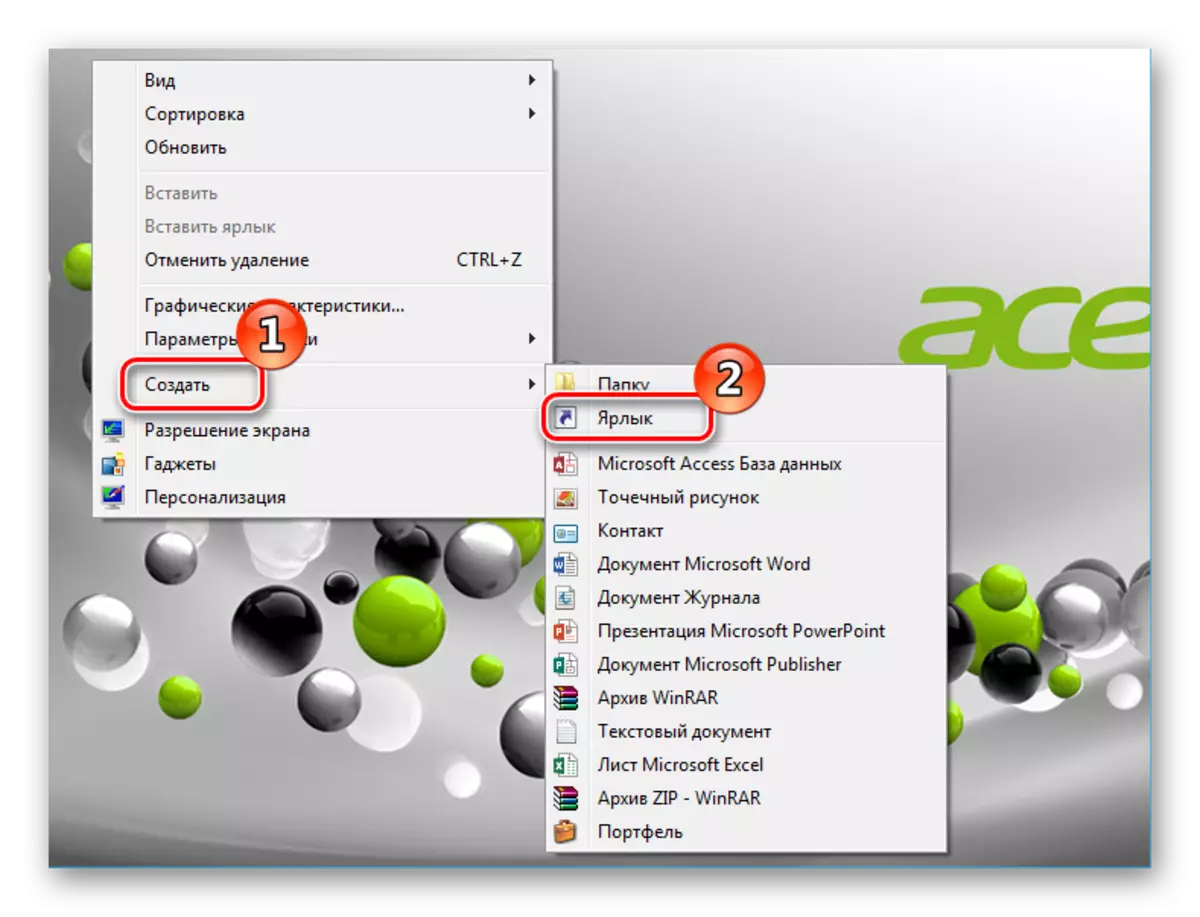
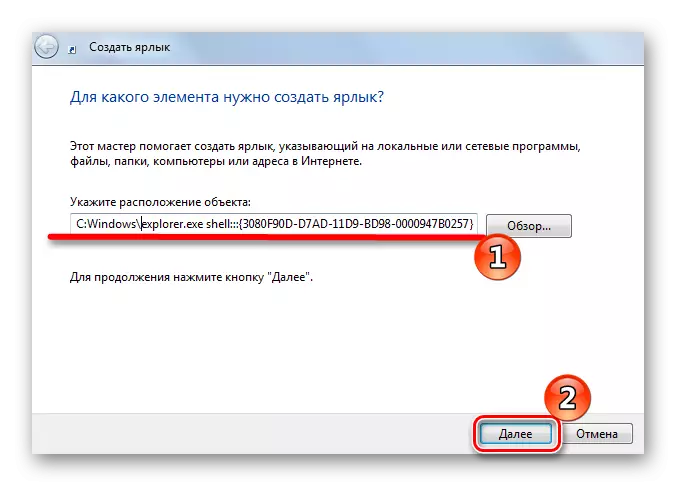
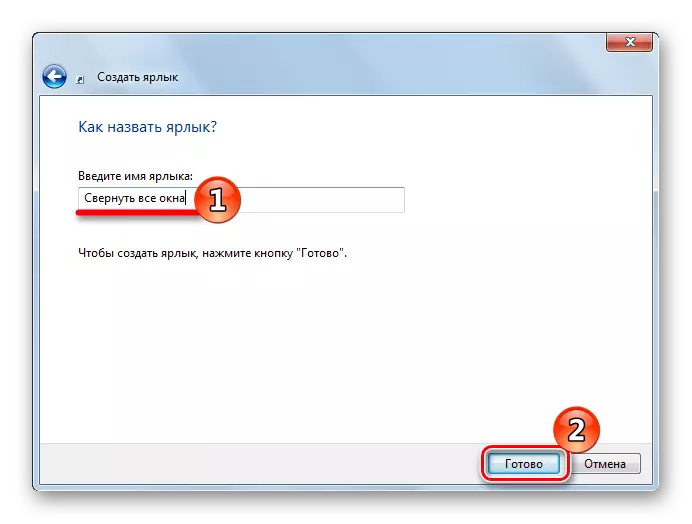
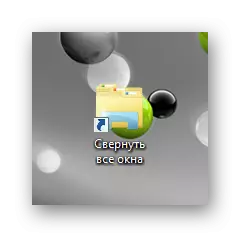
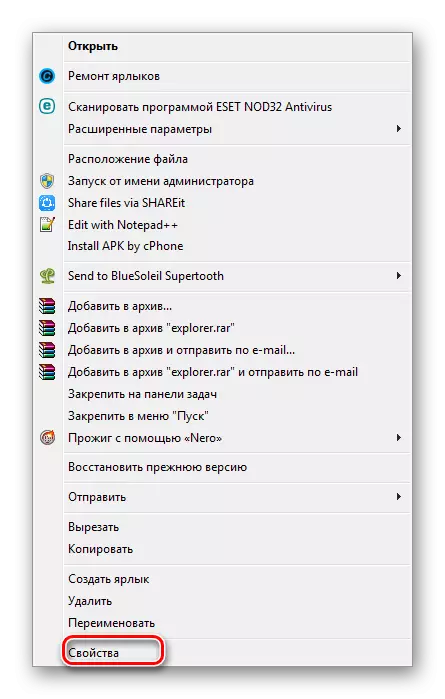
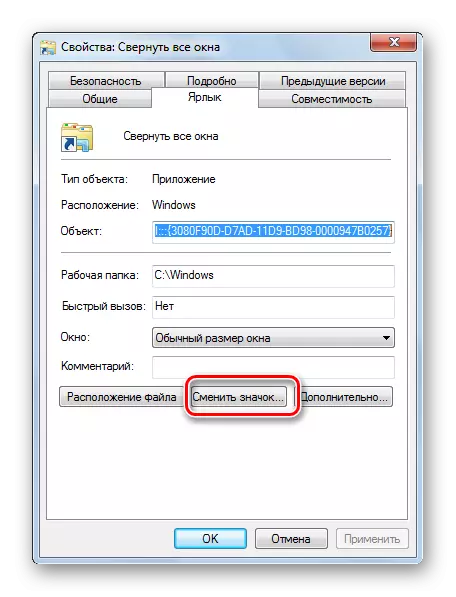
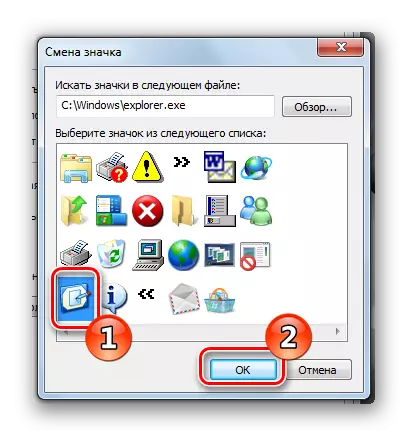
Puteți schimba pictograma pentru a arăta exact la fel ca în Windows XP.
Pentru a face acest lucru, schimbați calea către pictograme specificând "Căutați pictograme în următorul fișier" Linia următoare:
% Systemroot% \ System32 \ Imageres.dll
și faceți clic pe "OK".
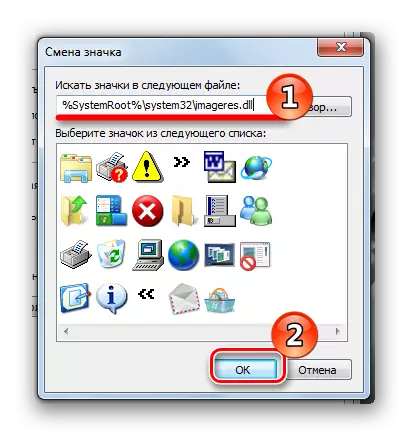
Un nou set de pictograme se va deschide, selectați dorit și faceți clic pe "OK".
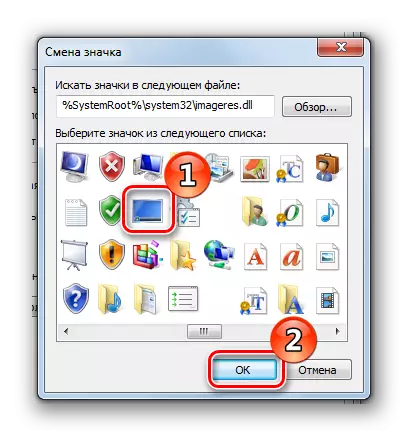
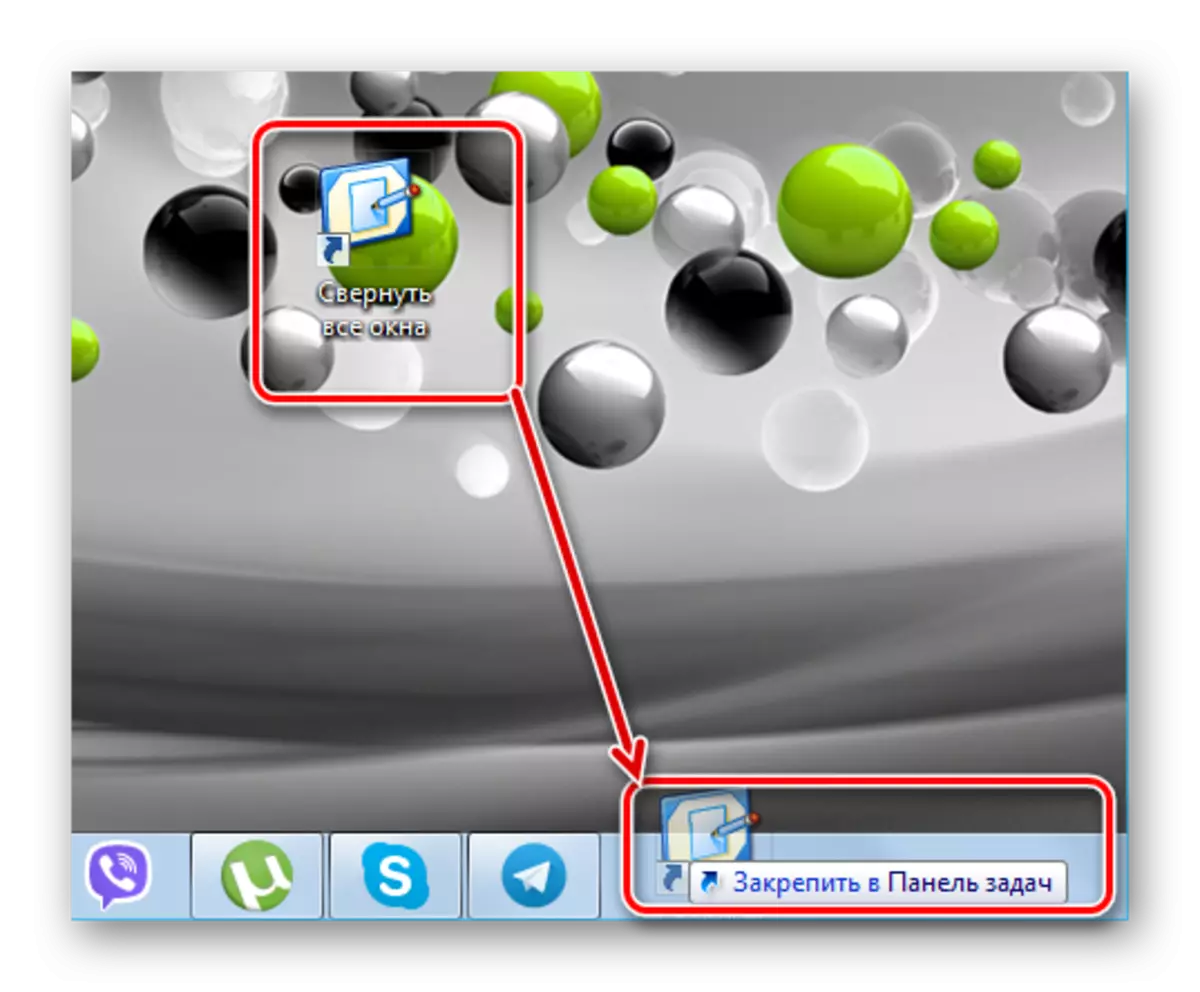
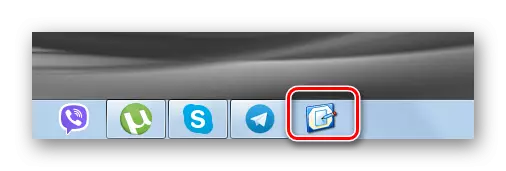
Apăsarea va duce la plierea sau desfășurarea ferestrelor.
Iată astfel de metode în Windows 7, Windows pot fi pliate. Creați o comandă rapidă sau bucurați-vă de cheile fierbinți - pentru a rezolva numai dvs.!
