
สำหรับผู้ที่ไม่คุ้นเคยกับคำถาม: หลายโปรแกรมในระหว่างการติดตั้งเพิ่มตัวเองเป็น Autooload เพื่อเริ่มเมื่อป้อนระบบ บ่อยครั้งที่เหล่านี้ไม่ใช่โปรแกรมที่จำเป็นเกินไปและการเปิดตัวอัตโนมัติของพวกเขาจะนำไปสู่การลดความเร็วของการเริ่มต้นและการใช้งาน Windows สำหรับหลาย ๆ คนขอแนะนำให้ลบออกจาก Autoload
การเริ่มต้นใน Windows 8.1 อยู่ที่ไหน
คำถามที่พบบ่อยของผู้ใช้ที่เกี่ยวข้องกับตำแหน่งของโปรแกรมที่เปิดโดยอัตโนมัติมันถูกตั้งค่าในบริบทที่แตกต่างกัน: "ตำแหน่งที่โฟลเดอร์เริ่มต้นอยู่" (ซึ่งอยู่ในเมนูเริ่มในรุ่นที่ 7) มันมีโอกาสน้อยที่จะพูดน้อย เกี่ยวกับสถานที่ทั้งหมดของการเริ่มต้นใน Windows 8.1
เริ่มต้นด้วยรายการแรกกัน โฟลเดอร์ System "Startup" มีทางลัดสำหรับโปรแกรมเริ่มอัตโนมัติ (ซึ่งสามารถลบได้หากไม่จำเป็นต้องใช้) และใช้งานไม่ค่อยได้ใช้งานโดยนักพัฒนาซอฟต์แวร์ แต่สะดวกในการเพิ่มโปรแกรมของคุณเป็น Autoload (เพียงแค่วางโปรแกรมทางลัดที่ต้องการ .
ใน Windows 8.1 คุณยังสามารถค้นหาโฟลเดอร์นี้ในเมนูเริ่มเท่านั้นสำหรับสิ่งนี้คุณต้องไปที่ C: \ users \ user_name \ appData \ Roaming \ Microsoft \ Windows \ Start เมนู \ โปรแกรม \ Startup

มีวิธีที่เร็วกว่าในการเข้าสู่โฟลเดอร์เริ่มต้น - กดปุ่ม Win + R และป้อนสิ่งต่อไปนี้: Shell: Startup (นี่คือลิงก์ระบบไปยังโฟลเดอร์เริ่มต้น) จากนั้นคลิกตกลงหรือป้อน
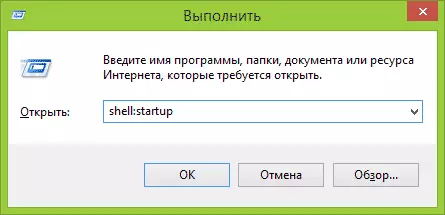
เหนือตำแหน่งของโฟลเดอร์เริ่มต้นสำหรับผู้ใช้ปัจจุบัน นอกจากนี้ยังมีโฟลเดอร์เดียวกันสำหรับผู้ใช้คอมพิวเตอร์ทุกคน: C: \ ProgramData \ Microsoft \ Windows \ Start เมนู \ Programs \ Startup ในการเข้าถึงอย่างรวดเร็วคุณสามารถใช้เชลล์: การเริ่มต้นทั่วไปในหน้าต่าง "เรียกใช้"
ตำแหน่งต่อไปของ Autoload (หรือมากกว่านั้นอินเตอร์เฟสสำหรับการจัดการโปรแกรมด่วนในการเริ่มต้น) อยู่ใน Windows 8.1 Task Manager ในการเริ่มต้นคุณสามารถคลิกขวาที่ปุ่ม "เริ่ม" (หรือกดปุ่ม Win + X)
ในตัวจัดการงานให้เปิดแท็บ "โหลดอัตโนมัติ" และคุณจะเห็นรายการของโปรแกรมรวมถึงข้อมูลเกี่ยวกับผู้เผยแพร่และระดับของอิทธิพลของโปรแกรมในความเร็วในการโหลดระบบ (หากคุณเปิดใช้งานสายพันธุ์ตัวจัดการงานขนาดกะทัดรัดก่อน กดปุ่ม "รายละเอียดเพิ่มเติม")
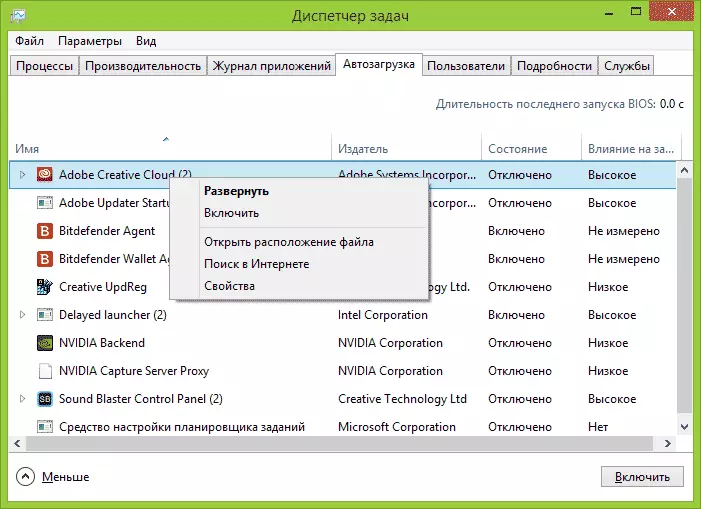
โดยคลิกขวาที่โปรแกรมใด ๆ เหล่านี้คุณสามารถปิดใช้งานการเปิดใช้งานอัตโนมัติ (เกี่ยวกับโปรแกรมใดที่สามารถปิดการใช้งานได้ลองพูดกันต่อไป) กำหนดตำแหน่งของไฟล์ของโปรแกรมนี้หรือค้นหาอินเทอร์เน็ตด้วยชื่อและชื่อไฟล์ (เป็น รับความคิดที่ไม่เป็นอันตรายหรืออันตราย)
ตำแหน่งอื่นที่คุณสามารถดูรายการโปรแกรมใน Autoload เพิ่มและลบได้ - ส่วนที่สอดคล้องกันของรีจิสทรี Windows 8.1 เมื่อต้องการทำเช่นนี้ให้เรียกใช้ Registry Editor (กดปุ่ม Win + R และป้อน Regedit) และในนั้นตรวจสอบเนื้อหาของส่วนต่อไปนี้ (โฟลเดอร์ทางด้านซ้าย):
- HKEY_CURRENT_USER \ SOFTWARE \ Microsoft \ Windows \ CurrentVersion \ Run
- HKEY_CURRENT_USER \ SOFTWARE \ Microsoft \ Windows \ CurrentVersion \ RunOnce
- HKEY_LOCAL_MACHINE \ SOFTWARE \ Microsoft \ Windows \ CurrentVersion \ Run
- HKEY_LOCAL_MACHINE \ SOFTWARE \ Microsoft \ Windows \ CurrentVersion \ RunOnce
นอกจากนี้ (ส่วนเหล่านี้อาจไม่อยู่ในรีจิสทรีของคุณ) ดูที่สถานที่ต่อไปนี้:
- HKEY_LOCAL_MACHINE \ SOFTWARE \ WOW6432NODE \ Microsoft \ Windows \ CurrentVersion \ Run
- HKEY_LOCAL_MACHINE \ SOFTWARE \ WOW6432NODE \ Microsoft \ Windows \ CurrentVersion \ RunOnce
- HKEY_CURRENT_USER \ Software \ Microsoft \ Windows \ CurrentVersion \ Policies \ Explorer \ Run
- HKEY_LOCAL_MACHINE \ Software \ Microsoft \ Windows \ CurrentVersion \ Policies \ Explorer \ Run
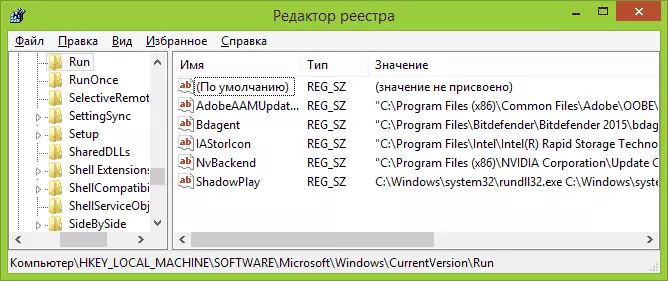
สำหรับแต่ละส่วนที่ระบุเมื่อเลือกที่ด้านขวาของตัวแก้ไขรีจิสทรีคุณสามารถดูรายการค่าซึ่งเป็น "ชื่อโปรแกรม" และพา ธ ไปยังไฟล์โปรแกรมที่เรียกใช้งานได้ (บางครั้งพร้อมพารามิเตอร์เพิ่มเติม) โดยคลิกขวาที่ใด ๆ ของพวกเขาคุณสามารถลบโปรแกรมจากการโหลดอัตโนมัติหรือเปลี่ยนพารามิเตอร์การเริ่มต้น นอกจากนี้การคลิกในที่ว่างเปล่าทางด้านขวาคุณสามารถเพิ่มพารามิเตอร์สตริงของคุณเองได้โดยการระบุพา ธ ไปยังโปรแกรมไปยังโปรแกรมสำหรับ Autoload
และในที่สุดตำแหน่งสุดท้ายของโปรแกรมที่เปิดตัวอัตโนมัติซึ่งมักถูกลืม - Windows 8.1 Task Scheduler ในการเริ่มต้นคุณสามารถกดปุ่ม Win + R และป้อน taskschd.msc (หรือป้อนตัวกำหนดตารางเวลางานบนหน้าจอเริ่มต้น)
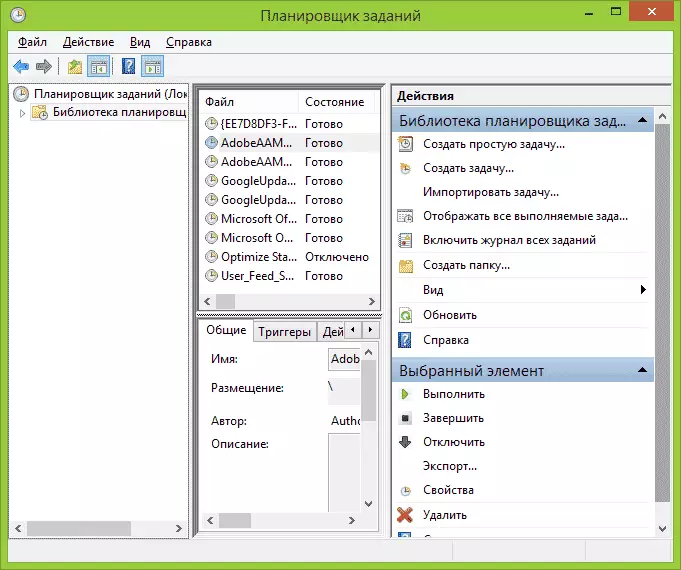
หลังจากตรวจสอบเนื้อหาของไลบรารี Task Scheduler คุณสามารถตรวจจับอย่างอื่นที่คุณต้องการลบออกจากการโหลดอัตโนมัติหรือคุณสามารถเพิ่มงานของคุณเอง (รายละเอียดเพิ่มเติมสำหรับผู้เริ่มต้น: การใช้ Windows Scheduler Job)
โปรแกรมการจัดการการเริ่มต้น Windows
ไม่มีโปรแกรมฟรีหนึ่งโหลที่คุณสามารถดูโปรแกรมใน Windows 8.1 Autoload (และในเวอร์ชันอื่น ๆ ) วิเคราะห์หรือลบออก ฉันจะจัดสรรสองเช่น: Microsoft Sysinternals Autoruns (เป็นหนึ่งในอันทรงพลังที่สุด) และ CCleaner (เป็นที่นิยมและง่ายที่สุด)

โปรแกรม autoruns (สามารถดาวน์โหลดได้ฟรีจากเว็บไซต์อย่างเป็นทางการ https://technet.microsoft.com/ru-ru/sysinternals/bb963902.aspx) - นี่อาจเป็นเครื่องมือที่ทรงพลังที่สุดสำหรับการทำงานกับ Autoload ใน Windows รุ่นใดก็ได้ . ด้วยความช่วยเหลือของคุณคุณสามารถ:
- ดูการเรียกใช้โปรแกรมบริการไดรเวอร์ตัวแปลงสัญญาณ DLLs โดยอัตโนมัติและอื่น ๆ อีกมากมาย (เกือบทุกอย่างที่ทำงานเอง)
- ตรวจสอบโปรแกรมที่เปิดตัวและไวรัสสำหรับไวรัสผ่าน VirusTotal
- ค้นหาไฟล์ที่น่าสนใจอย่างรวดเร็วใน Autoload
- ลบรายการใด ๆ
โปรแกรมเป็นภาษาอังกฤษ แต่ถ้าไม่มีปัญหากับสิ่งนี้และคุณเข้าใจในหน้าต่างโปรแกรมเล็กน้อย - ยูทิลิตี้นี้จะต้องทำเช่นนั้น
โปรแกรมฟรีสำหรับการทำความสะอาดระบบ CCleaner เหนือสิ่งอื่นใดจะช่วยให้คุณเปิดใช้งานปิดใช้งานหรือลบโปรแกรมจาก Windows Startups (รวมถึงและเปิดตัวผ่านตัวกำหนดตารางเวลางาน)

เครื่องมือสำหรับการทำงานกับ Autoload ใน CCleaner ตั้งอยู่ในส่วน "บริการ" - "Autoload" และการทำงานกับพวกเขานั้นชัดเจนมากและไม่ควรทำให้เกิดปัญหาใด ๆ ในมือใหม่ ในการใช้งานโปรแกรมและการดาวน์โหลดจากเว็บไซต์อย่างเป็นทางการเขียนขึ้นที่นี่: เกี่ยวกับ CCleaner 5
โปรแกรมใดใน Autoload เป็นพิเศษ
และในที่สุดคำถามที่พบบ่อยที่สุดคือคุณสามารถลบออกจาก Autoload และสิ่งที่คุณต้องจากไปที่นั่น ที่นี่ทุกกรณีเป็นรายบุคคลและมักจะถ้าคุณไม่ทราบว่ามันจะดีกว่าที่จะค้นหาบนอินเทอร์เน็ตไม่ว่าจะเป็นโปรแกรมนี้ ในแง่ทั่วไป - ไม่จำเป็นต้องลบโปรแกรมป้องกันไวรัสด้วยส่วนที่เหลือทั้งหมดไม่ได้ชัดเจน
ฉันจะพยายามนำสิ่งที่พบบ่อยที่สุดในการโหลดอัตโนมัติของสิ่งต่าง ๆ และสะท้อนให้เห็นว่าพวกเขาต้องการที่นั่น (โดยวิธีการที่จะลบโปรแกรมดังกล่าวออกจาก Autoload แล้วคุณสามารถเรียกใช้พวกเขาด้วยตนเองจากรายการโปรแกรมหรือผ่านการค้นหา Windows 8.1 พวกเขายังคงอยู่ในคอมพิวเตอร์):
- โปรแกรมวิดีโอ NVIDIA และ AMD - สำหรับผู้ใช้ส่วนใหญ่โดยเฉพาะผู้ที่ตรวจสอบการอัปเดตไดรเวอร์ด้วยตนเองและไม่ใช้โปรแกรมเหล่านี้ทั้งหมดไม่จำเป็นต้องใช้ ในการทำงานการ์ดแสดงผลในเกมการลบโปรแกรมดังกล่าวจาก Autoloads จะไม่ส่งผลกระทบต่อ
- โปรแกรมเครื่องพิมพ์เป็น Canon, HP และอื่น ๆ ที่แตกต่างกัน หากคุณไม่ได้ใช้พวกเขาโดยเฉพาะลบ โปรแกรมและซอฟต์แวร์สำนักงานของคุณทั้งหมดสำหรับการทำงานกับภาพถ่ายจะพิมพ์เป็นก่อนและหากจำเป็นให้เรียกใช้ผู้ผลิตโดยตรงเมื่อแสดงการพิมพ์
- โปรแกรมที่ใช้ไคลเอนต์อินเทอร์เน็ต Torrent, Skype และ Like - ตัดสินใจว่าพวกเขาต้องการคุณเมื่อเข้าสู่ระบบ แต่ตัวอย่างเช่นสำหรับเครือข่ายการแชร์ไฟล์ฉันขอแนะนำให้ใช้งานลูกค้าของพวกเขาเฉพาะเมื่อพวกเขาต้องการสิ่งที่จะดาวน์โหลดจริงๆมิฉะนั้นคุณจะใช้ดิสก์และช่องทางอินเทอร์เน็ตอย่างต่อเนื่องโดยไม่ต้องใช้ (ในกรณีใด ๆ สำหรับคุณ)
- ทุกอย่างอื่นคือพยายามที่จะกำหนดผลประโยชน์จากการโหลดอัตโนมัติของโปรแกรมอื่น ๆ ตรวจสอบสิ่งที่เป็นเหตุใดทำไมต้องมีและทำอะไร น้ำยาทำความสะอาดที่แตกต่างกันและระบบเพิ่มประสิทธิภาพของระบบโปรแกรมอัปเดตไดรเวอร์ในความคิดของฉันไม่จำเป็นต้องใช้ในการโหลดอัตโนมัติและแม้กระทั่งอันตรายโปรแกรมที่ไม่รู้จักควรทำให้เกิดความสนใจอย่างใกล้ชิด แต่บางระบบโดยเฉพาะแล็ปท็อปอาจต้องใช้ตำแหน่งที่จำเป็นของยูทิลิตี้ที่มีตราสินค้าใด ๆ ใน Autoload (เช่น เพื่อจัดการพลังงานและการทำงานของปุ่มฟังก์ชั่นบนแป้นพิมพ์)
ตามที่สัญญาไว้ที่จุดเริ่มต้นของความเป็นผู้นำอธิบายทุกอย่างในรายละเอียดมาก แต่ถ้าบางสิ่งยังไม่ได้ดำเนินการพร้อมที่จะยอมรับการเพิ่มใด ๆ ในความคิดเห็น
