
Za tiste, ki niso seznanjeni z vprašanjem: Mnogi programi med namestitvijo se dodajo, da se samodejno naložite, da se začne pri vstopu v sistem. Pogosto ti niso preveč potrebni programi, njihov samodejni zagon pa vodi do zmanjšanja hitrosti zagona in izvajanja oken. Za mnoge od njih je priporočljivo odstraniti iz samodeja.
Kje je zagon v sistemu Windows 8.1
Zelo pogosto vprašanje uporabnikov je povezano z lokacijo samodejno lansiranih programov, je nastavljena v različnih kontekstih: "kjer je mapa zagona" (ki je bila v meniju Start v 7. različici), je manj verjetno, da se bo pogovarjala O vseh lokacijah zagona v operacijskem sistemu Windows 8.1.
Začnimo s prvo postavko. Sistemska mapa "zagon" vsebuje bližnjice za avtomatske programe za zagon (ki jih je mogoče odstraniti, če niso potrebni) in se redko uporabljajo razvijalci programske opreme, vendar je zelo priročno, da dodate program za samodejno nastavitev (samo nastavite želeno bližnjico program. ).
V operacijskem sistemu Windows 8.1 lahko to mapo še vedno najdete v meniju Start, samo za to morate ročno pojdite na C: UPORABLJENJE UPORABNIKE UPORABE APPDATA OFOMING MINICAL MENUIGRAL MENU STARTUP.

Obstaja hitrejši način, da pridete v zagonsko mapo - Pritisnite tipke Win + R in vnesite naslednje: Shell: STARTUP (to je sistemska povezava v mapo Startup), nato kliknite V redu ali vnesite.
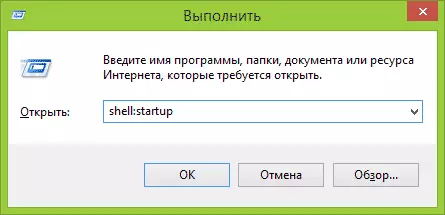
Nad lokacijo mape Startup za trenutni uporabnik. Na voljo je tudi ista mapa za vse uporabnike računalnika: C: ProgramData Microsoft Windows \ T Če želite hitro dostopati, lahko uporabite Shell: Skupni zagon v oknu "Run".
Naslednja lokacija samodejnega nakupa (ali pa vmesnik za hitro upravljanje programa v zagonu) je v upravitelju opravil Windows 8.1. Če ga želite zagnati, lahko z desno tipko miške kliknete na gumb "Start" (ali pritisnite tipke Win + X).
V upravitelju opravil odprite zavihek »Samodejno nalaganje« in videli boste seznam programov, pa tudi informacije o založniku in stopnji vpliva programa na sistem nalaganja sistema (če ste omogočili kompaktni upravljalnik opravil, pred - pritisnite gumb "Več podrobnosti").
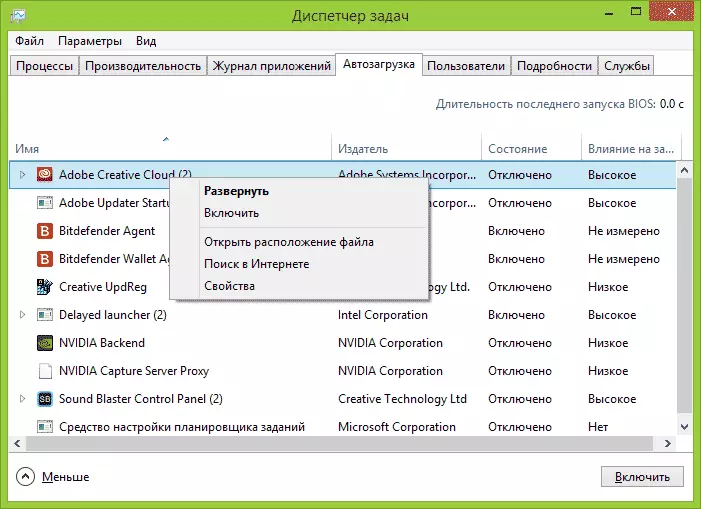
Z desnim klikom na katerega koli od teh programov lahko onemogočite samodejni zagon (o katerih programih je mogoče onemogočiti, se pogovorite naslednje), določite lokacijo datoteke tega programa ali poiščite internet po imenu in ime datoteke (na dobite idejo o njegovi neškodljivi ali nevarnosti).
Druga lokacija, kjer si lahko ogledate seznam programov v samodejnem nalogu, dodajte in izbrišete - ustrezni oddelki registra Windows 8.1 register. Če želite to narediti, zaženite urejevalnik registra (pritisnite tipke Win + R in vnesite regedit), in v njem pregledate vsebino naslednjih razdelkov (mape na levi):
- HKEY_CURRENT_USER Programska oprema Microsoft Windows \ t
- HKEY_CURRENT_USER Programska oprema Microsoft Windows \ t
- HKEY_LOCAL_MACHINE Programska oprema Microsoft Windows \ t
- HKEY_LOCAL_MACHINE Programska oprema Microsoft Windows \ t
Poleg tega (ti oddelki morda niso v vašem registru), poglejte na naslednja mesta:
- HKEY_LOCAL_MACHINE SOFTWARE WOW6432Node Microsoft Windows \ t
- HKEY_LOCAL_MACHINE Programska oprema WOW6432Node Microsoft Windows \ t
- HKEY_CURRENT_USER Programska oprema Microsoft Windows \ t
- HKEY_LOCAL_MACHINE Programska oprema Microsoft Windows \ t
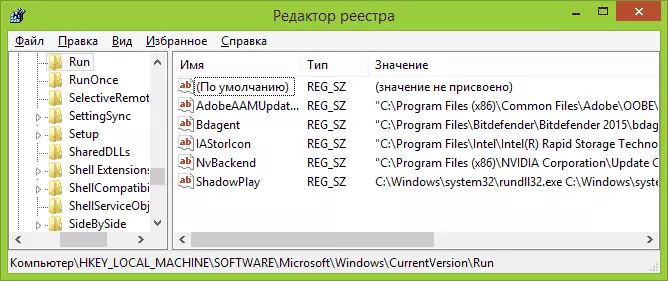
Za vsak od navedb oddelkov, ko izberete, na desni strani urejevalnika registra, si lahko ogledate seznam vrednosti, ki je "ime ime" in pot do izvršljive programske datoteke (včasih z dodatnimi parametri). Z desnim klikom na katero koli od njih lahko program izbrišete iz samodejnega nalaganja ali spreminjanja zagonskih parametrov. Prav tako kliknete na prazen prostor na desni strani, lahko dodate svoj parameter niza, tako da določite pot do programa za program za njegovo samodejno nastavitev.
In končno, zadnja lokacija samodejno uvedenih programov, ki se pogosto pozabljena - Windows 8.1 razporejevalnik opravil. Če ga želite zagnati, lahko pritisnete tipke Win + R in vnesete TAGSCHD.MSC (ali vnesite razporejevalnik opravil na začetnem zaslonu).
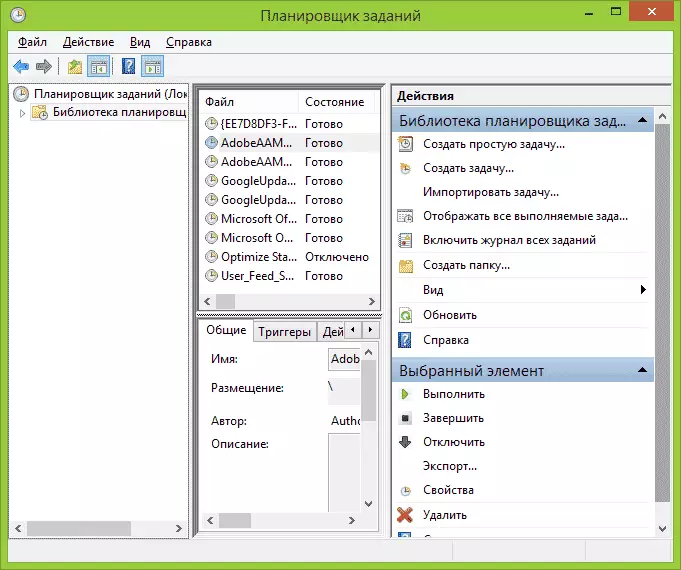
Po pregledu vsebine knjižnice načrtovalca nalog lahko zaznate nekaj drugega, ki bi jih radi odstranili iz samodejnega nalaganja ali pa lahko dodate svojo nalogo (več podrobnosti za začetnike: z uporabo načrtovalca dela Windows).
Programi za upravljanje zagona Windows
Nihče ni ducat brezplačnih programov, s katerimi si lahko ogledate programe v sistemu Windows 8.1 Samodejno naložite (in v drugih različicah), jih analizirajte ali jih izbrišite. Naložil bom dva taka: Microsoft SysInternals Autoruns (kot eden najmočnejših) in Ccleaner (kot najbolj priljubljena in preprosta).

Program Autoruns (Free Download lahko prenesete z uradne strani https://technet.microsoft.com/ru-ru/sysinternals/bb963902.aspx) - to je morda najmočnejše orodje za delo z AutoLaad v kateri koli različici sistema Windows . S pomočjo tega lahko:
- Poglej samodejno izvajanje programov, storitev, gonilnikov, kodekov, dlls in še veliko več (skoraj vse, kar deluje sam).
- Preverite začele programe in viruse za viruse preko virus.
- Hitro najdete datoteke, ki jih zanimate za samodejno nastavitev.
- Izbrišite vse elemente.
Program je v angleščini, če pa s tem ni težav, in razumete malo v oknu programa - ta pripomoček vam bo imel radi.
Prosti program za čiščenje sistema CCLeaner, med drugim vam bo pomagal omogočiti, onemogočiti ali izbrisati programe iz programa Windows Startups (vključno in se je začel s razporejalnikom nalog).

Orodja za delo z AutoLaad v Ccleanerju se nahajajo v razdelku »Storitev« - »Samodejno nalaganje« in delo z njimi je zelo jasno in ne sme povzročiti težav pri uporabniku začetnikov. Na uporabi programa in njegovega prenosa na uradni strani je napisana tukaj: O Ccleaner 5.
Kateri programi v AutoLaad so dodatni?
In končno, najpogostejše vprašanje je, da lahko odstranite iz samodejnega nalaganja in kaj morate zapustiti tam. Tukaj je vsak primer in ponavadi, če ne veste, je bolje, da poiščete na internetu, ali ta program potrebuje. Na splošno - ni treba odstraniti antivirusov, pri čemer je vse ostalo ni tako nedvoumno.
Poskušal bom pripeljati najpogostejše stvari v samodejnem odsevanju stvari in razmišljanja o tem, ali so potrebni tam (mimogrede, po odstranjevanju takšnih programov iz samodejnega Windows 8.1, ostanejo na računalniku):
- Programi NVIDIA in AMD Video kartice - Za večino uporabnikov, zlasti tiste, ki ročno preverjajo posodobitve voznika in ne uporabljajo vseh teh programov, ne potrebujejo. Če želite delati grafično kartico v igrah, odstranitev takšnih programov iz samodejnega oddelka ne bo vplivala.
- Programi tiskalnikov so različni kanon, HP in tako naprej. Če jih ne uporabljate posebej, izbrišite. Vsi vaši pisarniški programi in programska oprema za delo s fotografijo bodo tiskanje kot prej in, če je potrebno, zaženite proizvajalce neposredno pri prikazu tiskanja.
- Programi z uporabo internetnih torrentnih strank, Skype in podobno - Odločite, ali potrebujejo vas pri vstopu v sistem. Ampak, na primer, kot za mreže za skupno rabo datotek, priporočam, da svoje stranke izvajajo samo, ko resnično potrebujejo nekaj za prenos, sicer dobite stalno uporabo diska in internetnega kanala brez kakršne koli uporabe (v nobenem primeru za vas).
- Vse ostalo je, da poskusite ugotoviti koristi od samodeja drugih programov, preučiti, kaj je, zakaj je treba in kaj to počne. Različni čistilci in optimizatorji sistemov, programi posodabljanja gonilnikov, po mojem mnenju, niso potrebni pri samodlačevanju in celo škodljivih, neznanih programih, ki bi morali imeti pozornost, vendar nekateri sistemi, zlasti prenosni računalniki, lahko zahtevajo obvezno lokacijo vseh blagovnih znamk pripomočkov v samodejno , Za upravljanje moči in delovanja funkcijskih tipk na tipkovnici).
Kot je obljubljeno na začetku vodenja, je vse opisano v zelo podrobnem. Ampak, če nekaj še ni bilo, pripravljeno sprejeti vse dodatke v pripombah.
