
For dem, der ikke er bekendt med spørgsmålet: Mange programmer under installationen tilføjer sig til Autoload for at starte, når du indtaster systemet. Ofte er disse ikke for nødvendige programmer, og deres automatiske lancering fører til et fald i hastigheden for start og kører vinduer. For mange af dem er det tilrådeligt at fjerne fra AutoLoad.
Hvor er opstart i Windows 8.1
Et meget hyppigt spørgsmål om brugere er forbundet med placeringen af Automatisk lancerede programmer, den er indstillet i forskellige sammenhænge: "hvor startmappen er placeret" (som var i startmenuen i den 7. version), er det mindre sandsynligt at tale Om alle placeringerne i opstart i Windows 8.1.
Lad os starte med det første element. Systemmappen "Startup" indeholder genveje til automatiske startprogrammer (som kan fjernes, hvis de ikke er nødvendige) og bruges sjældent af softwareudviklere, men det er meget bekvemt at tilføje dit program til Autoload (bare placere den ønskede programgenvej der ).
I Windows 8.1 kan du stadig finde denne mappe i Start-menuen, kun for dette, du skal manuelt gå til C: \ Users \ User_Name \ AppData \ Roaming \ Microsoft \ Windows \ Start menu \ Programmer \ Startup.

Der er en hurtigere måde at komme ind i Startup-mappen - tryk på WIN + R-tasterne og indtast følgende: Shell: Startup (Dette er et systemlink til Startup-mappen), og klik derefter på OK eller ENTER.
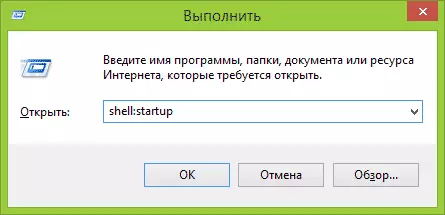
Over placeringen af startmappen for den aktuelle bruger. Der er også den samme mappe til alle computerbrugere: C: \ ProgramData \ Microsoft \ Windows \ Start menu \ Programmer \ Startup. For hurtigt at få adgang til det, kan du bruge Shell: Fælles opstart i vinduet "Kør".
Den næste placering af Autoload (eller rettere er grænsefladen til hurtig programstyring i opstart) i Windows 8.1 Task Manager. For at starte det kan du højreklikke på knappen "Start" (eller tryk på Win + X-tasterne).
I Task Manager skal du åbne fanen "Auto-loading", og du vil se en liste over programmer, samt oplysninger om udgiveren og graden af programindflydelse på systemets indlæsningshastighed (hvis du har aktiveret en kompakt task managerart, før -Tryk på "Flere detaljer" -knappen).
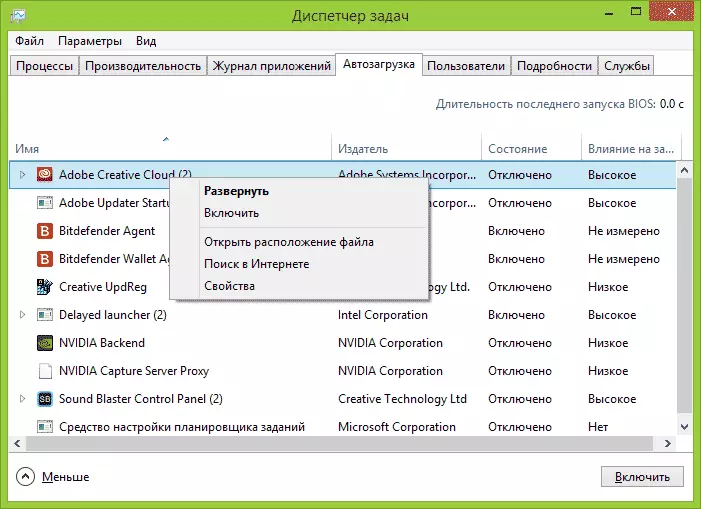
Ved at højreklikke på et af disse programmer kan du deaktivere den Automatisk lancering (om hvilke programmer der kan deaktiveres, lad os tale Next), bestemme placeringen af filen på dette program eller søge på internettet ved navn og filnavn (til få en ide om dens harmløse eller fare).
Et andet sted, hvor du kan se på programlisten i AutoLoad, tilføj og slet dem - de tilsvarende afsnit i Windows 8.1-registreringsdatabasen. For at gøre dette skal du køre registreringseditoren (tryk på WIN + R-tasterne og indtast regediten), og undersøge indholdet af de følgende afsnit (mapper til venstre):
- Hkey_current_user \ software \ Microsoft \ Windows \ CurrentVersion \ Run
- HKEY_CURRENT_USER \ Software \ Microsoft \ Windows \ CurrentVersion \ Runonce
- Hkey_local_machine \ software \ Microsoft \ Windows \ CurrentVersion \ Run
- Hkey_local_machine \ software \ Microsoft \ Windows \ Currentversion \ Runonce
Derudover (disse sektioner måske ikke er i dit register), se på følgende steder:
- Hkey_local_machine \ software \ wow6432node \ Microsoft \ Windows \ CurrentVersion \ Run
- Hkey_local_machine \ software \ wow6432node \ Microsoft \ Windows \ Currentversion \ Runonce
- Hkey_current_user \ software \ Microsoft \ Windows \ CurrentVersion \ Policies \ Explorer \ Run
- Hkey_local_machine \ software \ Microsoft \ Windows \ Currentversion \ Policies \ Explorer \ Run
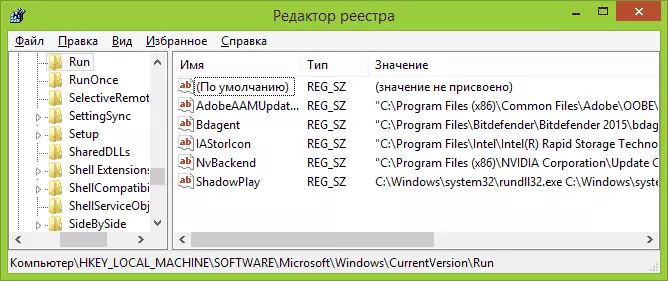
For hver af de angivne afsnit, når du vælger, på højre side af registreringseditoren, kan du se en liste over værdier, som er "Programnavnet" og stien til den eksekverbare programfil (nogle gange med yderligere parametre). Ved at højreklikke på nogen af dem kan du slette programmet fra AutoLoading eller ændre opstartsparametrene. Du kan også klikke på et tomt sted på højre side, du kan tilføje din egen strengparameter ved at angive stien til programmet til programmet for sin autoload.
Og endelig, den sidste placering af Automatisk lancerede programmer, som ofte er glemt - Windows 8.1 Task Scheduler. For at starte det kan du trykke på WIN + R-tasterne og indtaste taskschd.msc (eller indtaste opgaveplanlæggeren på den oprindelige skærm).
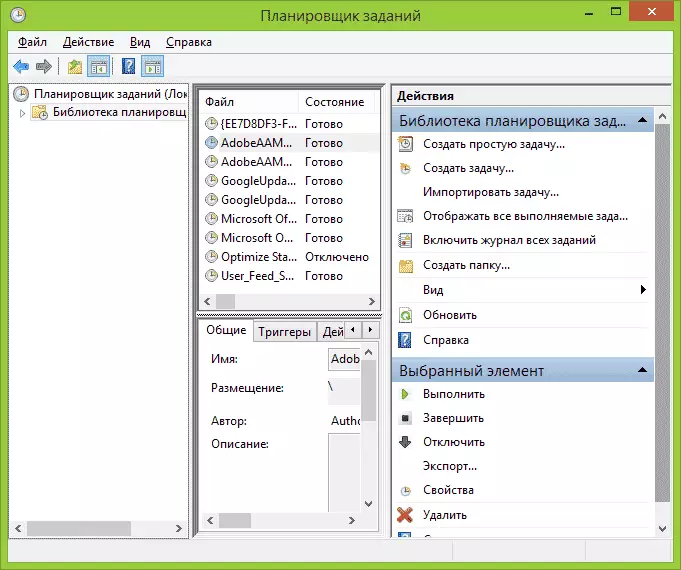
Efter at have undersøgt indholdet af opgaveplanlæggerbiblioteket, kan du opdage noget andet, som du gerne vil fjerne fra AutoLoading, eller du kan tilføje din egen opgave (flere detaljer for begyndere: Brug af Windows Job Scheduler).
Windows Startup Management Programmer
Der er ingen dusin gratis programmer, som du kan se programmer i Windows 8.1 Autoload (og i andre versioner også), analysere dem eller slette dem. Jeg vil tildele to sådanne: Microsoft SySinternals autoruns (som en af de mest magtfulde) og ccleaner (som den mest populære og enkle).

Autoruns-programmet (gratis download kan downloades fra det officielle websted https://technet.microsoft.com/ru-ru/sysinternals/bb963902.aspx) - Dette er måske det mest kraftfulde værktøj til at arbejde med Autoload i enhver version af Windows . Ved hjælp af det kan du:
- Se automatisk kørende programmer, tjenester, drivere, codecs, dlls og meget mere (næsten alt, der kører sig).
- Kontroller de lancerede programmer og virus til vira via VirusTotal.
- Find hurtigt de filer af interesse i AutoLoad.
- Slet nogen genstande.
Programmet er på engelsk, men hvis der ikke er problemer med dette, og du forstår lidt i programvinduet - dette værktøj skal gøre dig som.
Det gratis program til rengøring af CCleaner-systemet vil blandt andet hjælpe dig med at aktivere, deaktivere eller slette programmer fra Windows-startups (inklusive og lanceres via opgaveplanlæggeren).

Værktøjer til at arbejde med Autoload i CCleaner er placeret i afsnittet "Service" - "Autoload" og arbejde med dem er meget klare og bør ikke forårsage nogen problemer på en nybegynderbruger. Ved brug af programmet og dets download fra det officielle websted er skrevet her: Om CCleaner 5.
Hvilke programmer i Autoload er ekstra?
Og endelig er det hyppigste spørgsmål, at du kan fjerne fra AutoLoad, og hvad du skal forlade der. Her er alle tilfælde individuel og normalt, hvis du ikke ved, det er bedre at søge på internettet, om dette program har brug for det. Generelt - ingen grund til at fjerne antivirusser, med hele resten er ikke så utvetydigt.
Jeg vil forsøge at bringe de mest almindelige ting i AutoLoad af ting og refleksioner om, hvorvidt de er nødvendige der (forresten, efter at have fjernet sådanne programmer fra Autoload, kan du altid køre dem manuelt fra listen over programmer eller gennem søgningen efter Windows 8.1, de forbliver på computeren):
- NVIDIA og AMD-videokortprogrammer - for de fleste brugere, især dem, der kontrollerer driverens opdateringer manuelt og ikke bruger alle disse programmer, behøver ikke. For at arbejde et videokort i spil, vil fjernelsen af sådanne programmer fra autoloads ikke påvirke.
- Printerprogrammer er forskellige Canon, HP og så videre. Hvis du ikke bruger dem specifikt, skal du slette. Alle dine kontorprogrammer og software til at arbejde med billedet vil udskrive som før og om nødvendigt køre producenter direkte, når du viser udskrivning.
- Programmer, der bruger Internet Torrent-klienter, Skype og lignende - bestemmer, om de har brug for dig, når de indtaster systemet. Men for eksempel som for fildelingsnetværk anbefaler jeg kun at drive deres kunder, når de virkelig har brug for noget at downloade, ellers får du den konstante brug af disken og internetkanalen uden brug (under alle omstændigheder for dig).
- Alt andet er at forsøge at bestemme fordelene ved autoloading af andre programmer, undersøge, hvad det er, hvorfor har brug for og hvad gør det. Forskellige rengøringsmidler og systemoptimering, driveropdateringsprogrammer, efter min mening, er ikke nødvendig i AutoLoad og endda skadelige, ukendte programmer bør forårsage nøje opmærksomhed, men nogle systemer, især bærbare computere, kan kræve obligatorisk placering af eventuelle mærkevarer i Autoload (for eksempel , For at styre strømmen og betjeningen af funktionstasterne på tastaturet).
Som lovet i begyndelsen af ledelsen beskrev alt i meget detaljeret. Men hvis noget endnu ikke er taget, klar til at acceptere eventuelle tilføjelser i kommentarerne.
