
Für diejenigen, die mit der Frage nicht vertraut sind: Viele Programme während der Installation fügen sich zum Autoload hinzu, um beim Eintritt in das System zu beginnen. Oft sind dies nicht zu notwendige Programme, und der automatische Start führt zu einer Verringerung der Geschwindigkeit des Start- und Auslaufs von Fenstern. Für viele von ihnen ist es ratsam, von AutoLoad zu entfernen.
Wo ist der Start in Windows 8.1?
Eine sehr häufige Frage der Benutzer ist mit dem Speicherort von automatisch gestartetem Programmen zugeordnet, es ist in verschiedenen Kontexten eingestellt: "Wenn sich der Startordner befindet sich" (der im Startmenü in der 7. Version) ist, ist es weniger wahrscheinlich zu sprechen über alle Standorte des Startups in Windows 8.1.
Beginnen wir mit dem ersten Punkt. Der Systemordner "Startup" enthält Tastenkombinationen für automatische Startprogramme (die nicht entfernt werden können, wenn sie nicht benötigt werden) und wird selten von Softwareentwicklern verwendet, es ist jedoch sehr praktisch, um Ihr Programm zum Autoload hinzuzufügen (legt einfach die gewünschte Programmverknüpfung an ).
In Windows 8.1 finden Sie diesen Ordner immer noch im Startmenü, nur dafür müssen Sie manuell zu C: \ Users \ user_name \ appdata \ roaming \ Microsoft \ Windows \ Start-Menü \ Programme \ Startup \ Startup gehen.

Es gibt einen schnelleren Weg, um in den Startordner zu gelangen. Drücken Sie die Tasten Win + R und geben Sie Folgendes ein: Shell: Startup (Dies ist ein Systemlink zum Startordner), und klicken Sie dann auf OK oder ein.
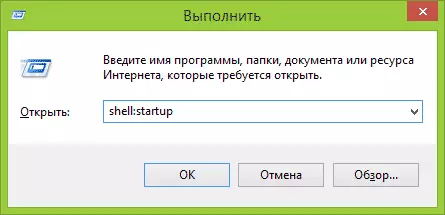
Über dem Speicherort des Startordners für den aktuellen Benutzer. Es gibt auch den gleichen Ordner für alle Computerbenutzer: C: \ programdata \ Microsoft \ Windows \ Startmenü \ Programme \ Startup. Um schnell darauf zuzugreifen, können Sie Shell verwenden: Common-Startup im Fenster "Run".
Der nächste Standort der AutoLoad (oder eher die Schnittstelle für das schnelle Programmmanagement im Startup) befindet sich im Windows 8.1-Task-Manager. Um es zu starten, können Sie mit der rechten Maustaste auf die Schaltfläche "Start" klicken (oder drücken Sie die Win- + X-Tasten).
Öffnen Sie im Task-Manager die Registerkarte "Auto-Loading", und Sie sehen eine Liste von Programmen sowie Informationen zum Herausgeber und den Einfluss der Programmeinflüsse auf die Systemladungsgeschwindigkeit (wenn Sie eine kompakte Task-Manager-Art aktiviert haben, vor -Drücken Sie die Schaltfläche "Mehr Details").
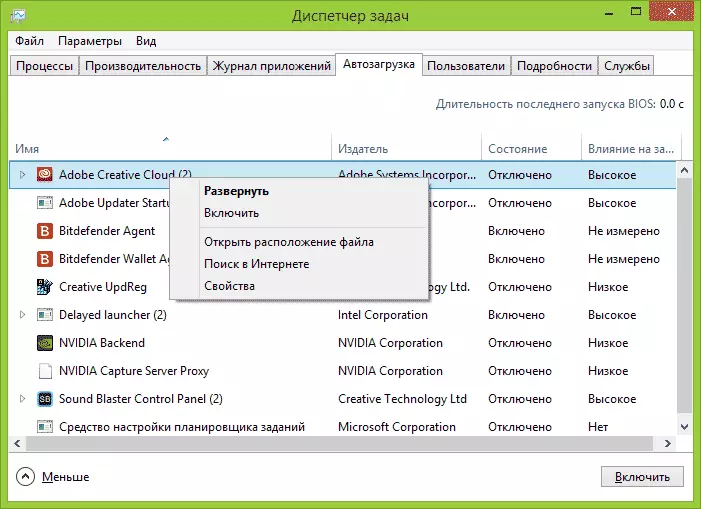
Wenn Sie mit der rechten Maustaste auf eines dieser Programme mit der rechten Maustaste zum automatischen Start deaktivieren. Erhalten Sie eine Vorstellung von seiner harmlosen oder Gefahr).
Ein weiterer Ort, an dem Sie die Programmliste in AutoLoad ansehen, hinzufügen, hinzufügen und löschen - die entsprechenden Abschnitte der Windows 8.1-Registrierung. Führen Sie dazu den Registrierungs-Editor aus (drücken Sie die Tasten Win + R und geben Sie den Regedit ein), und untersuchen Sie den Inhalt der folgenden Abschnitte (Ordner links):
- HKEY_CURRENT_USER \ Software \ Microsoft \ Windows \ CurrentVersion \ läuft
- HKEY_CURRENT_USER \ Software \ Microsoft \ Windows \ CurrentVersion \ runonce
- HKEY_LOCAL_MACHINE \ Software \ Microsoft \ Windows \ CurrentVersion \ läuft
- HKEY_LOCAL_MACHINE \ Software \ Microsoft \ Windows \ CurrentVersion \ runonce
Außerdem (diese Abschnitte sind möglicherweise nicht in Ihrer Registrierung), schauen Sie sich folgende Orte an:
- HKEY_LOCAL_MACHINE \ Software \ wow6432node \ Microsoft \ Windows \ CurrentVersion \ lauf
- HKEY_LOCAL_MACHINE \ Software \ WOW6432Node \ Microsoft \ Windows \ CurrentVersion \ Runonce
- HKEY_CURRENT_USER \ Software \ Microsoft \ Windows \ CurrentVersion \ Richtlinien \ Explorer \ RUN
- HKEY_LOCAL_MACHINE \ Software \ Microsoft \ Windows \ CurrentVersion \ Richtlinien \ Explorer \ Run
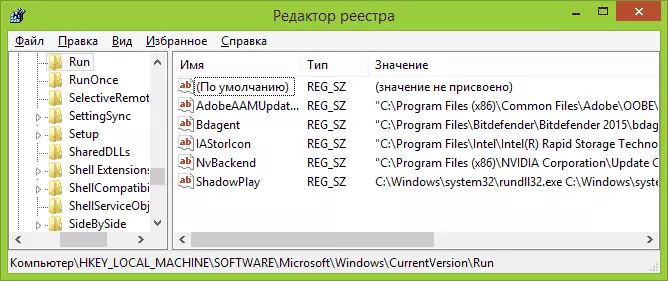
Bei jedem der angegebenen Abschnitte können Sie bei der Auswahl auf der rechten Seite des Registrierungsditors eine Liste von Werten sehen, die der "Programmname" und den Pfad zur ausführbaren Programmdatei (manchmal mit zusätzlichen Parametern) ist. Wenn Sie mit der rechten Maustaste auf einen von ihnen klicken, können Sie das Programm vor dem Autoloading löschen oder die Startparameter ändern. Wenn Sie auf einen leeren Ort auf der rechten Seite klicken, können Sie Ihren eigenen String-Parameter hinzufügen, indem Sie den Pfad zum Programm zum Programm für seine AutoLoad angeben.
Und schließlich der letzte Speicherort von automatisch gestarteten Programmen, das oft vergessen wird - Windows 8.1 Task-Scheduler. Um es zu starten, können Sie die Tasten Win + R drücken und den TaskSchd.msc eingeben (oder den Task-Scheduler auf dem ersten Bildschirm eingeben).
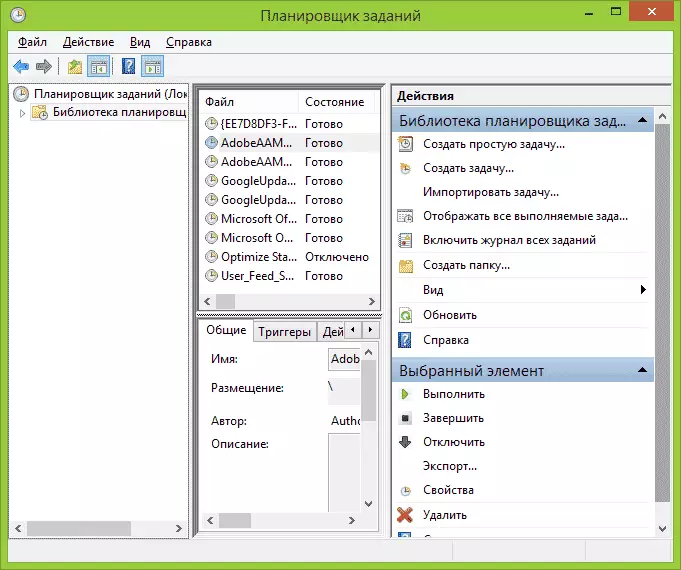
Nach der Untersuchung des Inhalts der Task-Scheduler-Bibliothek können Sie etwas anderes erkennen, an dem Sie vom Autoloading entfernen möchten, oder Sie können Ihre eigene Aufgabe hinzufügen (mehr Details für Anfänger: Verwenden des Windows-Jobs-Schedulers).
Windows-Startverwaltungsprogramme
Es gibt keine dutzend kostenlosen Programme, mit denen Sie Programme in Windows 8.1 AutoLoad (und auch in anderen Versionen) anzeigen können, analysieren Sie sie oder löschen Sie sie. Ich werde zwei solcher zuordnen: Microsoft SysInternals Autoruns (als einer der leistungsstärksten) und dem CCleaner (als beliebtesten und einfachste).

Das Autoruns-Programm (kostenloser Download kann von der offiziellen Seite heruntergeladen werden https://techet.microsoft.com/ru-ru/sysinternals/bb963902.aspx) - Dies ist vielleicht das leistungsfähigste Werkzeug, um mit AutoLoad in jeder Version von Windows zu arbeiten . Mit der Hilfe kannst du:
- Zeigen Sie automatisch ausführen Programme, Dienste, Treiber, Codecs, DLLs und vieles mehr (fast alles, was sich ausläuft).
- Überprüfen Sie die gestarteten Programme und Viren für Viren über Virustotal.
- Finden Sie schnell die interessanten Dateien in der AutoLoad.
- Artikel löschen.
Das Programm ist auf Englisch, aber wenn dies keine Probleme gibt, und Sie verstehen ein wenig im Programmfenster - dieses Dienstprogramm muss Sie mögen.
Das kostenlose Programm zum Reinigen des CCleaner-Systems hilft Ihnen unter anderem dabei, Programme aus Windows-Startups zu aktivieren, zu deaktivieren oder zu löschen (einschließlich des Task-Schedulers).

Tools zum Arbeiten mit der AutoLoad in CCleaner befinden sich im Abschnitt "Service" - "AutoLoad" und arbeiten mit ihnen sehr klar und sollte bei einem Anfänger keine Schwierigkeiten bei einem Anfänger verursachen. Bei der Verwendung des Programms und dessen Download von der offiziellen Site ist hier geschrieben: Über CCleaner 5.
Welche Programme in AutoLoad sind extra?
Und schließlich ist die häufigste Frage, dass Sie von der AutoLoad entfernen können, und was Sie dort verlassen müssen. Hier ist jeder Fall individuell und normalerweise, wenn Sie es nicht wissen, ist es besser, im Internet zu suchen, ob dieses Programm erforderlich ist. Im Allgemeinen müssen keine Antiviren entfernt werden, wobei der Rest nicht so eindeutig ist.
Ich werde versuchen, die häufigsten Dinge in die Autoload von Dingen und Reflexionen zu bringen, ob sie dort benötigt werden (übrigens, nachdem Sie solche Programme von Autoload entfernt, Sie sie immer manuell aus der Liste der Programme oder über die Suche ausführen können Windows 8.1, sie bleiben auf dem Computer):
- NVIDIA- und AMD-Videokarten-Programme - Für die meisten Benutzer, insbesondere diejenigen, die die Treiberupdates manuell überprüfen und nicht alle diese Programme verwenden, benötigen nicht. Um eine Grafikkarte in Spielen zu arbeiten, beeinflusst die Entfernung solcher Programme von Autoloads nicht.
- Druckerprogramme sind unterschiedliche Canon, HP und so weiter. Wenn Sie sie nicht spezifisch verwenden, löschen Sie. Alle Ihre Office-Programme und Software zum Arbeiten mit dem Foto drucken wie zuvor und falls dies bei Bedarf direkt beim Anzeigen von Drucken aus.
- Programme mit Internet-Torrent-Clients, Skype und dergleichen - entscheiden Sie, ob sie Sie beim Eintreten des Systems benötigen. Als beispielsweise für Dateifreigabenetze empfehle ich jedoch, ihre Kunden nur dann auszuführen, wenn sie wirklich etwas zum Herunterladen benötigen. Andernfalls erhalten Sie die ständige Verwendung der Festplatte und des Internetkanals ohne Verwendung (auf jeden Fall für Sie).
- Alles andere ist, um zu versuchen, den Nutzen aus dem Autoloading anderer Programme zu ermitteln, zu prüfen, was es ist, warum das Bedürfnis und das, was es tut. Andere Reinigungsmittel und Systemoptimierer, Treiberaktualisierungsprogramme sind meiner Meinung nach nicht in Autoload erforderlich, und sogar schädliche, unbekannte Programme sollten eine genaue Aufmerksamkeit verursachen, aber einige Systeme, insbesondere Laptops, können jedoch obligatorische Speicherort von Markendienstprogrammen in der AutoLoad-Dienstprogramme erfordern (z. B. , Um die Stromversorgung und den Betrieb der Funktionstasten auf der Tastatur zu verwalten).
Wie zu Beginn der Führung versprochen, beschrieb alles in sehr detaillierter. Aber wenn noch nicht etwas genommen hat, bereit, zusätzliche Ergänzungen in den Kommentaren anzunehmen.
