
Per coloro che non hanno familiarità con la domanda: molti programmi durante l'installazione si aggiungono all'autoload per iniziare quando si entra nel sistema. Spesso questi non sono programmi troppo necessari, e il loro lancio automatico porta a una diminuzione della velocità di avvio e esecuzione di Windows. Per molti di loro, è consigliabile rimuovere dall'autoload.
Dov'è l'avvio in Windows 8.1
Una questione molto frequente degli utenti è associata alla posizione dei programmi avviati automaticamente, è impostato in diversi contesti: "Dove si trova la cartella di avvio" (che era nel menu Start nella 7a versione), è meno probabile che parlare Informazioni su tutte le posizioni dell'avvio in Windows 8.1.
Iniziamo con il primo oggetto. La cartella di sistema "Avvio" contiene scorciatoie per i programmi di avvio automatico (che possono essere rimossi se non sono necessari) e raramente viene utilizzato dagli sviluppatori di software, ma è molto conveniente aggiungere il programma all'autoload (basta posizionare il collegamento del programma desiderato ).
In Windows 8.1, è ancora possibile trovare questa cartella nel menu Start, solo per questo è necessario andare manualmente a C: \ Utenti \ User_Name \ AppData \ Roaming \ Microsoft \ Windows \ Start Menu \ Programmi \ StartUp.

C'è un modo più veloce per entrare nella cartella di avvio: premere i tasti Win + R e immettere quanto segue: Shell: Avvio (questo è un collegamento di sistema alla cartella di avvio), quindi fare clic su OK o inserire.
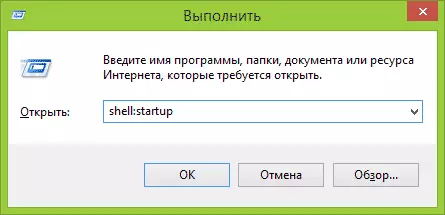
Sopra la posizione della cartella di avvio per l'utente corrente. C'è anche la stessa cartella per tutti gli utenti di computer: c: \ ProgramData \ Microsoft \ Windows \ Start Menu \ Programmi \ StartUp. Per accedervi rapidamente, è possibile utilizzare Shell: Avvio comune nella finestra "Esegui".
La prossima posizione dell'autoload (o meglio, l'interfaccia per la gestione rapida del programma nell'avvio) si trova nel Task Manager di Windows 8.1. Per avviarlo, puoi fare clic con il pulsante destro del mouse sul pulsante "Start" (o premere i tasti Win + X).
Nel Task Manager, aprire la scheda "Caricamento automatico" e vedrai un elenco di programmi, nonché informazioni sull'editore e il grado di influenza del programma sulla velocità di caricamento del sistema (se abilitato una specie di Task Manager Compact, pre -Premere il pulsante "Maggiori dettagli").
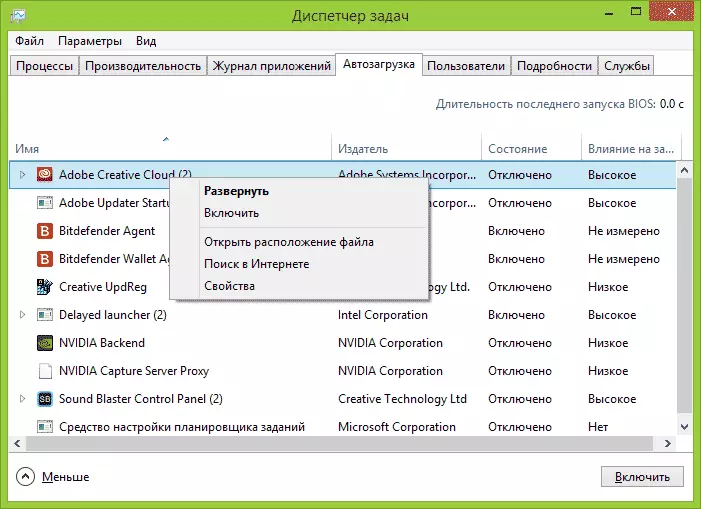
Facendo clic con il tasto destro su uno qualsiasi di questi programmi, è possibile disabilitare il lancio automatico IT (su quali programmi possono essere disabilitati, parliamo successivamente), determinare la posizione del file di questo programma o cerca Internet tramite il suo nome e il nome del file (a Prendi un'idea del suo innocuo o pericolo).
Un'altra posizione in cui è possibile esaminare l'elenco dei programmi in Autoload, aggiungi ed eliminarli - le sezioni corrispondenti del registro di Windows 8.1. Per fare ciò, eseguire l'editor del Registro di sistema (premi i tasti Win + R e inserisci il Regedit), e in esso, esaminare il contenuto delle sezioni seguenti (cartelle a sinistra):
- HKEY_CURRENT_USER \ Software \ Microsoft \ Windows \ CurrentVersion \ Esegui
- HKEY_CURRENT_USER \ Software \ Microsoft \ Windows \ CurrentVersion \ RunOnce
- HKEY_LOCAL_MACHINE \ Software \ Microsoft \ Windows \ CurrentVersion \ Run
- HKEY_LOCAL_MACHINE \ Software \ Microsoft \ Windows \ CurrentVersion \ RunOnce
Inoltre (queste sezioni potrebbero non essere nel registro), guarda i seguenti luoghi:
- Hkey_local_machine \ software \ wow6432node \ microsoft \ windows \ currentversion \ corro
- Hkey_local_machine \ software \ wow6432node \ microsoft \ windows \ currentversion \ runonce
- HKEY_CURRENT_USER \ Software \ Microsoft \ Windows \ CurrentVersion \ Policies \ Explorer \ Run
- HKEY_LOCAL_MACHINE \ Software \ Microsoft \ Windows \ CurrentVersion \ Policies \ Explorer \ Run
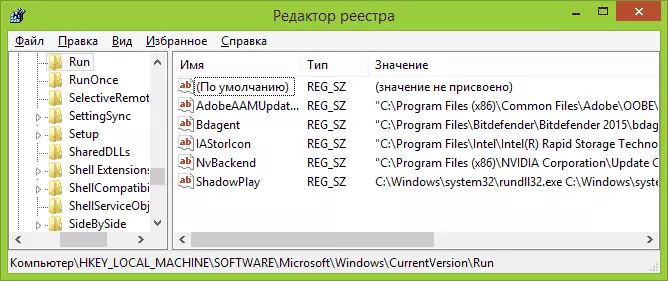
Per ciascuna delle sezioni specificate, quando si seleziona, sul lato destro dell'Editor del Registro di sistema, è possibile visualizzare un elenco di valori, che è il "nome del programma" e il percorso del file di programma eseguibile (a volte con parametri aggiuntivi). Facendo clic con il pulsante destro del mouse su qualsiasi di esse, è possibile eliminare il programma dall'autoloading o modificare i parametri di avvio. Inoltre, facendo clic su un posto vuoto sul lato destro, è possibile aggiungere il proprio parametro stringa specificando il percorso verso il programma al programma per il suo autoload.
E infine, l'ultima posizione dei programmi avviati automaticamente, che è spesso dimenticato - Scheduler di attività Windows 8.1. Per avviarlo, è possibile premere i tasti Win + R e immettere Taskschd.msc (o inserire la pianificazione dell'attività nella schermata iniziale).
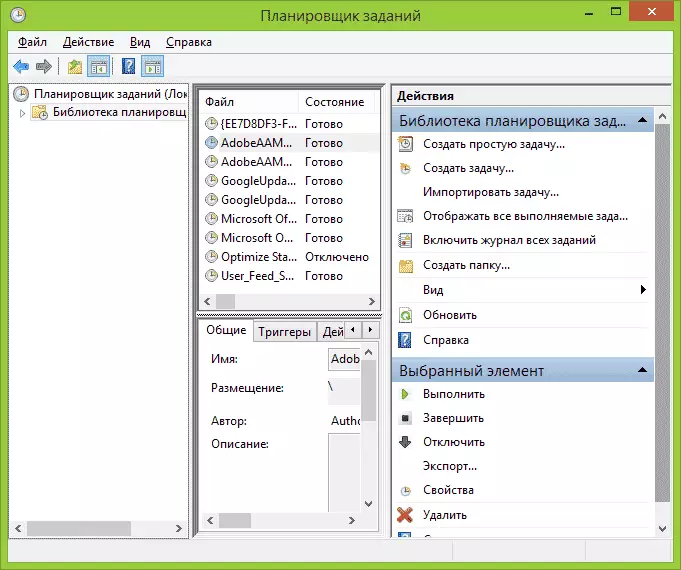
Dopo aver esaminato il contenuto della libreria di pianificazione delle attività, è possibile rilevare qualcos'altro che si desidera rimuovere dall'autoloading o è possibile aggiungere il proprio compito (maggiori dettagli per i principianti: utilizzando lo scheduler del lavoro di Windows).
Programmi di gestione degli avvio di Windows
Non esiste una dozzina di programmi gratuiti con cui è possibile visualizzare i programmi in Windows 8.1 Autoload (e anche in altre versioni), analizzarli o eliminarli. Assegnerò due come: Microsoft Sysinternals Autoruns (come uno dei più potenti) e CCleaner (come il più popolare e semplice).

Il programma Autoruns (download gratuito può essere scaricato dal sito ufficiale https://technet.microsoft.com/ru-ru/sysinternals/bb963902.aspx) - Questo è forse lo strumento più potente per lavorare con Autoload in qualsiasi versione di Windows . Con l'aiuto puoi:
- Visualizza automaticamente in esecuzione programmi, servizi, driver, codec, DLL, DLL e molto altro (quasi tutto ciò che funziona).
- Controllare i programmi e i virus lanciati per i virus tramite VirustoTal.
- Trova rapidamente i file di interesse nell'autoload.
- Elimina qualsiasi articolo.
Il programma è in inglese, ma se non ci sono problemi con questo e capisci un po 'nella finestra del programma: questa utilità dovrà farti piacere.
Il programma GRATUITO per la pulizia del sistema CCleaner, tra le altre cose, ti aiuterà a abilitare, disabilitare o eliminare programmi da avvio di Windows (incluso e avviato tramite Scheduler attività).

Gli strumenti per lavorare con Autoload in CCleaner si trovano nella sezione "Servizio" - "Autoload" e il lavoro con loro è molto chiaro e non dovrebbe causare alcuna difficoltà in un utente novizio. Sull'uso del programma e il download dal sito ufficiale è scritto qui: Informazioni su CCleaner 5.
Quali programmi in Autoload sono extra?
E infine, la domanda più frequente è che puoi rimuovere dall'autoload, e ciò che devi partire. Qui ogni caso è individuale e di solito, se non lo sai, è meglio cercare su Internet, se questo programma ha bisogno. In termini generali - non c'è bisogno di rimuovere gli antivirus, con tutto il resto non è così inequivocabile.
Cercherò di portare le cose più comuni nell'autoload di cose e riflessioni sul fatto che siano necessari lì (a proposito, dopo aver rimosso tali programmi da Autoload, puoi sempre eseguirli manualmente dall'elenco dei programmi o attraverso la ricerca per Windows 8.1, rimangono sul computer):
- Programmi della scheda video NVIDIA e AMD - per la maggior parte degli utenti, in particolare quelli che controllano manualmente gli aggiornamenti del driver e non utilizza tutti questi programmi, non è necessario. Per lavorare su una scheda video nei giochi, la rimozione di tali programmi da Autoloads non influisce.
- I programmi della stampante sono diversi canoni, HP e così via. Se non li usi specificamente, elimina. Tutti i tuoi programmi di ufficio e software per lavorare con la foto verranno stampati come prima e, se necessario, eseguire i produttori direttamente durante la visualizzazione della stampa.
- Programmi che utilizzano client di Torrent Internet, Skype e simili: decidere se sono necessari quando si entra nel sistema. Ma, ad esempio, come per le reti di condivisione dei file, consiglio di eseguire i propri client solo quando hanno davvero bisogno di qualcosa da scaricare, altrimenti ottieni l'uso costante del disco e il canale Internet senza alcuna utilizzo (in nessun caso, per te).
- Tutto il resto è cercare di determinare il beneficio dall'autoloading di altri programmi, esaminando ciò che è, perché necessario e cosa lo fa. Diversi detergenti e ottimizzi di sistema, i programmi di aggiornamento del driver, a mio avviso, non sono necessari in Autoload e persino i programmi dannosi e sconosciuti dovrebbero causare molta attenzione, ma alcuni sistemi, in particolare laptop, possono richiedere la posizione obbligatoria di qualsiasi utilità di marca in Autoload (ad esempio , Per gestire la potenza e il funzionamento dei tasti funzione sulla tastiera).
Come promesso all'inizio della leadership, ha descritto tutto in modo molto dettagliato. Ma se qualcosa non è ancora preso, pronto ad accettare qualsiasi aggiunta nei commenti.
