
ਉਹ ਜਿਹੜੇ ਸਵਾਲ ਨਾਲ ਜਾਣੂ ਨਹੀ ਹਨ: ਇੰਸਟਾਲੇਸ਼ਨ ਦੇ ਦੌਰਾਨ ਬਹੁਤ ਸਾਰੇ ਪ੍ਰੋਗਰਾਮ ਨੂੰ ਕ੍ਰਮ ਸਿਸਟਮ ਨੂੰ ਦਾਖਲ ਸ਼ੁਰੂ ਕਰਨ ਲਈ ਆਟੋ ਨੂੰ ਆਪਣੇ ਆਪ ਨੂੰ ਸ਼ਾਮਿਲ ਕਰੋ. ਅਕਸਰ ਇਹ ਵੀ ਜ਼ਰੂਰੀ ਪ੍ਰੋਗਰਾਮ ਨਹੀ ਹਨ, ਅਤੇ ਸ਼ੁਰੂ ਕਰਨ ਅਤੇ Windows ਚੱਲ ਦੀ ਸਪੀਡ 'ਚ ਕਮੀ ਕਰਨ ਲਈ ਆਪਣੇ ਆਟੋਮੈਟਿਕ ਸ਼ੁਰੂਆਤ ਖੜਦਾ. ਨੂੰ ਦੇ ਬਹੁਤ ਸਾਰੇ ਲਈ, ਇਸ ਨੂੰ ਆਟੋ ਤੱਕ ਨੂੰ ਹਟਾਉਣ ਲਈ ਸਲਾਹ ਦਿੱਤੀ ਹੈ.
ਕਿੱਥੇ Windows 8.1 ਵਿਚ ਸ਼ੁਰੂ ਹੋਣ ਹੈ
ਉਪਭੋਗੀ ਨੂੰ ਦੇ ਇੱਕ ਬਹੁਤ ਹੀ ਅਕਸਰ ਸਵਾਲ ਦਾ ਆਪ ਹੀ ਸ਼ੁਰੂ ਪ੍ਰੋਗਰਾਮ ਦੀ ਸਥਿਤੀ ਨਾਲ ਸੰਬੰਧਿਤ ਹੈ, ਇਸ ਨੂੰ ਵੱਖ ਵੱਖ ਪ੍ਰਸੰਗ ਵਿੱਚ ਸੈੱਟ ਹੈ: "ਜਿੱਥੇ ਸ਼ੁਰੂਆਤੀ ਫੋਲਡਰ ਸਥਿਤ ਹੈ" (ਜੋ 7 ਵਰਜਨ ਵਿੱਚ ਸਟਾਰਟ ਮੇਨੂ ਵਿੱਚ ਸੀ), ਇਸ ਨੂੰ ਗੱਲ-ਬਾਤ ਕਰਨ ਲਈ ਘੱਟ ਸੰਭਾਵਨਾ ਹੈ Windows 8.1 ਵਿਚ ਸ਼ੁਰੂ ਹੋਣ ਦੇ ਸਾਰੇ ਸਥਾਨ ਬਾਰੇ.
ਦੀ ਪਹਿਲੀ ਇਕਾਈ ਨੂੰ ਨਾਲ ਸ਼ੁਰੂ ਕਰੀਏ. ਸਿਸਟਮ ਫੋਲਡਰ "ਸ਼ੁਰੂਆਤੀ" ਆਟੋਮੈਟਿਕ ਸ਼ੁਰੂ ਕਰਨ ਦੇ ਪ੍ਰੋਗਰਾਮ ਲਈ ਸ਼ਾਰਟਕੱਟ (ਜੇ ਉਹ ਲੋੜ ਨਾ ਰਹੇ ਹਨ ਨੂੰ ਹਟਾਇਆ ਜਾ ਸਕਦਾ ਹੈ) ਅਤੇ ਕਦੇ ਸਾਫਟਵੇਅਰ ਡਿਵੈਲਪਰ ਦੁਆਰਾ ਵਰਤਿਆ ਗਿਆ ਹੈ, ਪਰ ਇਸ ਨੂੰ ਬਹੁਤ ਹੀ ਆਟੋ ਕਰਨ ਲਈ ਆਪਣੇ ਪ੍ਰੋਗਰਾਮ ਨੂੰ ਸ਼ਾਮਿਲ ਕਰਨ ਲਈ ਵਧੀਆ ਹੈ (ਹੁਣੇ ਹੀ ਰੱਖ ਲੋੜੀਦਾ ਦੇ ਪ੍ਰੋਗਰਾਮ ਸ਼ੌਰਟਕਟ ਉਥੇ ).
ਨੂੰ Windows 8.1, ਜੇਕਰ ਤੁਹਾਨੂੰ ਅਜੇ ਵੀ ਸਟਾਰਟ ਮੇਨੂ ਵਿੱਚ ਇਹ ਫੋਲਡਰ ਨੂੰ ਲੱਭ ਸਕਦੇ ਹੋ, ਸਿਰਫ ਇਹ ਤੁਹਾਡੇ ਕੋਲ ਹੈ ਇਸ ਨੂੰ ਦਸਤੀ C ਤੱਕ ਜਾਣ ਲਈ: \ ਉਪਭੋਗੀ \ USER_NAME \ AppData \ ਰੋਮਿੰਗ \ 'ਤੇ Microsoft \ Windows \ ਸਟਾਰਟ ਮੇਨੂ \ ਪ੍ਰੋਗਰਾਮ \ ਸ਼ੁਰੂਆਤੀ.

ਤੇਜ਼ ਸ਼ੁਰੂਆਤੀ ਫੋਲਡਰ ਵਿੱਚ ਪ੍ਰਾਪਤ ਕਰਨ ਲਈ ਤਰੀਕੇ ਨਾਲ ਹੁੰਦਾ ਹੈ - ਪ੍ਰੈਸ Win R ਸਵਿੱਚ ਅਤੇ ਹੇਠ ਦਿਓ: ਸ਼ੈੱਲ: ਸ਼ੁਰੂ ਹੋਣ (ਇਹ ਸ਼ੁਰੂਆਤੀ ਫੋਲਡਰ ਨੂੰ ਇੱਕ ਸਿਸਟਮ ਲਿੰਕ ਹੈ), ਫਿਰ ਕਲਿੱਕ ਕਰੋ ਠੀਕ ਹੈ ਜ ਦਰਜ ਕਰੋ.
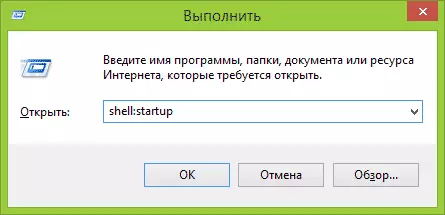
ਮੌਜੂਦਾ ਯੂਜ਼ਰ ਲਈ ਸ਼ੁਰੂਆਤੀ ਫੋਲਡਰ ਦੀ ਸਥਿਤੀ ਦੇ ਉੱਪਰ. ਵੀ ਸਭ ਨੂੰ ਕੰਪਿਊਟਰ ਯੂਜ਼ਰ ਲਈ ਇੱਕੋ ਫੋਲਡਰ ਹੈ: C: \ ProgramData \ 'ਤੇ Microsoft \ Windows \ ਸਟਾਰਟ ਮੇਨੂ \ ਪ੍ਰੋਗਰਾਮ \ ਸ਼ੁਰੂਆਤੀ. "ਚਲਾਓ" ਵਿੰਡੋ ਵਿੱਚ ਆਮ ਸ਼ੁਰੂਆਤੀ: ਤੇਜ਼ੀ ਨਾਲ ਇਸ ਨੂੰ ਤੱਕ ਪਹੁੰਚ ਕਰਨ ਲਈ, ਤੁਹਾਨੂੰ ਸ਼ੈਲ ਇਸਤੇਮਾਲ ਕਰ ਸਕਦੇ ਹੋ.
ਆਟੋ ਦੇ ਅਗਲੇ ਸਥਿਤੀ ਦੇ (ਜ ਦੀ ਬਜਾਏ, ਸ਼ੁਰੂ ਹੋਣ ਵਿੱਚ ਤੇਜ਼ ਪ੍ਰੋਗਰਾਮ ਨੂੰ ਪ੍ਰਬੰਧਨ ਲਈ ਇੰਟਰਫੇਸ) ਨੂੰ Windows 8.1 ਕੰਮ ਮੈਨੇਜਰ ਵਿੱਚ ਹੈ. ਇਸ ਨੂੰ ਸ਼ੁਰੂ ਕਰਨ ਲਈ, ਤੁਹਾਨੂੰ "ਸਟਾਰਟ" ਬਟਨ ਨੂੰ (ਜ ਪ੍ਰੈਸ Win ਨੂੰ X ਸਵਿੱਚ) ਤੇ ਸੱਜਾ-ਕਲਿੱਕ ਕਰ ਸਕਦੇ ਹੋ.
ਟਾਸਕ ਮੈਨੇਜਰ ਵਿੱਚ, "ਆਟੋ-ਲੋਡ ਕਰਨ" ਟੈਬ ਨੂੰ ਖੋਲ੍ਹਣ ਅਤੇ ਤੁਹਾਨੂੰ (ਪ੍ਰਕਾਸ਼ਕ ਅਤੇ ਸਿਸਟਮ ਨੂੰ ਲੋਡ ਕਰਨ ਦੀ ਗਤੀ 'ਤੇ ਪ੍ਰੋਗਰਾਮ ਨੂੰ ਪ੍ਰਭਾਵ ਦੀ ਡਿਗਰੀ ਦੇ ਬਾਰੇ ਪ੍ਰੋਗਰਾਮ ਦੀ ਇੱਕ ਸੂਚੀ, ਦੇ ਨਾਲ ਨਾਲ ਜਾਣਕਾਰੀ ਦੇਖਣ ਨੂੰ ਮਿਲੇਗਾ, ਜੇ ਤੁਹਾਨੂੰ ਇੱਕ ਸੰਖੇਪ ਟਾਸਕ ਮੈਨੇਜਰ ਸਪੀਸੀਜ਼ ਯੋਗ ਹੈ, ਪ੍ਰੀ "ਹੋਰ ਵੇਰਵੇ" ਬਟਨ ਨੂੰ -press).
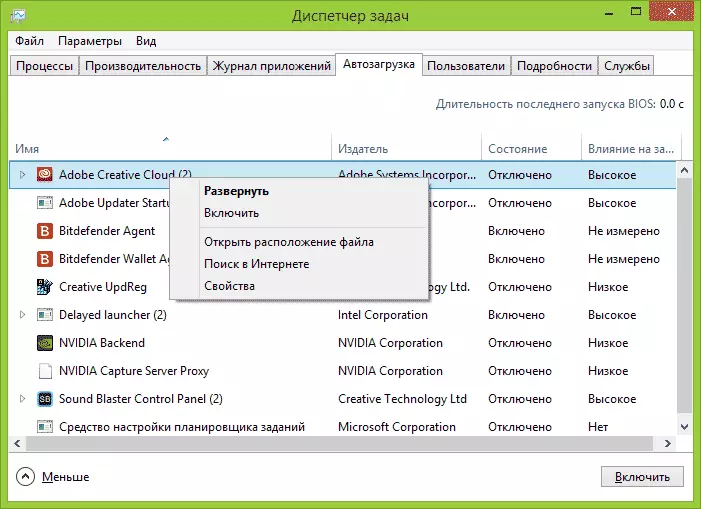
ਇਹਨਾਂ ਵਿੱਚੋਂ ਕਿਸੇ ਵੀ ਪ੍ਰੋਗਰਾਮਾਂ ਤੇ ਸੱਜਾ-ਕਲਿਕ ਕਰਕੇ, ਤੁਸੀਂ ਇਸ ਨੂੰ ਆਟੋਮੈਟਿਕ ਲਾਂਚ ਕਰ ਸਕਦੇ ਹੋ (ਅਗਲੇ ਪ੍ਰੋਗਰਾਮਾਂ ਨੂੰ ਇਸ ਪ੍ਰੋਗਰਾਮ ਦੀ ਫਾਈਲ ਦੀ ਸਥਿਤੀ ਦਾ ਪਤਾ ਲਗਾਓ ਜਾਂ ਇਸਦੇ ਨਾਮ ਅਤੇ ਫਾਈਲ ਨਾਮ ਦੁਆਰਾ ਇੰਟਰਨੈਟ ਦੀ ਖੋਜ ਕਰੋ ਇਸ ਦਾ ਨੁਕਸਾਨ ਜ ਦਾ ਖ਼ਤਰਾ) ਦੀ ਇੱਕ ਵਿਚਾਰ ਪ੍ਰਾਪਤ ਕਰੋ.
ਇਕ ਹੋਰ ਸਥਾਨ ਜਿੱਥੇ ਤੁਸੀਂ ਆਟੋਲੌਡ ਵਿਚ ਪ੍ਰੋਗ੍ਰਾਮ ਸੂਚੀ ਨੂੰ ਵੇਖ ਸਕਦੇ ਹੋ, ਉਹਨਾਂ ਨੂੰ ਸ਼ਾਮਲ ਕਰੋ ਅਤੇ ਮਿਟਾਓ - ਵਿੰਡੋਜ਼ 8.1 ਰਜਿਸਟਰੀ ਦੇ ਅਨੁਸਾਰੀ ਭਾਗ. ਅਜਿਹਾ ਕਰਨ ਲਈ, ਰਜਿਸਟਰੀ ਸੰਪਾਦਕ ਨੂੰ ਚਲਾਓ (ਵਿਨ + ਆਰ ਕੁੰਜੀਆਂ ਦਬਾਓ ਅਤੇ ਇਸ ਨੂੰ ਮੁੜ-ਪ੍ਰਾਪਤ ਕਰੋ), ਅਤੇ ਇਸ ਵਿੱਚ, ਹੇਠ ਦਿੱਤੇ ਭਾਗਾਂ ਦੀ ਸਮੱਗਰੀ ਦੀ ਜਾਂਚ ਕਰੋ:
- HKEY_CURRENT_USER \ ਸਾਫਟਵੇਅਰ \ ਮਾਈਕਰੋਸੌਫਟ \ ਵਿੰਡੋਜ਼ \ ਰਨਵਰਸੈਨ \ ਰਨ
- HKEY_CURRENT_USER \ ਸਾਫਟਵੇਅਰ \ ਮਾਈਕਰੋਸੌਫਟ \ ਵਿਪਰੈਜ਼ਰਨ \ ਰਨੋਨੀਸ
- HKEKE_LOCAL_MACHINE \ ਸਾਫਟਵੇਅਰ \ ਮਾਈਕਰੋਸੌਫਟ \ ਵਿਪਰੈਜ਼ਰਜ਼ਨ \ ਰਨ
- HKEKE_LOCAL_MACHINE \ ਸਾਫਟਵੇਅਰ \ ਮਾਈਕਰੋਸੌਫਟ \ ਵਿਅਰਥ \ ਰਨੋਨੇਸ
ਇਸ ਤੋਂ ਇਲਾਵਾ (ਇਹ ਭਾਗ ਤੁਹਾਡੀ ਰਜਿਸਟਰੀ ਵਿੱਚ ਨਹੀਂ ਹੋ ਸਕਦੇ), ਹੇਠਲੀਆਂ ਥਾਵਾਂ ਤੇ ਨਜ਼ਰ ਮਾਰੋ:
- HKEKE_LOCAL_MACHINE \ WOW6432NODE \ ਮਾਈਕ੍ਰੋਸਾੱਫਟ \ ਵਿਪਰੌਜੈਨ \ ਰਨ
- HKEKE_LOCAL_MACHINE \ WOW6432NODE \ ਮਾਈਕਰੋਸੌਫਟ \ ਟਰਾਂਸਓਨ \ ਰਨੋਨੀਸ
- HKEY_CURRENT_USER \ ਸਾਫਟਵੇਅਰ \ ਮਾਈਕਰੋਸੌਫਟ \ ਵਿੰਡੋਜ਼ \ ਨਾਗਰਿਕ \ ਨੀਤੀਆਂ \ ਐਕਸਪਲੋਰਰ \ ਐਕਸਪਲੋਰਰ \ ਐਕਸ
- HKEKE_LOCAL_MACHINE \ ਸਾਫਟਵੇਅਰ \ ਮਾਈਕਰੋਸੌਫਟ \ ਵਿਪਰੈਜ਼ਰਜ਼ਨ \ ਨੀਤੀਆਂ \ ਐਕਸਪਲੋਰਰ \ ਐਕਸਚੱਡਰ
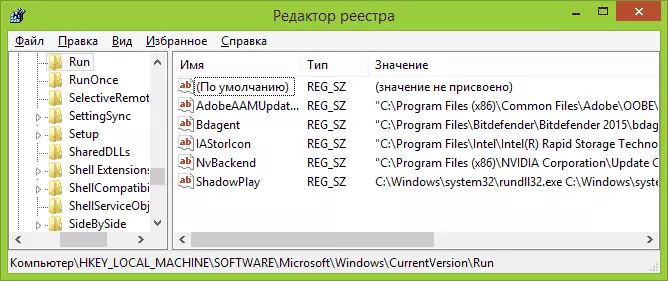
ਹਰੇਕ ਨਿਰਧਾਰਤ ਭਾਗਾਂ ਲਈ, ਜਦੋਂ ਰਜਿਸਟਰੀ ਸੰਪਾਦਕ ਦੇ ਸੱਜੇ ਪਾਸੇ ਦੀ ਚੋਣ ਕਰਨ ਵੇਲੇ, ਤੁਸੀਂ ਮੁੱਲਾਂ ਦੀ ਸੂਚੀ ਵੇਖ ਸਕਦੇ ਹੋ, ਤਾਂ "ਪ੍ਰੋਗਰਾਮ ਦਾ ਨਾਮ" ਅਤੇ ਕਈ ਵਾਰ ਵਾਧੂ ਮਾਪਦੰਡਾਂ ਨਾਲ). ਉਨ੍ਹਾਂ ਵਿੱਚੋਂ ਕਿਸੇ ਉੱਤੇ ਸੱਜਾ ਕਲਿੱਕ ਕਰਕੇ, ਤੁਸੀਂ ਆਟੋਲੋਡਿੰਗ ਤੋਂ ਪ੍ਰੋਗਰਾਮ ਨੂੰ ਮਿਟਾ ਸਕਦੇ ਹੋ ਜਾਂ ਸ਼ੁਰੂਆਤੀ ਮਾਪਦੰਡਾਂ ਨੂੰ ਬਦਲ ਸਕਦੇ ਹੋ. ਇਸ ਦੇ ਨਾਲ, ਦੇ ਸੱਜੇ ਪਾਸੇ ਇੱਕ ਖਾਲੀ ਸਥਾਨ ਵਿੱਚ ਦਬਾ, ਤੁਹਾਡੇ ਲਈ ਆਪਣੇ ਆਪ ਸਤਰ ਪੈਰਾਮੀਟਰ ਇਸ ਦੇ ਆਟੋ ਦੇ ਲਈ ਪ੍ਰੋਗਰਾਮ ਨੂੰ ਕਰਨ ਲਈ ਪ੍ਰੋਗਰਾਮ ਦੇ ਲਈ ਮਾਰਗ ਦੇ ਕੇ ਸ਼ਾਮਿਲ ਕਰ ਸਕਦੇ ਹੋ.
ਅਤੇ ਅੰਤ ਵਿੱਚ, ਆਪਣੇ ਆਪ ਹੀ ਅਰੰਭ ਕੀਤੇ ਪ੍ਰੋਗਰਾਮਾਂ ਦੀ ਆਖਰੀ ਸਥਿਤੀ ਵਿੱਚ, ਜੋ ਅਕਸਰ ਭੁੱਲ ਜਾਂਦੀ ਹੈ - ਵਿੰਡੋਜ਼ 8.1 ਟਾਸਕ ਸ਼ਡਿ r ਲਰ. ਇਸ ਨੂੰ ਸ਼ੁਰੂ ਕਰਨ ਲਈ, ਤੁਸੀਂ Win + R ਕੁੰਜੀਆਂ ਨੂੰ ਦਬਾ ਸਕਦੇ ਹੋ ਅਤੇ ਟਾਸਕਸਚੇਡ.ਐਮਸੀ ਨੂੰ ਦਾਖਲ ਕਰ ਸਕਦੇ ਹੋ (ਜਾਂ ਸ਼ੁਰੂਆਤੀ ਸਕ੍ਰੀਨ ਤੇ ਟਾਸਕ ਸ਼ਡੱਡਰ ਭਰੋ).
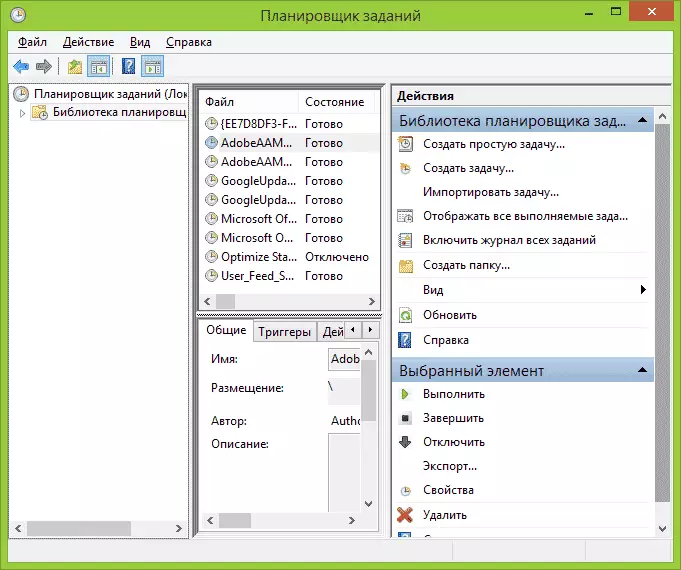
ਟਾਸਕ ਸ਼ਡਿ .ਲ ਦੀ ਸਮੱਗਰੀ ਦੀ ਪੜਤਾਲ ਕਰਨ ਤੋਂ ਬਾਅਦ, ਤੁਸੀਂ ਕਿਸੇ ਹੋਰ ਚੀਜ਼ ਦਾ ਪਤਾ ਲਗਾ ਸਕਦੇ ਹੋ ਜੋ ਤੁਸੀਂ ਆਟੋਲੋਡਿੰਗ ਤੋਂ ਹਟਾਉਣਾ ਚਾਹੁੰਦੇ ਹੋ ਜਾਂ ਤੁਸੀਂ ਆਪਣੇ ਖੁਦ ਦੇ ਕੰਮ ਨੂੰ ਸ਼ਾਮਲ ਕਰ ਸਕਦੇ ਹੋ).
ਵਿੰਡੋਜ਼ ਸਟਾਰਟਅਪ ਪ੍ਰਬੰਧਨ ਪ੍ਰੋਗਰਾਮ
ਇੱਥੇ ਕੋਈ ਵੀ ਦਰਜਨ ਮੁਫਤ ਪ੍ਰੋਗਰਾਮ ਨਹੀਂ ਹੈ ਜਿਸ ਨਾਲ ਤੁਸੀਂ ਵਿੰਡੋਜ਼ 8.1 ਆਟੋਲੋਡ (ਅਤੇ ਦੂਜੇ ਰੂਪਾਂ ਵਿੱਚ ਵੀ) ਵਿੱਚ ਪ੍ਰੋਗਰਾਮ ਦੇਖ ਸਕਦੇ ਹੋ, ਉਹਨਾਂ ਦਾ ਵਿਸ਼ਲੇਸ਼ਣ ਕਰਦੇ ਹੋ ਜਾਂ ਮਿਟਾਉਣ. ਮੈਂ ਦੋ ਅਜਿਹੇ ਨਿਰਧਾਰਤ ਕਰਾਂਗਾ: ਮਾਈਕਰੋਸੌਫਟ ਸਿਸਟੀਨ ਦੇ ਸਵੈਚਾਲਿਤ (ਸਭ ਤੋਂ ਸ਼ਕਤੀਸ਼ਾਲੀ ਅਤੇ ਸਰਲ ਅਤੇ ਸਰਲ ਦੇ ਤੌਰ ਤੇ).

ਆਟੋਰਸ ਪ੍ਰੋਗਰਾਮ (ਮੁਫਤ ਡਾ Download ਨਲੋਡ ਅਧਿਕਾਰਤ ਸਾਈਟ ਤੋਂ ਡਾ hot ਨਲੋਡ ਕੀਤਾ ਜਾ ਸਕਦਾ ਹੈ httsrosoft.com/b963902.aspx) - ਵਿੰਡੋਜ਼ ਦੇ ਕਿਸੇ ਵੀ ਸੰਸਕਰਣ ਵਿੱਚ ਆਟੋਲੌਡ ਨਾਲ ਕੰਮ ਕਰਨ ਲਈ ਇਹ ਸਭ ਤੋਂ ਸ਼ਕਤੀਸ਼ਾਲੀ ਉਪਕਰਣ ਹੈ . ਇਸ ਦੀ ਸਹਾਇਤਾ ਨਾਲ ਤੁਸੀਂ ਕਰ ਸਕਦੇ ਹੋ:
- ਆਪ ਹੀ ਦੇ ਪ੍ਰੋਗਰਾਮ, ਸੇਵਾ, ਡਰਾਈਵਰ, ਕੋਡਕ, DLLs ਅਤੇ ਹੋਰ ਬਹੁਤ ਕੁਝ (ਲਗਭਗ ਹਰ ਚੀਜ਼ ਹੈ, ਜੋ ਕਿ ਆਪਣੇ ਆਪ ਨੂੰ ਰਨ) ਚੱਲ ਵੇਖੋ.
- ਸ਼ੁਰੂ ਪ੍ਰੋਗਰਾਮ ਅਤੇ VirusTotal ਦੁਆਰਾ ਵਾਇਰਸ ਲਈ ਵਾਇਰਸ ਚੈੱਕ ਕਰੋ.
- ਜਲਦੀ ਆਟੋ ਵਿਚ ਵਿਆਜ ਦੀ ਫਾਇਲ ਨੂੰ ਲੱਭਣ ਲਈ.
- ਕਿਸੇ ਵੀ ਇਕਾਈ ਹਟਾਓ.
ਪ੍ਰੋਗਰਾਮ ਨੂੰ ਅੰਗਰੇਜ਼ੀ ਵਿੱਚ ਹੈ, ਪਰ ਜੇ ਇਸ ਨਾਲ ਕੋਈ ਸਮੱਸਿਆ ਹੈ ਅਤੇ ਤੁਹਾਡੇ ਪ੍ਰੋਗਰਾਮ ਨੂੰ ਵਿੰਡੋ ਵਿੱਚ ਇੱਕ ਛੋਟਾ ਜਿਹਾ ਨੂੰ ਸਮਝਣ - ਇਸ ਸਹੂਲਤ ਵਰਗੇ ਤੁਹਾਨੂੰ ਕੀ ਕਰਨ ਦੀ ਹੈ ਜਾਵੇਗਾ.
CCleaner ਸਿਸਟਮ, ਹੋਰ ਸਭ ਕੁਝ ਆਪਸ ਵਿੱਚ ਸਫਾਈ ਦੇ ਲਈ ਮੁਫ਼ਤ ਪ੍ਰੋਗਰਾਮ, ਤੁਹਾਨੂੰ ਯੋਗ, (ਵੀ ਸ਼ਾਮਲ ਹੈ ਅਤੇ ਕੰਮ ਤਹਿ ਦੁਆਰਾ ਸ਼ੁਰੂ ਕੀਤੀ), Windows ਆਉਦੇ ਤੱਕ ਅਯੋਗ ਜ ਹਟਾਓ ਪ੍ਰੋਗਰਾਮ ਵਿੱਚ ਮਦਦ ਕਰੇਗਾ.

CCleaner ਵਿਚ ਆਟੋ ਦੇ ਨਾਲ ਕੰਮ ਕਰਨ ਲਈ ਟੂਲ "ਸੇਵਾ" ਭਾਗ ਵਿੱਚ ਸਥਿਤ ਹਨ - "ਆਟੋ" ਅਤੇ ਉਸ ਨਾਲ ਦੇ ਕੰਮ ਬਹੁਤ ਹੀ ਸਾਫ ਹੁੰਦਾ ਹੈ ਅਤੇ ਇੱਕ ਨਿਹਚਾਵਾਨ ਉਪਭੋਗੀ ਨੂੰ 'ਤੇ ਕੋਈ ਵੀ ਮੁਸ਼ਕਲ ਦਾ ਕਾਰਨ ਨਾ ਕਰਨਾ ਚਾਹੀਦਾ ਹੈ. ਪ੍ਰੋਗਰਾਮ ਅਤੇ ਸਰਕਾਰੀ ਸਾਈਟ ਤੱਕ ਇਸ ਨੂੰ ਡਾਊਨਲੋਡ ਦੀ ਵਰਤੋ 'ਤੇ ਇੱਥੇ ਲਿਖਿਆ ਹੈ: CCleaner 5 ਬਾਰੇ.
ਆਟੋ ਵਿਚ ਕੀ ਪ੍ਰੋਗਰਾਮ ਵਾਧੂ ਹਨ?
ਅਤੇ ਅੰਤ ਵਿੱਚ, ਸਭ ਅਕਸਰ ਸਵਾਲ ਤੁਹਾਨੂੰ ਆਟੋ ਨੂੰ ਹਟਾ ਸਕਦਾ ਹੈ, ਜੋ ਕਿ ਹੈ, ਅਤੇ ਕੀ ਤੁਹਾਨੂੰ ਉੱਥੇ ਛੱਡ ਕੇ ਕਰਨ ਦੀ ਲੋੜ ਹੈ. ਇੱਥੇ ਹਰ ਮਾਮਲੇ, ਜੇ ਤੁਹਾਨੂੰ ਪਤਾ ਹੈ ਨਾ, ਵਿਅਕਤੀਗਤ ਅਤੇ ਆਮ ਤੌਰ 'ਤੇ ਹੁੰਦਾ ਹੈ ਇਸ ਨੂੰ ਇੰਟਰਨੈੱਟ' ਤੇ ਖੋਜ ਕਰਨ ਲਈ, ਕਿ ਕੀ ਇਸ ਪ੍ਰੋਗਰਾਮ ਦੀ ਲੋੜ ਹੈ ਵਧੀਆ ਹੈ. ਆਮ ਰੂਪ ਵਿੱਚ -, antiviruses ਨੂੰ ਹਟਾਉਣ ਲਈ ਕੋਈ ਲੋੜ ਸਭ ਦੇ ਨਾਲ ਬਾਕੀ, ਇਸ ਲਈ ਸਪਸ਼ਟ ਨਹੀ ਹੈ.
ਮੈਨੂੰ ਕੁਝ ਹੈ ਅਤੇ ਕੀ ਉਹ ਉੱਥੇ (ਉਸ ਰਸਤੇ ਦੀ ਲੋੜ ਹੈ ਤੇ ਪ੍ਰਤੀਬਿੰਬ ਦੇ ਆਟੋ ਵਿਚ ਸਭ ਆਮ ਕੁਝ ਲਿਆਉਣ ਦੀ ਕੋਸ਼ਿਸ਼ ਕਰੇਗਾ, ਆਟੋ ਤੱਕ ਅਜਿਹੇ ਪ੍ਰੋਗਰਾਮ ਨੂੰ ਹਟਾਉਣ ਦੇ ਬਾਅਦ, ਤੁਹਾਨੂੰ ਹਮੇਸ਼ਾ ਨੂੰ ਦਸਤੀ ਪ੍ਰੋਗਰਾਮ ਦੀ ਸੂਚੀ ਜ ਲਈ ਖੋਜ ਦੁਆਰਾ ਚਲਾ ਸਕਦੇ ਹੋ ਨੂੰ Windows 8.1, ਉਹ ਕੰਪਿਊਟਰ 'ਤੇ ਰਹਿੰਦੇ ਹਨ):
- NVIDIA ਅਤੇ AMD ਵੀਡੀਓ ਕਾਰਡ ਪ੍ਰੋਗਰਾਮ - ਸਭ ਯੂਜ਼ਰ ਨੂੰ, ਖਾਸ ਕਰਕੇ ਉਹ ਜਿਹੜੇ ਦਸਤੀ ਡਰਾਈਵਰ ਅੱਪਡੇਟ ਚੈੱਕ ਕਰੋ ਅਤੇ ਇਹ ਸਾਰੇ ਪ੍ਰੋਗਰਾਮ ਨਾ ਵਰਤੋ ਕਰਦਾ ਹੈ ਦੇ ਲਈ, ਲੋੜ ਨਹ ਹੈ. ਗੇਮਜ਼ ਵਿਚ ਇੱਕ ਵੀਡੀਓ ਕਾਰਡ ਨੂੰ ਕੰਮ ਕਰਨ ਲਈ, autoloads ਅਜਿਹੇ ਪ੍ਰੋਗਰਾਮ ਨੂੰ ਹਟਾਉਣ ਦੇ ਅਸਰ ਨਹੀ ਹੋਵੇਗਾ.
- ਪ੍ਰਿੰਟਰ ਪ੍ਰੋਗਰਾਮ ਵੱਖ ਵੱਖ, Canon, ਹਿਮਾਚਲ ਅਤੇ ਇਸ 'ਤੇ ਹਨ. ਤੁਹਾਨੂੰ ਖਾਸ ਤੌਰ ਵਰਤ ਨਾ ਕਰਦੇ, ਜੇ, ਨੂੰ ਹਟਾ. ਸਾਰੇ ਆਪਣੇ ਦਫ਼ਤਰ ਦੇ ਪ੍ਰੋਗਰਾਮ ਅਤੇ ਫੋਟੋ ਦੇ ਨਾਲ ਕੰਮ ਕਰਨ ਲਈ ਸਾਫਟਵੇਅਰ, ਨੂੰ ਸਿੱਧੇ, ਜਦ ਕਿ ਛਾਪਿਆ ਵੇਖਾਉਣ ਅੱਗੇ ਦੇ ਤੌਰ ਤੇ ਛਾਪਣ ਜਾਵੇਗਾ ਅਤੇ, ਜੇ ਜਰੂਰੀ ਨੂੰ ਚਲਾਉਣ ਨਿਰਮਾਤਾ.
- ਇੰਟਰਨੈੱਟ 'ਤੇਜ ਗਾਹਕ, ਸਕਾਈਪ ਅਤੇ ਵਰਤ ਪ੍ਰੋਗਰਾਮ ਵਰਗੇ - ਇਹ ਫੈਸਲਾ ਸਿਸਟਮ ਨੂੰ ਦਾਖਲ ਹੈ ਕਿ ਕੀ ਉਹ ਤੁਹਾਨੂੰ ਲੋੜ ਹੈ. ਪਰ, ਉਦਾਹਰਨ ਲਈ, ਫਾਇਲ ਸ਼ੇਅਰਿੰਗ ਨੈੱਟਵਰਕ ਲਈ ਦੇ ਰੂਪ ਵਿੱਚ, ਮੈਨੂੰ ਆਪਣੇ ਗਾਹਕ ਨੂੰ ਸਿਰਫ ਉਹ ਅਸਲ ਵਿੱਚ ਡਾਊਨਲੋਡ ਕਰਨ ਲਈ ਕਿਸੇ ਚੀਜ਼ ਦੀ ਲੋੜ ਚੱਲ ਸਿਫਾਰਸ਼, ਹੋਰ ਤੁਹਾਨੂੰ (ਤੁਹਾਡੇ ਲਈ, ਕਿਸੇ ਵੀ ਕੇਸ ਵਿੱਚ) ਕਿਸੇ ਵੀ ਵਰਤਣ ਬਿਨਾ ਡਿਸਕ ਅਤੇ ਇੰਟਰਨੈੱਟ ਚੈਨਲ ਦੇ ਲਗਾਤਾਰ ਇਸਤੇਮਾਲ ਕਰੋ.
- ਬਾਕੀ ਸਭ ਕੁਝ ਹੋਰ ਪ੍ਰੋਗਰਾਮਾਂ ਦੇ ਆਟੋਡਿੰਗ ਤੋਂ ਲਾਭ ਪ੍ਰਾਪਤ ਕਰਨ ਦੀ ਕੋਸ਼ਿਸ਼ ਕਰਨਾ ਹੈ, ਦੀ ਜਾਂਚ ਕਰਨਾ ਕਿ ਇਹ ਕੀ ਹੈ, ਕਿਉਂ ਲੋੜ ਹੈ ਅਤੇ ਕੀ ਕਰਦਾ ਹੈ. ਵੱਖੋ ਵੱਖਰੇ ਕਲੀਨਰ ਅਤੇ ਸਿਸਟਮ ਅਪਡੇਟ ਪ੍ਰੋਗ੍ਰਾਮ, ਮੇਰੀ ਰਾਏ ਵਿੱਚ ਡਰਾਈਵਰ ਅਪਡੇਟ ਪ੍ਰੋਗਰਾਮਾਂ ਨੂੰ ਆਟੋਲੌਡ ਅਤੇ ਇਨਾ ਵੀ ਪੂਰਾ ਧਿਆਨ ਦੇਣ ਦੀ ਜ਼ਰੂਰਤ ਨਹੀਂ, ਬਲਕਿ ਕੁਝ ਪ੍ਰਣਾਲੀਆਂ ਨੂੰ ਆਟੋਲੌਡ (ਉਦਾਹਰਣ ਲਈ) , ਕੀਬੋਰਡ ਤੇ ਫੰਕਸ਼ਨ ਕੁੰਜੀਆਂ ਦੇ ਪਾਵਰ ਅਤੇ ਸੰਚਾਲਨ ਦਾ ਪ੍ਰਬੰਧਨ ਕਰਨ ਲਈ).
ਜਿਵੇਂ ਕਿ ਲੀਡਰਸ਼ਿਪ ਦੇ ਸ਼ੁਰੂ ਵਿੱਚ ਵਾਅਦਾ ਕੀਤਾ ਗਿਆ ਹੈ, ਹਰ ਚੀਜ਼ ਨੂੰ ਬਹੁਤ ਵਿਸਥਾਰ ਵਿੱਚ ਦੱਸਿਆ ਗਿਆ ਹੈ. ਪਰ ਜੇ ਕਿਸੇ ਚੀਜ਼ ਨੂੰ ਅਜੇ ਵੀ ਨਹੀ ਲਿਆ ਹੈ, ਟਿੱਪਣੀ ਵਿੱਚ ਕਿਸੇ ਵੀ ਹੋਰ ਨੂੰ ਸਵੀਕਾਰ ਕਰਨ ਲਈ ਤਿਆਰ ਹੈ.
