
برای کسانی که با این پرسش آشنا نیستند: بسیاری از برنامه ها در هنگام نصب، خود را به اتمام خود اضافه می کنند تا هنگام ورود به سیستم شروع به کار کنند. اغلب این برنامه های بسیار ضروری نیست و راه اندازی اتوماتیک آنها منجر به کاهش سرعت شروع و اجرای ویندوز می شود. برای بسیاری از آنها، توصیه می شود از Autoload حذف شود.
راه اندازی در ویندوز 8.1 کجاست؟
یک سوال بسیار مکرر از کاربران با محل برنامه های به صورت خودکار راه اندازی شده است، آن را در زمینه های مختلف تنظیم شده است: "جایی که پوشه راه اندازی در آن قرار دارد" (که در منوی شروع در نسخه 7 بود)، کمتر احتمال دارد صحبت کنیم درباره تمام مکان های راه اندازی در ویندوز 8.1.
بیایید با اولین مورد شروع کنیم. پوشه سیستم "راه اندازی" شامل کلید های میانبر برای برنامه های شروع خودکار (که می تواند حذف شود اگر آنها مورد نیاز نیست) و به ندرت توسط توسعه دهندگان نرم افزار استفاده می شود، اما بسیار راحت است برای اضافه کردن برنامه خود را به Autoload (فقط قرار دادن میانبر برنامه مورد نظر وجود دارد )
در ویندوز 8.1، شما هنوز هم می توانید این پوشه را در منوی شروع پیدا کنید، فقط برای این شما باید به صورت دستی به C: \ کاربران \ user_name \ Appdata \ Roaming \ Microsoft \ Windows \ START MENU \ Programs \ STARTUP.

راه سریع تر برای رسیدن به پوشه راه اندازی وجود دارد - کلید Win + R را فشار دهید و موارد زیر را وارد کنید: Shell: STARTUP (این یک لینک سیستم به پوشه راه اندازی است)، سپس روی OK یا ENTER کلیک کنید.
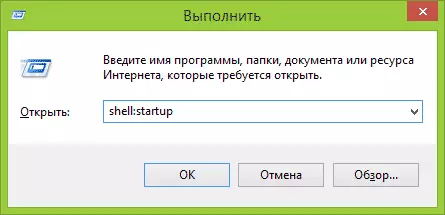
بالاتر از محل پوشه راه اندازی برای کاربر فعلی. همچنین یک پوشه مشابه برای همه کاربران کامپیوتر وجود دارد: C: \ ProgramData \ Microsoft \ Windows \ Start Menu \ Programs \ STARTUP. برای دسترسی سریع به آن، می توانید از پوسته استفاده کنید: راه اندازی مشترک در پنجره "اجرای".
محل بعدی Autoload (یا به جای آن، رابط کاربری مدیریت سریع برنامه در هنگام راه اندازی) در مدیریت وظیفه ویندوز 8.1 است. برای شروع آن، می توانید روی دکمه "شروع" راست کلیک کنید (یا کلید Win + X را فشار دهید).
در مدیریت وظیفه، برگه "خودکار بارگیری" را باز کنید و لیستی از برنامه ها را مشاهده خواهید کرد، و همچنین اطلاعات مربوط به ناشر و درجه تأثیر برنامه بر روی سرعت بارگذاری سیستم را مشاهده خواهید کرد (اگر شما یک گونه مدیریت کار جمع و جور را فعال کرده اید، پیش دکمه "جزئیات بیشتر" را فشار دهید).
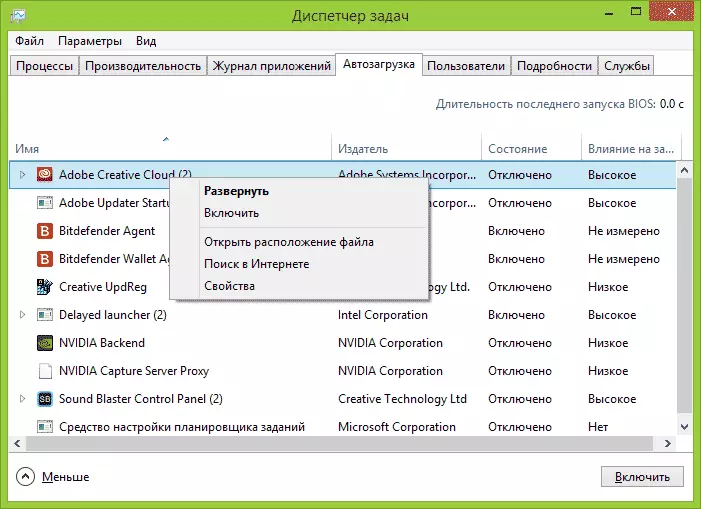
با کلیک راست بر روی هر یک از این برنامه ها، شما می توانید آن را به صورت خودکار راه اندازی کنید (در مورد برنامه های می تواند غیر فعال شود، بیایید بعدی صحبت کنیم)، محل فایل این برنامه را تعیین کنید یا با نام و نام فایل (به ایده ای از بی ضرر یا خطر آن را دریافت کنید).
مکان دیگری که در آن شما می توانید به لیست برنامه در Autoload نگاه کنید، آنها را اضافه کنید و آنها را حذف کنید - بخش های مربوط به رجیستری ویندوز 8.1. برای انجام این کار، ویرایشگر رجیستری را اجرا کنید (کلیدهای Win + R را فشار دهید و Regedit را وارد کنید)، و در آن، محتویات بخش های زیر را بررسی کنید (پوشه ها در سمت چپ):
- HKEY_CURRENT_USER \ Software \ Microsoft \ Windows \ CurrentVersion \ Run
- HKEY_CURRENT_USER \ Software \ Microsoft \ Windows \ CurrentVersion \ Runnce
- HKEY_LOCAL_MACHINE \ Software \ Microsoft \ Windows \ CurrentVersion \ Run
- HKEY_LOCAL_MACHINE \ Software \ Microsoft \ Windows \ CurrentVersion / Runonce
علاوه بر این (این بخش ها ممکن است در رجیستری شما نباشد)، به مکان های زیر نگاه کنید:
- HKEY_LOCAL_MACHINE / SOFTWARE \ WOW6432NODE \ Microsoft \ Windows \ CurrentVersion \ Run
- HKEY_LOCAL_MACHINE / SOFTWARE \ WOW6432NODE \ Microsoft \ Windows \ CurrentVersion / RunNCE
- HKEY_CURRENT_USER \ Software \ Microsoft \ Windows \ CurrentVersion \ Policies \ Explorer \ Run
- HKEY_LOCAL_MACHINE \ Software \ Microsoft \ Windows \ CurrentVersion \ Policies \ Explorer \ Run
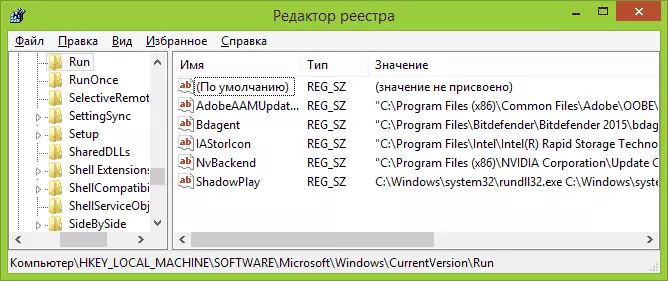
برای هر یک از بخش های مشخص شده، هنگام انتخاب، در سمت راست ویرایشگر رجیستری، می توانید لیستی از مقادیر را مشاهده کنید که "نام برنامه" و مسیر فایل برنامه اجرایی (گاهی اوقات با پارامترهای اضافی) است. با کلیک راست بر روی هر یک از آنها، می توانید برنامه را از اتمام خودکار حذف کنید یا پارامترهای راه اندازی را تغییر دهید. همچنین، با کلیک بر روی یک مکان خالی در سمت راست، می توانید پارامتر رشته خود را با مشخص کردن مسیر به برنامه به برنامه برای Autoload خود اضافه کنید.
و در نهایت، آخرین مکان به طور خودکار برنامه های راه اندازی شده، که اغلب فراموش شده - Windows 8.1 Task Scheduler. برای شروع آن، می توانید کلید های Win + R را فشار دهید و Taskschd.msc را وارد کنید (یا برنامه زمانبندی کار را در صفحه اولیه وارد کنید).
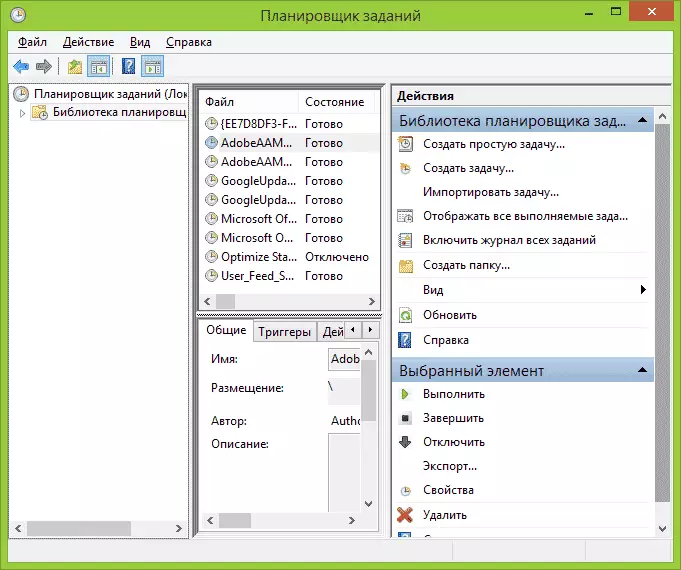
پس از بررسی محتویات کتابخانه Task Scheduler، می توانید چیز دیگری را شناسایی کنید که می خواهید از Autoloading حذف کنید یا می توانید کار خود را اضافه کنید (جزئیات بیشتر برای مبتدیان: با استفاده از برنامه زمانبندی شغلی ویندوز).
برنامه های مدیریت راه اندازی ویندوز
هیچ کدام از برنامه های رایگان وجود ندارد که شما می توانید برنامه ها را در ویندوز 8.1 AutoLoad (و در نسخه های دیگر نیز) مشاهده کنید، آنها را تجزیه و تحلیل کنید یا آنها را حذف کنید. من دو را تخصیص خواهم داد: Microsoft Sysinternals autoruns (به عنوان یکی از قوی ترین) و CCleaner (به عنوان محبوب ترین و ساده ترین).

برنامه Autoruns (دانلود رایگان را می توان از سایت رسمی https://technet.microsoft.com/ru-ru/sysinternals/bb963902.aspx دانلود کرد) - این شاید قدرتمندترین ابزار برای کار با Autoload در هر نسخه از ویندوز است . با کمک آن شما می توانید:
- نمایش به صورت خودکار برنامه ها، خدمات، رانندگان، کدک ها، DLL ها و خیلی بیشتر را در نظر بگیرید (تقریبا همه چیز که خود را اجرا می کند).
- برنامه های راه اندازی شده و ویروس ها را برای ویروس ها از طریق Virussotal بررسی کنید.
- به سرعت فایل های مورد علاقه را در Autoload پیدا کنید.
- هر مورد را حذف کنید
این برنامه به زبان انگلیسی است، اما اگر هیچ مشکلی با این وجود نداشته باشد و کمی در پنجره برنامه درک کنید - این ابزار باید شما را دوست داشته باشید.
برنامه رایگان برای تمیز کردن سیستم CCleaner، در میان چیزهای دیگر، به شما کمک خواهد کرد که برنامه ها را از راه اندازی ویندوز فعال، غیر فعال یا حذف کنید (از جمله از طریق برنامه زمانبندی کار).

ابزار برای کار با Autoload در CCleaner در بخش "سرویس" واقع شده است - "AutoLoad" و کار با آنها بسیار واضح است و نباید هیچ مشکلی در یک کاربر تازه کار ایجاد کند. در استفاده از برنامه و دانلود آن از سایت رسمی در اینجا نوشته شده است: درباره CCleaner 5.
چه برنامه هایی در اتوبوس اضافی هستند؟
و در نهایت، شایع ترین سوال این است که شما می توانید از Autoload حذف کنید، و آنچه شما باید آنجا را ترک کنید. در اینجا هر مورد فردی است و معمولا اگر شما نمی دانید، بهتر است در اینترنت جستجو کنید، آیا این برنامه نیاز دارد. به طور کلی شرایط - بدون نیاز به حذف آنتی ویروس ها، با تمام بقیه خیلی واضح نیست.
من سعی خواهم کرد که چیزهای رایج ترین چیزها را در اتوبان از چیزها و بازتاب ها بر روی این که آیا آنها در آنجا مورد نیاز هستند (به هر حال، پس از از بین بردن چنین برنامه هایی از Autoload، شما همیشه می توانید آنها را به صورت دستی از لیست برنامه ها یا از طریق جستجو به صورت دستی اجرا کنید ویندوز 8.1، آنها در کامپیوتر باقی می مانند):
- برنامه های ویدئویی NVIDIA و AMD - برای اکثر کاربران، به ویژه کسانی که به صورت دستی به روز رسانی راننده را بررسی می کنند و از این برنامه ها استفاده نمی کنند، نیازی به آن ندارند. برای کار کردن کارت گرافیک در بازی ها، حذف چنین برنامه هایی از Autoloads تاثیر نمی گذارد.
- برنامه های چاپگر Canon، HP و غیره متفاوت هستند. اگر از آنها به طور خاص استفاده نکنید، حذف کنید. تمام برنامه های دفتر و نرم افزار خود را برای کار با عکس به عنوان قبل و در صورت لزوم، تولید کنندگان را به طور مستقیم در هنگام نمایش چاپ اجرا کنید.
- برنامه ها با استفاده از مشتریان تورنت اینترنتی، اسکایپ و غیره - تصمیم می گیرند که آیا هنگام ورود به سیستم به شما نیاز دارند. اما، به عنوان مثال، همانطور که برای شبکه های به اشتراک گذاری فایل، توصیه می کنم مشتریان خود را فقط زمانی که آنها واقعا نیاز به چیزی برای دانلود، در غیر این صورت استفاده مداوم از دیسک و کانال اینترنت بدون استفاده (در هر مورد، برای شما، برای شما) دریافت کنید.
- هر چیز دیگری این است که سعی کنید مزایای استفاده از اتمام برنامه های دیگر را تعیین کنید، بررسی آنچه که آن چیست، چرا نیاز دارید و چه کاری انجام می دهید. پاک کننده های مختلف و بهینه سازان سیستم، برنامه های به روز رسانی راننده، به نظر من، در Autoload مورد نیاز نیست و حتی مضر، برنامه های ناشناخته باید توجه دقیق را به خود جلب کنند، اما برخی از سیستم ها، به ویژه لپ تاپ ها، ممکن است نیاز به محل اجباری هر سرویس دهنده مارک در Autoload داشته باشند (به عنوان مثال ، برای مدیریت قدرت و عملکرد کلیدهای عملکرد بر روی صفحه کلید).
همانطور که در ابتدای رهبری وعده داده شد، همه چیز را بسیار دقیق توصیف کرد. اما اگر چیزی هنوز گرفته نشده است، آماده پذیرفتن هر گونه افزودن در نظرات.
