
Za one koji nisu upoznati sa pitanjem: mnogi programi tokom instalacije dodati sami samoubacujući kako bi započeli prilikom ulaska u sistem. Često to nisu previše potrebno programe, a njihovi automatsko pokretanje dovodi do smanjenja brzine za pokretanje i vođenje Windows. Za mnoge od njih, to je poželjno da se ukloni iz samoubacujući.
Gdje je pokretanje u Windows 8.1
Vrlo često pitanje korisnika je povezana sa lokacijom automatski pokrenuta programa, to je skup u različitim kontekstima: "Gde se nalazi folder za pokretanje" (koji je bio u Start meniju u 7. verzija), manje je vjerojatno da se razgovor o svim lokacijama za pokretanje u Windows 8.1.
Počnimo sa prva stavka. sistemski folder "Startup" sadrži prečice do programa pokrenuti automatski (koji se može ukloniti ako nije potrebna) i rijetko sada koristi za razvoj softvera, ali to je vrlo povoljno biste dodali svoj program autostart (samo stavite ga pravi program etiketi).
U Windows 8.1, i dalje možete pronaći ovo folder u Start meniju, samo za ovo morate ručno idite na C: \ Users \ user_name \ APPDATA \ ROAMINGU \ Microsoft \ Windows \ Start Menu \ Programs \ Startup.

Postoji brži način da se u mapu za pokretanje - pritisnite Win + R ključeva i unesite sljedeće: SHELL: STARTUP (ovo je sistem link fascikli za pokretanje), zatim kliknite na OK ili ENTER.
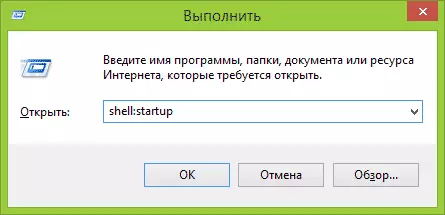
Iznad lokaciju fascikli za trenutnog korisnika. Tu je i isti folder za sve korisnike računara: C: \ ProgramData \ Microsoft \ Windows \ Start Menu \ Programs \ Startup. Da biste brzo pristupili, možete koristiti Shell: Common Startup u "Run" prozor.
Narednih lokaciju samoubacujući (odnosno, interfejs za brzo upravljanje programom u startup) je u Task Manager Windows 8.1. Da biste ga pokrenuli, možete desnim klikom na gumb "Start" (ili pritisnite Win + X).
U Task Manager, otvorite karticu "Auto-loading" pa ćete vidjeti popis programa, kao i informacije o izdavaču i stupanj programa uticaj na brzinu opterećenja sistema (ako ste isključili kompaktan Task Manager vrsta, pre -Press dugme "Detaljnije").
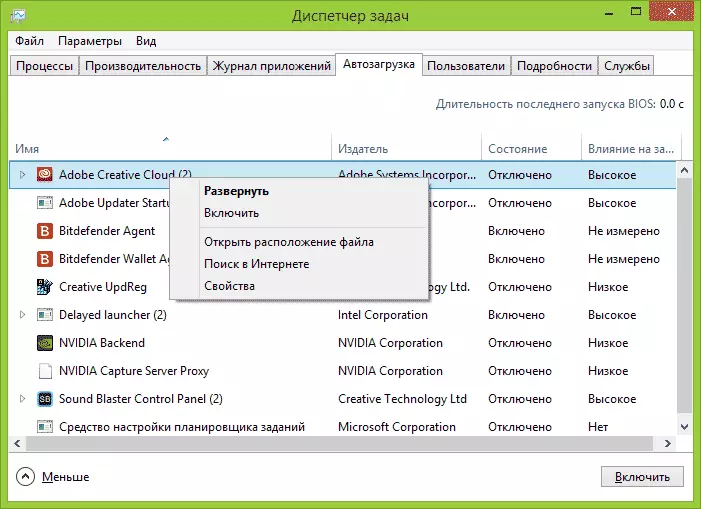
Desnim klikom na bilo koji od ovih programa, možete onemogućiti automatsko pokretanje (ono što program može biti onemogućen, govora kasnije), odrediti lokaciju datoteke programa ili pretražiti Internet za svoje ime i ime datoteke (da se dobije ideja Njegova bezopasan ili opasnost).
Drugu lokaciju na kojoj možete pogledati na listi programa u samoubacujući, dodavanje i brisanje ih - odgovarajuće sekcije 8.1 registra Windows. Da biste to učinili, pokrenite Registry Editor (pritisnite Win + R ključeva i unesite REGEDIT), iu njemu, ispitati sadržaj sljedećim odjeljcima (fascikle s lijeve strane):
- HKEY_CURRENT_USER \ Software \ Microsoft \ Windows \ CurrentVersion \ Run
- HKEY_CURRENT_USER \ Software \ Microsoft \ Windows \ CurrentVersion \ RunOnce
- HKEY_LOCAL_MACHINE \ Software \ Microsoft \ Windows \ CurrentVersion \ Run
- HKEY_LOCAL_MACHINE \ Software \ Microsoft \ Windows \ CurrentVersion \ RunOnce
Osim toga (ove sekcije ne može biti u registar), pogledajte na sljedećim prodajnim mjestima:
- HKEY_LOCAL_MACHINE \ SOFTWARE \ Wow6432Node \ Microsoft \ Windows \ CurrentVersion \ Run
- HKEY_LOCAL_MACHINE \ SOFTWARE \ Wow6432Node \ Microsoft \ Windows \ CurrentVersion \ RunOnce
- HKEY_CURRENT_USER \ Software \ Microsoft \ Windows \ CurrentVersion \ Policies \ Explorer \ Run
- HKEY_LOCAL_MACHINE \ Software \ Microsoft \ Windows \ CurrentVersion \ Policies \ Explorer \ Run
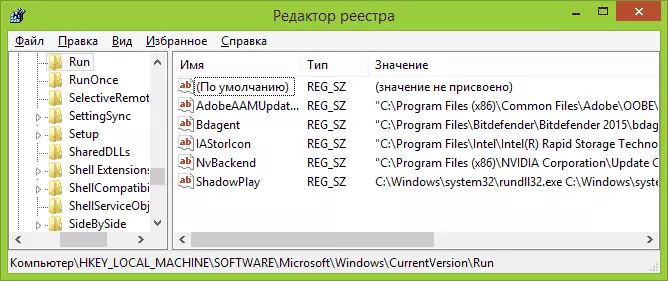
Za svaku od navedenih sekcija, prilikom izbora, na desnoj strani urednik registra, možete vidjeti listu vrijednosti, a to je "ime programa", a put do izvršne programsku datoteku (ponekad sa dodatnim parametrima). Desnim klikom na bilo koji od njih, možete izbrisati program iz autoloading ili promijenite parametre za pokretanje. Također, klikom na prazno mesto na desnoj strani, možete dodati svoje niz parametara određuje putanju do programa u program za samoubacujući.
I konačno, posljednje mjesto automatski pokrenuta programa, koji se često zaboravlja - Windows 8.1 Task Scheduler. Da biste pokrenuli to, možete pritisnuti Win + R tastera i unesite taskschd.msc (ili unesite Task Scheduler na početni ekran).
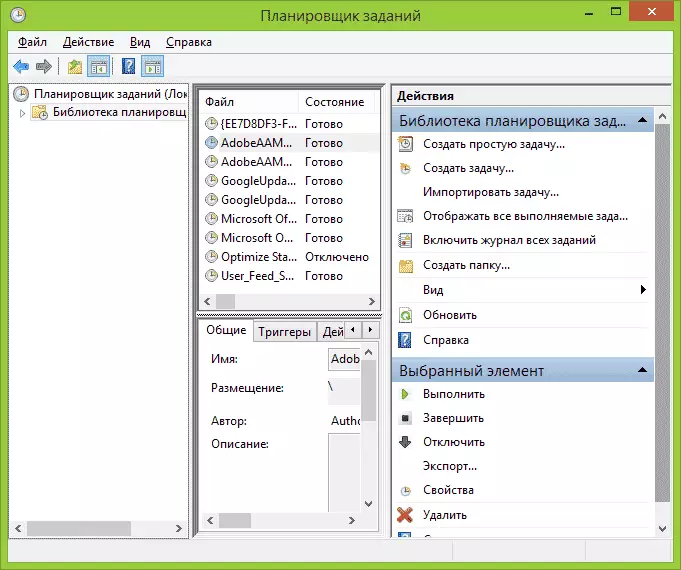
Uvidom u sadržaj biblioteke planer zadataka, možete otkriti nešto što želite da uklonite iz autoloading ili možete dodati svoje zadatak (više detalja za početnike: Korištenje Scheduler Windows posao).
Windows Startup Upravljanje programima
Ne postoji niko desetak besplatnih programa sa kojim možete pogledati programe u Windows 8.1 samoubacujući (i na druge verzije previše), analizirati ih ili izbrisati ih. Ja ću izdvojiti dva takva: Microsoft Sysinternals Autoruns (kao jedan od najmoćnijih) i CCleaner (kao najpopularniji i jednostavan).

Program Autoruns (besplatno preuzimanje može se preuzeti sa zvaničnog sajta https://technet.microsoft.com/ru-ru/sysinternals/bb963902.aspx) - ovo je možda najmoćniji alat za rad sa samoubacujući u bilo koju verziju Windowsa . Uz pomoć njega možete:
- Pogled pokretanja programa, usluge, vozači, kodeci, DLL, i još mnogo toga (gotovo sve što sama radi).
- Provjerite je pokrenula programe i viruse za viruse preko VirusTotal.
- Brzo pronaći datoteke interesa u samoubacujući.
- Izbrisati sve stavke.
Program je na engleskom jeziku, ali ako nema problema s tim, a vi malo u prozoru programa shvatiti - ovaj uslužni program će morati da te volim.
Je besplatan program za čišćenje sistema CCleaner, između ostalog, pomoći će vam omogućiti, onemogućiti ili brisanje programa iz Windows start-up (uključujući i izbačena iz Task Scheduler).

Alati za rad sa samoubacujući u CCleaner nalaze se u poglavlju "Servis" - "samoubacujući" i rad sa njima je vrlo jasna i ne bi trebalo da dovede do nekih poteškoća na novajlija korisnik. O korištenju programa i njegovo preuzimanje sa zvaničnog sajta je napisano ovdje: O CCleaner 5.
Koji programi u samoubacujući se dodatno?
I na kraju, najčešće pitanje je da možete ukloniti iz samoubacujući, a ono što vam treba da ode tamo. Ovde svaki slučaj je individualan i obično, ako ne znate, to je bolje za pretraživanje na internetu, da li je ovaj program potrebe. Uopšteno - nema potrebe za uklanjanje antiviruses, uz sve ostalo nije tako nedvosmislen.
Ja ću pokušati da dovede najčešćih stvari u samoubacujući stvari i razmišljanja o tome da li su tu potrebne (uzgred, nakon uklanjanja takve programe iz samoubacujući, uvijek možete ih pokrenuti ručno sa liste programa ili preko potragu za Windows 8.1, oni ostaju na računaru):
- Nvidia i AMD programa grafičke kartice - za većinu korisnika, posebno onih koji su ručno provjeriti ažuriranja vozač i ne koristi sve te programe, ne treba. Da rade grafičke kartice u igrama, uklanjanje takvih programa iz ucitavanja neće uticati.
- programi printer su različiti Canon, HP i tako dalje. Ako ih ne koriste posebno, brisanje. Sve vaše Office programa i softvera za rad sa fotografija će se ispisati kao i do sada i, ako je potrebno, pokrenuti proizvođači direktno prilikom prikazivanja štampanja.
- Programi koji koriste Internet torrent klijenata, Skype i slično - odlučiti da li vam je potreban prilikom ulaska u sistem. Ali, na primjer, kao i za sajtova za razmenu, preporučujem da vode svoje klijente samo kada nešto preuzimanje stvarno treba, inače ćete dobiti stalnoj eksploataciji diska i interneta kanal bez upotrebe (u svakom slučaju, za vas).
- Sve ostalo je pokušati odrediti korist od automatskog učitavanja drugih programa, ispitivanje onoga što jeste, zašto trebate i šta to radi. Različita sredstva i optimizeri sustav upravljački programi su nepotrebni, a čak i štetni, nepoznati programi trebaju nazvati najviše pažnje, ali mogu biti potrebni neki sustavi, posebno prijenosna računala, nalazeći bilo kakve vlasničke komunalije pri pokretanju (npr. Da biste upravljali snagom i radom funkcijskih tipki na tastaturi).
Kao što sam obećao u početku ovog priručnika, svi su opisani u detaljima. Ali ako se nešto još nije uzelo, spremno prihvatiti bilo kakve dodatke u komentarima.
