
ප්රශ්නය ගැන හුරු නැති අය සඳහා: පද්ධතියට ඇතුළු වන විට ආරම්භ කිරීම සඳහා ස්ථාපනය අතරතුර බොහෝ වැඩසටහන් ස්වයංක්රීයව ස්වයංක්රීයව එකතු වේ. බොහෝ විට මේවා අවශ්ය වැඩසටහන් නොමැති අතර ඒවායේ ස්වයංක්රීය දියත් කිරීම ආරම්භ කිරීමේ හා ධාවනය වන කවුළු වේගයෙන් අඩුවීමට හේතු වේ. ඒවායින් බොහොමයක් සඳහා, ස්වයංක්රීය පැටවීමෙන් ඉවත් කිරීම සුදුසුය.
වින්ඩෝස් 8.1 හි ආරම්භය කොහිද?
පරිශීලකයින්ගේ ඉතා නිරන්තර පරිශීලකයින්ගෙන් යම් ප්රශ්නයක් ස්වයංක්රීයව දියත් කරන ලද වැඩසටහන් සමඟ සම්බන්ධ වී ඇති අතර, එය විවිධ සන්දර්භයන් තුළ සකසා ඇත: "ආරම්භක ෆෝල්ඩරය පිහිටා ඇති ස්ථානය" (එය 7 වන අනුවාදයේ ආරම්භක මෙනුවේ), එය කතා කිරීමට ඇති ඉඩකඩ අඩුය) වින්ඩෝස් 8.1 හි ආරම්භයේ සියලුම ස්ථාන ගැන.
පළමු අයිතමය සමඟ ආරම්භ කරමු. පද්ධති ෆෝල්ඩරය "ආරම්භකය" ස්වයංක්රීය ආරම්භක වැඩසටහන් සඳහා කෙටිමං අඩංගු වේ (ඒවා අවශ්ය නොවේ නම් ඉවත් කළ හැකිය) මෘදුකාංග සංවර්ධකයින් විසින් කලාතුරකින් භාවිතා කරයි, නමුත් ඔබේ වැඩසටහන ස්වයංක්රීයව එකතු කිරීම ඉතා පහසුය (එහි අපේක්ෂිත වැඩසටහන් කෙටිමඟ තබන්න ).
වින්ඩෝස් 8.1 හි, ඔබට මෙම ෆෝල්ඩරය මුල සිටම මෙම ෆෝල්ඩරය සොයාගත හැකිය, මේ සඳහා පමණි, මේ සඳහා පමණි, මේ සඳහා පමණක් ඔබ අතින් යන්නට ඇත.

ආරම්භක ෆෝල්ඩරයට පිවිසීමට වේගවත් ක්රමයක් තිබේ - වින් + ආර් යතුරු ඔබා පහත සඳහන් දෑ ඇතුළත් කරන්න: ෂෙල්: ආරම්භය (මෙය ආරම්භක ෆෝල්ඩරයට පද්ධති සම්බන්ධකය), ඉන්පසු OK ක්ලික් කරන්න හෝ ඇතුල් වන්න.
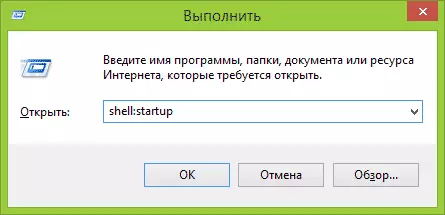
වත්මන් පරිශීලකයා සඳහා ආරම්භක ෆෝල්ඩරයේ ස්ථානයට ඉහළින්. සියලුම පරිගණක භාවිතා කරන්නන් සඳහා එකම ෆෝල්ඩරය ද ඇත: C: \ PhogtData \ Microsoft \ \ වින්ඩෝස් \ \ ~ ආරම්භක මෙනුව \ ආරම්භක මෙනුව \ ආරම්භක මෙනුව \ ආරම්භය. එය ඉක්මණින් ප්රවේශ වීමට, ඔබට ෂෙල් භාවිතා කළ හැකිය: "ධාවනය" කවුළුව තුළ පොදු ආරම්භය.
ආරම්භයේ දී ස්වයංක්රීය පටිගත කිරීමේ ඊළඟ ස්ථානය (හෝ ඒ වෙනුවට, ආරම්භක වැඩසටහන් කළමනාකරණය සඳහා අතුරු මුහුණත වින්ඩෝස් 8.1 කාර්ය කළමනාකරු තුළ ඇත. එය ආරම්භ කිරීම සඳහා, ඔබට "ආරම්භක" බොත්තම ක්ලික් කරන්න (හෝ වින් + x යතුරු ඔබන්න).
කාර්ය කළමනාකරු තුළ "ස්වයංක්රීයව පැටවීමේ" පටිත්ත විවෘත කරන්න, එවිට ඔබට වැඩසටහන් ලැයිස්තුවක් මෙන්ම පද්ධති පැටවීමේ වේගය පිළිබඳ ප්රකාශකයා සහ වැඩසටහන් බලපෑම පිළිබඳ තොරතුරු ඔබ දකිනු ඇත (ඔබ සංයුක්ත කාර්ය කළමනාකරුවන්ගේ විශේෂයක්, පෙර "වැඩි විස්තර" බොත්තම ඔබන්න).
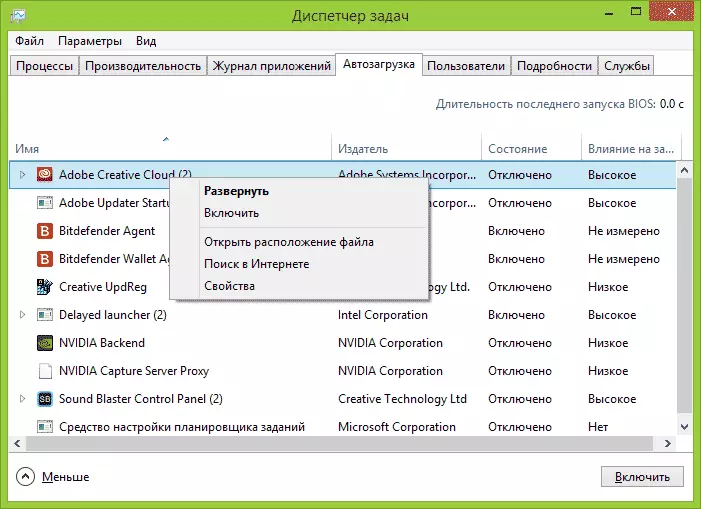
මෙම ඕනෑම වැඩසටහනකින් තොරව දකුණු-ක්ලික් කිරීමෙන් ඔබට ස්වයංක්රීය දියත් කිරීම අක්රිය කළ හැකිය (අක්රීය කළ හැකි වැඩසටහන් මොනවාද), මෙම වැඩසටහනේ ගොනුවේ පිහිටීම තීරණය කරන්න), මෙම වැඩසටහනේ ගොනුවේ පිහිටීම තීරණය කරන්න හෝ එහි නම සහ ගොනුවේ නම (වෙත එහි හානිකර හෝ අනතුර පිළිබඳ අදහසක් ලබා ගන්න).
ඔබට වැඩසටහන් ලැයිස්තුව ඔටෝලෝඩ් හි වැඩසටහන් ලැයිස්තුව දෙස බැලීමට, ඒවා එකතු කර ඒවා එකතු කර මකා දැමිය හැකි තවත් ස්ථානයක් - වින්ඩෝස් 8.1 රෙජිස්ට්රි හි අනුරූප කොටස්. මෙය සිදු කිරීම සඳහා, රෙජිස්ට්රි සංස්කාරකය පවත්වාගෙන යන්න (වින් + ආර් යතුරු ඔබන්න, රෙගුලාට් එකට ඇතුළු වන්න), සහ ඒ තුළ, පහත සඳහන් කොටස්වල අන්තර්ගතය පරීක්ෂා කරන්න (වමේ ෆෝල්ඩර):
- Hkey_current_user \ මෘදුකාංග \ Microsoft \ \ වින්ඩෝස් \ වරණීය \ ධාවනය
- Hkey_current_user \ මෘදුකාංග \ Microsoft \ Windows \ වරණීය \ රේඩන්ස්
- Hke_local_machine \ මෘදුකාංග \ Microsoft \ Windows \ වරණීය \ ධාවනය
- Hke_local_machine \ මෘදුකාංග \ මයික්රොසොෆ්ට් \ වින්ඩෝස් \ වරණීය \ Revernoc
මීට අමතරව (මෙම කොටස් ඔබගේ ලේඛනයේ නොතිබිය හැකිය), පහත සඳහන් ස්ථාන දෙස බලන්න:
- Hkey_local_machine \ මෘදුකාංග \ Wow6432node \ Microsoft \ \ වින්ඩෝස් \ වරණීය
- Hke_local_machine \ මෘදුකාංග \ Wow6432node \ Microsoft \ Windows \ වරණීය \ රේසර්
- HKEY_CURRENT_USER \ මෘදුකාංග \ මයික්රොසොෆ්ට් \ වින්ඩෝස් \ වරණීය \ ප්රතිපත්ති \ ගවේෂක \ ගවේෂක \ ධාවනය
- HKEY_LOCAL_MACHINE \ මෘදුකාංග \ මයික්රොසොෆ්ට් \ වින්ඩෝස් \ වරණීය \ ප්රතිපත්ති \ ගවේෂක \ ගවේෂක \ ධාවනය
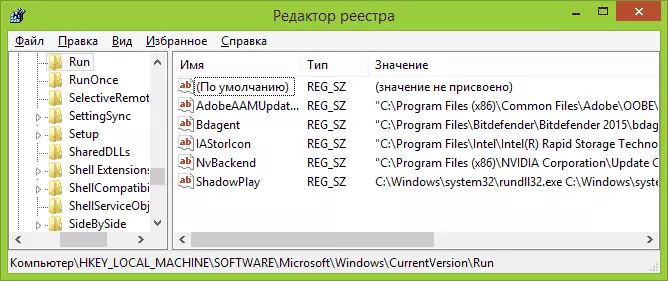
එක් එක් නිශ්චිත කොටස් සඳහා, රෙජිස්ට්රි සංස්කාරකයේ දකුණු පැත්තේ තෝරා ගැනීමේදී, ඔබට "වැඩසටහන් නාමය" සහ ක්රියාත්මක කළ හැකි වැඩසටහන් ගොනුවේ (සමහර විට අතිරේක පරාමිතීන් සමඟ) සාරධර්ම ලැයිස්තුවක් දැකිය හැකිය. ඔවුන්ගෙන් ඕනෑම කෙනෙකුට දකුණු-ක්ලික් කිරීමෙන්, ඔබට ආරම්භක පරාමිතීන් ස්වයංක්රීයව මිශ්ර කිරීමෙන් හෝ වෙනස් කිරීමෙන් වැඩසටහන මකා දැමිය හැකිය. එසේම, දකුණු පැත්තේ හිස් ස්ථානයක ක්ලික් කිරීමෙන්, ඔබට ඔබේම නූල් පරාමිතියක් එක් කිරීමෙන් එහි ස්වයංක්රීය පැටවාගේ වැඩසටහන සඳහා වැඩසටහන දක්වා ගමන් කළ හැකිය.
අවසාන වශයෙන්, බොහෝ විට අමතක වී ඇති වැඩසටහන් ස්වයංක්රීයව දියත් කරන ලද වැඩසටහන් වල අවසාන ස්ථානය - වින්ඩෝස් 8.1 කාර්ය උපලේඛකයා. එය ආරම්භ කිරීම සඳහා, ඔබට වින් + ආර් යතුරු එබිය හැකි අතර tabschd.msc (හෝ මූලික තිරයේ කාර්ය කාලසටහන ඇතුළත් කරන්න) ඇතුළත් කළ හැකිය.
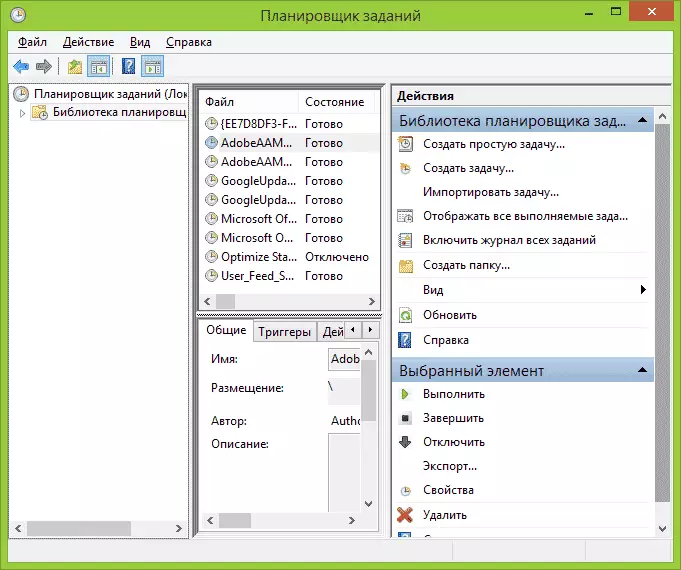
කාර්ය උපලේඛනගත පුස්තකාලයේ අන්තර්ගතය පරීක්ෂා කිරීමෙන් පසු, ස්වයංක්රීයව ස්වයංක්රීයව ඉවත් කිරීමෙන් ඉවත් කිරීමට ඔබ කැමති වෙනත් දෙයක් ඔබට හඳුනාගත හැකිය (ආරම්භකයින් සඳහා වැඩි විස්තර: වින්ඩෝස් රැකියා උපලේඛන භාවිතා කිරීම).
වින්ඩෝස් ආරම්භක කළමනාකරණ වැඩසටහන්
වින්ඩෝස් 8.1 ඔටෝලෝඩ් (සහ වෙනත් අනුවාදවල ද) ඔබට වැඩසටහන් නැරඹිය හැකි නොමිලේ වැඩසටහන් දුසිමක් නැත (සහ වෙනත් අනුවාදවල ද ඒවා විශ්ලේෂණය කිරීම හෝ මකා දැමීම. එවැනි දෙකක් මම වෙන් කරන්නෙමි: මයික්රොසොෆ්ට් සයිසිම්-සෙස්ටරූන් (වඩාත්ම බලගතු) සහ ccleaner (වඩාත්ම ජනප්රිය හා සරල ලෙස).

Auttoruns වැඩසටහන (නොමිලේ බාගත කිරීම https://technet.microsoft.com//teChet.microsoft.com//teCrosoft.com/263902.aspx වෙතින් බාගත හැකිය) - වින්ඩෝස් හි ඕනෑම අනුවාදයක ස්වයංක්රීයව ක්රියා කිරීම සඳහා වඩාත් ප්රබල මෙවලම මෙයයි . එයට උදව්වෙන් ඔබට හැකි:
- ස්වයංක්රීයව ධාවනය වන වැඩසටහන්, සේවා, රියදුරන්, කෝඩෙක්ස්, ඩීඑල්එල් සහ තවත් බොහෝ දේ බලන්න (බොහෝ දුරට ක්රියාත්මක වන සෑම දෙයක්ම පාහේ).
- වෛරස් රෝගය හරහා වෛරස් සඳහා දියත් කරන ලද වැඩසටහන් සහ වෛරස් පරීක්ෂා කරන්න.
- ස්වයංක්රීයව ඇති උනන්දුවක් දක්වන ලිපිගොනු ඉක්මනින් සොයා ගන්න.
- ඕනෑම අයිතමයක් මකන්න.
වැඩසටහන ඉංග්රීසියෙන් යුක්ත වන නමුත් මේ සමඟ කිසිදු ගැටළුවක් නොමැති නම් සහ වැඩසටහන් කවුළුව තුළ ඔබ ටිකක් තේරුම් ගෙන තිබේ නම් - මෙම උපයෝගීතාවයට ඔබ කැමති විය යුතුය.
CCLENER SY පද්ධතිය පිරිසිදු කිරීමේ නිදහස් වැඩසටහන, වෙනත් දේ අතර, වෙනත් දේ අතර, වින්ඩෝස් ආරම්භක හා වැඩසටහන් අක්රීය කිරීමට, අක්රීය කිරීමට හෝ මකා දැමීමට (කාර්ය කාලසටහන් හරහා).

Ccleener හි ස්වයංක්රීය පැටවෙකු සමඟ වැඩ කිරීමේ මෙවලම් "සේවයේ" කොටසේ පිහිටා ඇත - "ස්වයංක්රීය පැටවීම" සහ ඔවුන් සමඟ වැඩ කිරීම ඉතා පැහැදිලිය, නවක පරිශීලකයෙකු තුළ කිසිදු අපහසුතාවයක් නොවිය යුතුය. වැඩසටහන භාවිතා කිරීම මත සහ නිල වෙබ් අඩවියෙන් එය බාගත කිරීම මෙහි ලියා ඇත: Ccleaner 5 ගැන.
ස්වයංක්රීය පැටවුන්ගේ වැඩසටහන් අමතර වන්නේ කුමක්ද?
අවසාන වශයෙන්, වඩාත් නිරන්තර ප්රශ්නය නම්, ඔබට ස්වයං ඔටෝලෝඩ් වෙතින් ඉවත් කළ හැකි අතර, ඔබට එහි පිටවීමට අවශ්ය දේ. මෙන්න සෑම නඩුවක්ම තනි වන අතර සාමාන්යයෙන්, ඔබ නොදන්නේ නම්, මෙම වැඩසටහනේ අවශ්ය වන්නේ වේවා, අන්තර්ජාලය සෙවීම වඩා හොඳය. පොදුවේ ගත් කල - ප්රති-වයිරස ඉවත් කිරීමට අවශ්ය නැත, ඉතිරිව ඇති සියල්ලන්ම එතරම් නිසැකය නොවේ.
එහි අත්යවශ්යම දේවල වඩාත් සුලභ දේවල් සහ ඒවාට අවශ්ය වන්නේ දැයි පරාවර්ෂණය කිරීමට මම උත්සාහ කරමි (මාර්ගය වන විට, එවැනි වැඩසටහන් ස්වයංක්රීයව ස්වයංක්රීයව ඉවත් කිරීමෙන් පසු, ඔබට ඒවා සෑම විටම වැඩසටහන් ලැයිස්තුවෙන් හෝ සෙවීම හරහා ඒවා ධාවනය කළ හැකිය වින්ඩෝස් 8.1, ඔවුන් පරිගණකයේ රැඳී සිටිති):
- NVIDIA සහ AMD වීඩියෝ කාඩ්පත් වැඩසටහන් - බොහෝ පරිශීලකයින් සඳහා, විශේෂයෙන් ධාවක යාවත්කාලීන කිරීම් අතින් පරීක්ෂා කරන සහ මෙම සියලු වැඩසටහන් භාවිතා නොකරයි, අවශ්ය නොවේ. ක්රීඩා වල වීඩියෝ කාඩ්පතක් වැඩ කිරීම සඳහා, ස්වයංක්රීය පටිවලින් එවැනි වැඩසටහන් ඉවත් කිරීම බලපාන්නේ නැත.
- මුද්රණ වැඩසටහන් යනු විවිධ කැනනයකි, HP සහ එසේ ය. ඔබ ඒවා විශේෂයෙන් භාවිතා නොකරන්නේ නම්, මකන්න. ඔබගේ සියලුම කාර්යාල වැඩසටහන් සහ ඡායාරූපය සමඟ වැඩ කිරීම සඳහා මෘදුකාංග පෙර පරිදි මුද්රණය කරනු ලබන අතර, අවශ්ය නම්, මුද්රණය පෙන්වන විට නිෂ්පාදකයින් කෙලින්ම ක්රියාත්මක වේ.
- අන්තර්ජාල ටොරන්ට් සේවාදායකයින්, ස්කයිප් සහ ඒ හා සමාන - පද්ධතියට ඇතුළු වන විට ඔවුන්ට අවශ්ය දැයි තීරණය කිරීම. නමුත්, උදාහරණයක් ලෙස, ජාල බෙදාගැනීමේ ජාල සඳහා, ඔවුන්ගේ සේවාදායකයින් විසින් නැවත ධාවනය කිරීමට අවශ්ය වන්නේ ඔවුන්ට බාගත කිරීම සඳහා යමක් අවශ්ය වූ විට, එසේ නොමැති නම්, වෙනත් ආකාරයකින් ඔබට තැටිය සහ අන්තර්ජාල නාලිකාව භාවිතා කිරීම (ඕනෑම අවස්ථාවක).
- අනෙක් සෑම දෙයක්ම නම්, වෙනත් වැඩසටහන් ස්වයංක්රීයව පටවා ගැනීමෙන් ලැබෙන ප්රතිලාභය තීරණය කිරීමට උත්සාහ කිරීම, එය කුමක්ද, එය අවශ්ය වන්නේ ඇයි සහ එය කරන්නේ කුමක් ද? විවිධ පිරිසිදු කරන්නන් සහ පද්ධති ප්රශස්තවාදීන්, මගේ මතය අනුව, මගේ මතය අනුව, ඔබේ මතය අනුව, ස්වයංක්රීයකරණය, හානිකර, නොදන්නා වැඩසටහන් පවා ස්වයංක්රීයව සන්නද්ධ උපයෝගිතා වල අනිවාර්ය ස්ථානය අවශ්ය විය යුතුය (උදාහරණයක් ලෙස) , යතුරුපුවරුවේ ක්රියාකාරී යතුරුවල බලය හා ක්රියාකාරිත්වය කළමනාකරණය කිරීම).
නායකත්වය ආරම්භයේ දී පොරොන්දු වූ පරිදි, ඉතා සවිස්තරාත්මකව සියල්ල විස්තර කළේය. නමුත් යම් දෙයක් තවමත් ගෙන නොමැති නම්, අදහස් දැක්වීමේදී යම් යම් එකතු කිරීම් භාර ගැනීමට සූදානම්.
