
แสงหลังสีหลังใน Photoshop ใช้สำหรับการจัดสรรองค์ประกอบที่ดีที่สุด สถานการณ์อีกอย่างหนึ่งหมายถึงว่าพื้นหลังถูกข้ามเมื่อถ่ายภาพ ในกรณีใด ๆ ถ้าเราต้องทำให้พื้นหลังมืดลงเราต้องเป็นเจ้าของทักษะที่คล้ายคลึงกัน
พื้นหลังความมืดมนใน Photoshop
เป็นที่น่าสังเกตว่าการหรี่แสงแสดงถึงการสูญเสียรายละเอียดบางอย่างในเงามืดและควรเป็นพาหะในใจ สำหรับบทเรียนเราเลือกภาพถ่ายซึ่งเป็นพื้นหลังที่เป็นเนื้อเดียวกันและไม่ต้องกังวลเกี่ยวกับเงา
นี่คือสแนปชอต:
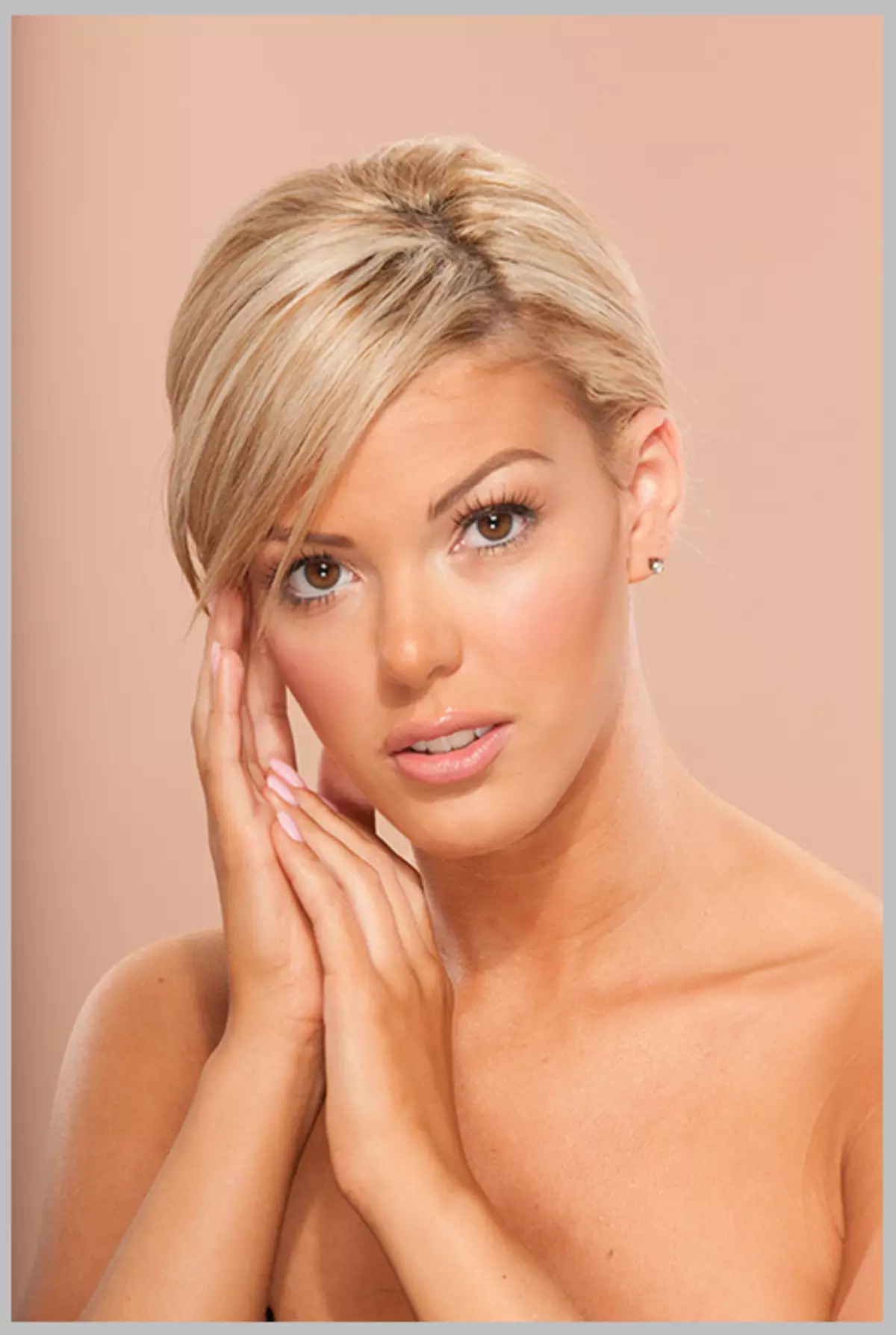
มันอยู่ในรูปภาพนี้ที่เราจะบริจาคพื้นหลังในท้องถิ่น ในบทเรียนนี้เราจะแสดงสองวิธีในการแก้ปัญหานี้
วิธีที่ 1: "Curves"
วิธีแรกนั้นง่ายกว่า แต่ไม่ใช่มืออาชีพ อย่างไรก็ตามเขามีสิทธิ์ในชีวิตตั้งแต่ใช้งานได้ในบางสถานการณ์
- ดังนั้นภาพจะเปิดอยู่ตอนนี้มีความจำเป็นต้องใช้เลเยอร์การแก้ไข"Curves"ด้วยความช่วยเหลือที่เราให้คะแนนรูปภาพทั้งหมดจากนั้นด้วยความช่วยเหลือของหน้ากากเลเยอร์ให้ปล่อยให้มืดลงบนพื้นหลังเท่านั้น เราไปที่จานสีและดูที่ด้านล่างของชั้นการแก้ไขด้านล่าง นำมาใช้"Curves"และเราเห็นหน้าต่างการตั้งค่าเลเยอร์ที่เปิดโดยอัตโนมัติ
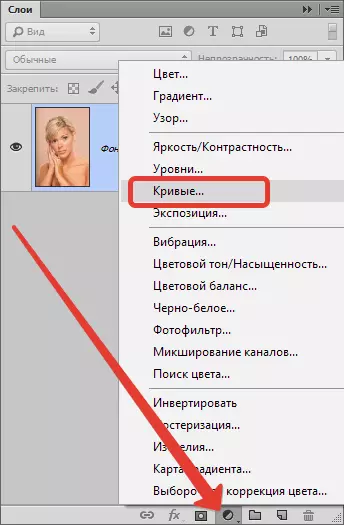
- คลิกเมาส์ซ้ายที่โค้งโดยประมาณตรงกลางและดึงไปสู่การหรี่แสงจนจำเป็นต้องมีเอฟเฟกต์ที่ต้องการบนพื้นหลัง เราไม่ได้ดูที่โมเดล - เราสนใจในพื้นหลังเท่านั้น

นอกจากนี้เราจะมีสองวิธี: ลบความมืดมนจากโมเดลหรือปิดหน้ากากดับและเปิดบนพื้นหลังเท่านั้น เราจะแสดงตัวเลือกทั้งสอง
ลบ Blackout ออกจากรุ่น
- เรากลับไปที่จานสีของเลเยอร์และเปิดใช้งานหน้ากากเลเยอร์"Curves".
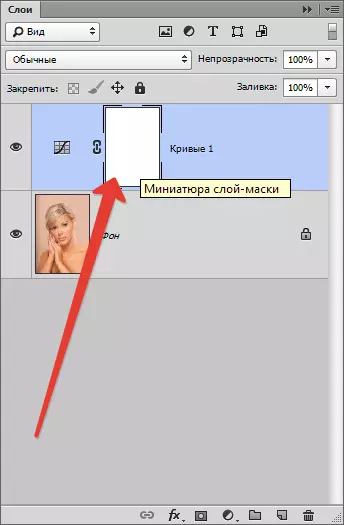
- จากนั้นใช้แปรง

แบบฟอร์ม "กลมนุ่ม"
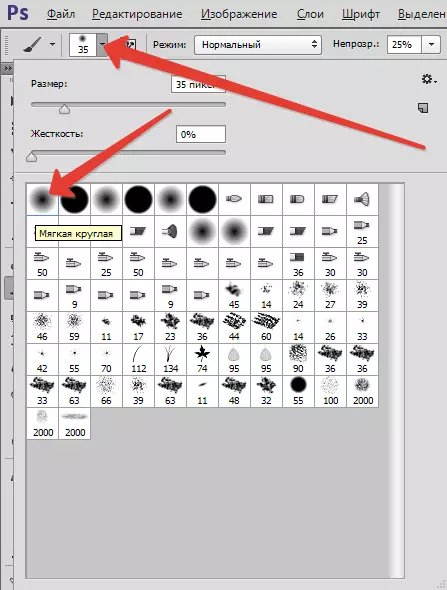
"ความทึบ" 40 เปอร์เซ็นต์ สีดำ.

- ปวดหน้ากากบนโมเดล หากบางแห่งเข้าใจผิดและปีนขึ้นไปบนพื้นหลังก็เป็นไปได้ที่จะแก้ไขข้อผิดพลาดโดยการเปลี่ยนสีของแปรงเป็นสีขาว
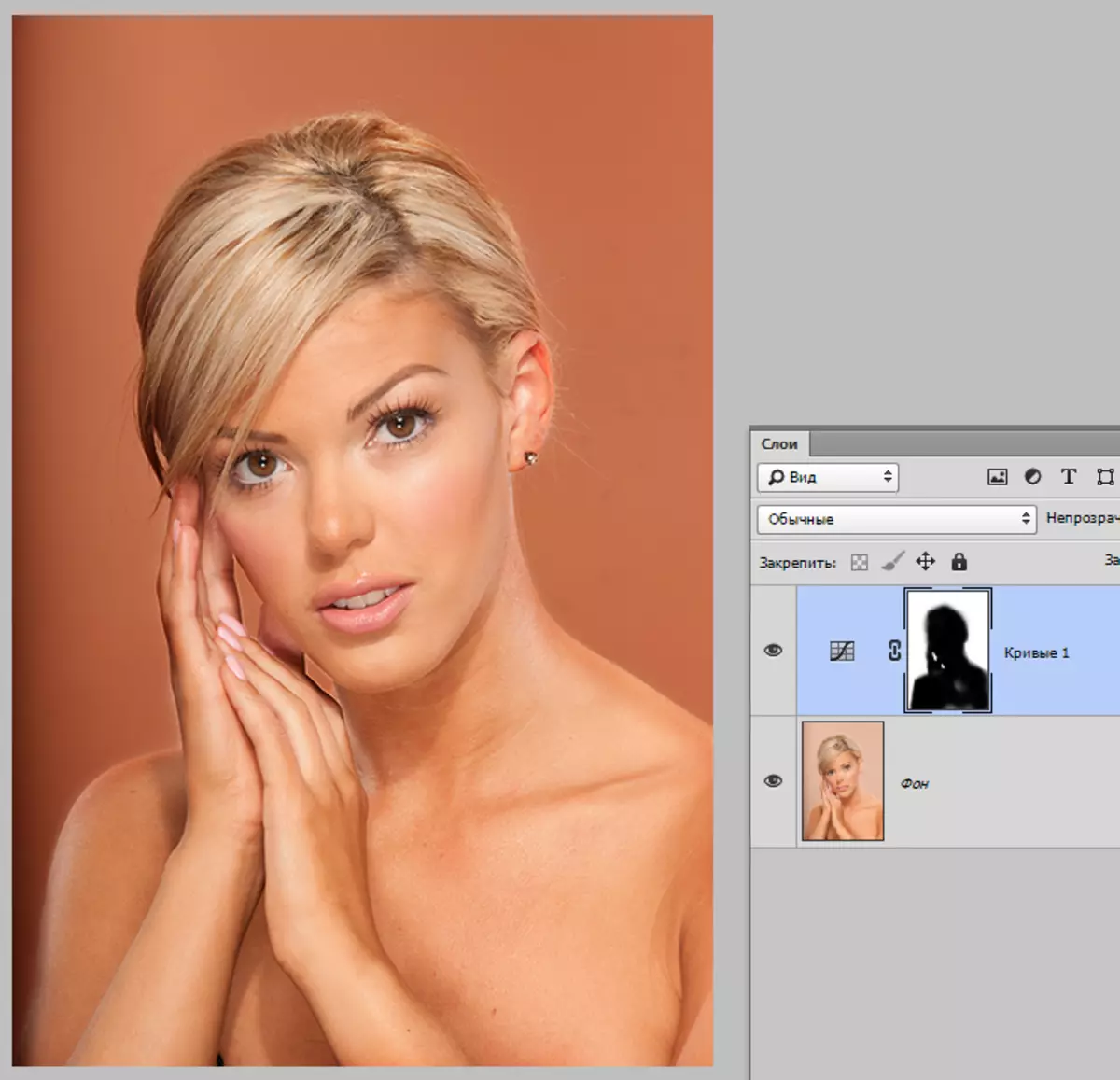
เปิดการดับไฟบนพื้นหลัง
- ตัวเลือกนั้นคล้ายกับก่อนหน้านี้ แต่ในกรณีนี้เราเติมหน้ากากทั้งหมดเป็นสีดำ ในการทำเช่นนี้เลือกสีดำพื้นฐาน
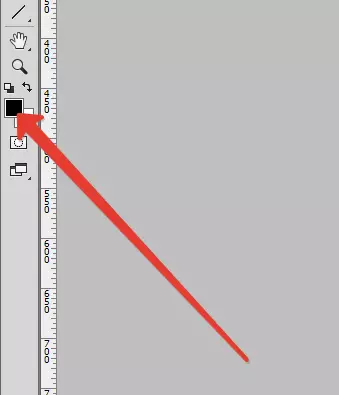
- จากนั้นเปิดใช้งานหน้ากากแล้วกดปุ่มคีย์Alt + Del.
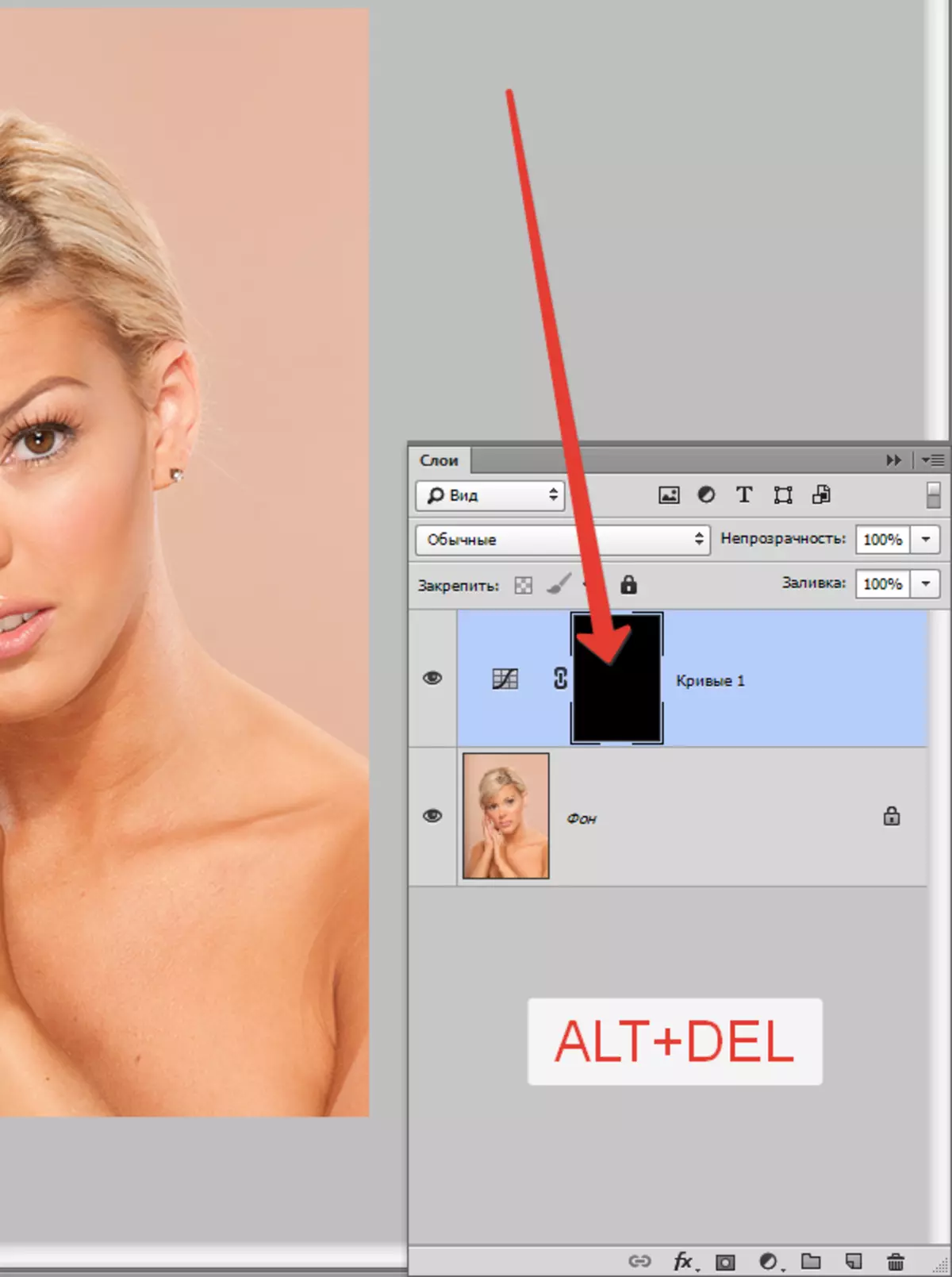
- ตอนนี้เราใช้แปรงที่มีการตั้งค่าเดียวกัน แต่สีขาวแล้วและทาสีหน้ากาก แต่ไม่ได้อยู่ในโมเดลอีกต่อไปและบนพื้นหลัง ผลลัพธ์จะเหมือนกัน
วิธีที่ 2: หรี่แสงด้วยการตัดวัตถุ
ข้อเสียของวิธีก่อนหน้าคือมันค่อนข้างยากที่จะทาสีพล็อตที่ต้องการอย่างระมัดระวัง ดังนั้นพิจารณาวิธีอื่นที่ถูกต้องมากขึ้น ความหมายของมันคือเราจะตัดแบบจำลองและเราจะเปิดทุกอย่างอื่น
อ่านเพิ่มเติม: วิธีการตัดวัตถุใน Photoshop
อ่านบทความ? เราเรียนรู้ที่จะบริจาคพื้นหลังต่อไป
- โมเดลถูกตัดออกไปแล้ว
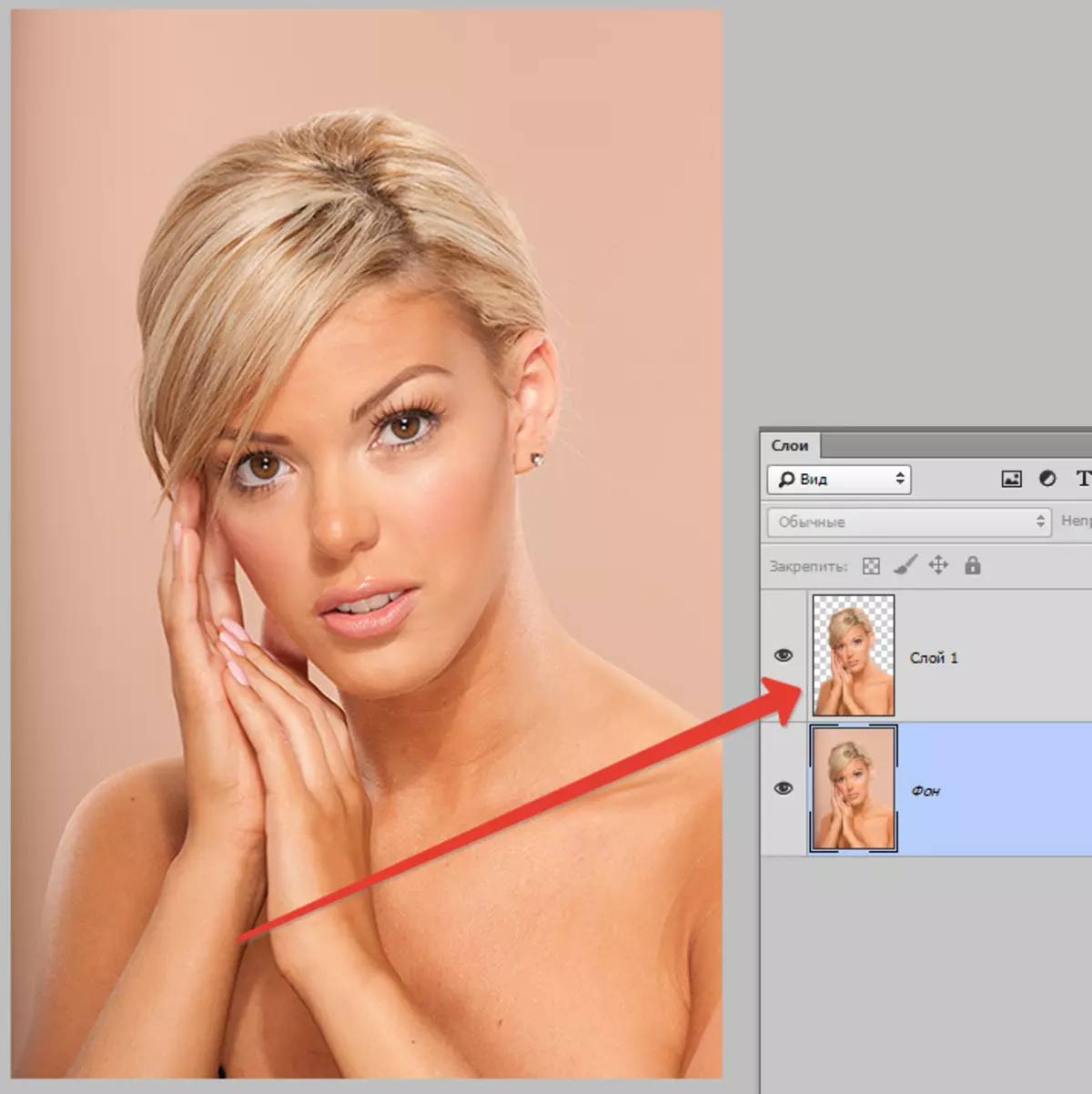
ถัดไปคุณต้องเปิดใช้งานเลเยอร์พื้นหลัง (หรือคัดลอกถ้าคุณสร้าง) และใช้เลเยอร์การแก้ไข"Curves" . ในจานของเลเยอร์ควรมีดังต่อไปนี้: วัตถุแกะสลักควรเป็น"Curvions".
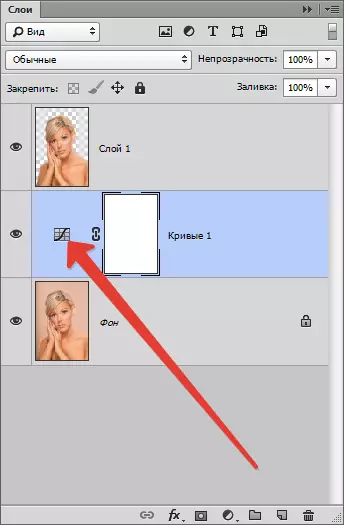
- ในการเรียกการตั้งค่าเลเยอร์การปรับเปลี่ยนคุณต้องคลิกที่ขนาดเล็กสองครั้ง (ไม่ได้อยู่บนหน้ากาก) ในภาพหน้าจอด้านบนลูกศรระบุว่าจะคลิกที่ไหน ต่อไปเราผลิตการกระทำเดียวกันนั่นคือฉันดึงเส้นโค้งไปจนถึงขวาและลง
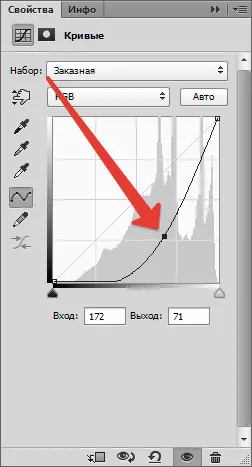
เราได้รับผลลัพธ์นี้:
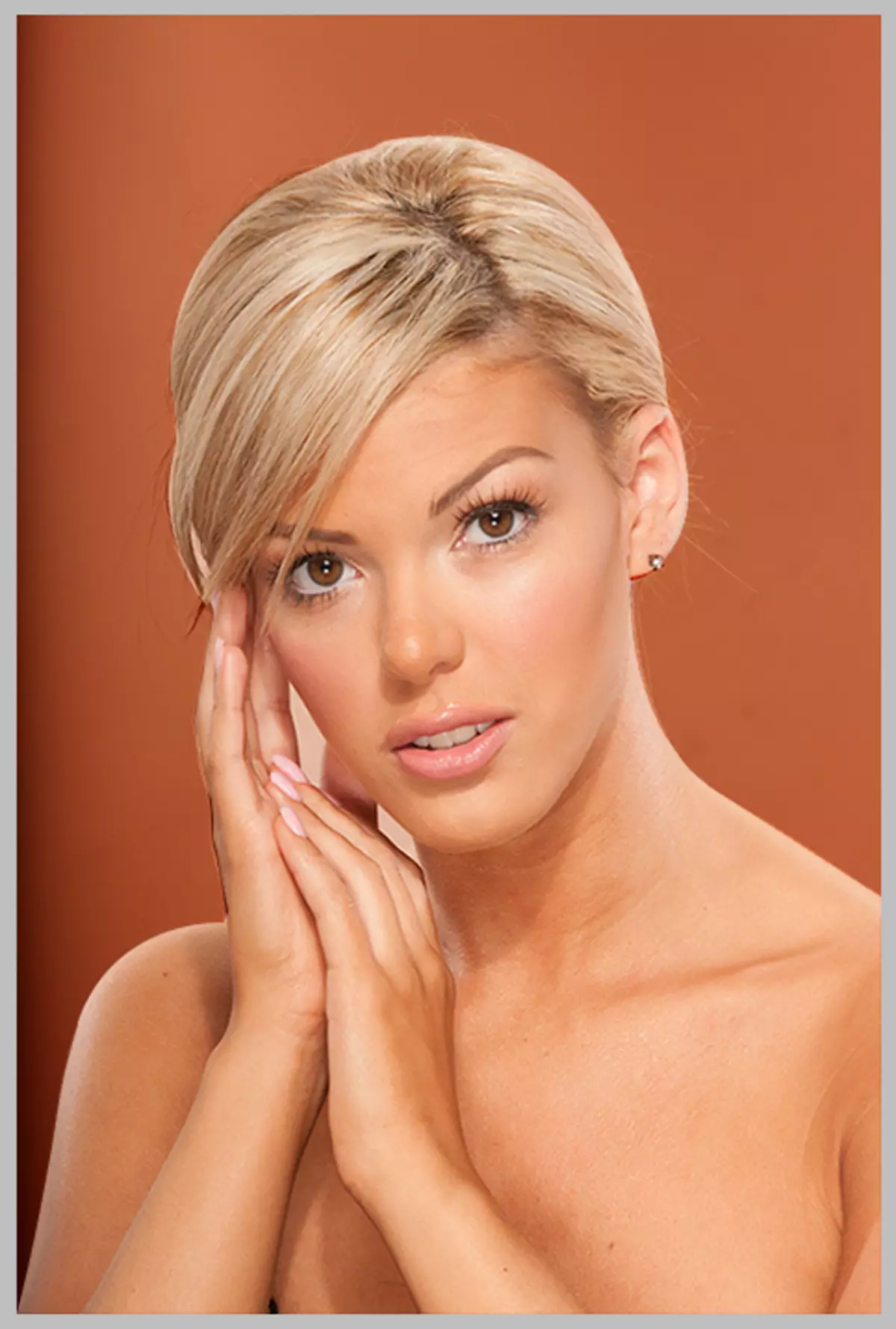
หากเราทำงานอย่างระมัดระวังในการตัดแบบจำลองเราได้ลดแสงที่มีคุณภาพสูงมาก
เลือกตัวเองทาสีหน้ากากหรือทิงเกอร์ด้วยการเปิดตัว (ตัด) ทั้งสองวิธีมีข้อดีและข้อเสียของพวกเขาและสามารถใช้ในสถานการณ์ที่แตกต่างกัน
