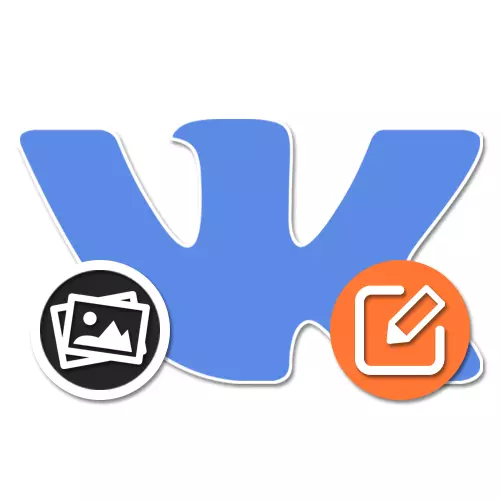
ในเครือข่ายโซเชียล Vkontakte เพื่อความสะดวกของผู้ใช้จะถูกนำไปใช้ไม่เพียง แต่การดาวน์โหลดภาพถ่ายที่เตรียมไว้ล่วงหน้า แต่ยังรวมถึงเครื่องมือแก้ไขภายในที่ให้ฟังก์ชั่นจำนวนหนึ่ง ด้วยคุณสามารถเพิ่มเอฟเฟกต์จำนวนมากที่มีจำนวนมากเหมือนกันกับตัวกรอง Instagram และทรัพยากรที่คล้ายคลึงกันอื่น ๆ ในคำแนะนำต่อไปนี้เราจะบอกวิธีแก้ไขรูปภาพด้วยวิธีนี้โดยใช้ไซต์ที่มีทั้งหมดที่มีอยู่
VK แก้ไขรูปภาพ
จนถึงปัจจุบันแก้ไขภาพ vkontakte แต่จำเป็นต้องใส่ในนามของหน้าเว็บของคุณคุณสามารถในเว็บไซต์รุ่นใดก็ได้ ในขณะเดียวกันก็มีความจำเป็นต้องคำนึงถึงว่าขึ้นอยู่กับรุ่นชุดของฟังก์ชั่นที่ให้สามารถแตกต่างกันอย่างมีนัยสำคัญ เช่นเดียวกับแอปพลิเคชันที่ไม่มีเดียว แต่ทันทีหลายรุ่นวิธีที่ 1: เว็บไซต์
บรรณาธิการหลักของภาพในเว็บไซต์อย่างเป็นทางการของเครือข่ายสังคมภายใต้การพิจารณาแบ่งออกเป็นหลายส่วนที่เป็นอิสระจากกันและกัน ในกรณีนี้การจัดการตัวเลือกอาจไม่สะดวกมากเนื่องจากจำเป็นต้องเปลี่ยนการยกเลิกความสามารถในการคืนค่าการถ่ายภาพดั้งเดิมและทำซ้ำฟังก์ชั่นส่วนใหญ่
ข้อมูลภาพถ่าย
- หากต้องการเปลี่ยนแปลงให้เปิดภาพที่ต้องการในโหมดการรับชมแบบเต็มหน้าจอ คุณสามารถใช้รูปภาพที่คุณดาวน์โหลดไม่เกี่ยวข้องตัวอย่างเช่นเป็นโปรไฟล์ภาพถ่าย
- ทางด้านขวาของภาพมีข้อมูลพื้นฐานเกี่ยวกับความเป็นไปได้ของการแสดงความคิดเห็น ที่นี่คุณสามารถเพิ่มคำอธิบายได้โดยคลิกที่ลิงค์ "แก้ไข" และกรอกข้อมูลในฟิลด์ข้อความ
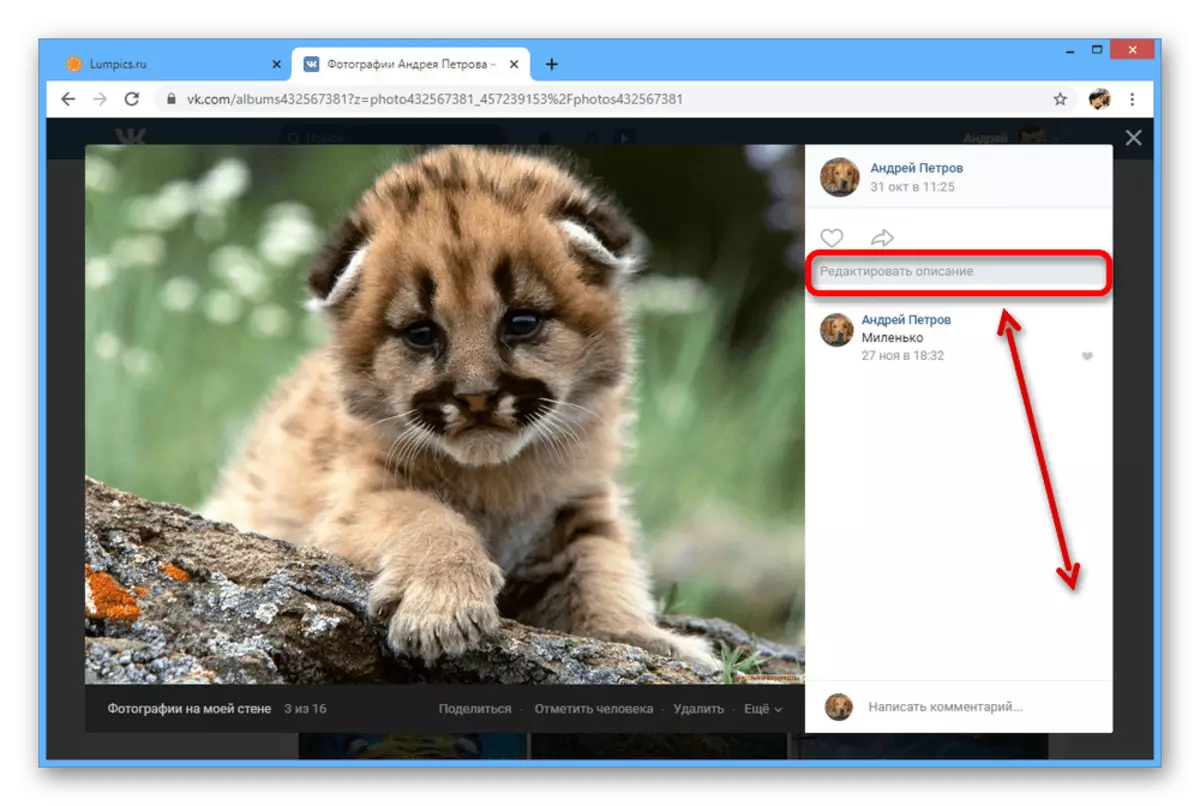
อ่านเพิ่มเติม: วิธีลงชื่อภาพถ่ายของ VK
- เลื่อนเมาส์ไปที่ลิงก์ "เพิ่มเติม" เพื่อแสดงตัวเลือกเพิ่มเติม ใช้เมนูนี้หากคุณต้องการหมุนภาพได้อย่างรวดเร็วตั้งเป็นอวตารหรือแก้ไขตำแหน่ง
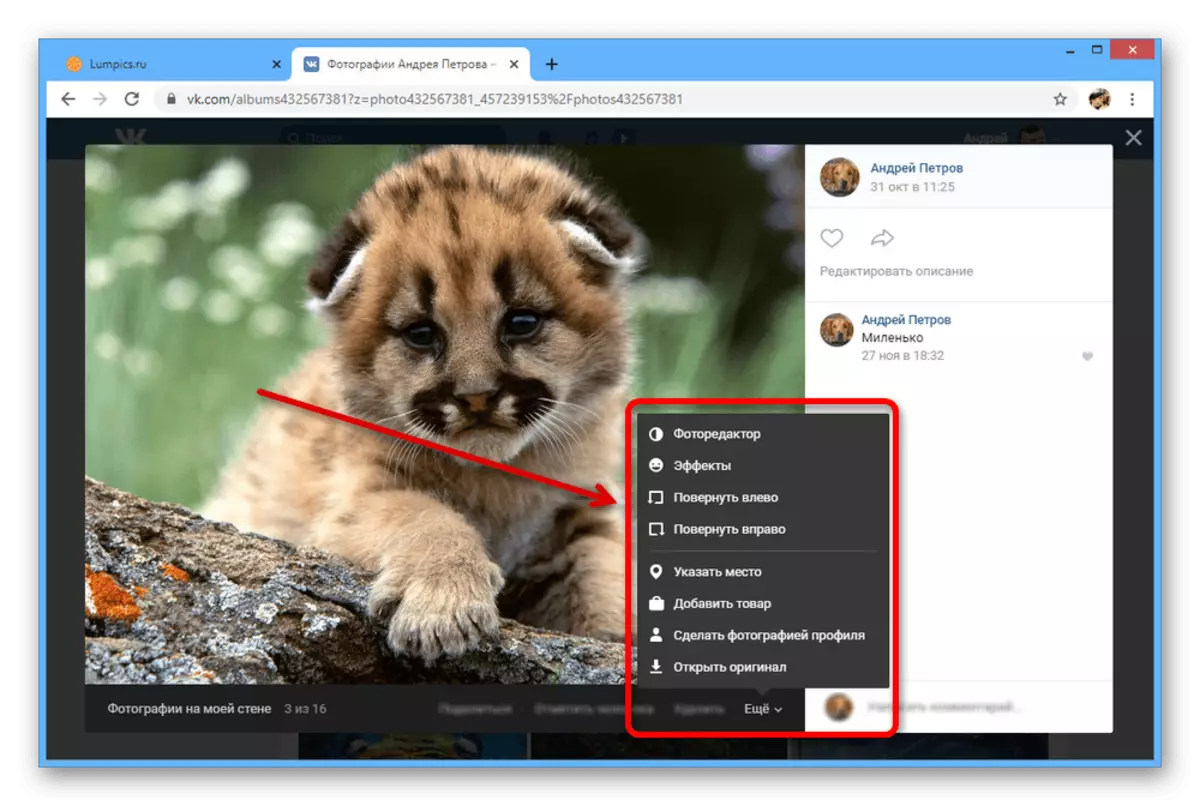
อ่านเพิ่มเติม: วิธีการลบตำแหน่งของ VK
- ลิงค์ "Mark Man" ยังมีอยู่ที่ด้านล่างของหน้าต่างช่วยให้คุณสามารถเปลี่ยนแปลงข้อมูลเกี่ยวกับความพร้อมใช้งานของผู้ใช้เหล่านั้นหรือผู้ใช้รายอื่น คุณสมบัตินี้มักใช้เพื่อทำให้การระบุผู้ใช้และวัตถุง่ายขึ้น
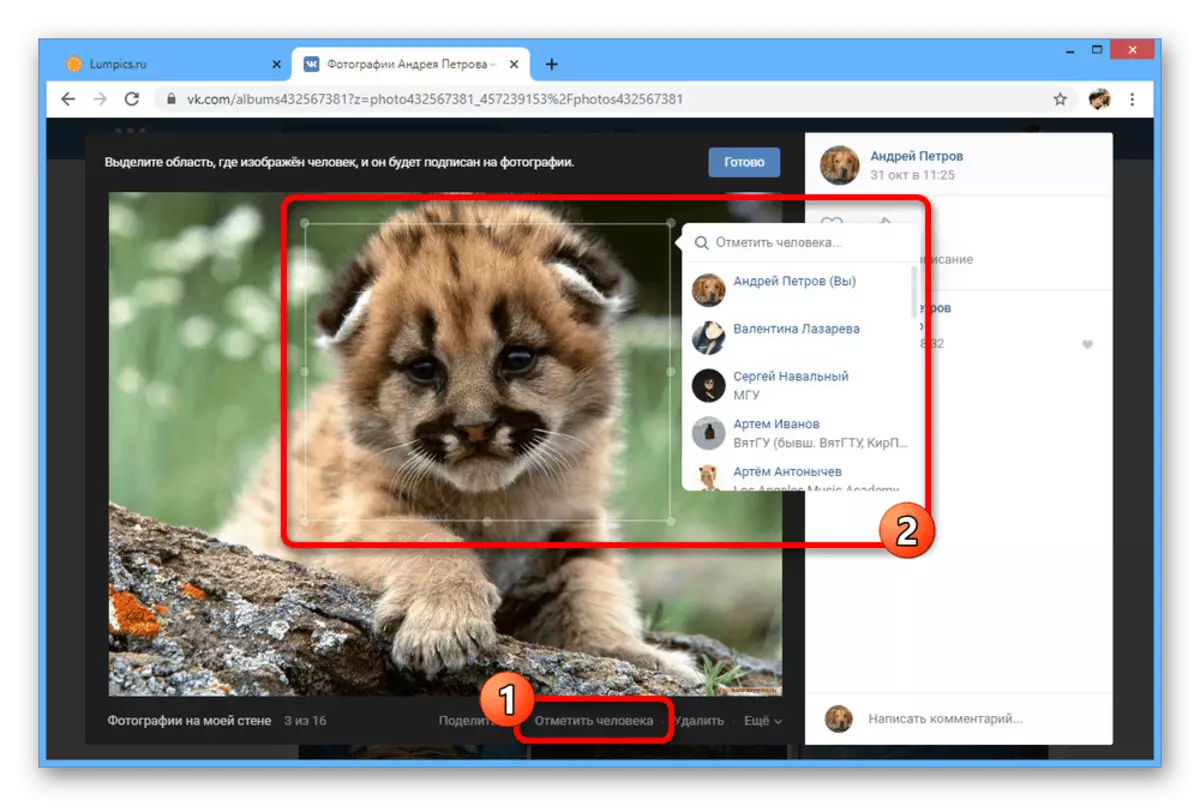
อ่านเพิ่มเติม: วิธีการเฉลิมฉลองบุคคลใน Photo VK
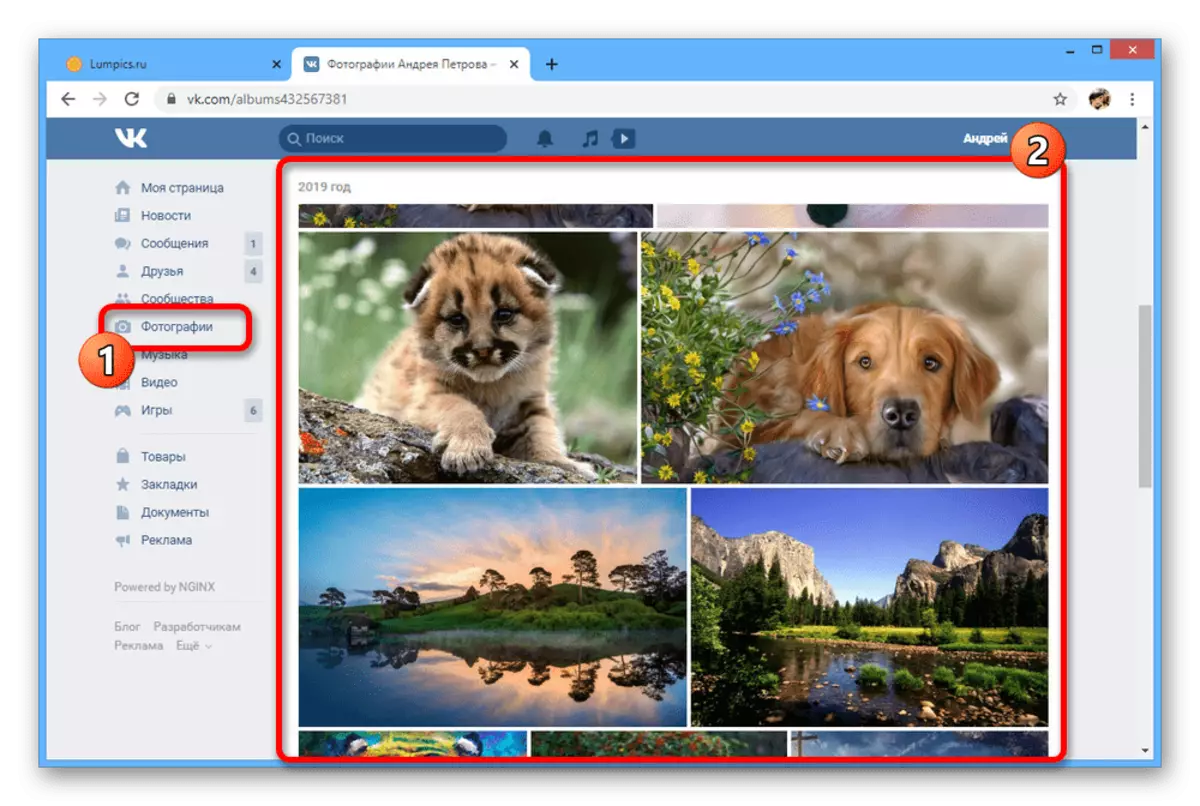
ภาพถ่ายบรรณาธิการ
- นอกเหนือจากข้อมูลเกี่ยวกับภาพ Vkontakte ช่วยให้คุณสามารถปรับได้โดยตรง เมื่อต้องการทำเช่นนี้ให้เลื่อนเมาส์ไปที่รายการ "เพิ่มเติม" และเลือก "โปรแกรมแก้ไขภาพ"
- ที่ด้านล่างของหน้าต่างบนแท็บ "ฟิลเตอร์", สไตล์ที่สร้างไว้ล่วงหน้าหลายรูปแบบจะถูกนำเสนอซึ่งแต่ละอันสามารถนำไปใช้กับภาพได้ สามารถทำได้เพียงครั้งเดียว แต่ด้วยความสามารถในการเปลี่ยนระดับอิทธิพลของตัวกรอง
- หากคุณต้องการเปลี่ยนการตั้งค่าด้วยตัวเองให้ใช้แท็บ "พารามิเตอร์" และตัวเลื่อนที่สอดคล้องกันที่ด้านล่างของหน้า
- บนแผงด้านซ้ายของหน้าต่างการแก้ไขมีตัวเลือกเพิ่มเติมหลายตัวซึ่งเป็นข้อความแรกที่เป็นข้อความ ปุ่มนี้ช่วยให้คุณเพิ่มข้อความสั้น ๆ ของขนาดคงที่ที่ด้านล่างของภาพถ่าย
- ปุ่ม "ครอบตัด" ถูกออกแบบมาสำหรับการตัดแต่งภาพอย่างรวดเร็วตามกรอบรูปสี่เหลี่ยมผืนผ้า สามารถใช้การเปลี่ยนแปลงโดยใช้เครื่องหมายถูก
- แถบเลื่อน "Blur" ช่วยให้คุณสามารถเน้นวัตถุในพื้นที่เฉพาะ โดยตรงจุดศูนย์กลางของเอฟเฟกต์สามารถลากด้วยเมาส์
- ที่นี่เช่นเดียวกับในเมนูที่กล่าวถึงก่อนหน้านี้ตัวเลือกการกลับรายการภาพสามารถใช้ได้ อย่างไรก็ตามคุณสามารถเปิดตามเข็มนาฬิกาเท่านั้น
- คุณสมบัติสุดท้ายของโปรแกรมแก้ไขนี้ในโหมดอัตโนมัติเปลี่ยนสีบนภาพ ใช้ปุ่มร่วมกับฟิลเตอร์เพื่อกำจัดปัญหาเกี่ยวกับการเปลี่ยนผ่านระหว่างเฉดสี
- เมื่อได้รับผลลัพธ์ที่ต้องการให้ใช้ปุ่มบันทึกเพื่อออก หลังจากนั้นภาพจะเปลี่ยนในอัลบั้มและตัวเลือก "เอฟเฟกต์" จะถูกบล็อก
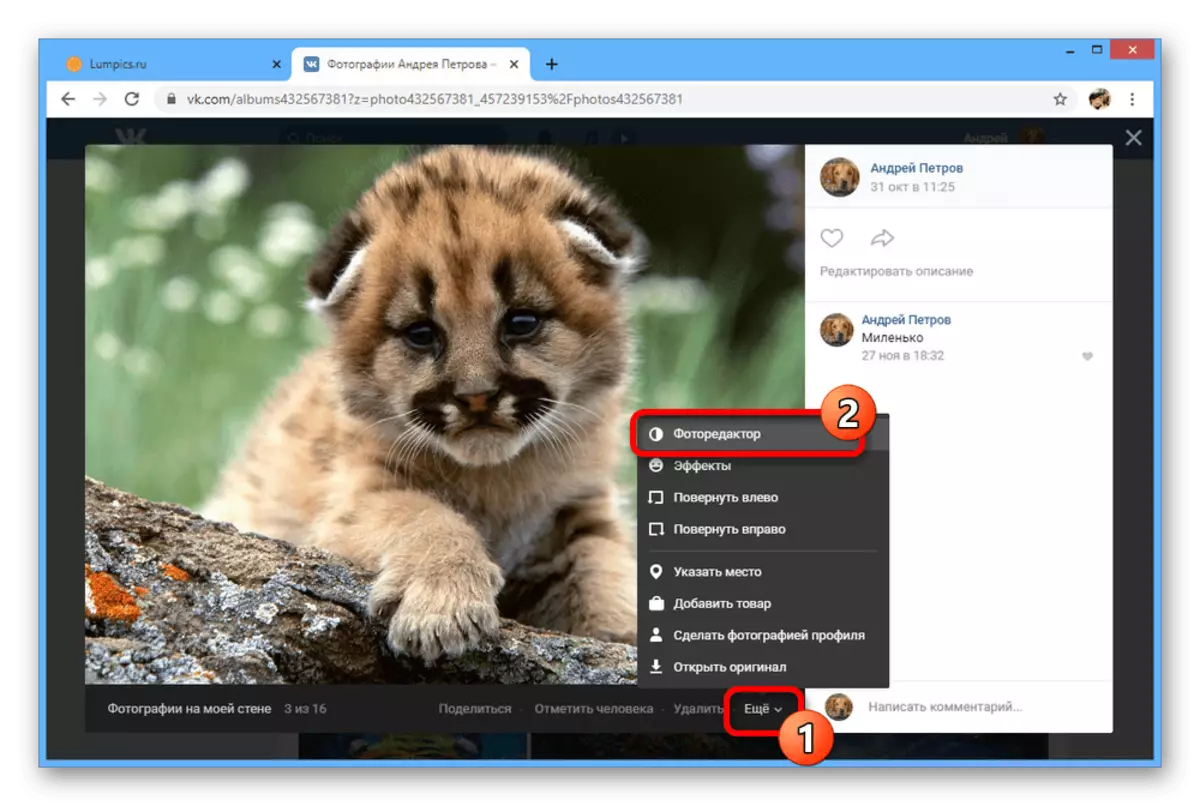
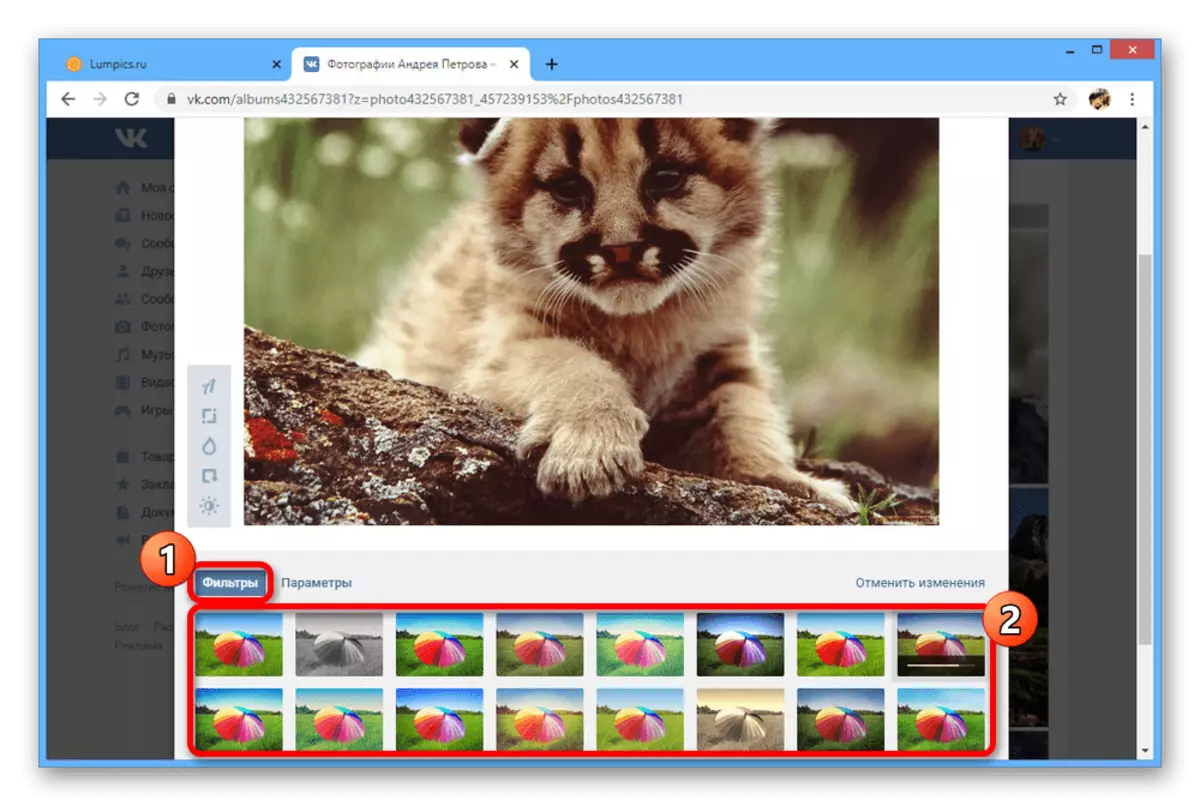
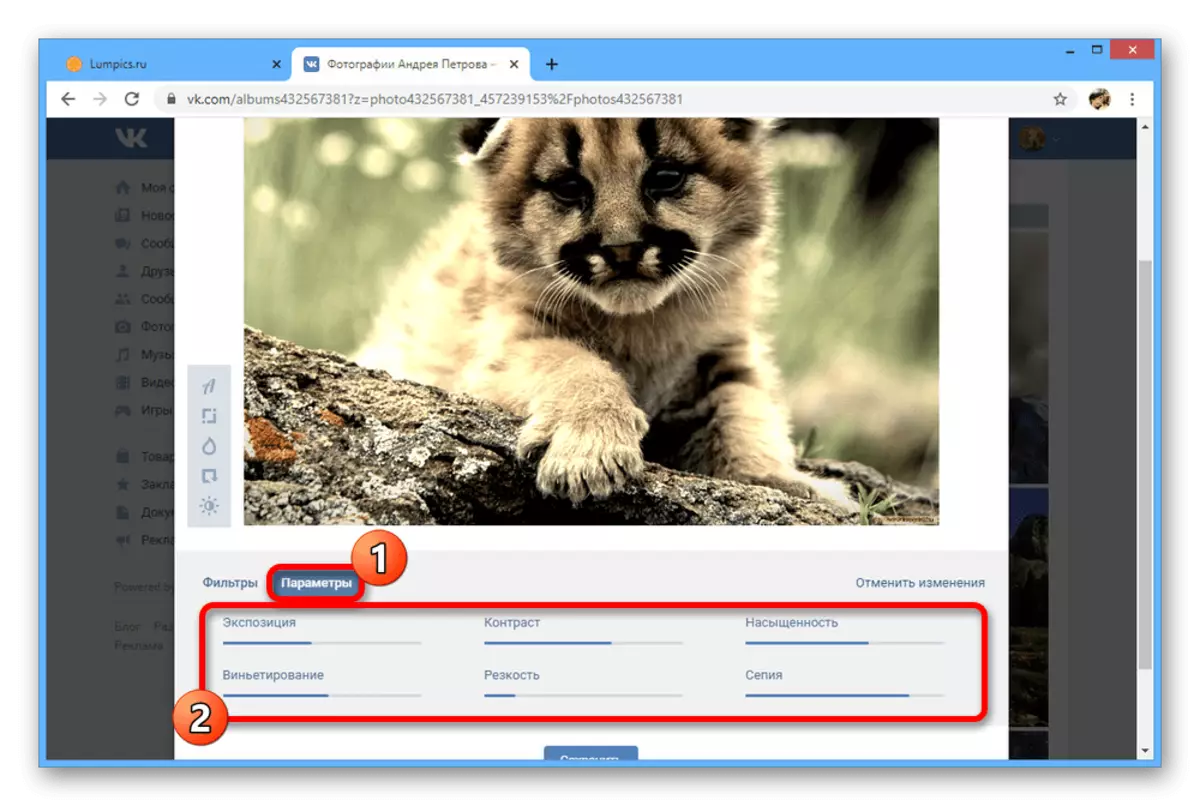
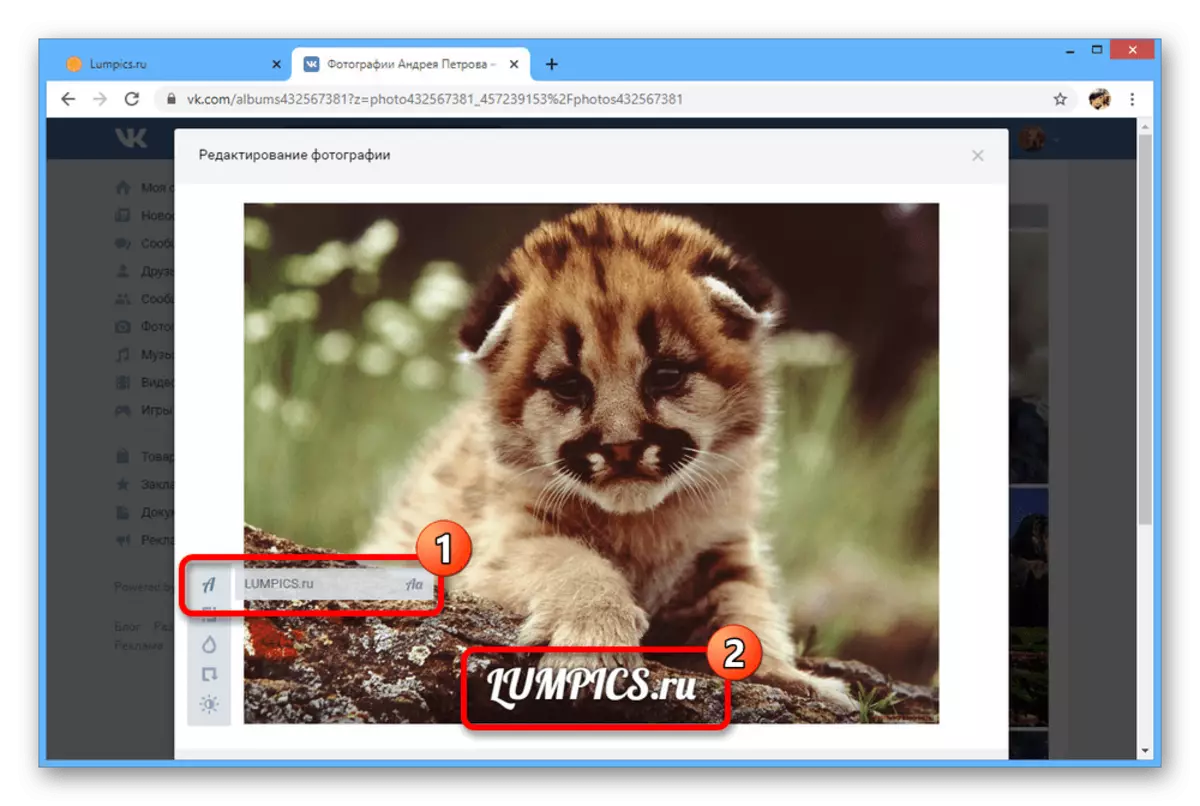
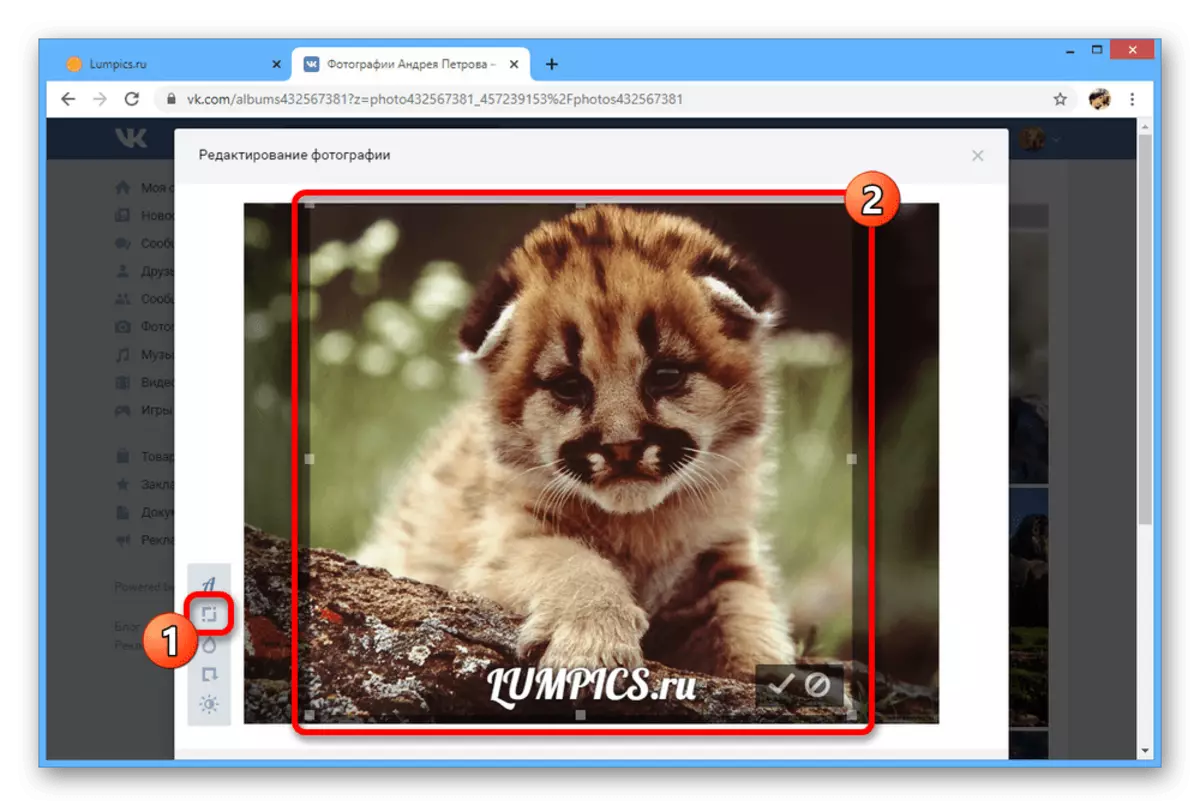
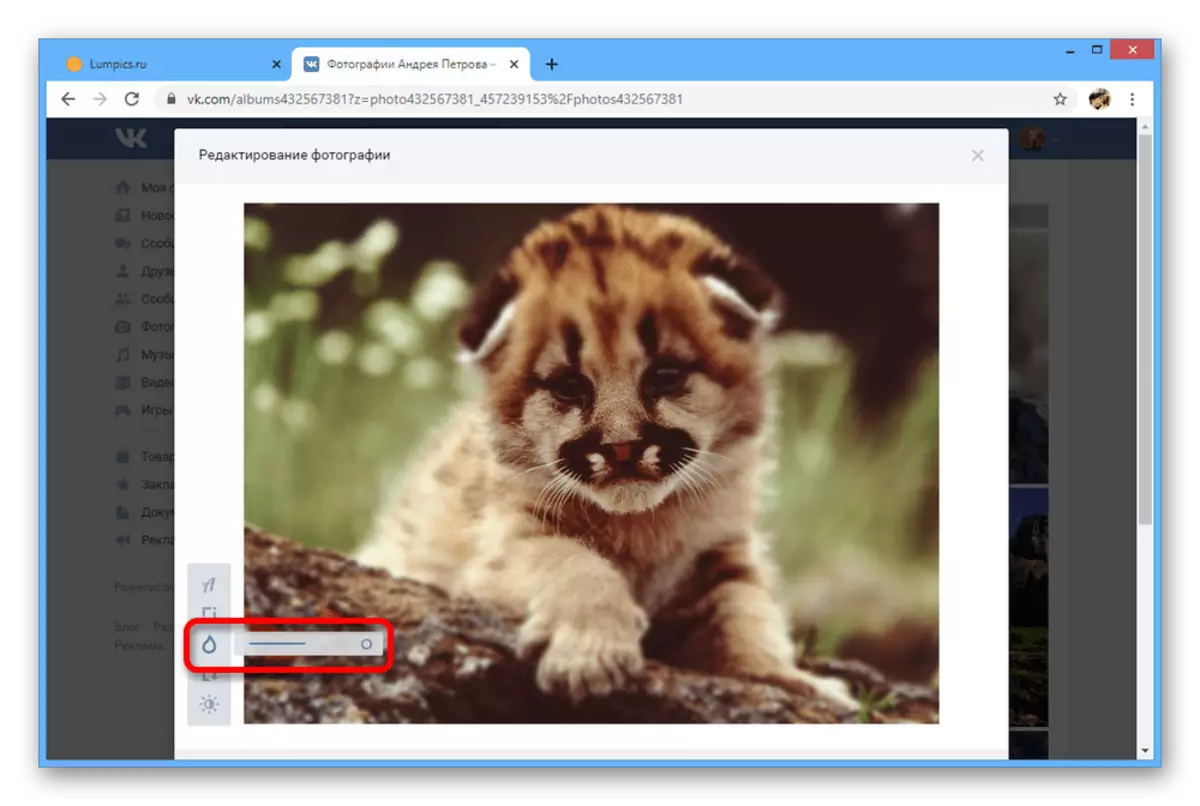
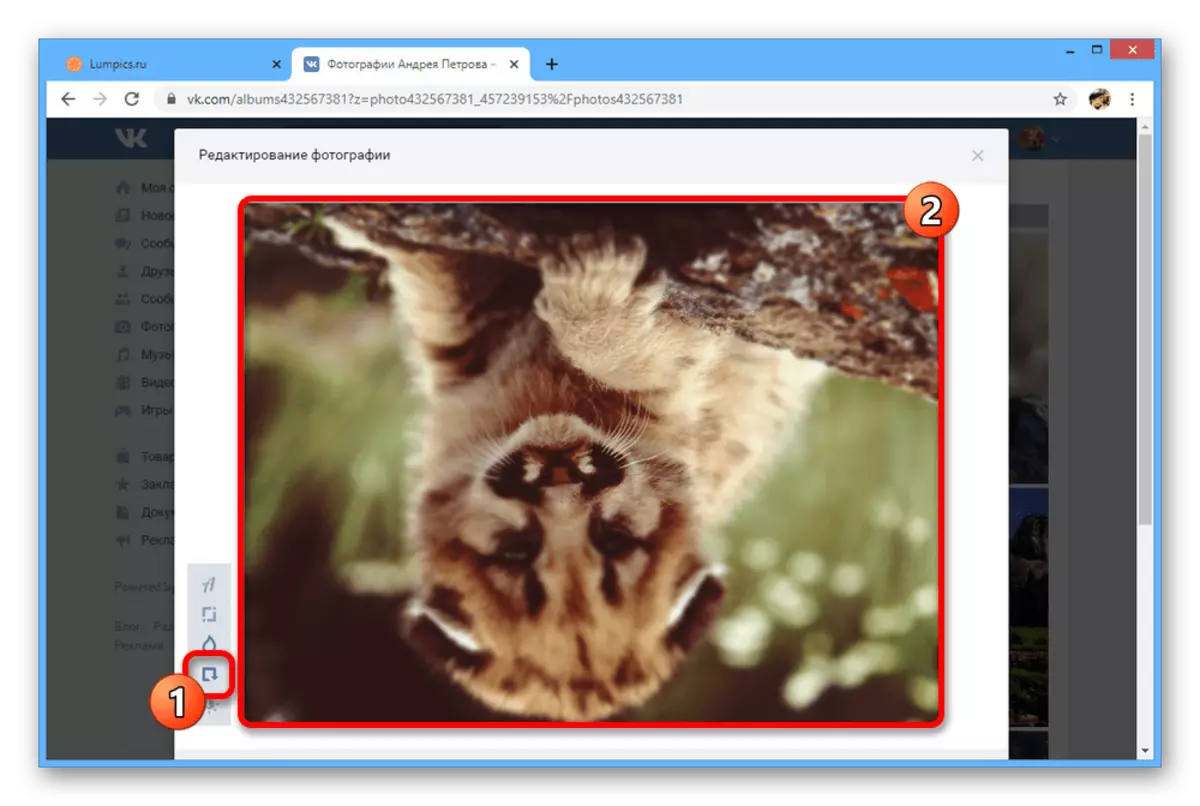
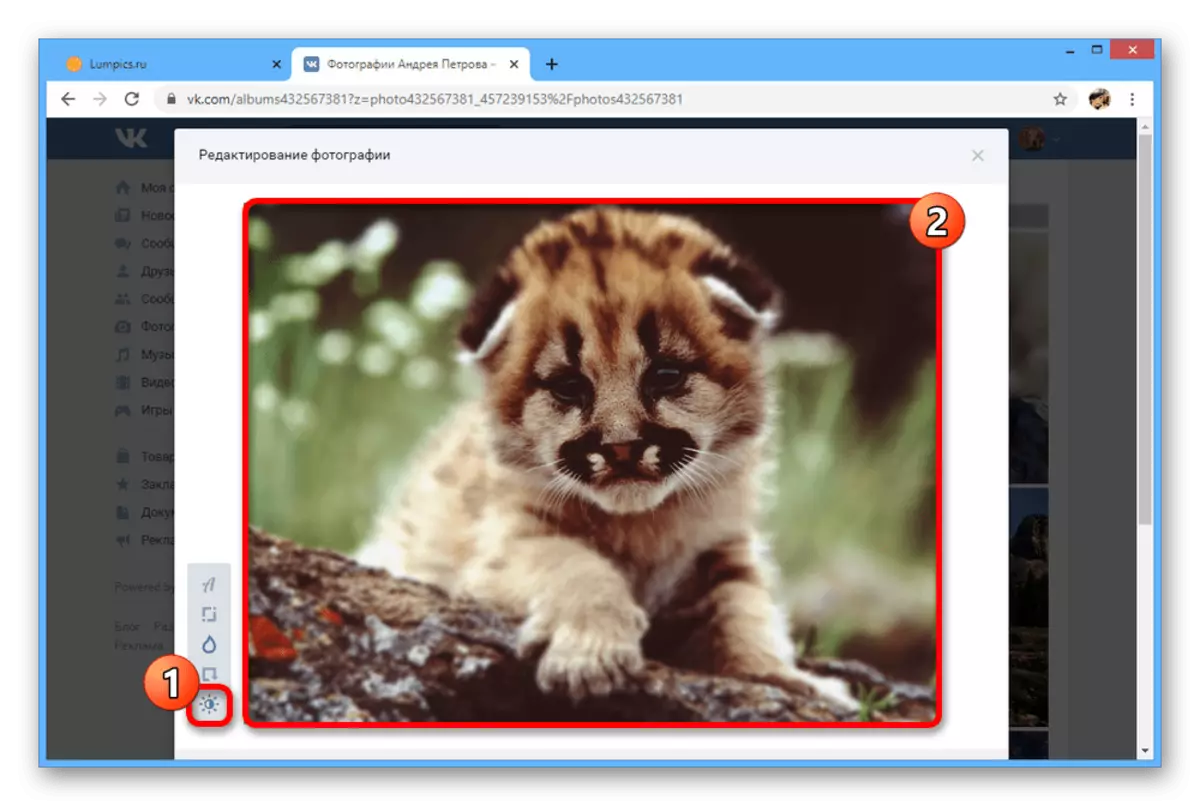
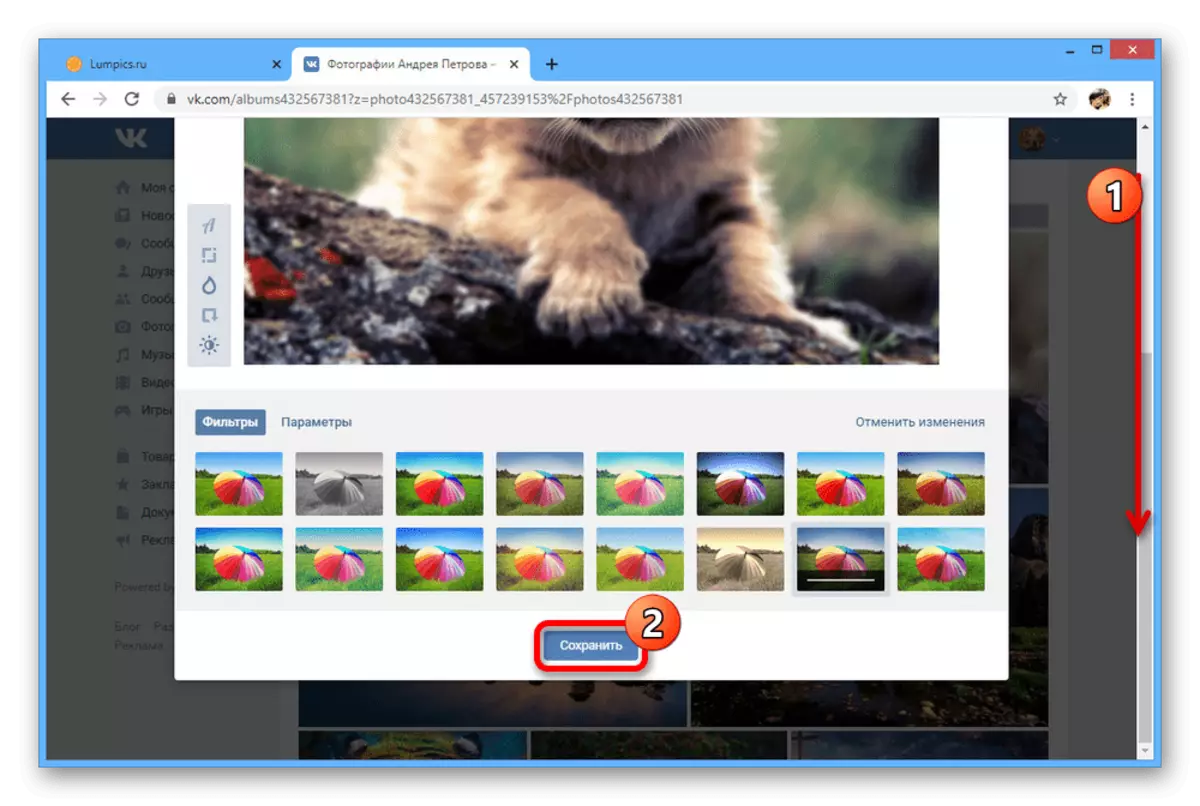
เพิ่มเอฟเฟกต์
- โปรแกรมแก้ไขภาพอื่นคือชุดของเอฟเฟกต์ที่ประกอบด้วยข้อความและสติกเกอร์ หากต้องการไปที่หน้าต่างที่ต้องการขยาย "เพิ่มเติม" และเลือก "เอฟเฟกต์"
- ในแท็บแรก "สติ๊กเกอร์" จะนำเสนอสติกเกอร์จำนวนมากรวมถึงชุดจาก VK Store และมาสก์ที่มีพื้นหลังโปร่งใส โดยไม่คำนึงถึงขนาดของภาพแต่ละตัวเลือกสามารถยืดและวางไว้ที่จุดใดก็ได้โดยไม่มีข้อ จำกัด ตามปริมาณ
- ส่วนต่อไปนี้ "ข้อความ" ได้รับการออกแบบมาเพื่อจัดการจารึก ใช้ตัวเลือกเฉพาะนี้เพื่อเพิ่มข้อความเนื่องจากคุณสามารถเปลี่ยนสีตำแหน่งที่ตั้งขนาดและแม้กระทั่งแบบอักษร
- แท็บสุดท้ายช่วยให้คุณใช้ตัวเลือกแปรงที่เรียบง่ายสำหรับการวาดภาพโดยพลการ
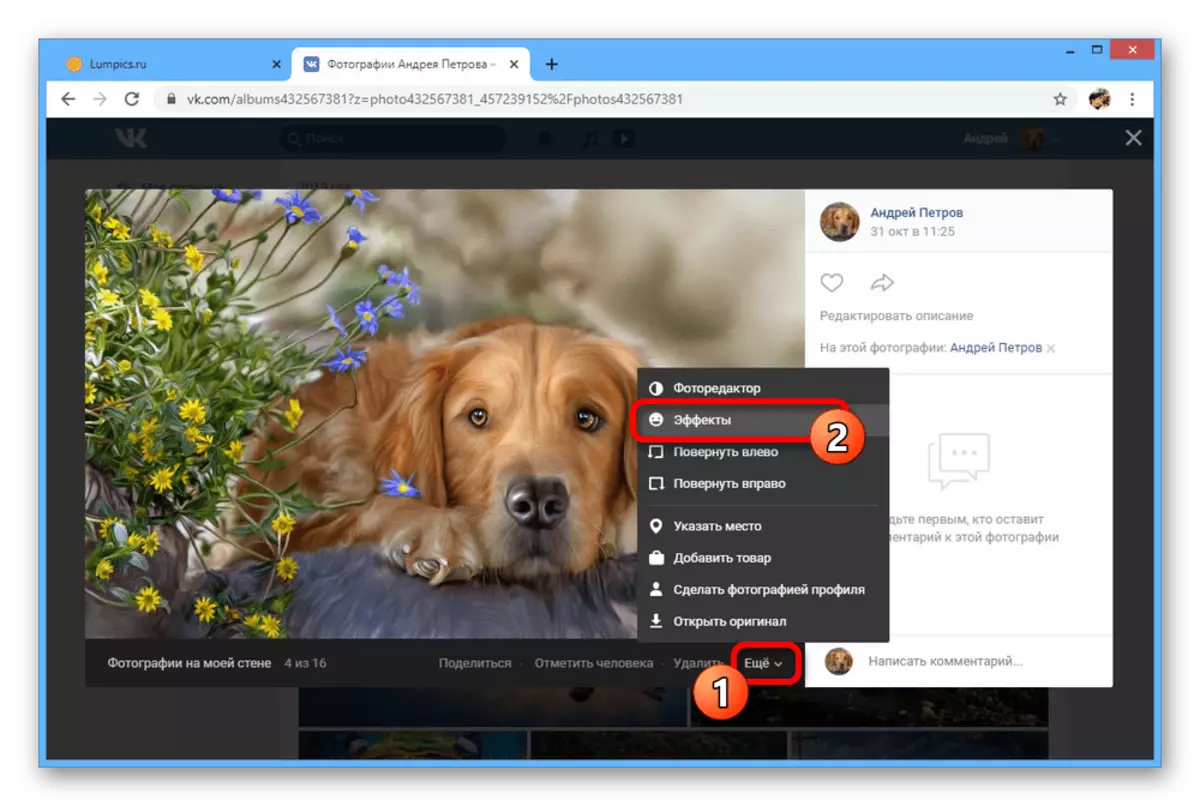
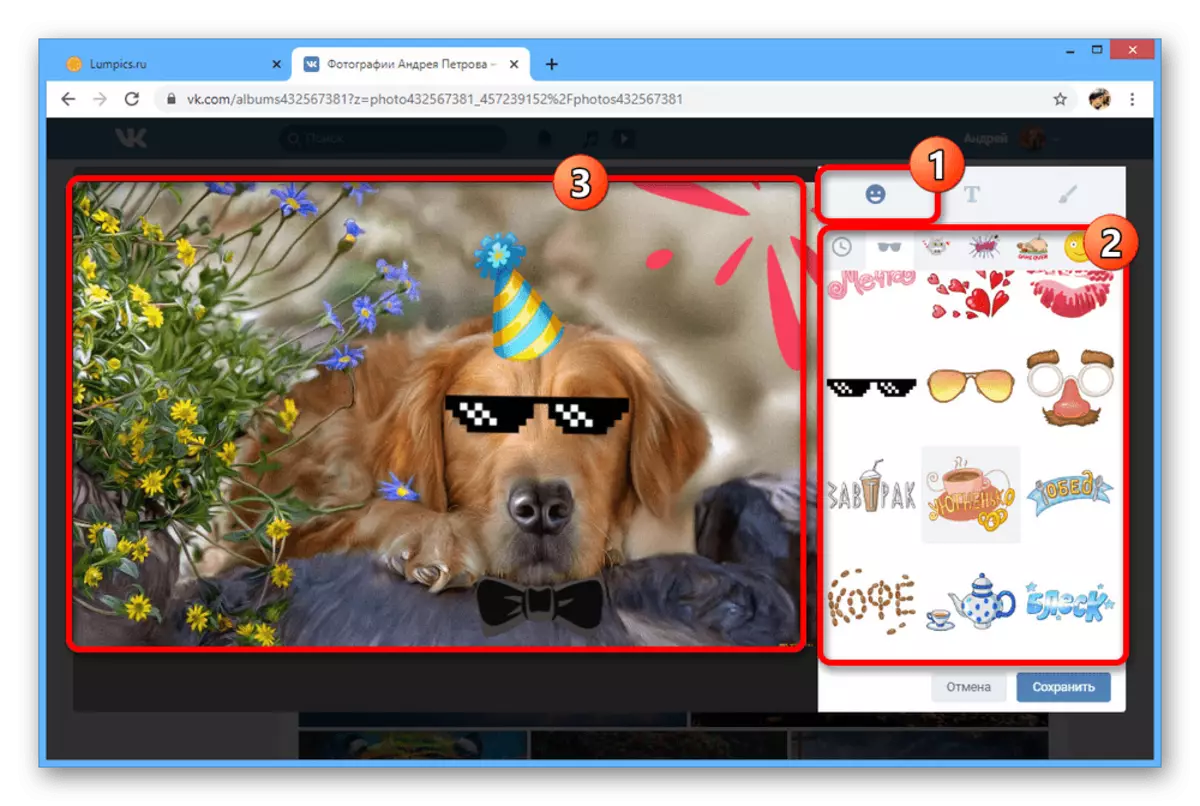
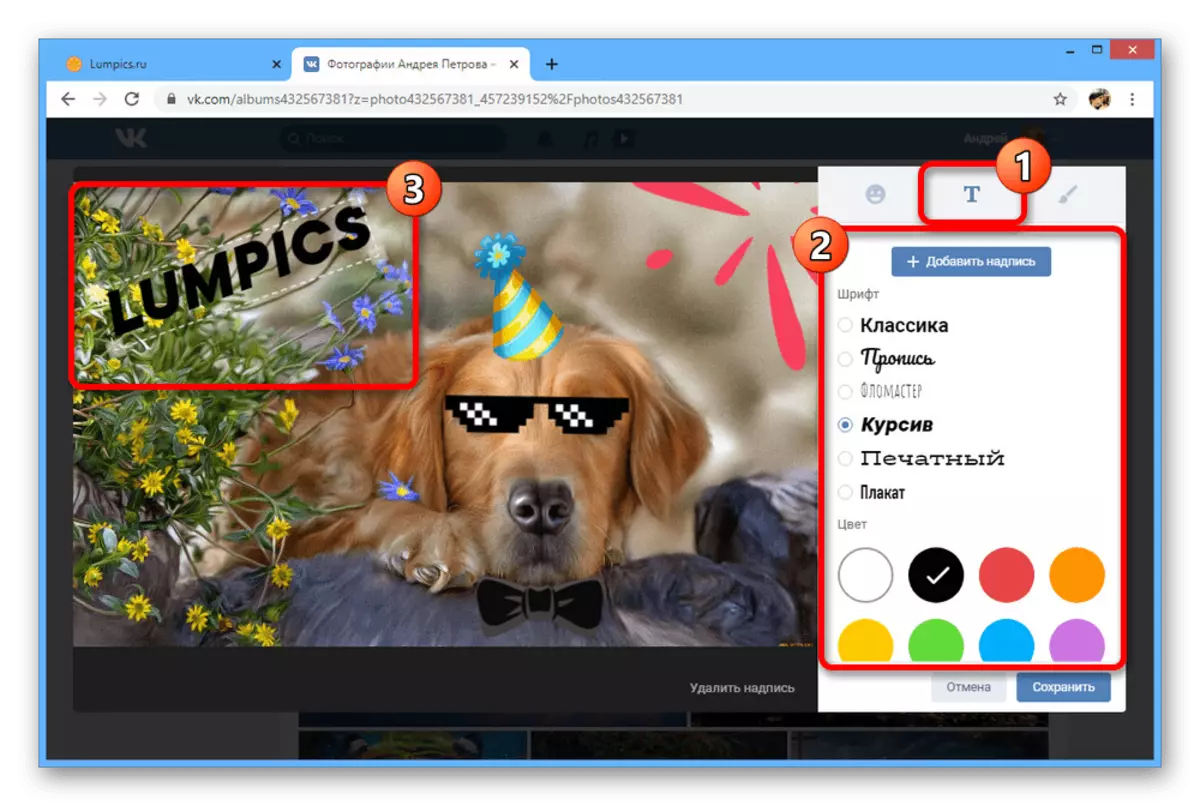
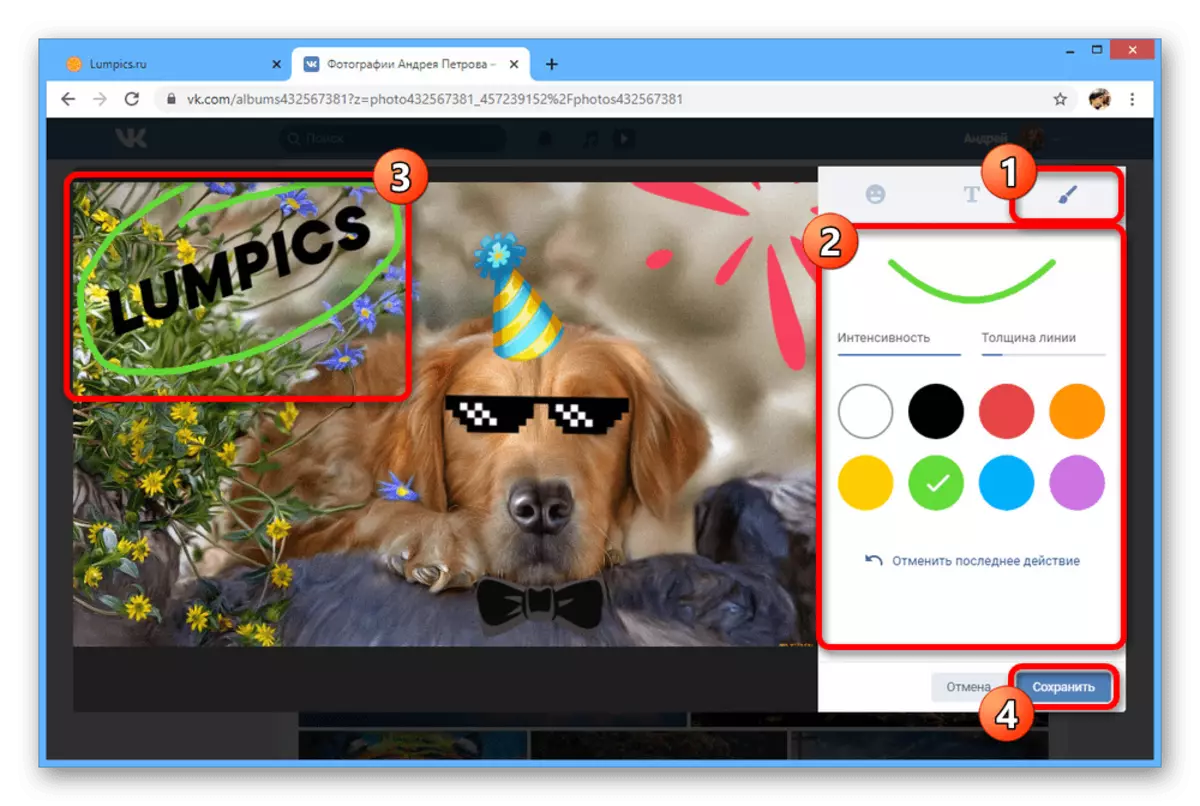
เราพยายามที่จะพิจารณาเครื่องมือที่มีอยู่ทั้งหมดสำหรับการแก้ไขรูปถ่ายของ Vkontakte และข้อ จำกัด ที่เกี่ยวข้อง เราขอแนะนำให้รวมตัวเลือก แต่ในลำดับย้อนกลับการเพิ่มเอฟเฟกต์ครั้งแรกและหลังจากตัวกรองสีแล้ว
วิธีที่ 2: แอปพลิเคชันมือถือ
VK ไคลเอ็นต์อย่างเป็นทางการสำหรับอุปกรณ์มือถือยังมีฟังก์ชั่นจำนวนมากสำหรับการเปลี่ยนภาพถ่ายรวมเข้ากับตัวแก้ไขเดียว แต่ราคาไม่แพงเฉพาะในช่วงไฟล์ดาวน์โหลดแรกไปยังไซต์ ในเวลาเดียวกันคำอธิบายสามารถเปลี่ยนแปลงได้ตลอดเวลาโดยไม่คำนึงถึงวันที่เผยแพร่
- การใช้แผงที่ด้านล่างของหน้าจอให้เปิดเมนูหลักเลือก "รูปภาพ" และแตะที่ภาพที่ต้องการ ก่อนหน้านี้จะต้องดาวน์โหลดโดยคุณ
- ที่มุมขวาบนให้แตะที่ไอคอนสามจุดแล้วเลือกแก้ไข น่าเสียดายที่ไม่มีตัวเลือกดังกล่าวเป็น "การเฉลิมฉลองบุคคล"
- กรอกข้อมูลในฟิลด์ "คำอธิบาย" แล้วคลิก "บันทึก" เป็นผลให้ข้อความที่เพิ่มเข้ามาจะปรากฏที่ด้านล่างของหน้าจอ
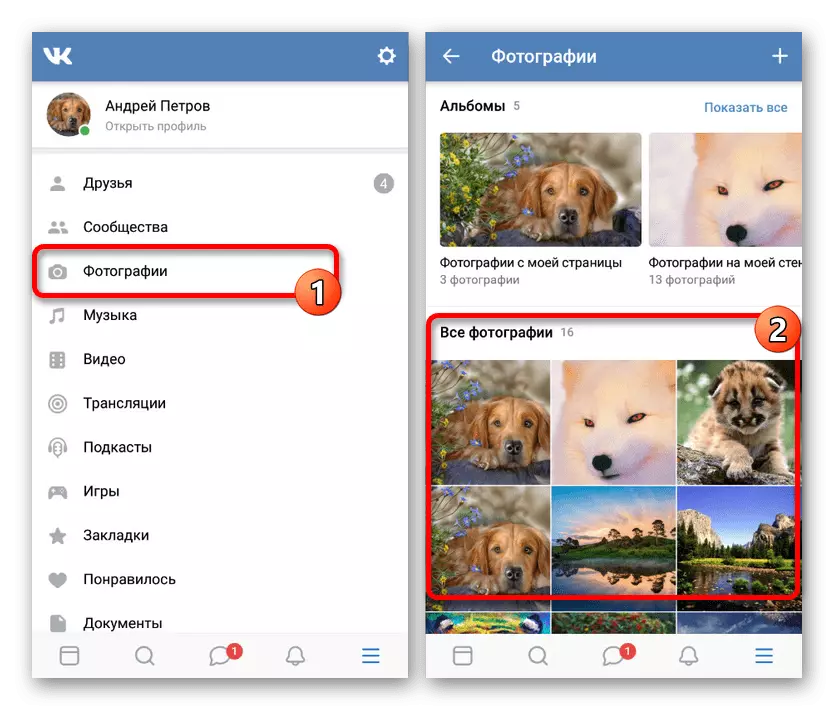
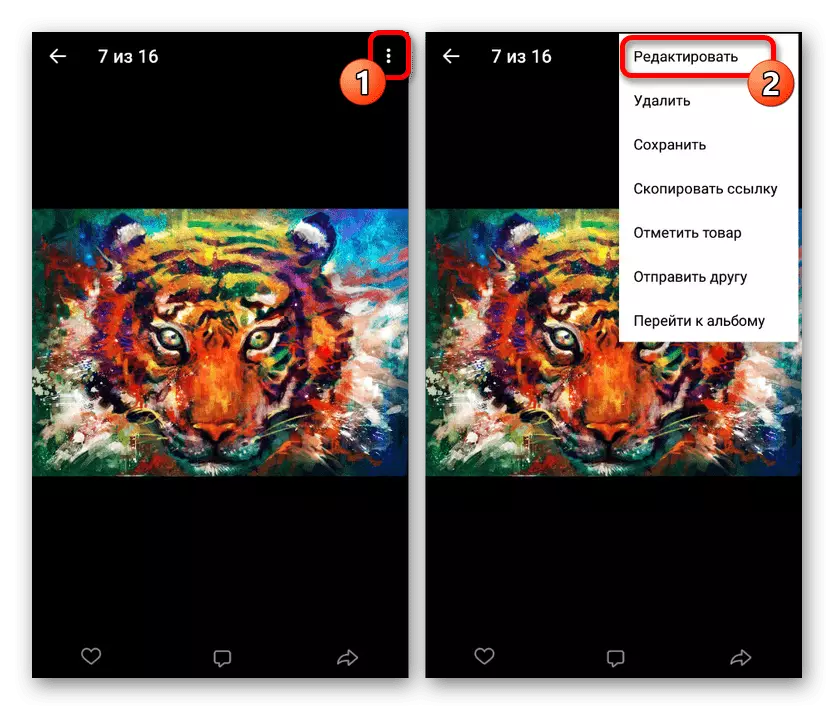
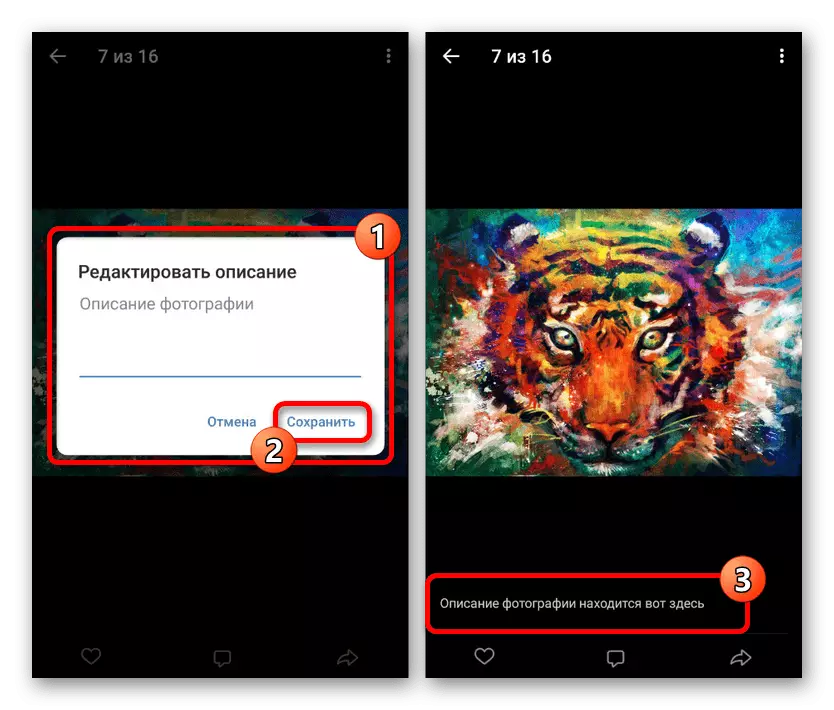
ภาพถ่ายบรรณาธิการ
- หากคุณต้องการแก้ไขภาพคุณจะต้องทำให้มันเป็นครั้งแรก เมื่อต้องการทำเช่นนี้ให้เปิดอัลบั้มที่สร้างขึ้นด้วยตนเองในส่วน "รูปภาพ" และคลิกเพิ่ม
- การใช้แกลเลอรี่ที่สร้างขึ้นในแอพและตัวจัดการไฟล์ค้นหาภาพถ่ายที่ต้องการ คุณสามารถเลือกได้ด้วยการสัมผัสเดียว
- ทันทีหลังจากนั้นบรรณาธิการจะสามารถใช้ได้กับความสามารถในการเลือกหนึ่งในฟิลเตอร์ เพื่อสลับใช้ swipes ทางด้านขวาหรือซ้าย
- บนหน้าสติกเกอร์มีสติกเกอร์ที่ให้คุณเพิ่มรูปภาพที่มีพื้นหลังโปร่งใสและวางไว้ตามดุลยพินิจของคุณ ในเวอร์ชันเต็มไม่มีข้อ จำกัด ในจำนวนและขนาดของไฟล์
- การใช้แท็บข้อความคุณสามารถเพิ่มลายเซ็นและวางไว้ที่ใดก็ได้ในภาพถ่าย สำหรับการเลือกที่สดใสมากขึ้นให้ใช้ปุ่มที่มุมซ้ายบนของหน้าจอ
- หากจำเป็นคุณสามารถใช้เครื่องมือแปรงบนแท็บ "รูป" ตัวเลือกนั้น จำกัด อยู่ที่ความหนาของเส้นและการเลือกสี
- เครื่องมือในส่วน "เฟรม" ช่วยให้คุณสามารถเปลี่ยนสเกลของภาพและเปิดทันที นอกจากนี้มีการนำเสนอตัวเลือกมาตรฐานหลายอย่างในเมนูทางด้านซ้าย
- ส่วนสุดท้าย "อัตโนมัติ" ถูกออกแบบมาเพื่อปรับสีโดยอัตโนมัติ ใช้แถบเลื่อนเพื่อเลือกตัวเลือกที่เหมาะสมแล้วคลิกปุ่มเสร็จสิ้นที่ด้านล่างเพื่อออกจากโปรแกรมแก้ไข
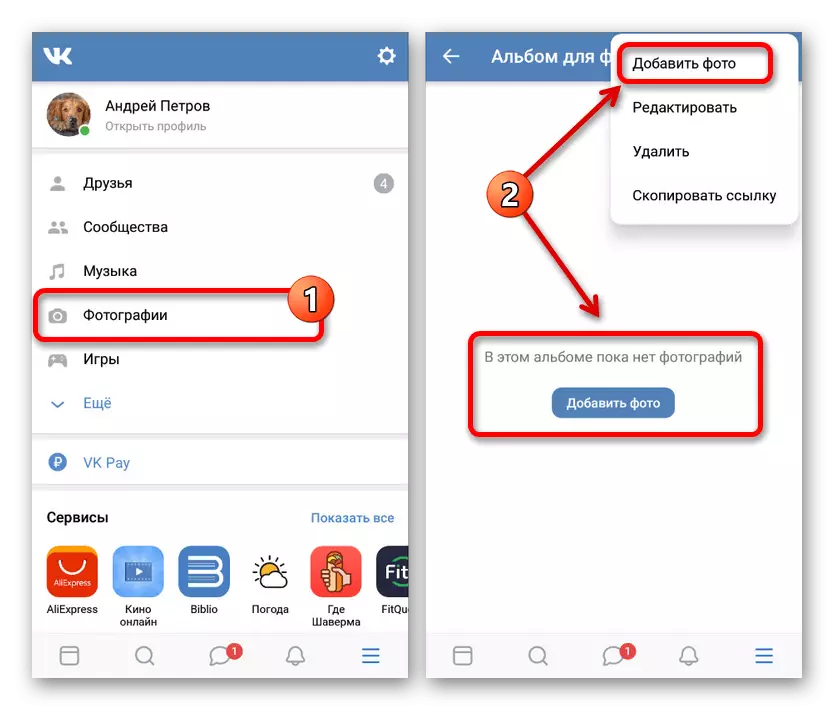
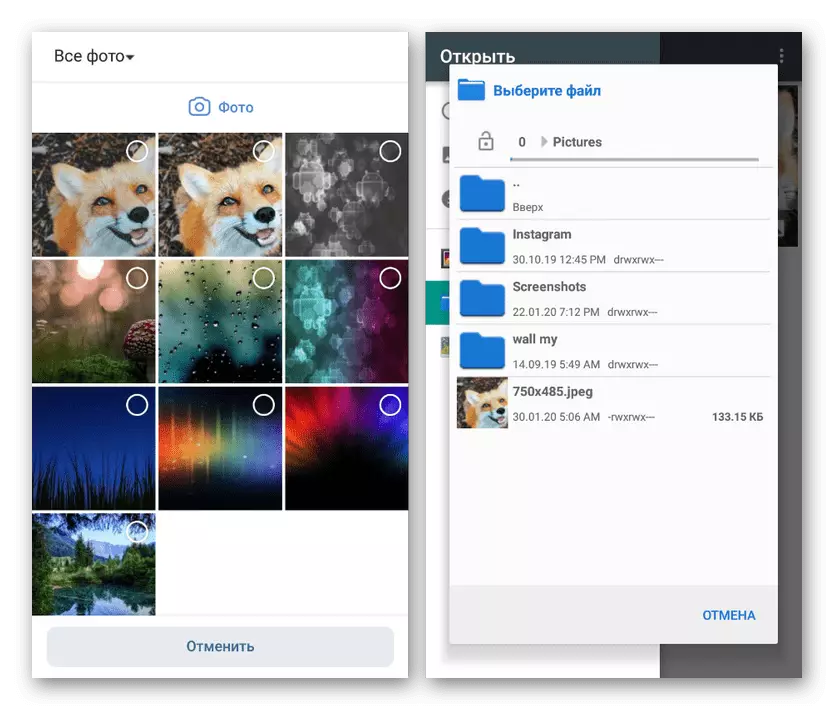
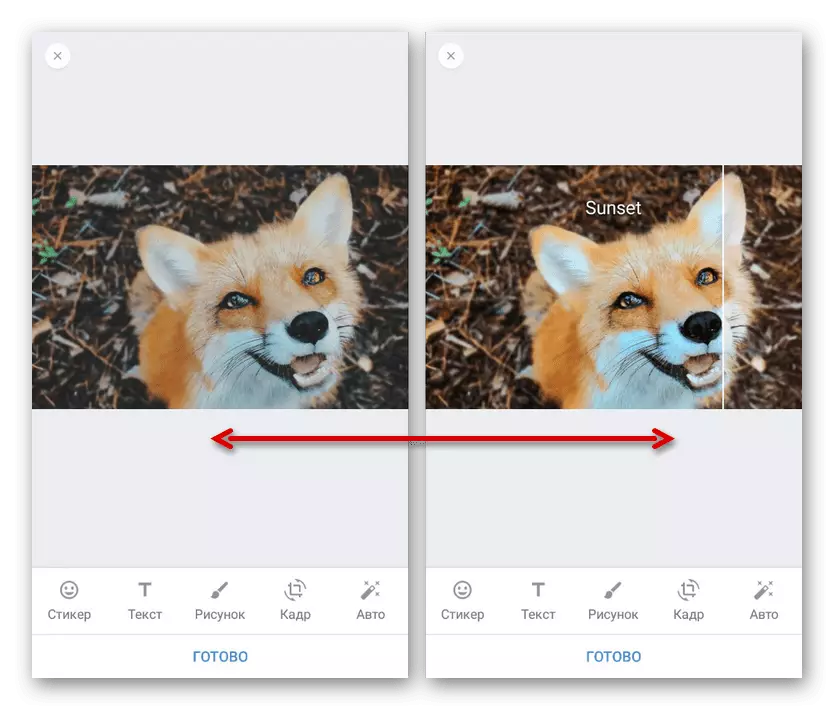
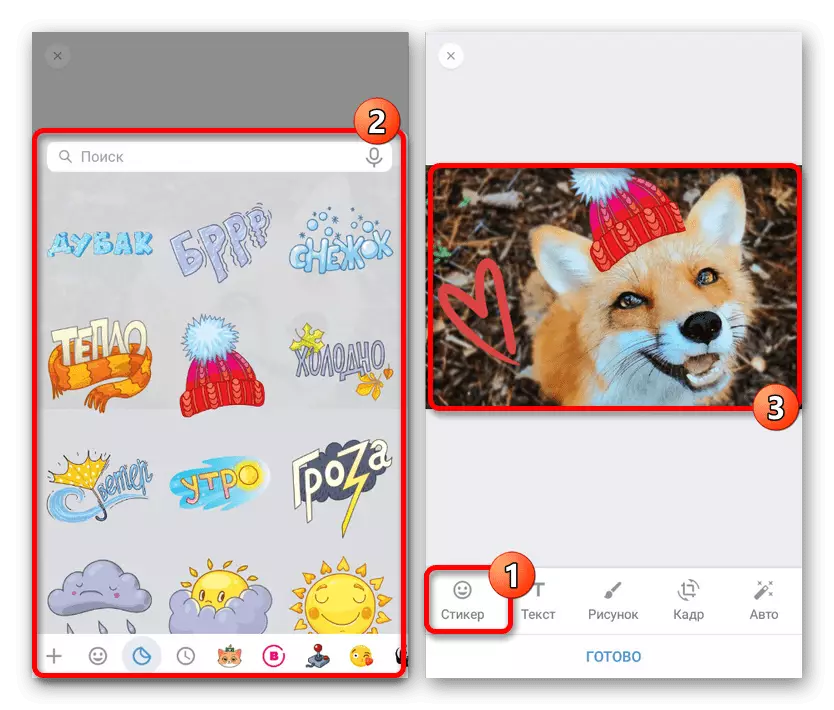
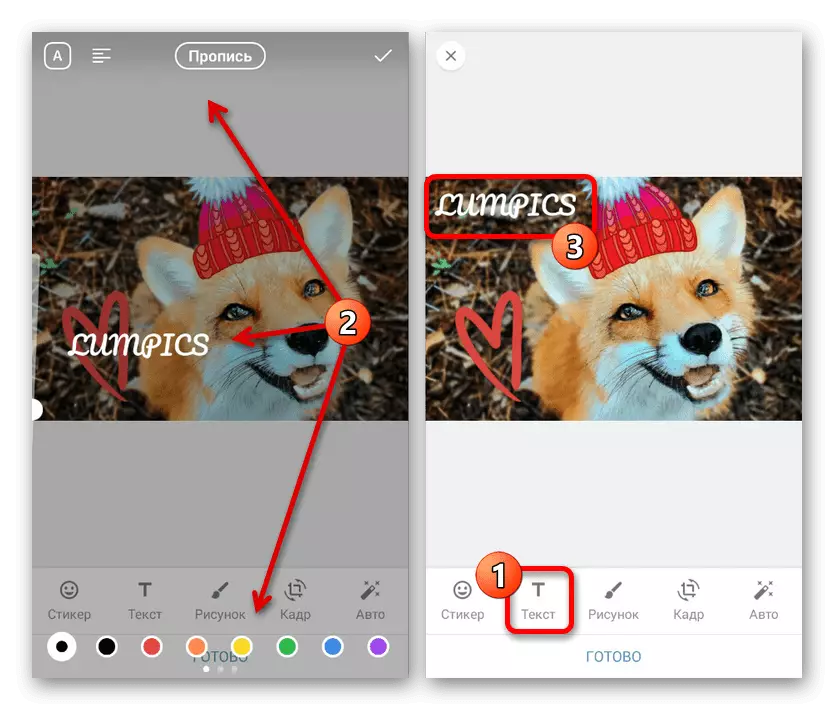
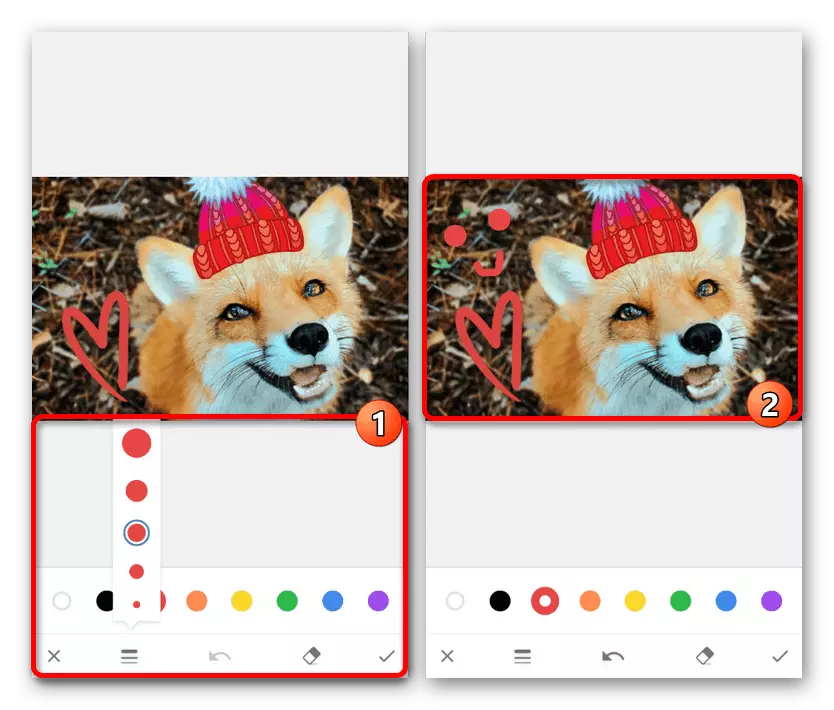
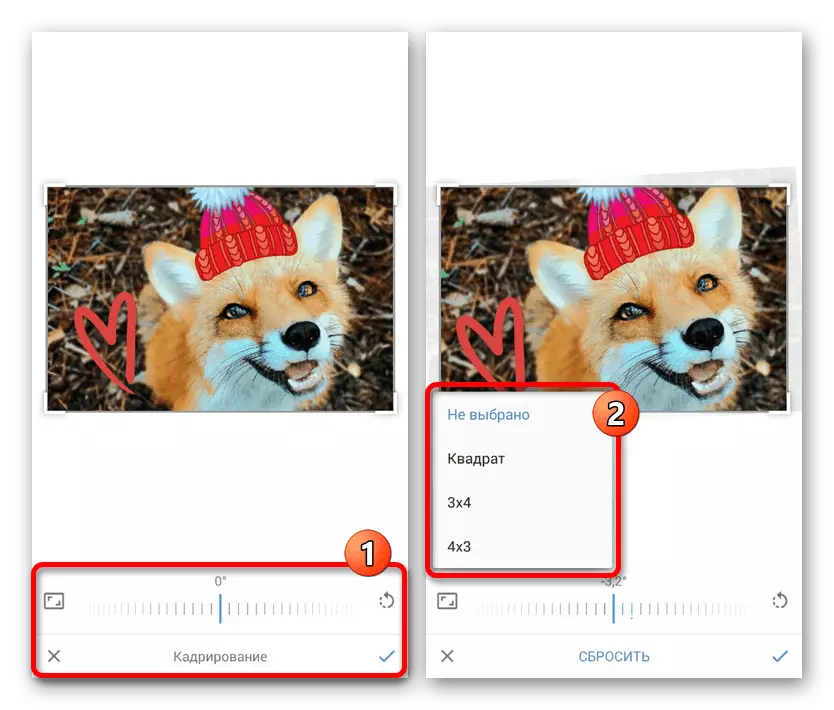
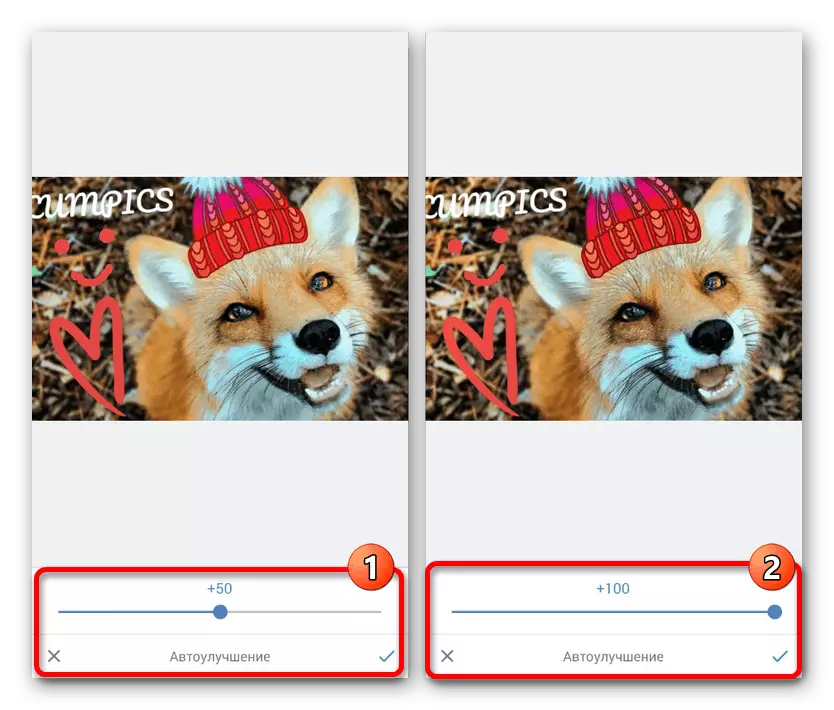
เครื่องมือแก้ไขที่สอดคล้องกันไม่เพียง แต่ในระหว่างการโหลด แต่เมื่อสร้างภาพถ่ายทันทีโดยใช้ห้องอุปกรณ์ โดยทั่วไปตัวเลือกไม่ควรทำให้เกิดคำถามเช่นเดียวกับในกรณีที่รุนแรงการเปลี่ยนแปลงใด ๆ สามารถย้อนกลับได้
วิธีที่ 3: รุ่นมือถือ
ซึ่งแตกต่างจากตัวเลือกที่นำเสนอก่อนหน้านี้รุ่นมือถือของเว็บไซต์ Vkontakte ให้คุณสมบัติขั้นต่ำของตัวแก้ไขรูปถ่ายเท่านั้น เป็นไปได้มากที่สุดเนื่องจากแนวคิดพื้นฐานของตัวเลือกนี้ซึ่งประกอบด้วยเว็บไซต์ที่มีน้ำหนักเบาสำหรับผู้ใช้ที่มีความเร็วอินเทอร์เน็ตต่ำหรืออุปกรณ์ที่ไม่รองรับแอปพลิเคชัน
- ค้นหาในส่วน "รูปภาพ" ภาพที่ต้องการ คุณสามารถแก้ไขไฟล์ใด ๆ แต่เฉพาะในกรณีที่พวกเขาถูกดาวน์โหลดโดยคุณ
- ในโหมดการดูแบบเต็มหน้าจอที่แผงด้านล่างคลิกที่ไอคอนโปรไฟล์ สิ่งนี้จะช่วยให้คุณไปที่คำอธิบายแบบเต็มของภาพและเข้าถึงโปรแกรมแก้ไข
- เลื่อนดูหน้าลงเล็กน้อยและผ่านเมนูด้านบนช่องแสดงความคิดเห็นเลือกแก้ไข หากสายนี้หายไปน่าจะเป็นไปได้ว่าคุณจะเก็บภาพให้ตัวเองและไม่โหลดตัวเอง
- ตามที่กล่าวกันถึงความเป็นไปได้ที่นี่มี จำกัด มาก - คุณสามารถเปลี่ยนภาพเป็นหนึ่งในฝ่ายและหากจำเป็นให้เพิ่มคำอธิบาย หากต้องการใช้การเปลี่ยนแปลงให้ใช้ปุ่ม "บันทึก" ที่ด้านล่างของหน้าต่างเบราว์เซอร์
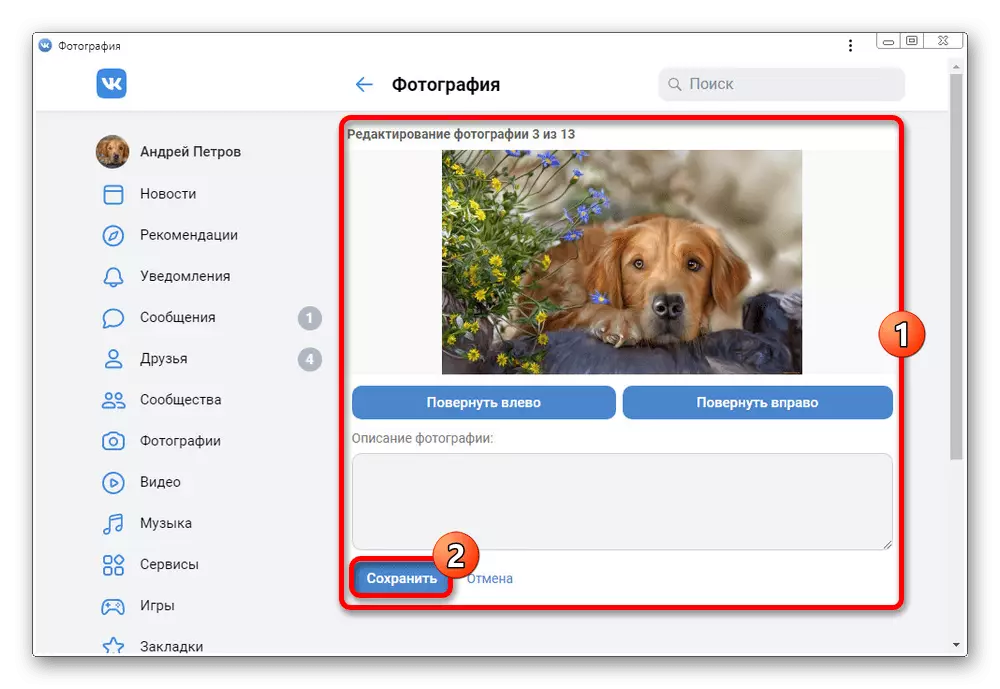
หากคุณต้องการแก้ไขภาพถ่ายสองสามภาพให้ใช้ rewind อย่างรวดเร็วเพื่อพลิกรูปภาพภายในหนึ่งอัลบั้ม
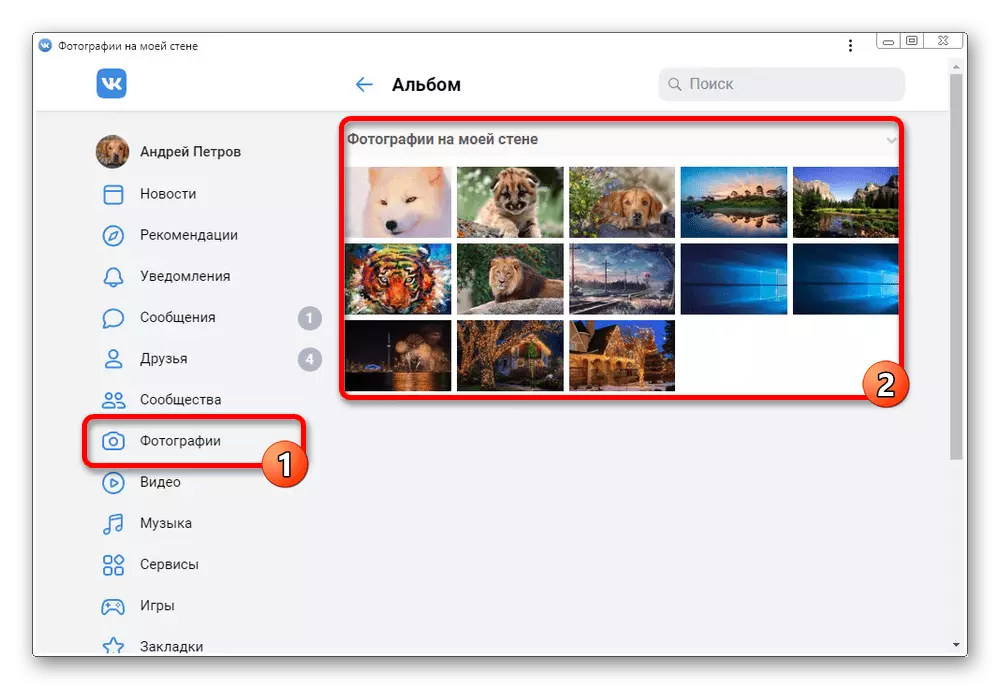
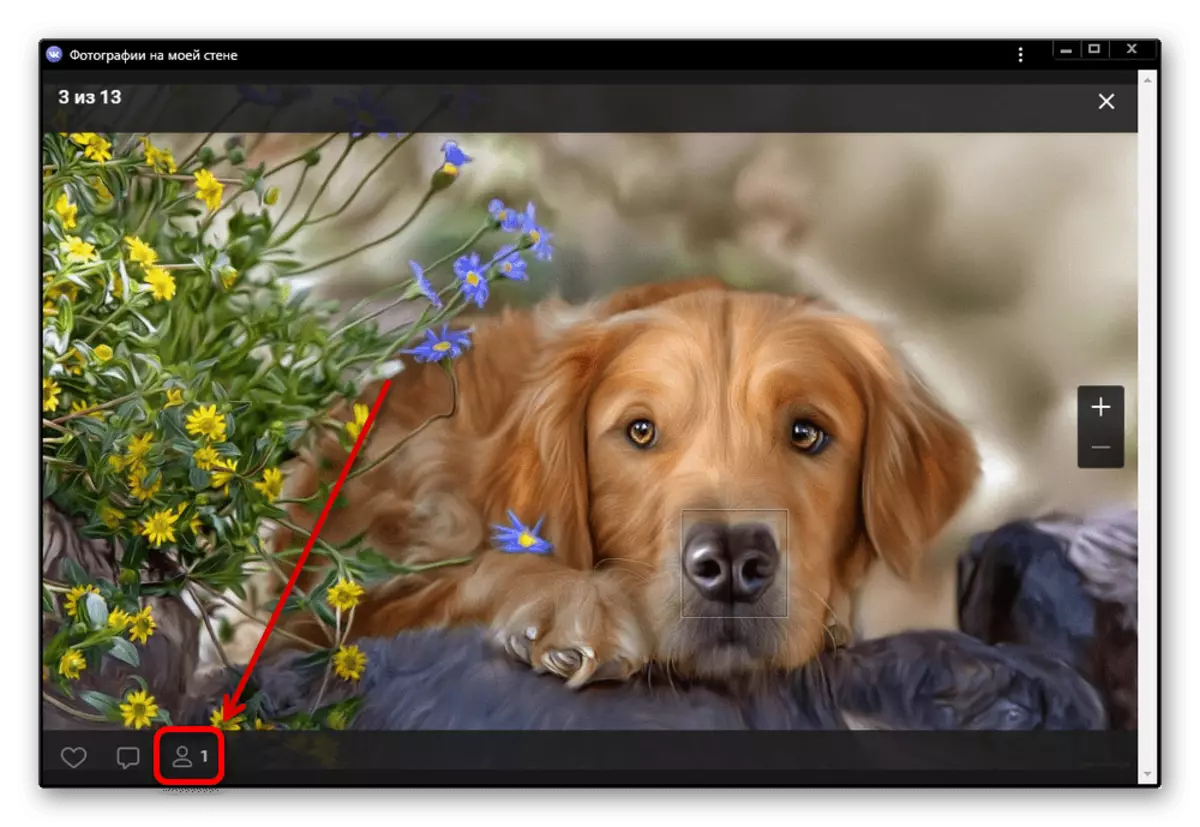
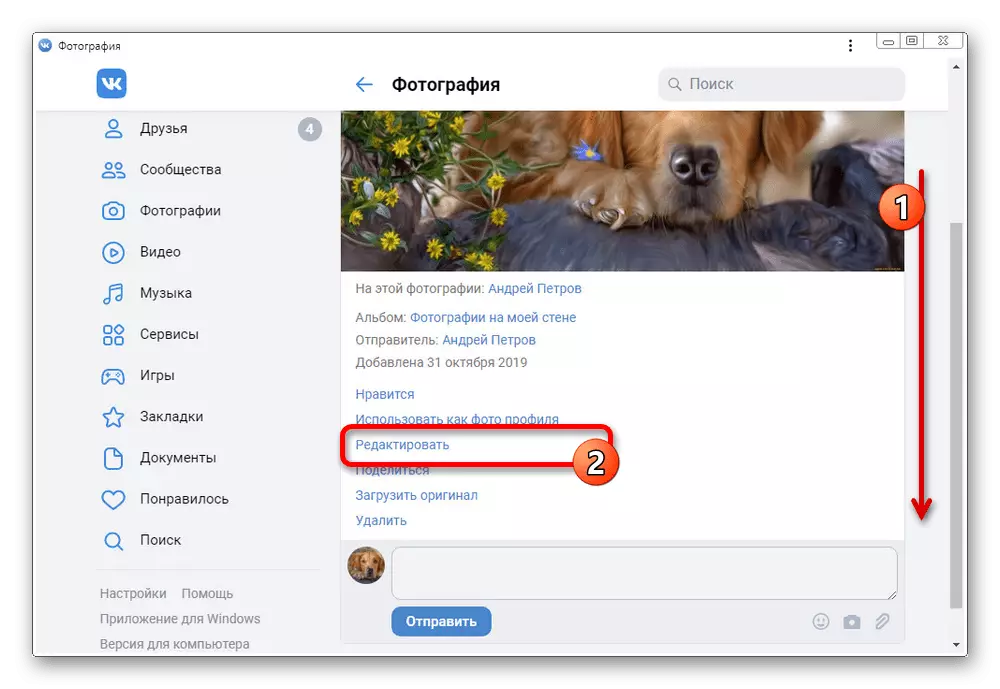
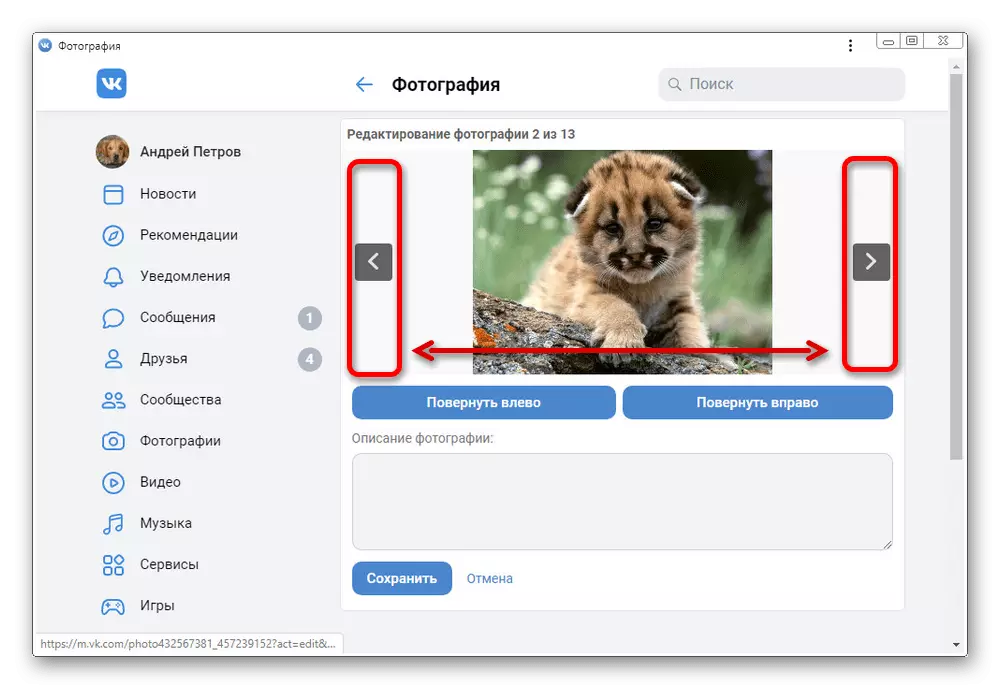
เราดูตัวเลือกโดยใช้รุ่นมือถือบนพีซีเนื่องจากไซต์บนสมาร์ทโฟนนั้นไม่แตกต่างจากแอปพลิเคชันอย่างเป็นทางการ นอกจากนี้ยังมีฟังก์ชั่นที่มีอยู่ในองค์ประกอบเดียวกันโดยไม่มีความแตกต่างแม้ในแง่ของตำแหน่ง
บทสรุป
เราหวังว่าการเรียนการสอนที่นำเสนออนุญาตให้คุณรับคำตอบสำหรับคำถามและแก้ไขรูปภาพอย่างถูกต้อง ในเวลาเดียวกันหากคุณไม่พอใจกับความสามารถของเครื่องมือแก้ไขในตัวคุณสามารถลองตัวเลือกอื่นเช่นบริการออนไลน์และซอฟต์แวร์แยกต่างหาก
