
สำหรับแล็ปท็อปคุณสามารถค้นหาแอปพลิเคชันที่แตกต่างกันมากมาย คุณสามารถเล่นเกมที่คุณชื่นชอบดูภาพยนตร์และรายการทีวีรวมถึงใช้เป็นเครื่องมือในการทำงาน แต่ไม่ว่าคุณจะใช้แล็ปท็อปอย่างไรมันเป็นข้อบังคับในการติดตั้งไดรเวอร์ทั้งหมดสำหรับมัน ดังนั้นคุณไม่เพียงเพิ่มประสิทธิภาพให้กับประสิทธิภาพ แต่ยังอนุญาตให้อุปกรณ์แล็ปท็อปทั้งหมดมีปฏิสัมพันธ์ซึ่งกันและกันอย่างถูกต้อง และสิ่งนี้จะช่วยหลีกเลี่ยงข้อผิดพลาดและปัญหาต่าง ๆ บทความนี้จะเป็นประโยชน์ต่อเจ้าของแล็ปท็อป Lenovo ในบทเรียนนี้มันจะเกี่ยวกับรุ่น Z580 เราจะบอกรายละเอียดเกี่ยวกับวิธีการที่จะช่วยให้คุณติดตั้งไดรเวอร์ทั้งหมดสำหรับรุ่นที่ระบุ
วิธีการติดตั้งแล็ปท็อป Lenovo Z580
เมื่อพูดถึงการติดตั้งไดรเวอร์สำหรับแล็ปท็อปหมายถึงกระบวนการค้นหาและติดตั้งซอฟต์แวร์สำหรับส่วนประกอบทั้งหมด เริ่มต้นจากพอร์ต USB และลงท้ายด้วยอะแดปเตอร์กราฟิก เรานำความสนใจของคุณไปหน่อยเพื่อช่วยให้คุณรับมือกับความยากลำบากในการมองครั้งแรกวิธีที่ 1: แหล่งที่มาอย่างเป็นทางการ
หากคุณกำลังมองหาไดรเวอร์สำหรับแล็ปท็อปไม่จำเป็นต้องใช้ Lenovo Z580 คุณต้องดูเว็บไซต์อย่างเป็นทางการของผู้ผลิตเป็นครั้งแรก ที่นั่นบ่อยครั้งที่คุณสามารถหาซอฟต์แวร์หายากที่จำเป็นสำหรับการทำงานที่มั่นคงของอุปกรณ์ ลองวิเคราะห์รายละเอียดการกระทำที่ต้องดำเนินการในกรณีของแล็ปท็อป Lenovo Z580
- เราไปที่ทรัพยากรอย่างเป็นทางการของ Lenovo
- ที่ด้านบนสุดของเว็บไซต์คุณจะเห็นสี่ส่วน โดยวิธีการที่พวกเขาจะไม่หายไปแม้ว่าคุณจะเลื่อนหน้าลงไปในขณะที่หมวกจากเว็บไซต์ได้รับการแก้ไข เราจะต้องมีส่วน "สนับสนุน" เพียงคลิกที่ชื่อของมัน
- เป็นผลให้เมนูบริบทปรากฏขึ้นเล็กน้อยด้านล่าง มันจะมีส่วนเสริมและลิงก์ไปยังหน้าเว็บที่มีคำถามที่พบบ่อย จากรายการทั่วไปคุณต้องกดปุ่มซ้ายของเมาส์ในส่วนที่เรียกว่า "อัพเดทไดรเวอร์"
- ในใจกลางของหน้าถัดไปคุณจะเห็นเว็บไซต์ค้นหา ในฟิลด์นี้คุณต้องป้อนรุ่นผลิตภัณฑ์ Lenovo ในกรณีนี้เราป้อนรุ่นของแล็ปท็อป - Z580 หลังจากนั้นเมนูแบบเลื่อนลงจะปรากฏใต้สตริงการค้นหา จะแสดงผลลัพธ์ของแบบสอบถามการค้นหาทันที จากรายการผลิตภัณฑ์ที่นำเสนอให้เลือกบรรทัดแรกที่ระบุไว้ในภาพด้านล่าง ในการทำเช่นนี้เพียงคลิกที่ชื่อ
- ต่อไปคุณจะพบว่าตัวเองอยู่ในหน้าสนับสนุนผลิตภัณฑ์ Lenovo Z580 ที่นี่คุณสามารถค้นหาข้อมูลต่าง ๆ ที่เกี่ยวข้องกับแล็ปท็อป: เอกสารคู่มือคำแนะนำคำตอบสำหรับคำถามและอื่น ๆ แต่เราไม่สนใจเรื่องนี้ คุณต้องไปที่ส่วน "ไดรเวอร์และซอฟต์แวร์"
- ตอนนี้รายการของไดรเวอร์ทั้งหมดที่เหมาะสำหรับแล็ปท็อปของคุณจะปรากฏขึ้น จะมีจำนวนทั้งหมดที่พบโดยทันที คุณสามารถเลือกล่วงหน้าจากรายการของระบบปฏิบัติการซึ่งติดตั้งบนแล็ปท็อป สิ่งนี้จะลดรายการซอฟต์แวร์ที่มีอยู่เล็กน้อย คุณสามารถเลือกระบบปฏิบัติการจากหน้าต่างแบบเลื่อนลงพิเศษปุ่มอยู่ด้านบนรายการไดรเวอร์เอง
- นอกจากนี้คุณยังสามารถ จำกัด ช่วงของการค้นหาซอฟต์แวร์สำหรับกลุ่มอุปกรณ์ (การ์ดแสดงผลเสียงจอแสดงผลและอื่น ๆ ) นอกจากนี้ยังทำในรายการดรอปดาวน์แยกต่างหากซึ่งตั้งอยู่ก่อนรายการไดรเวอร์เอง
- หากหมวดหมู่ของอุปกรณ์ที่คุณจะไม่ระบุคุณจะเห็นรายการซอฟต์แวร์ที่มีอยู่ทั้งหมด มันสะดวกในระดับหนึ่ง ในรายการคุณจะเห็นหมวดหมู่ที่ซอฟต์แวร์เป็นของชื่อขนาดรุ่นและวันที่ของการเปิดตัว หากคุณพบไดรเวอร์ที่ต้องการคุณต้องคลิกที่ปุ่มด้วยภาพของทิศทางลูกศรสีน้ำเงิน
- การกระทำเหล่านี้จะช่วยให้คุณสามารถดาวน์โหลดไฟล์การติดตั้งของซอฟต์แวร์ไปยังแล็ปท็อป คุณจะต้องรอจนกว่าไฟล์จะถูกดาวน์โหลดแล้วเรียกใช้
- หลังจากนั้นคุณต้องทำตามคำแนะนำและคำแนะนำของตัวติดตั้งซึ่งจะช่วยให้คุณติดตั้งซอฟต์แวร์ที่เลือก ในทำนองเดียวกันคุณต้องไปกับไดรเวอร์ทั้งหมดที่ขาดแล็ปท็อป
- หลังจากดำเนินการง่าย ๆ แล้วคุณตั้งค่าไดรเวอร์สำหรับอุปกรณ์แล็ปท็อปทั้งหมดและคุณสามารถเริ่มใช้งานได้อย่างสมบูรณ์
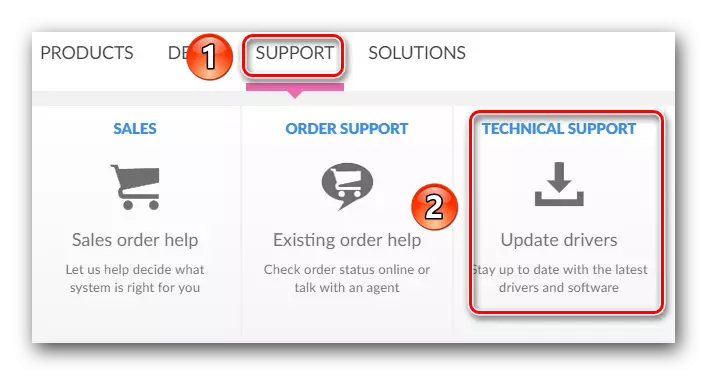
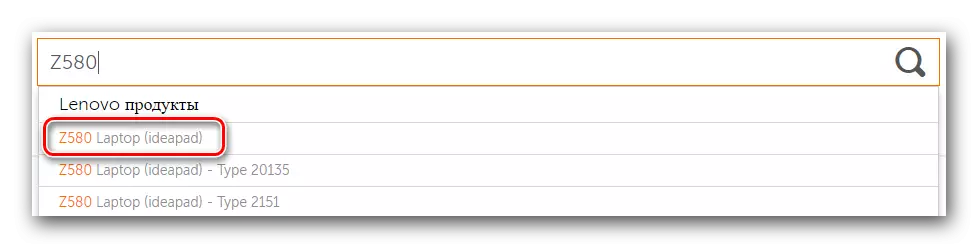

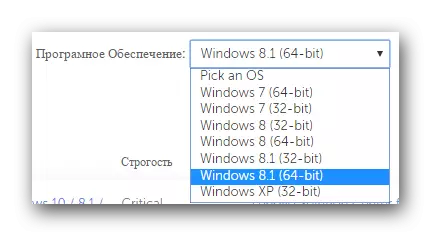
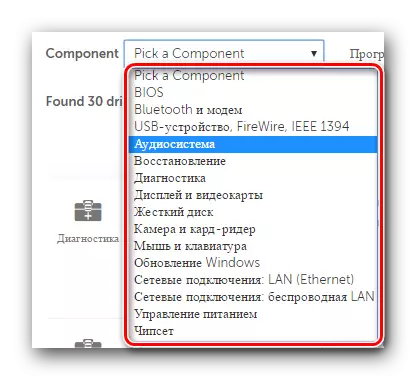
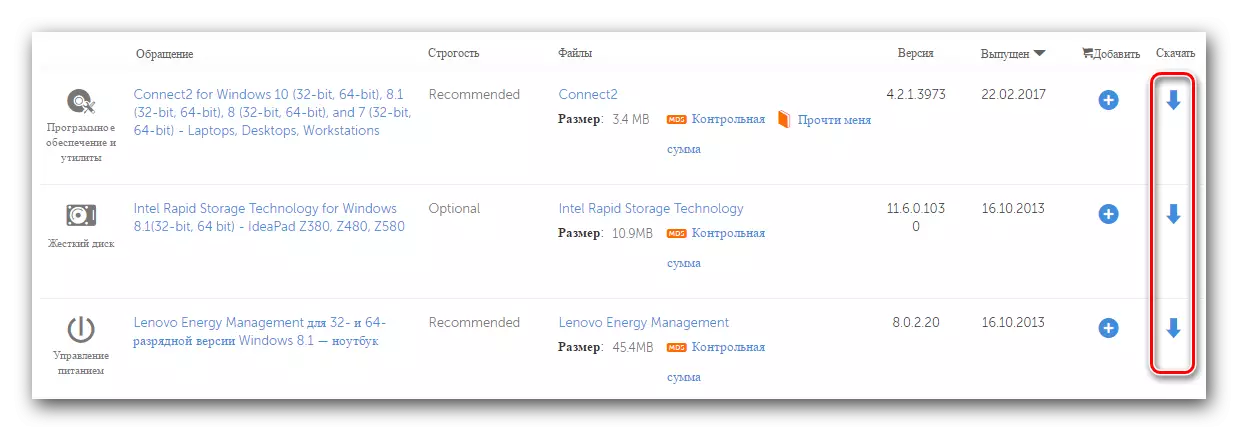
วิธีที่ 2: ตรวจสอบอัตโนมัติในเว็บไซต์ Lenovo
วิธีที่อธิบายไว้ด้านล่างจะช่วยให้คุณค้นหาไดรเวอร์เหล่านั้นเท่านั้นที่ขาดงานจริงบนแล็ปท็อป คุณไม่จำเป็นต้องกำหนดซอฟต์แวร์ที่หายไปหรือติดตั้งซอฟต์แวร์อีกครั้ง ในเว็บไซต์ของ บริษัท Lenovo มีบริการพิเศษที่เราจะบอก
- ภายใต้ลิงค์ด้านล่างให้ไปที่หน้าโหลดแล็ปท็อป Z580
- ในพื้นที่ด้านบนของหน้าคุณจะพบส่วนสี่เหลี่ยมเล็ก ๆ ที่มีการอ้างอิงถึงการสแกนอัตโนมัติ ในส่วนนี้คุณต้องคลิกที่ปุ่ม "เริ่มสแกน" หรือ "เริ่มสแกน"
- การตรวจสอบเบื้องต้นจะเริ่มขึ้นเพื่อให้มีส่วนประกอบพิเศษ หนึ่งในองค์ประกอบเหล่านี้คือยูทิลิตี้ Bridge Lenovo Service จำเป็นสำหรับการสแกนที่ถูกต้องของบริการแล็ปท็อปของคุณ Lenovo หากในระหว่างการตรวจสอบปรากฎว่าคุณไม่มียูทิลิตี้คุณจะเห็นหน้าต่างถัดไปที่แสดงด้านล่าง ในหน้าต่างดังกล่าวคุณต้องคลิกที่ปุ่ม "ยอมรับ"
- สิ่งนี้จะช่วยให้คุณอัปโหลดไฟล์ยูทิลิตี้ไปยังคอมพิวเตอร์ เมื่อเขาจะดาวน์โหลดให้เปิดใช้งาน
- ก่อนการติดตั้งคุณสามารถดูระบบระบบรักษาความปลอดภัย นี่เป็นโพรซีเดอร์มาตรฐานและไม่มีอะไรเลวร้ายในนี้ เพียงกดปุ่ม "รัน" หรือ "รัน" ในหน้าต่างที่คล้ายกัน
- กระบวนการติดตั้ง Lenovo Service Bridge นั้นง่ายมาก โดยรวมแล้วคุณจะเห็นหน้าต่างสามหน้าต่าง - หน้าต่างต้อนรับหน้าต่างที่มีกระบวนการติดตั้งและหน้าต่างที่มีจุดสิ้นสุดของกระบวนการ ดังนั้นเราจะไม่หยุดในขั้นตอนนี้ในรายละเอียด
- เมื่อติดตั้ง Lenovo Service Bridge ให้อัปเดตหน้าเว็บที่เราให้ลิงค์ที่จุดเริ่มต้นของวิธีการ หลังจากอัปเดตกดปุ่ม "เริ่มการสแกน" อีกครั้ง
- ในระหว่างการสแกนอีกครั้งคุณสามารถดูข้อความต่อไปนี้ในหน้าต่างที่ปรากฏขึ้น
- ตัวย่อ TVSU หมายถึงการอัพเดตระบบ ThinkVantage นี่เป็นองค์ประกอบที่สองที่จำเป็นสำหรับการสแกนแล็ปท็อปที่ถูกต้องผ่านเว็บไซต์ Lenovo ข้อความที่แสดงในภาพหมายความว่ายูทิลิตี้การอัพเดตระบบ ThinkVantage หายไปบนแล็ปท็อป จะต้องติดตั้งโดยคลิกที่ปุ่ม "การติดตั้ง"
- ถัดไปจะเป็นไปตามการดาวน์โหลดอัตโนมัติของไฟล์ที่ต้องการ คุณจะต้องดูหน้าต่างที่เกี่ยวข้อง
- เมื่อแล็ปท็อปรีบูตไปที่ลิงค์ไปยังหน้าดาวน์โหลดแล้วคลิกปุ่มตรวจสอบที่คุ้นเคยกับคุณแล้ว หากทุกอย่างสำเร็จคุณจะเห็นสตริงของความคืบหน้าของการสแกนแล็ปท็อปของคุณในที่นี้
- เมื่อเสร็จแล้วคุณจะเห็นรายการซอฟต์แวร์ที่คุณแนะนำให้ติดตั้ง การปรากฏตัวของซอฟต์แวร์จะเหมือนกับที่อธิบายไว้ในวิธีแรก คุณจะต้องดาวน์โหลดพร้อมกันและติดตั้งพร้อมกัน
- วิธีการอธิบายนี้จะแล้วเสร็จ หากดูเหมือนว่าคุณจะซับซ้อนเกินไปเราขอแนะนำให้ใช้วิธีการอื่นที่เสนอ
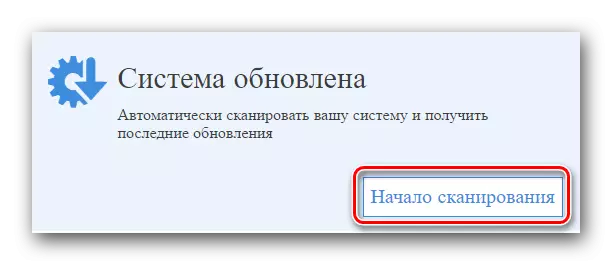
โปรดทราบว่าตามที่พวกเขาพูดใน Lenovo สำหรับวิธีนี้ไม่แนะนำให้ใช้ Edge Browser ซึ่งมีอยู่ใน Windows 10
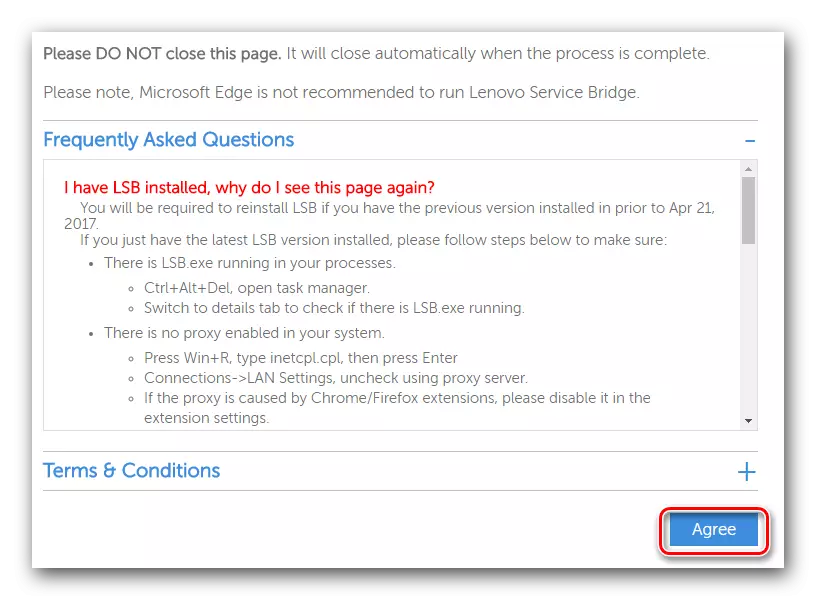
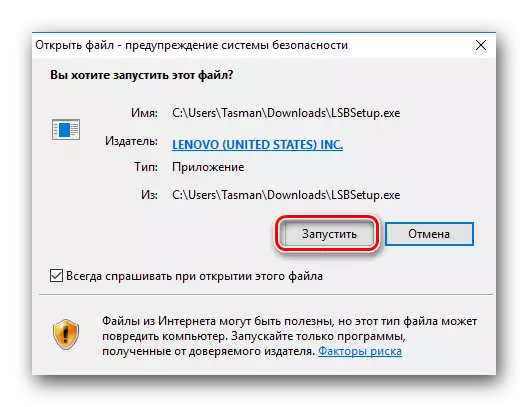
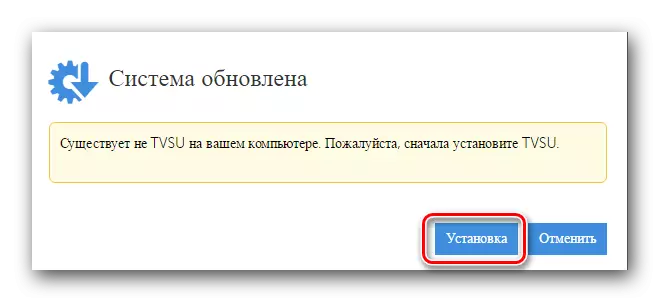
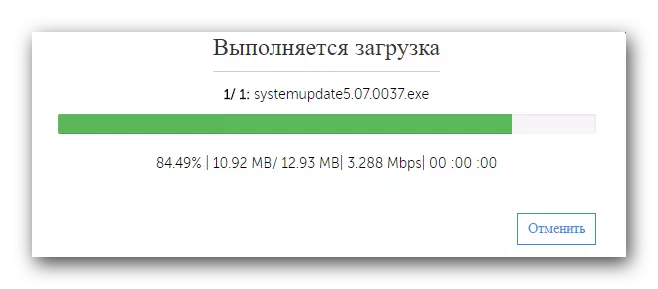
โปรดทราบว่าหลังจากดาวน์โหลดไฟล์ข้อมูลการติดตั้งจะเริ่มทำงานโดยอัตโนมัติในพื้นหลัง ซึ่งหมายความว่าคุณจะไม่เห็นป๊อปอัปใด ๆ บนหน้าจอ เมื่อเสร็จสิ้นการติดตั้งระบบจะรีสตาร์ทอย่างอิสระโดยไม่ต้องเตือนล่วงหน้า ดังนั้นเราขอแนะนำให้คุณเก็บข้อมูลที่จำเป็นทั้งหมดก่อนขั้นตอนนี้เพื่อหลีกเลี่ยงการสูญเสีย
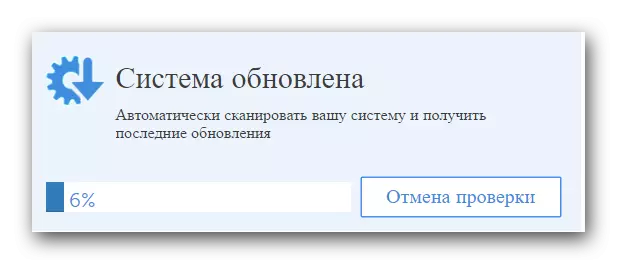
วิธีที่ 3: โปรแกรมสำหรับการโหลดแชร์
สำหรับวิธีนี้คุณจะต้องติดตั้งหนึ่งในโปรแกรมพิเศษบนแล็ปท็อป ซอฟต์แวร์ดังกล่าวมีความนิยมมากขึ้นเรื่อย ๆ ในหมู่ผู้ใช้อุปกรณ์คอมพิวเตอร์และนี่ไม่น่าแปลกใจ ซอฟต์แวร์ดังกล่าววินิจฉัยระบบของคุณอย่างอิสระและตรวจจับอุปกรณ์เหล่านั้นที่ล้าสมัยหรือไม่มีไดรเวอร์ ดังนั้นวิธีนี้มีความอเนกประสงค์มากและในเวลาเดียวกันนั้นใช้งานง่ายมาก เราได้ทบทวนโปรแกรมที่กล่าวถึงในบทความพิเศษของเรา ในนั้นคุณจะพบคำอธิบายของตัวแทนที่ดีที่สุดของซอฟต์แวร์ดังกล่าวและเรียนรู้เกี่ยวกับข้อบกพร่องและคุณธรรมของพวกเขาอ่านเพิ่มเติม: โปรแกรมที่ดีที่สุดสำหรับการติดตั้งไดรเวอร์
โปรแกรมประเภทใดที่เลือกคือการแก้ปัญหาคุณเท่านั้น แต่เราขอแนะนำให้ดูที่ซอฟต์แวร์โซลูชัน DriverPack นี่อาจเป็นโปรแกรมที่ได้รับความนิยมมากที่สุดสำหรับการค้นหาและติดตั้งไดรเวอร์ นี่เป็นเพราะความจริงที่ว่าซอฟต์แวร์นี้กำลังเติบโตอย่างต่อเนื่องฐานของซอฟต์แวร์และอุปกรณ์ที่รองรับ นอกจากนี้ยังมีทั้งแอปพลิเคชั่นรุ่นออนไลน์และออฟไลน์ซึ่งไม่จำเป็นต้องเชื่อมต่อกับอินเทอร์เน็ต หากคุณหยุดที่คุณเลือกในโปรแกรมนี้บทเรียนการฝึกอบรมของเราจะเป็นประโยชน์สำหรับคุณที่จะช่วยให้คุณไม่มีปัญหาใด ๆ
บทเรียน: วิธีอัปเดตไดรเวอร์บนคอมพิวเตอร์โดยใช้โซลูชัน DriverPack
วิธีที่ 4: การใช้ตัวระบุอุปกรณ์
น่าเสียดายที่วิธีนี้ไม่ได้เป็นโลกที่สองก่อนหน้านี้ อย่างไรก็ตามเขามีข้อได้เปรียบ ตัวอย่างเช่นการใช้วิธีนี้คุณสามารถค้นหาและติดตั้งซอฟต์แวร์สำหรับอุปกรณ์ที่ไม่ปรากฏชื่อได้อย่างง่ายดาย สิ่งนี้ช่วยในสถานการณ์เมื่อรายการที่คล้ายกันยังคงอยู่ใน "Device Manager" พวกเขาไม่สามารถจัดการได้เสมอไป เครื่องมือหลักในวิธีการอธิบายคือตัวระบุอุปกรณ์หรือ ID วิธีการค้นหาความหมายของเขาและสิ่งที่ต้องทำกับความหมายนี้ต่อไปเราบอกรายละเอียดในบทเรียนแยกต่างหาก เพื่อที่จะไม่ทำซ้ำข้อมูลที่เปล่งออกมาแล้วเราเพียงแค่ให้คำแนะนำเพียงไปที่ลิงค์ด้านล่างและทำความคุ้นเคยกับมัน ในนั้นคุณจะพบข้อมูลทั้งหมดเกี่ยวกับวิธีการค้นหาและโหลดนี้
บทเรียน: ค้นหาไดรเวอร์ตาม ID อุปกรณ์
วิธีที่ 5: เครื่องมือค้นหาไดรเวอร์ Windows มาตรฐาน
ในกรณีนี้คุณจะต้องอ้างถึง Device Dispatcher ด้วยความช่วยเหลือของมันคุณไม่เพียง แต่สามารถดูรายการอุปกรณ์ได้ แต่ยังดำเนินการจัดการกับเขาด้วย เราทุกคนมากันเถอะ
- บนเดสก์ท็อปเราพบไอคอน "My Computer" และคลิกที่ปุ่มเมาส์ขวา
- ในรายการการกระทำเราพบสตริง "การจัดการ" และคลิกที่มัน
- ในส่วนซ้ายของหน้าต่างที่เปิดขึ้นคุณจะเห็นสตริง "Device Manager" ผ่านลิงค์นี้
- คุณจะเห็นรายการอุปกรณ์ทั้งหมดที่เชื่อมต่อกับแล็ปท็อป ทั้งหมดนี้แบ่งออกเป็นกลุ่มและอยู่ในสาขาแยกต่างหาก คุณควรเปิดสาขาที่ต้องการและในอุปกรณ์เฉพาะคลิกขวา
- ในเมนูบริบทให้เลือกรายการ "อัพเดตไดรเวอร์"
- เป็นผลให้เครื่องมือค้นหาไดรเวอร์จะเปิดตัวซึ่งรวมอยู่ในระบบ Windows ตัวเลือกจะเป็นสองโหมดการค้นหาใน "อัตโนมัติ" และ "แมนนวล" ในกรณีแรกระบบปฏิบัติการจะพยายามค้นหาไดรเวอร์และส่วนประกอบบนอินเทอร์เน็ตอย่างอิสระ หากคุณเลือก "คู่มือ" การค้นหาคุณจะต้องระบุพา ธ ไปยังโฟลเดอร์ที่เก็บไฟล์ไดรเวอร์ การค้นหา "คู่มือ" ใช้งานได้ยากมากสำหรับอุปกรณ์ที่ขัดแย้งกันมาก ในกรณีส่วนใหญ่มี "อัตโนมัติ" เพียงพอ
- โดยการระบุประเภทการค้นหาในกรณีนี้ "อัตโนมัติ" คุณจะเห็นกระบวนการค้นหาซอฟต์แวร์ ตามกฎแล้วมันใช้เวลาไม่นานและใช้เวลาเพียงไม่กี่นาที
- โปรดทราบว่าวิธีนี้มีข้อเสียเปรียบ ไม่อยู่ในทุกกรณีจัดการเพื่อค้นหาซอฟต์แวร์ด้วยวิธีนี้
- ในตอนท้ายคุณจะเห็นหน้าต่างสุดท้ายที่ผลลัพธ์ของวิธีนี้จะปรากฏขึ้น
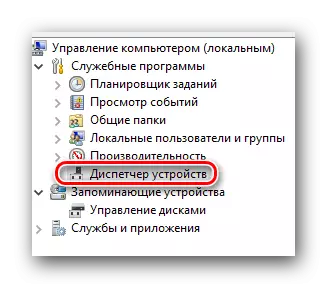
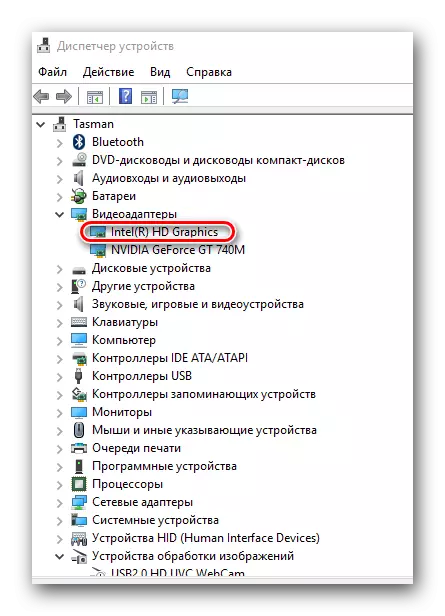
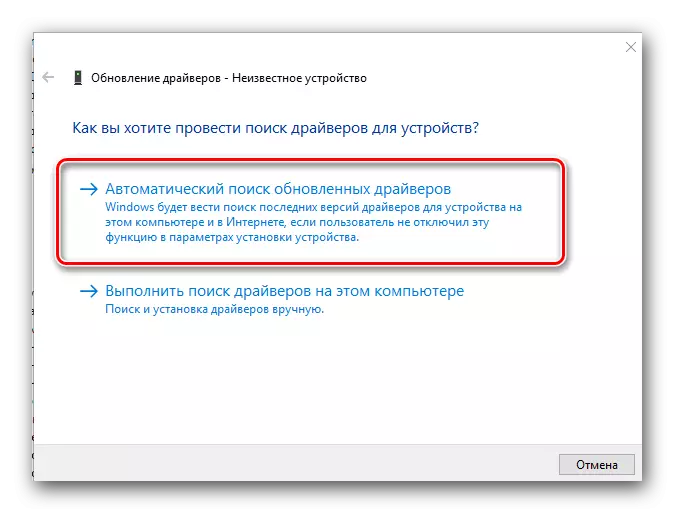
ในเรื่องนี้เราจะทำบทความของเราให้เสร็จ เราหวังว่าหนึ่งในวิธีการที่อธิบายไว้จะช่วยคุณได้หากไม่มีปัญหาใด ๆ ในการติดตั้งซอฟต์แวร์สำหรับ Lenovo Z580 ของคุณ หากคำถามใด ๆ เกิดขึ้น - เขียนในความคิดเห็น เราจะพยายามให้คำตอบที่ละเอียดที่สุดแก่พวกเขา
