
Para una computadora portátil, puede encontrar muchas aplicaciones diferentes. Puedes jugar tus juegos favoritos, ver películas y programas de televisión, así como usarlo como herramienta de trabajo. Pero no importa cómo use una computadora portátil, es obligatorio instalar todos los controladores para ello. Por lo tanto, no solo lo aumenta con su rendimiento, sino que también permite que todos los dispositivos portátiles interactúen correctamente entre sí. Y esto, a su vez, ayudará a evitar diversos errores y problemas. Este artículo será útil para los propietarios de laptop de Lenovo. En esta lección, será sobre el modelo Z580. Le informaremos en detalle sobre los métodos que le permitirán instalar todos los controladores para el modelo especificado.
Métodos de instalación de laptop Lenovo Z580
Cuando se trata de instalar el controlador para una computadora portátil, se refiere al proceso de búsqueda e instalación de software para todos sus componentes. A partir de puertos USB y terminando con un adaptador de gráficos. Llevamos a su atención algunas formas de ayudarlo a hacer frente a esta dificultad a primera vista.Método 1: Fuente oficial
Si está buscando un controlador para una computadora portátil, no necesariamente Lenovo Z580, primero debe mirar el sitio web oficial del fabricante. Está ahí que a menudo puede encontrar un software raro que sea muy necesario para la operación estable del dispositivo. Analicemos en detalle las acciones que deben realizarse en el caso de la computadora portátil Lenovo Z580.
- Vamos al recurso oficial de Lenovo.
- En la parte superior del sitio, verá cuatro secciones. Por cierto, no desaparecerán, incluso si se desplaza hacia abajo por la página hacia abajo, ya que el sombrero del sitio está fijo. Necesitaremos una sección "Soporte". Simplemente haga clic en su nombre.
- Como resultado, el menú contextual aparece ligeramente a continuación. Contendrá secciones auxiliares y enlaces a páginas con preguntas frecuentes. Desde la lista general, debe presionar el botón izquierdo del ratón en la sección llamada "Actualizar controladores".
- En el centro de la página siguiente verá la búsqueda del sitio. En este campo, debe ingresar al modelo de producto Lenovo. En este caso, entramos en el modelo de la computadora portátil - Z580. Después de eso, el menú desplegable aparecerá debajo de la cadena de búsqueda. Mostrará inmediatamente los resultados de la consulta de búsqueda. De la lista de productos ofrecidos, elija la primera línea, como se indica en la imagen de abajo. Para hacer esto, simplemente haga clic en el nombre.
- A continuación, se encontrará en la página de soporte del producto Lenovo Z580. Aquí puede encontrar diversas información relacionada con la computadora portátil: documentación, manuales, instrucciones, respuestas a las preguntas y así sucesivamente. Pero no estamos interesados en esto. Debe ir a la sección "Controladores y software".
- Ahora aparecerá la lista de todos los controladores que son adecuados para su computadora portátil. Inmediatamente será el número total de la búsqueda por. Puede pre-selección de la lista del sistema operativo, que está instalado en la computadora portátil. Esto reducirá ligeramente la lista de software disponible. Puede seleccionar OS de una ventana desplegable especial, el botón se encuentra sobre la lista de controladores.
- Además, también puede limitar la gama de búsqueda de software para el grupo de dispositivos (tarjeta de video, audio, pantalla, etc.). También se realiza en una lista desplegable separada, que se encuentra antes de la lista de los propios controladores.
- Si la categoría del dispositivo no especificará, verá una lista de todo el software disponible. Es conveniente hasta cierto punto. En la lista, verá la categoría a la que pertenece el software, su nombre, tamaño, versión y fecha de liberación. Si ha encontrado el controlador deseado, debe hacer clic en el botón con la imagen de la flecha azul direccional.
- Estas acciones le permitirán descargar el archivo de instalación del software a la computadora portátil. Deberá esperar hasta que se descargue el archivo, luego ejecútelo.
- Después de eso, debe seguir las indicaciones e instrucciones del instalador, lo que le ayudará a instalar el software seleccionado. De manera similar, debe ir con todos los conductores que le faltan en la computadora portátil.
- Habiendo realizado tales acciones simples, configura los controladores para todos los dispositivos portátiles, y puede comenzar a ser completamente utilizado.
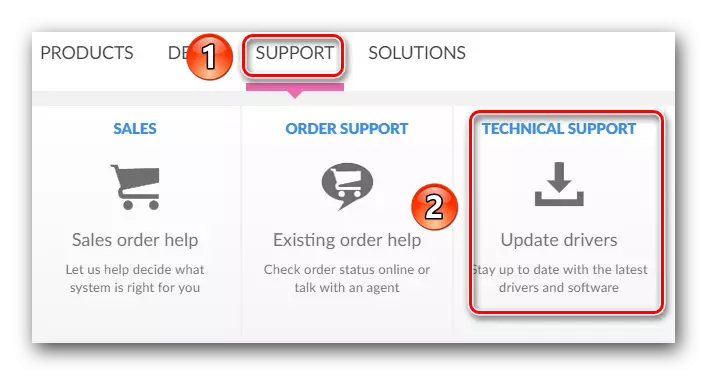
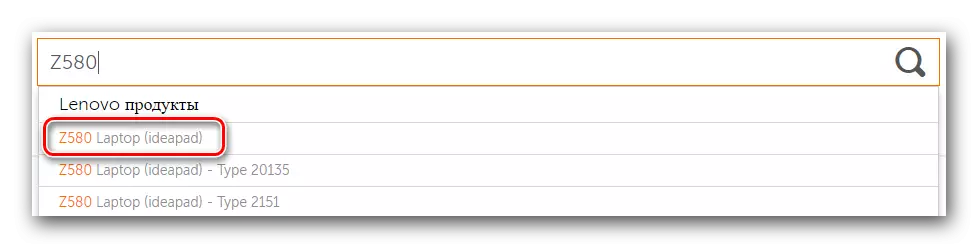

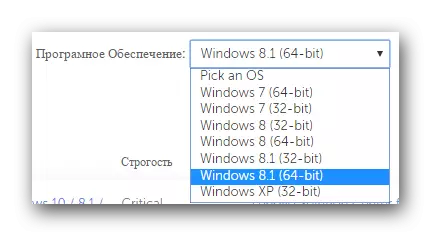
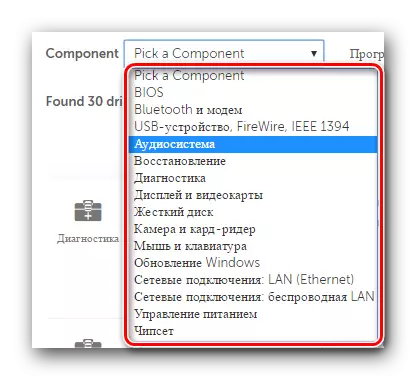
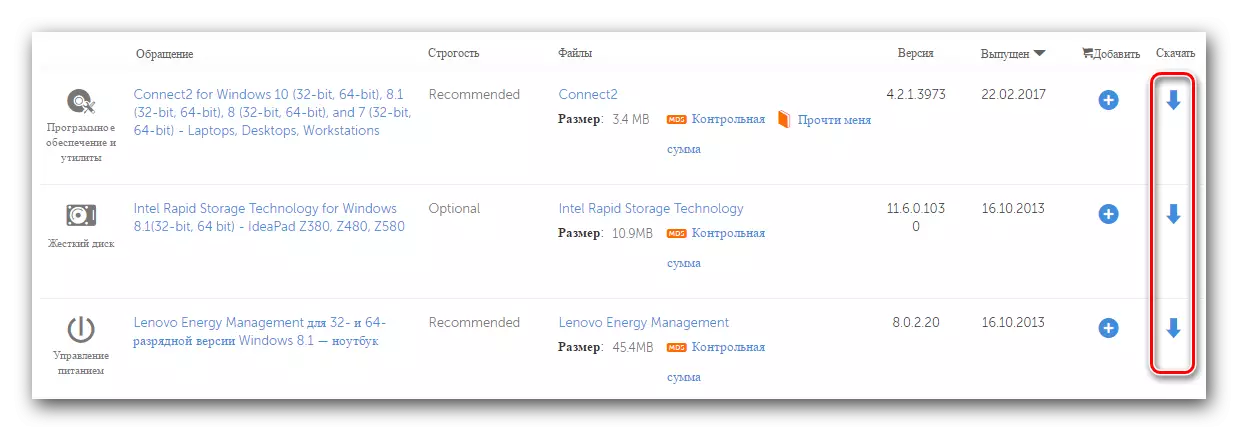
Método 2: Cheque automático en el sitio Lenovo
El método que se describe a continuación le ayudará a encontrar solo aquellos conductores que realmente están ausentes en la computadora portátil. No tiene que determinar el software faltante o reinstalar software. En el sitio web de la empresa Lenovo tiene un servicio especial que le diremos.
- Bajo el enlace de abajo, vaya a la página de carga de la computadora portátil Z580.
- En el área superior de la página encontrará una pequeña sección rectangular con referencia a la exploración automática. En esta sección, debe hacer clic en el botón "Start Scan" o "Start Scan".
- La verificación preliminar comenzará para la presencia de componentes especiales. Uno de estos componentes es la utilidad del puente del servicio Lenovo. Es necesario para el escaneo correcto de su servicio de laptop Lenovo. Si durante la verificación, resulta que no tiene la utilidad, verá la siguiente ventana que se muestra a continuación. En tal ventana, debe hacer clic en el botón "Aceptar".
- Esto le permitirá cargar el archivo de utilidad en la computadora. Cuando se descargará, lanzarlo.
- Antes de la instalación, puede ver el sistema del sistema de seguridad. Este es el procedimiento estándar y no hay nada terrible en esto. Simplemente presione el botón "Ejecutar" o "Ejecutar" en una ventana similar.
- El proceso de instalación de Lenovo Service Bridge es extremadamente simple. En total, verá tres ventanas: la ventana de bienvenida, la ventana con el proceso de instalación y la ventana con el final del proceso. Por lo tanto, no nos detendremos en esta etapa en detalle.
- Cuando se instala Lenovo Service Bridge, actualice la página, que le dimos el enlace al comienzo del método. Después de la actualización, vuelva a presionar el botón "Iniciar escaneo".
- Durante el re-escaneo, puede ver el siguiente mensaje en la ventana que aparece.
- Abreviatura TVSU significa Actualización del sistema ThinkVantage. Este es el segundo componente que se necesita para el escaneo correcto de la computadora portátil a través del sitio Lenovo. El mensaje que se muestra en la imagen significa que la utilidad de actualización del sistema ThinkVantage falta en una computadora portátil. Debe instalarse haciendo clic en el botón "Instalación".
- Siguiente seguirá la descarga automática de los archivos requeridos. Tendrá que ver la ventana correspondiente.
- Cuando la computadora portátil se reinicia, vaya al enlace a la página de descarga y haga clic en el botón de verificación ya familiar para usted. Si todo tuvo éxito, verá la cadena del progreso de la exploración de su computadora portátil en este lugar.
- Cuando se completa, verá debajo de la lista de software que se recomienda para instalar. La apariencia del software será la misma que se describe en el primer método. Tendrá que descargarlo simultáneamente e instalarlo.
- Este método descrito se completará. Si le parece demasiado complicado, recomendamos usar cualquier otro método propuesto.
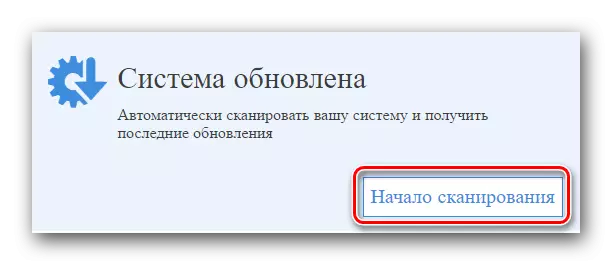
Tenga en cuenta que, como dicen en Lenovo, para este método, no se recomienda usar el navegador de borde, que está presente en Windows 10.
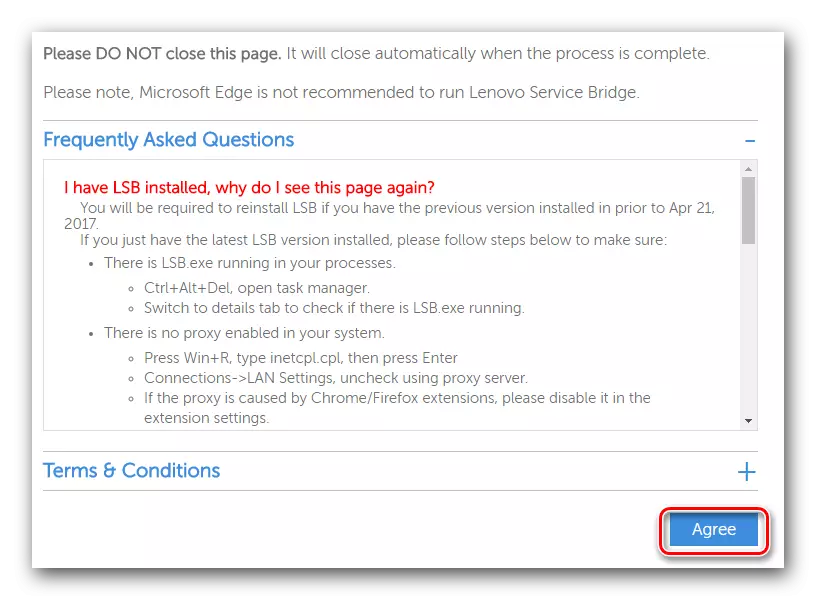
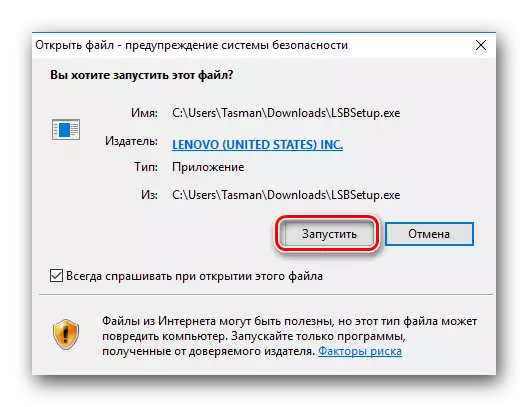
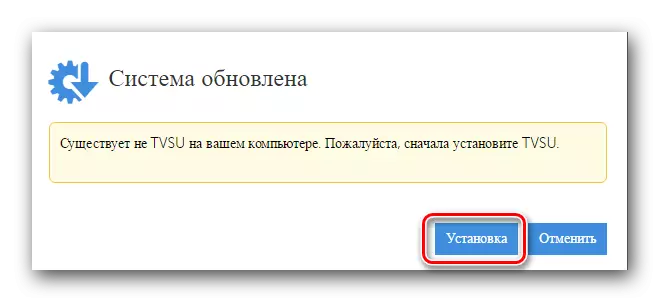
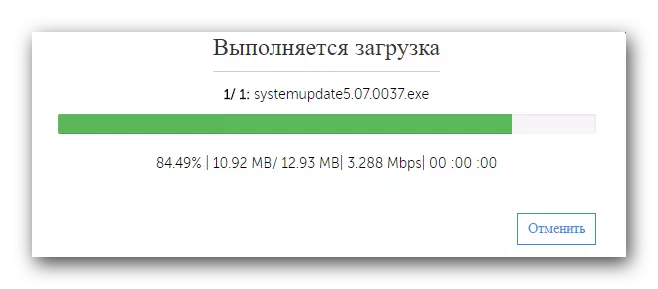
Tenga en cuenta que después de descargar los archivos de datos, la instalación se iniciará automáticamente en segundo plano. Esto significa que no verá ninguna ventana emergente en la pantalla. Al finalizar la instalación, el sistema se reiniciará independientemente sin previo advertencia. Por lo tanto, le recomendamos que mantenga toda la información necesaria antes de este paso para evitar la pérdida.
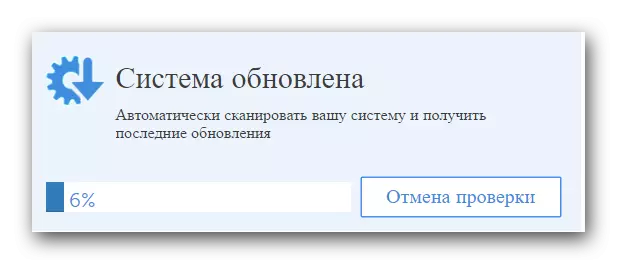
Método 3: Programa para carga compartida
Para este método, deberá instalar uno de los programas especiales en la computadora portátil. Dicho software es cada vez más popular entre los usuarios de equipos informáticos, y esto no es sorprendente. Dicho software diagnostica de forma independiente su sistema y detecta aquellos dispositivos que están desactualizados o no hay controladores. Por lo tanto, este método es muy versátil y al mismo tiempo es muy fácil de usar. Hicimos una revisión de los programas mencionados en uno de nuestros artículos especiales. En ella, encontrará una descripción de los mejores representantes de dicho software, y también aprenderá sobre sus deficiencias y virtudes.Leer más: Los mejores programas para instalar controladores.
Qué tipo de programa elegir es solucionarlo solo. Pero le recomendamos mirar el software de Solution DriverPack. Este es quizás el programa más popular para buscar e instalar controladores. Esto se debe al hecho de que este software está creciendo constantemente su propia base de software y equipo compatible. Además, hay una versión en línea y una aplicación fuera de línea, que no es necesariamente conexión a Internet. Si detiene su elección en este programa, nuestra lección de capacitación puede ser útil para que usted ayude sin problemas con él.
LECCIÓN: Cómo actualizar los controladores en una computadora usando Solution Packack
Método 4: Uso del identificador del dispositivo
Desafortunadamente, este método no es tan global como los dos anteriores. Sin embargo, él tiene sus ventajas. Por ejemplo, utilizando este método, puede encontrar e instalar fácilmente el software para equipos no identificados. Esto ayuda en situaciones cuando los artículos similares permanecen en el "Administrador de dispositivos". No siempre logran identificarse. La herramienta principal en el método descrito es el identificador o ID del dispositivo. Cómo descubrir su significado y qué hacer con este significado siguiente, le contamos en detalle en una lección separada. Para no repetir información ya expresada, simplemente aconsejamos ir al siguiente enlace, y familiarícese con él. En él, encontrará información completa sobre este método de búsqueda y carga.
LECCIÓN: Buscar controladores por ID de equipo
Método 5: Herramienta de búsqueda estándar del controlador de Windows
En este caso, deberá referirse al despachador del dispositivo. Con la ayuda de ello, no solo puede ver la lista de equipos, sino que también puede llevar a cabo algunas manipulaciones con él. Vamos a todos en orden.
- En el escritorio, encontramos el icono "Mi computadora" y haga clic en el botón derecho del ratón.
- En la lista de acciones encontramos la cadena "Gestión" y haga clic en él.
- En la parte izquierda de la ventana que se abre, verá la cadena "Administrador de dispositivos". Pasa por este enlace.
- Verá una lista de todos los equipos que están conectados a la computadora portátil. Todo está dividido en grupos y está en ramas separadas. Debe abrir la rama deseada y en un dispositivo específico, haga clic con el botón derecho.
- En el menú contextual, seleccione el elemento "Actualizar controladores".
- Como resultado, se iniciará la herramienta de búsqueda del controlador, que se integra en el sistema de Windows. La elección será dos modos de búsqueda en "Automático" y "Manual". En el primer caso, el sistema operativo intentará encontrar controladores y componentes en Internet de forma independiente. Si selecciona Búsqueda "Manual", entonces deberá especificar la ruta a la carpeta en la que se almacenan los archivos del controlador. La búsqueda "manual" se usa extremadamente rara para dispositivos muy conflictos. En la mayoría de los casos, hay suficiente "automático".
- Al especificar el tipo de búsqueda, en este caso "Automático", verá el proceso de búsqueda de software. Como regla general, no toma mucho tiempo y dura literalmente unos minutos.
- Tenga en cuenta que este método tiene su inconveniente. No en todos los casos logran encontrar el software de esta manera.
- Al final, verá la ventana final en la que se mostrará el resultado de este método.
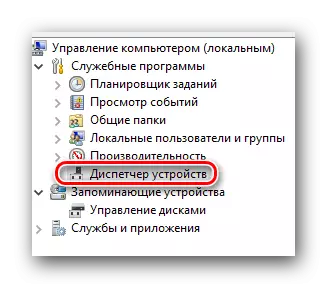
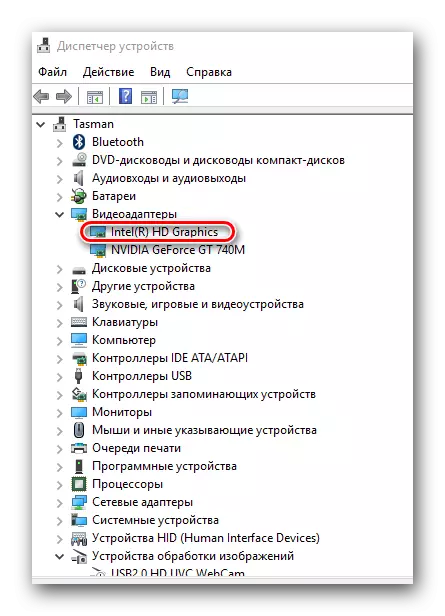
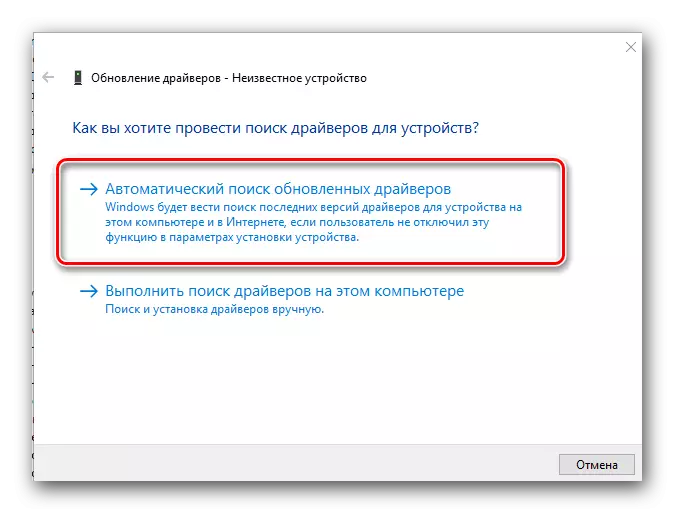
En esto terminaremos nuestro artículo. Esperamos que uno de los métodos descritos le ayude sin ningún problema en particular, instale el software para su Lenovo Z580. Si ocurre alguna pregunta, escribe en los comentarios. Intentaremos darles la respuesta más detallada.
