
Per a un ordinador portàtil, podeu trobar moltes aplicacions diferents. Podeu reproduir els vostres jocs preferits, veure pel·lícules i programes de televisió, així com utilitzar-los com a eina de treball. Però no importa com utilitzeu un ordinador portàtil, és obligatori instal·lar tots els controladors. Per tant, no només l'augment de la seva actuació, sinó que també permet que tots els dispositius portàtils interaccionin correctament entre ells. I això, al seu torn, ajudarà a evitar diversos errors i problemes. Aquest article serà útil per a propietaris de portàtils Lenovo. En aquesta lliçó, serà sobre el model Z580. Us indicarem detalladament els mètodes que us permetran instal·lar tots els controladors per al model especificat.
Mètodes d'instal·lació de portàtils Lenovo Z580
Quan es tracta d'instal·lar el controlador per a un ordinador portàtil, es refereix al procés de cerca i instal·lació de programari per a tots els seus components. A partir dels ports USB i finalitzant amb un adaptador gràfic. Portem a la vostra atenció algunes maneres d'ajudar-vos a fer front a això difícil a primera vista.Mètode 1: Font oficial
Si busqueu un controlador per a un ordinador portàtil, no necessàriament Lenovo Z580, primer heu de mirar el lloc web oficial del fabricant. És allà que sovint es pot trobar un programari rar que és molt necessari per al funcionament estable del dispositiu. Analitzem detalladament les accions que necessiten ser realitzades en el cas de Lenovo Z580 portàtil.
- Anem al recurs oficial de Lenovo.
- A la part superior del lloc, veureu quatre seccions. Per cert, no desapareixeran, fins i tot si es desplaça cap avall per la pàgina cap avall, ja que es fixa el barret del lloc. Necessitarem una secció "Suport". Feu clic al seu nom.
- Com a resultat, el menú contextual apareix lleugerament a sota. Contindrà seccions auxiliars i enllaços a pàgines amb preguntes freqüents. Des de la llista general, heu de prémer el botó esquerre del ratolí a la secció anomenada "Actualitza els controladors".
- Al centre de la pàgina següent veureu la cerca del lloc. En aquest camp haureu d'introduir el model de producte Lenovo. En aquest cas, entrem al model del portàtil - Z580. Després d'això, el menú desplegable apareixerà a sota de la cadena de cerca. No mostrarà immediatament els resultats de la consulta de cerca. Des de la llista de productes oferts, trieu la primera línia, tal com s'ha assenyalat a la imatge següent. Per fer-ho, feu clic al nom.
- A continuació, trobareu a la pàgina de suport de productes Lenovo Z580. Aquí podeu trobar diverses informacions relacionades amb l'ordinador portàtil: documentació, manuals, instruccions, respostes a les preguntes i així successivament. Però no ens interessa això. Heu d'anar a la secció "Controladors i programes".
- Ara apareixerà la llista de tots els controladors adequats per al vostre ordinador portàtil. Hi haurà immediatament el nombre total de trobar-lo. Podeu seleccionar prèviament de la llista del sistema operatiu, que s'instal·la a l'ordinador portàtil. Això reduirà lleugerament la llista de programari disponible. Podeu seleccionar el sistema operatiu des d'una finestra desplegable especial, el botó es troba a sobre de la llista del controlador.
- A més, també podeu reduir la gamma de cerca de programari per al grup de dispositius (targeta de vídeo, àudio, visualització, etc.). També es fa en una llista desplegable independent, que es troba abans de la llista dels propis conductors.
- Si la categoria del dispositiu no especificarà, veureu una llista de tots els programes disponibles. És convenient fins a cert punt. A la llista, veureu la categoria a la qual pertany el programari, el seu nom, mida, versió i data de publicació. Si heu trobat el controlador desitjat, heu de fer clic al botó amb la imatge de la fletxa blava direccional.
- Aquestes accions us permetran descarregar el fitxer d'instal·lació del programari a l'ordinador portàtil. Haureu d'esperar fins que es descarregui el fitxer i, a continuació, executeu-lo.
- Després d'això, heu de seguir les instruccions i instruccions de l'instal·lador, que us ajudarà a instal·lar el programari seleccionat. De la mateixa manera, haureu d'anar amb tots els controladors que no tinguin l'ordinador portàtil.
- Després d'haver realitzat accions tan senzilles, definiu els controladors de tots els dispositius d'ordinador portàtil i podeu començar a utilitzar-vos completament.
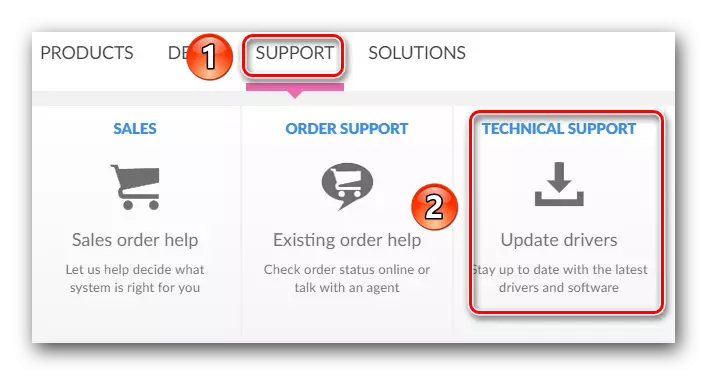
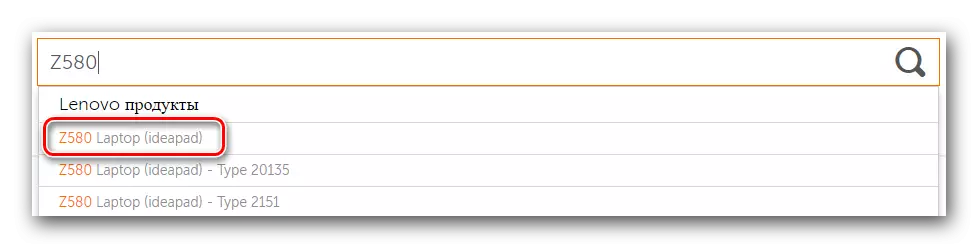

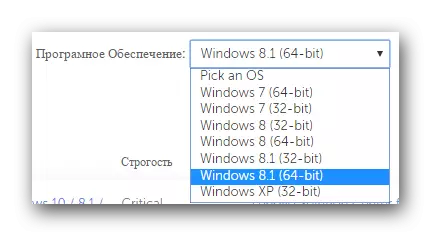
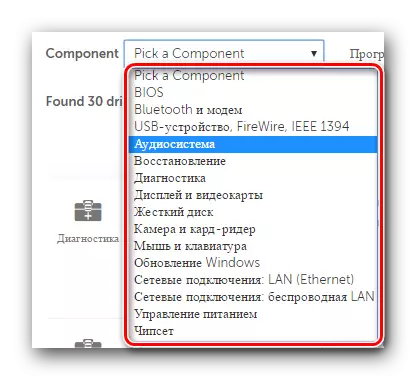
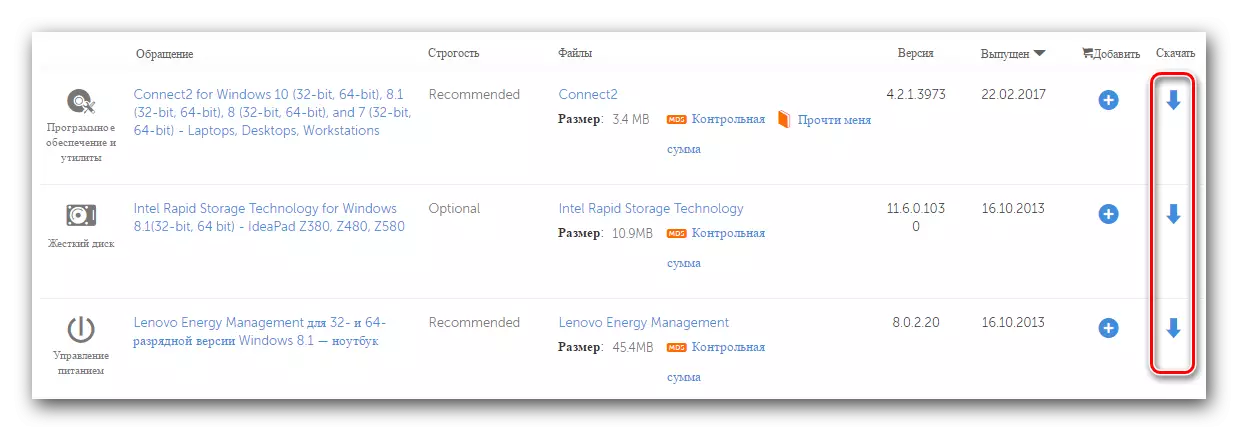
Mètode 2: Comprovació automàtica al lloc Lenovo
El mètode que es descriu a continuació us ajudarà a trobar només els controladors que realment estan absents a l'ordinador portàtil. No heu de determinar el programari que falten o tornar a instal·lar el programari. A la pàgina web de l'empresa Lenovo té un servei especial que li direm.
- A l'enllaç següent, aneu a la pàgina de càrrega de portàtil Z580.
- A la zona superior de la pàgina trobareu una secció rectangular petita amb referència a l'escaneig automàtic. En aquesta secció, cal que feu clic al botó "Start Scan" o "Start Scan".
- La verificació preliminar començarà a la presència de components especials. Un d'aquests components és la utilitat Lenovo Service Bridge. És necessari per a l'exploració correcta del vostre servei de portàtil Lenovo. Si durant la comprovació resulta que no teniu la utilitat, veureu la següent finestra que es mostra a continuació. En aquesta finestra cal que feu clic al botó "D'acord".
- Això us permetrà pujar el fitxer d'utilitat a l'ordinador. Quan es descarrega, el llançarà.
- Abans de la instal·lació, podeu veure el sistema de sistemes de seguretat. Aquest és el procediment estàndard i no hi ha res terrible en això. Simplement premeu el botó "Executa" o "Executa" en una finestra similar.
- El procés d'instal·lació del pont de servei Lenovo és extremadament senzill. En total, veureu tres finestres: la finestra de benvinguda, la finestra amb el procés d'instal·lació i la finestra amb el final del procés. Per tant, no pararem en aquesta etapa detalladament.
- Quan s'instal·la Lenovo Service Bridge, actualitzeu la pàgina, que vam donar l'enllaç al començament del mètode. Després de l'actualització, torneu a prémer el botó "Start Scanning".
- Durant la re-escaneig, es pot veure el missatge següent a la finestra que apareix.
- Abreviatura TVSU significa Actualització del sistema ThinkVantage. Aquest és el segon component necessari per a l'exploració correcta de l'ordinador portàtil a través del lloc Lenovo. El missatge que es mostra a la imatge significa que la utilitat d'actualització del sistema ThinkVantage falta a un ordinador portàtil. S'ha d'instal·lar fent clic al botó "Instal·lació".
- A continuació, seguirà la descàrrega automàtica dels fitxers necessaris. Haureu de veure la finestra corresponent.
- Quan es reinicia l'ordinador portàtil, aneu a l'enllaç a la pàgina de descàrrega i feu clic al botó de comprovació que ja us familiaritzeu. Si tot va tenir èxit, veureu la cadena del progrés de l'escaneig del vostre ordinador portàtil en aquest lloc.
- Quan es completi, veureu a continuació la llista de programari que es recomana instal·lar. L'aparició del programari serà la mateixa que es descriu en el primer mètode. Haureu de descarregar-lo simultàniament i instal·lar-lo.
- Aquest mètode descrit es completarà. Si et sembla massa complicat, es recomana utilitzar qualsevol altre mètode proposat.
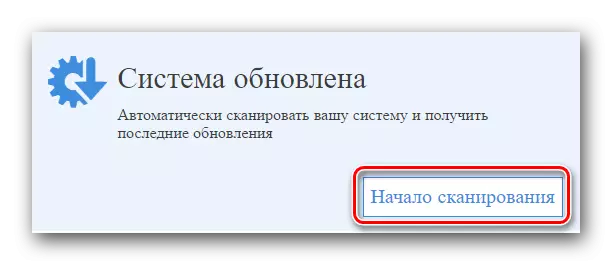
Tingueu en compte que, com diuen a Lenovo, per a aquest mètode no es recomana utilitzar el navegador de vora, que està present a Windows 10.
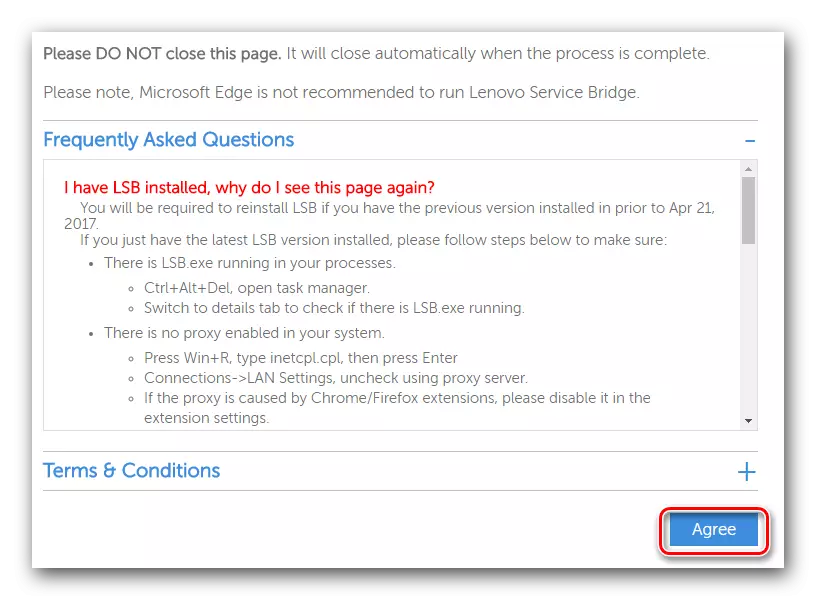
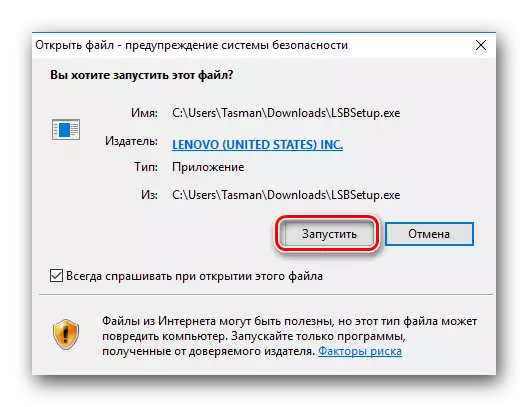
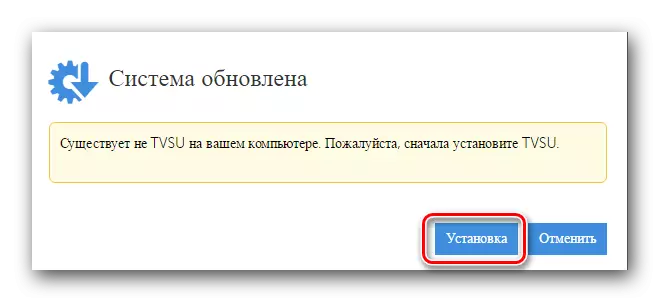
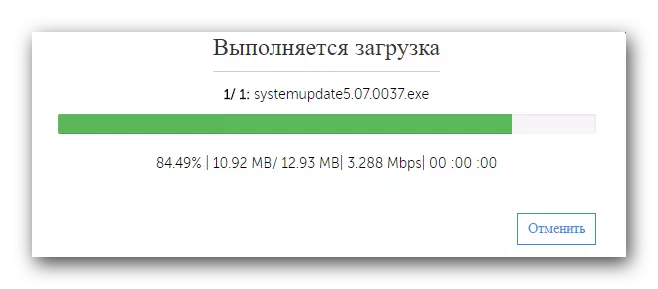
Tingueu en compte que després de descarregar fitxers de dades, la instal·lació començarà automàticament al fons. Això vol dir que no veureu cap finestra emergent a la pantalla. En finalitzar la instal·lació, el sistema es reiniciarà independentment sense previ avís. Per tant, us recomanem que mantingueu tota la informació necessària abans d'aquest pas per evitar la pèrdua.
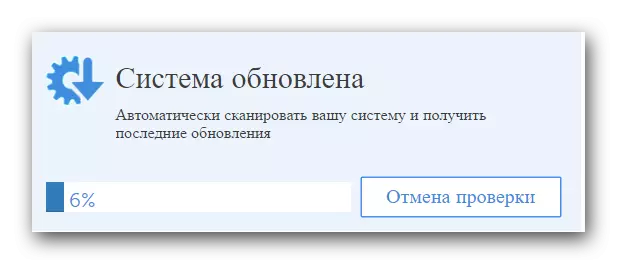
Mètode 3: Programa de càrrega compartida
Per a aquest mètode haureu d'instal·lar un dels programes especials de l'ordinador portàtil. Aquest programari és cada vegada més popular entre els usuaris d'equips informàtics, i això no és sorprenent. Aquest programari diagnostica de forma independent el vostre sistema i detecta aquests dispositius obsolets o no hi ha controladors. Per tant, aquest mètode és molt versàtil i alhora és molt fàcil d'utilitzar. Hem fet una revisió dels programes esmentats en un dels nostres articles especials. En ell, trobareu una descripció dels millors representants d'aquest programari i també aprendreu les seves deficiències i virtuts.Llegiu-ne més: els millors programes per instal·lar controladors
Quin tipus de programa escollir és resoldre només. Però us recomanem que mireu el programari de solucions de conductors. Aquest és potser el programa més popular per cercar i instal·lar controladors. Això es deu al fet que aquest programari està creixent constantment la seva pròpia base de programari i equipament compatible. A més, hi ha una versió en línia i una aplicació fora de línia, que no és necessàriament una connexió activa a Internet. Si atureu la vostra elecció en aquest programa, la nostra lliçó de formació pot ser útil per ajudar-vos sense cap problema amb ell.
Lliçó: com actualitzar els controladors en un ordinador mitjançant la solució de controlador
Mètode 4: utilitzant l'identificador del dispositiu
Malauradament, aquest mètode no és tan global com els dos anteriors. No obstant això, té els seus avantatges. Per exemple, utilitzant aquest mètode, podeu trobar i instal·lar programari fàcilment per a equips no identificats. Això ajuda a situacions quan els articles similars romanen al "gestor de dispositius". No sempre aconsegueixen identificar-se. L'eina principal del mètode descrit és l'identificador o l'identificador del dispositiu. Com esbrinar el seu significat i què fer amb aquest significat a continuació, ens vam dir amb detall en una lliçó separada. Per tal de no repetir la informació ja expressada, només aconsellem anar a l'enllaç següent i familiaritzar-vos. En ell, trobareu informació completa sobre aquest mètode de cerca i càrrega.
Lliçó: cerca controladors per identificador d'equips
Mètode 5: Eina de cerca de controladors de Windows estàndard
En aquest cas, haureu de fer referència al distribuïdor de dispositius. Amb l'ajuda d'això, no només podeu veure la llista d'equips, sinó també dur a terme algunes manipulacions amb ell. Anem a la comanda.
- A l'escriptori trobem la icona "El meu ordinador" i feu clic al botó dret del ratolí.
- A la llista d'accions trobem la cadena de "gestió" i feu-hi clic.
- A la part esquerra de la finestra que s'obre, veureu la cadena "gestor de dispositius". Aneu a través d'aquest enllaç.
- Veureu una llista de tots els equips connectats al portàtil. Tot el que es divideix en grups i es troba en branques separades. Heu d'obrir la branca desitjada i en un dispositiu específic. Feu clic amb el botó dret del dispositiu.
- Al menú contextual, seleccioneu l'element "Controladors d'actualització".
- Com a resultat, es llançarà l'eina de cerca del controlador, que s'integra al sistema de Windows. L'elecció serà de dos modes de cerca en "automàtic" i "manual". En el primer cas, el sistema operatiu intentarà trobar controladors i components a Internet de forma independent. Si seleccioneu la cerca "manual", haureu d'especificar el camí a la carpeta on s'emmagatzemen els fitxers del controlador. La cerca "manual" s'utilitza extremadament rares per a dispositius de conflicte molt. En la majoria dels casos, hi ha prou "automàtic".
- Si especifiqueu el tipus de cerca, en aquest cas "Automàtic", veureu el procés de cerca de programari. Com a regla general, no triga molt de temps i dura literalment uns minuts.
- Tingueu en compte que aquest mètode té el seu inconvenient. No en tots els casos aconsegueixen trobar el programari d'aquesta manera.
- Al final, veureu la finestra final en què es mostrarà el resultat d'aquest mètode.
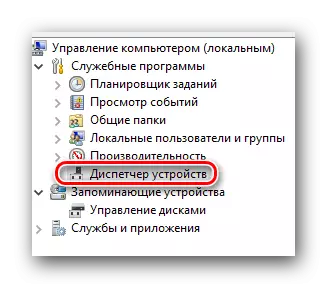
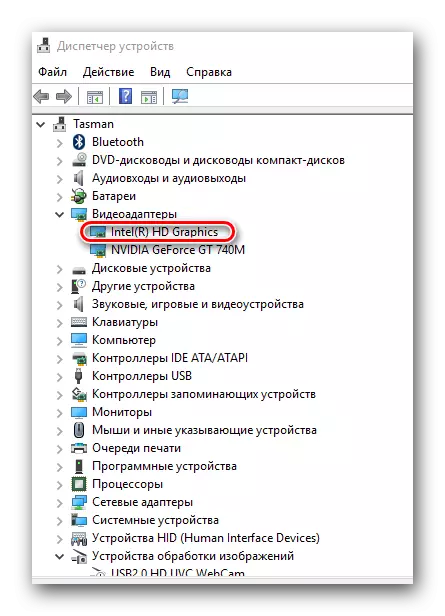
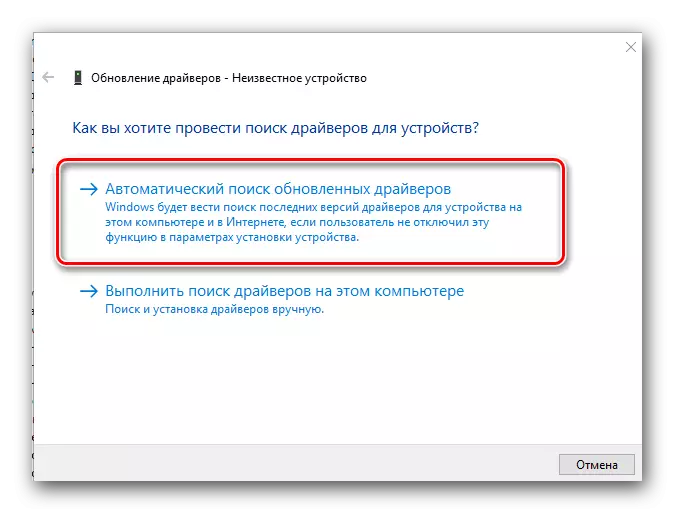
En aquest finalitzarem el nostre article. Esperem que un dels mètodes descrits us ajudarà sense cap problema en particular instal·lar el programari per al vostre Lenovo Z580. Si es produeixen preguntes: escriure en els comentaris. Intentarem donar-los la resposta més detallada.
