
Voor een laptop vindt u veel verschillende toepassingen. Je kunt je favoriete spellen spelen, films en tv-shows bekijken, evenals gebruik als werktuig. Maar het maakt niet uit hoe u een laptop gebruikt, het is verplicht om alle stuurprogramma's ervoor te installeren. Zo verhoogt u het niet alleen met zijn prestaties, maar staat ook toe dat alle laptopapparaten op de juiste manier met elkaar communiceren. En dit zal op zijn beurt helpen om verschillende fouten en problemen te vermijden. Dit artikel is nuttig voor Lenovo-laptopeigenaren. In deze les gaat het om het model Z580. We zullen u in detail vertellen over de methoden waarmee u alle stuurprogramma's voor het opgegeven model kunt installeren.
Lenovo Z580 Laptop-installatiemethoden
Als het gaat om het installeren van het stuurprogramma voor een laptop, verwijst u naar het proces van het zoeken en installeren van software voor al zijn componenten. Beginnend vanaf USB-poorten en eindigend met een grafische adapter. We brengen een paar manieren aan uw aandacht om u te helpen bij deze moeilijke blik om het hoofd te bieden.Methode 1: Officiële bron
Als u op zoek bent naar een stuurprogramma voor een laptop, niet noodzakelijkerwijs Lenovo Z580, moet u eerst naar de officiële website van de fabrikant kijken. Het is er vaak dat u vaak een zeldzame software kunt vinden die zeer nodig is voor een stabiele werking van het apparaat. Laten we in detail de acties analyseren die moeten worden uitgevoerd in het geval van Lenovo Z580-laptop.
- We gaan naar de officiële bron van Lenovo.
- In de top van de site ziet u vier secties. Trouwens, ze zullen niet verdwijnen, zelfs als je door de pagina naar beneden scrollen, omdat de hoed van de site is vastgesteld. We hebben een sectie 'ondersteuning' nodig. Klik gewoon op de naam.
- Als gevolg hiervan verschijnt het contextmenu iets hieronder. Het bevat hulpsecties en links naar pagina's met veelgestelde vragen. Uit de algemene lijst moet u op de linkermuisknop drukken op de sectie "Update-stuurprogramma's" genoemd.
- In het midden van de volgende pagina ziet u het zoeken op de site. In dit veld moet u het productmodel van Lenovo invoeren. In dit geval betreden we het model van de laptop - Z580. Daarna verschijnt het vervolgkeuzemenu onder de zoekreeks. Er worden onmiddellijk de resultaten van de zoekopdracht weergegeven. Kies uit de lijst met aangeboden producten de eerste regel, zoals opgemerkt in de onderstaande afbeelding. Om dit te doen, klikt u gewoon op de naam.
- Vervolgens vindt u uzelf op de pagina Lenovo Z580-productondersteuning. Hier vindt u verschillende informatie met betrekking tot de laptop: documentatie, handleidingen, instructies, antwoorden op vragen enzovoort. Maar we zijn hier niet in geïnteresseerd. U moet naar de sectie "Drivers en Software" gaan.
- Nu verschijnt de lijst met alle bestuurders die geschikt zijn voor uw laptop. Er is onmiddellijk het totale aantal gevonden door. U kunt vooraf selecteren uit de lijst van het besturingssysteem, dat op de laptop is geïnstalleerd. Dit vermindert de lijst met beschikbare software enigszins. U kunt OS selecteren in een speciaal vervolgvenster, de knop bevindt zich boven de lijst met stuurprogramma's zelf.
- Bovendien kunt u ook het reeks Software zoeken naar de Apparaatgroep (videokaart, audio, display, enzovoort) verkleinen). Het wordt ook gedaan in een afzonderlijke vervolgkeuzelijst, die zich vóór de lijst met stuurprogramma's zelf bevindt.
- Als de categorie van het apparaat niet opgeeft, ziet u een lijst met alle beschikbare software. Het is in zekere mate handig. In de lijst ziet u de categorie waartoe de software behoort, de naam, de grootte, de versie en de datum van vrijgave. Als u het gewenste stuurprogramma hebt gevonden, moet u op de knop klikken met de afbeelding van de blauwe pijlrichting.
- Met deze acties kunt u het installatiebestand van de software naar de laptop downloaden. U moet net wachten tot het bestand is gedownload, voer het dan uit.
- Daarna moet u de aanwijzingen en instructies van het installatieprogramma volgen, waarmee u de geselecteerde software kunt installeren. Evenzo moet je gaan met alle chauffeurs die op de laptop ontbreken.
- Als u dergelijke eenvoudige acties hebt gedaan, stelt u de stuurprogramma's in voor alle laptopinrichtingen en u kunt volledig worden gebruikt.
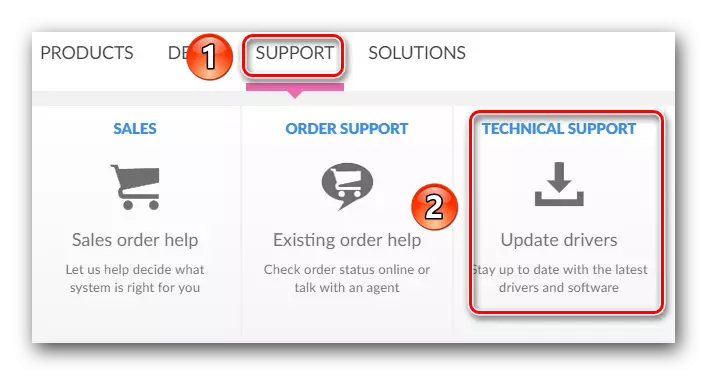
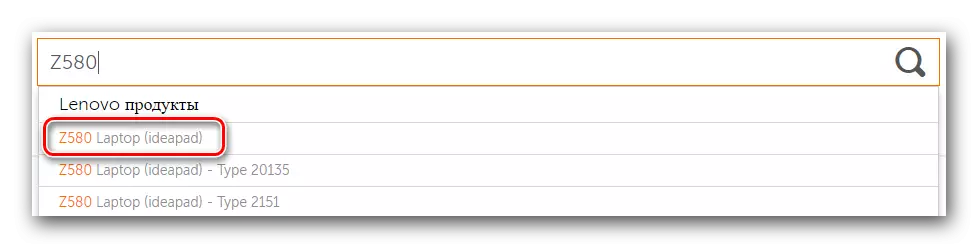

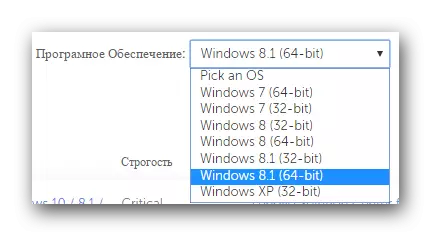
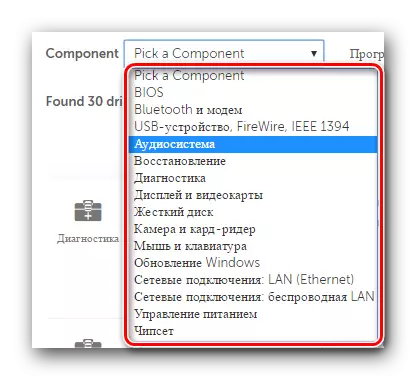
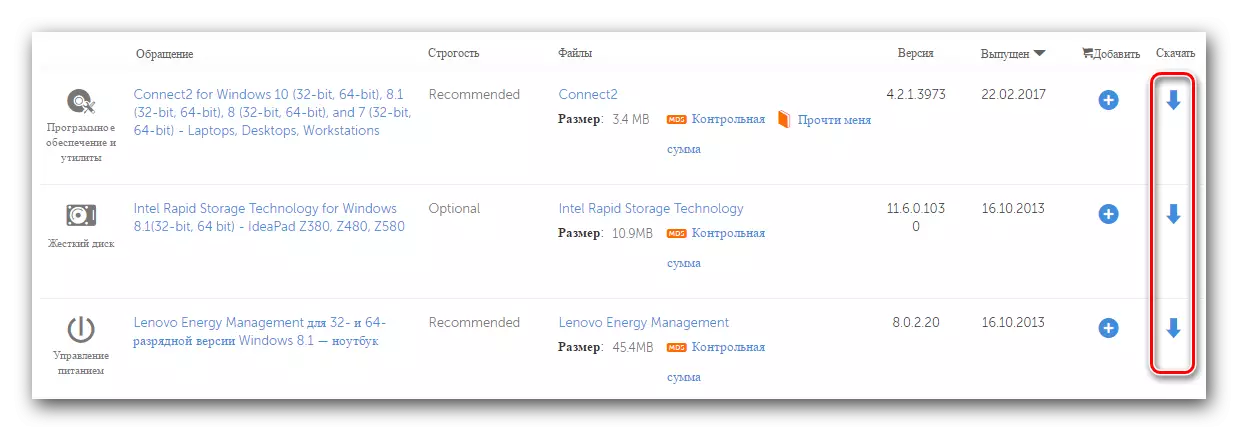
Methode 2: Automatische controle op de site Lenovo
De hieronder beschreven methode helpt u alleen die stuurprogramma's te vinden die eigenlijk afwezig zijn op de laptop. U hoeft de ontbrekende software of het opnieuw installeren van software niet te bepalen. Op de website van het bedrijf heeft Lenovo een speciale service die we zullen vertellen.
- Ga onder de onderstaande link naar de pagina Z580 Laptop laden.
- In het bovenste gedeelte van de pagina vindt u een klein rechthoekig gedeelte met verwijzing naar automatisch scannen. In dit gedeelte moet u klikken op de knop "Start scan" of "Start Scan".
- Voorlopige verificatie begint voor de aanwezigheid van speciale componenten. Een van deze componenten is het Lenovo Service Bridge Utility. Het is noodzakelijk voor de juiste scan van uw Laptop Service Lenovo. Als tijdens de controle wordt uitgeschakeld dat u het hulpprogramma niet hebt, ziet u het volgende venster hieronder weergegeven. In een dergelijk venster moet u op de knop "Akdrempel" klikken.
- Hiermee kunt u het utility-bestand uploaden naar de computer. Wanneer hij zal worden gedownload, start u deze.
- Voor de installatie kunt u het beveiligingssysteemsysteem zien. Dit is de standaardprocedure en er is niets verschrikkelijk in dit. Druk gewoon op de knop "Uitvoeren" of "Uitvoeren" in een vergelijkbaar venster.
- Het proces van het installeren van Lenovo Service Bridge is extreem eenvoudig. In totaal ziet u drie Windows - het welkomstvenster, het venster met het installatieproces en het venster met het einde van het proces. Daarom zullen we in dit stadium niet in detail stoppen.
- Wanneer Lenovo Service Bridge is geïnstalleerd, werkt u de pagina bij, die we de link aan het begin van de methode hebben gegeven. Druk na de update opnieuw op de knop "Start scannen".
- Tijdens het opnieuw scannen kunt u het volgende bericht in het venster zien dat verschijnt.
- Afkorting TVSU betekent ThinkVantage System-update. Dit is de tweede component die nodig is voor het juiste scannen van de laptop via de Lenovo-site. Het bericht dat in de afbeelding wordt getoond, betekent dat het Update-hulpprogramma ThinkVantage System op een laptop ontbreekt. Het moet worden geïnstalleerd door op de knop "Installatie" te klikken.
- Volgende volgt de automatische download van de vereiste bestanden. U moet het bijbehorende venster zien.
- Wanneer de laptop opnieuw opstart, gaat u op de link naar de downloadpagina en klikt u op de knop Controleer al bekend bij u. Als alles succesvol was, ziet u de reeks van de voortgang van de scan van uw laptop op deze plek.
- Wanneer het is voltooid, ziet u hieronder de lijst met software die u wordt aanbevolen om te installeren. Het uiterlijk van de software is hetzelfde als beschreven in de eerste methode. U moet het gelijktijdig downloaden en installeren.
- Deze beschreven methode zal worden voltooid. Als het u te ingewikkeld lijkt, raden we aan om een andere voorgestelde methode te gebruiken.
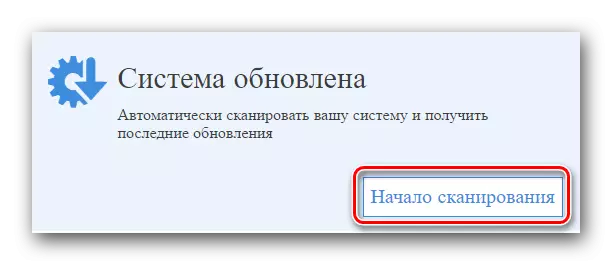
Houd er rekening mee dat, zoals ze zeggen op Lenovo, voor deze methode, het niet wordt aanbevolen om de randbrowser te gebruiken, die aanwezig is in Windows 10.
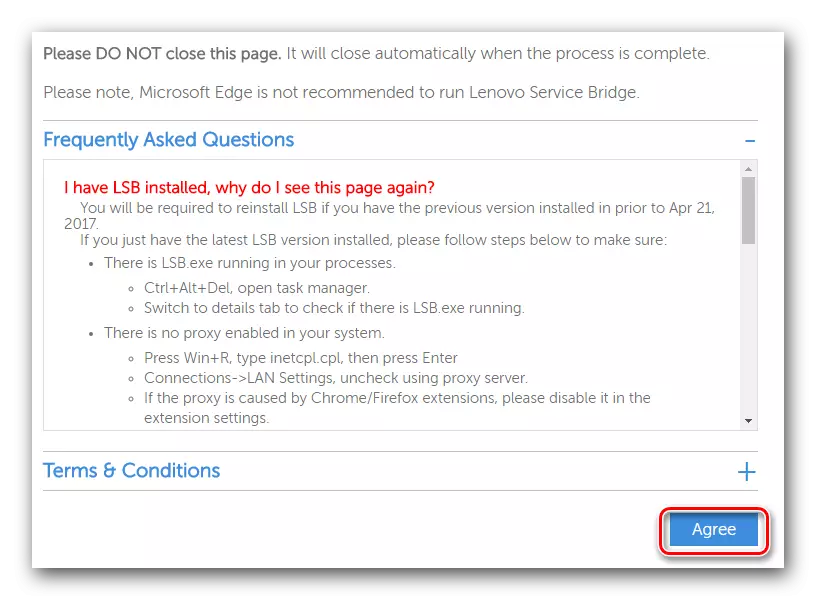
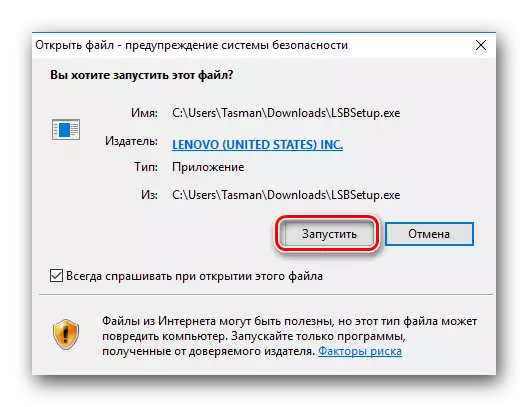
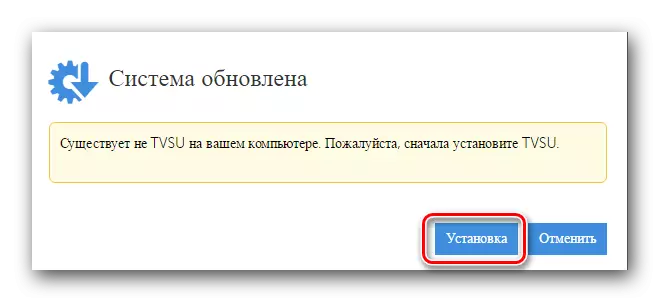
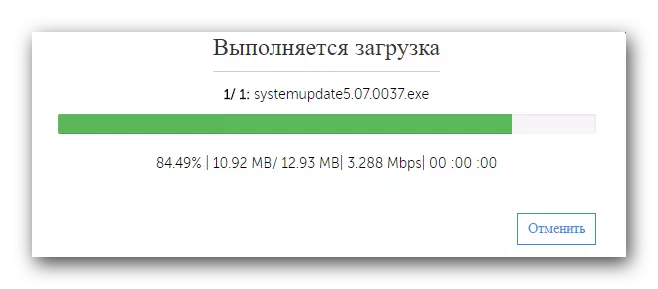
Houd er rekening mee dat na het downloaden van gegevensbestanden de installatie automatisch op de achtergrond start. Dit betekent dat u geen pop-ups op het scherm ziet. Na voltooiing van de installatie zal het systeem onafhankelijk opnieuw opstarten zonder voorafgaande waarschuwing. Daarom raden we aan om alle nodige informatie te behouden vóór deze stap om verlies te voorkomen.
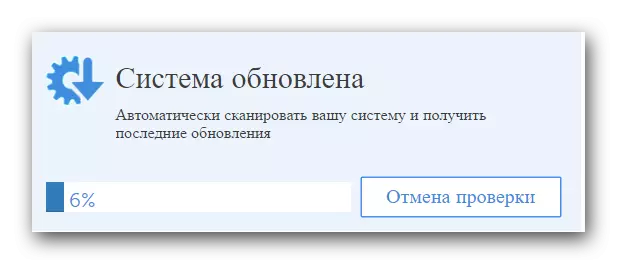
Methode 3: Programma voor gedeeld laden
Voor deze methode moet u een van de speciale programma's op de laptop installeren. Dergelijke software wordt steeds populairder bij gebruikers van computerapparatuur, en dit is niet verrassend. Dergelijke software diagneert uw systeem onafhankelijk en detecteert die apparaten die verouderd zijn of er zijn geen stuurprogramma's. Daarom is deze methode zeer veelzijdig en is tegelijkertijd heel gemakkelijk te gebruiken. We hebben een beoordeling van de genoemde programma's in een van onze speciale artikelen. Hierin vindt u een beschrijving van de beste vertegenwoordigers van dergelijke software en leren ook over hun tekortkomingen en deugden.Lees meer: de beste programma's voor het installeren van stuurprogramma's
Wat voor soort programma om te kiezen is om alleen u op te lossen. Maar we raden aan om naar de Software Solution Software van de DriverPack Solution te kijken. Dit is misschien wel het populairste programma voor het zoeken en installeren van stuurprogramma's. Dit komt door het feit dat deze software constant zijn eigen base van software en ondersteunde apparatuur groeit. Bovendien is er zowel een online versie en offline applicatie, die niet noodzakelijkerwijs actieve verbinding met internet is. Als u uw keuze op dit programma stopt, kan onze trainingsles nuttig zijn voor u om zonder problemen mee te helpen.
LES: Hoe stuurprogramma's op een computer bijwerken met behulp van DriverPack-oplossing
Methode 4: Device Identifier gebruiken
Helaas is deze methode niet zo wereldwijd als de twee vorige. Niettemin heeft hij zijn voordelen. Met behulp van deze methode kunt u eenvoudig software voor niet-geïdentificeerde apparatuur vinden en installeren. Dit helpt in situaties waarin soortgelijke items in de "Apparaatmanager" blijven. Ze slagen niet altijd om te identificeren. Het hoofdinstrument in de beschreven methode is de apparaatidentificatie of ID. Hoe te ontdekken zijn betekenis en wat te doen met deze betekenis daarna, vertelden we in een aparte les in detail. Om al al gafe informatie te herhalen, adviseren we gewoon gewoon naar de onderstaande link en vertrouwd te maken. Hierin vindt u volledige informatie over deze zoek- en laadmethode.
LES: zoek naar stuurprogramma's per apparatuur-ID
Methode 5: Standaard Windows Driver Search Tool
In dit geval moet u verwijzen naar de Dispatcher Apparaat. Met de hulp ervan kunt u niet alleen de lijst met apparatuur bekijken, maar ook enkele manipulaties met hem uitvoeren. Laten we allemaal in orde zijn.
- Op de desktop vinden we het pictogram "My Computer" en klik er op de rechtermuisknop op.
- In de lijst met acties vinden we de "Management" -tekenaar en klik erop.
- In het linkerdeel van het venster dat wordt geopend, ziet u de "Device Manager" -tekenaar. Ga door deze link.
- U ziet een lijst met alle apparatuur die op de laptop is aangesloten. Alles wat het is verdeeld in groepen en is in afzonderlijke takken. U moet de gewenste tak openen en op een specifiek apparaat met de rechtermuisknop klikt.
- Selecteer in het contextmenu het item "Update stuurprogramma's".
- Dientengevolge wordt het gereedschapstool van de chauffeur gelanceerd, die is geïntegreerd in het Windows-systeem. De keuze is twee zoekmodi in "Automatic" en "Manual". In het eerste geval zal het OS proberen om stuurprogramma's en componenten onafhankelijk te vinden. Als u "Handmatig" zoekt, moet u het pad opgeven naar de map waarin de stuurprogramma's worden opgeslagen. "Handmatig" Zoeken wordt uiterst zeldzaam gebruikt voor zeer conflictapparaten. In de meeste gevallen is er voldoende "automatisch".
- Door het zoektype op te geven, ziet u in dit geval "Automatisch", u ziet het softwareproces. In de regel kost het niet veel tijd en duurt het letterlijk een paar minuten.
- Houd er rekening mee dat deze methode zijn nadeel heeft. Helemaal niet in alle gevallen om de software op deze manier te vinden.
- Uiteindelijk ziet u het laatste venster waarin het resultaat van deze methode wordt weergegeven.
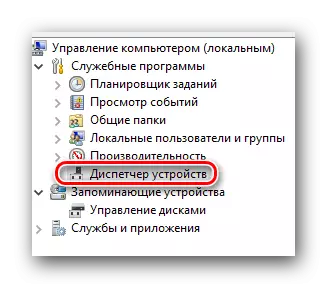
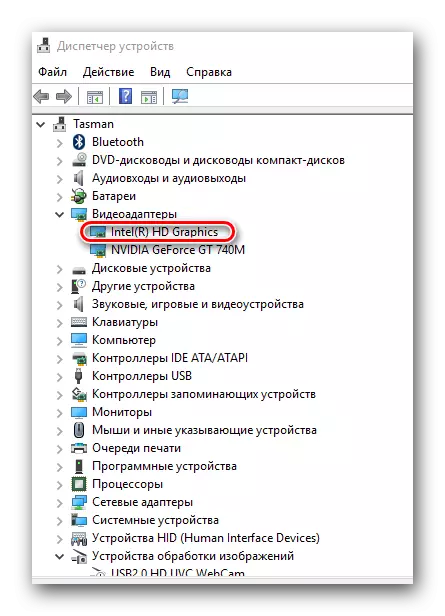
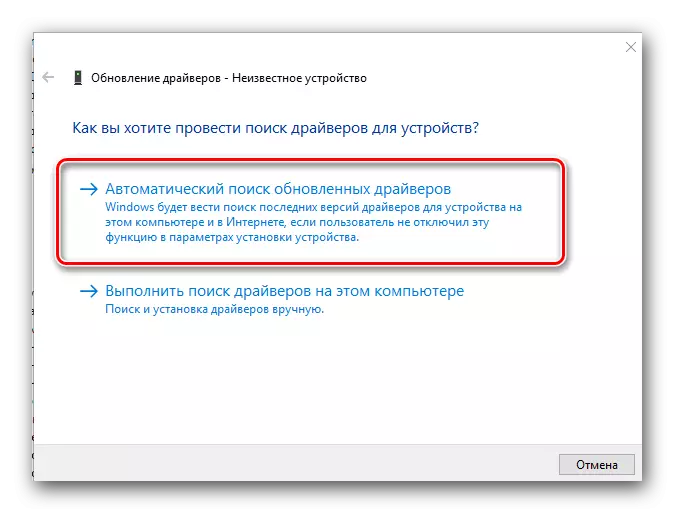
Hierop zullen we ons artikel afmaken. We hopen dat een van de beschreven methoden u zal helpen zonder specifieke problemen, installeer de software voor uw Lenovo Z580. Als er vragen optreden - Schrijf in de opmerkingen. We zullen proberen ze het meest gedetailleerde antwoord te geven.
