
For en bærbar computer kan du finde en masse forskellige applikationer. Du kan spille dine yndlingsspil, se film og tv-shows, samt brug som et arbejdsredskab. Men uanset hvordan du bruger en bærbar computer, er det obligatorisk at installere alle drivere til det. Således øger du ikke kun det med dets ydeevne, men tillader også alle bærbare enheder korrekt interagere med hinanden. Og det vil igen bidrage til at undgå forskellige fejl og problemer. Denne artikel vil være nyttig for Lenovo laptop ejere. I denne lektion vil det være om modellen Z580. Vi vil fortælle dig i detaljer om de metoder, der giver dig mulighed for at installere alle drivere til den angivne model.
Lenovo Z580 laptop installationsmetoder
Når det kommer til at installere driveren til en bærbar computer, refererer til processen med at søge og installere software til alle dens komponenter. Start fra USB-porte og slutter med en grafikadapter. Vi bringer dig opmærksom på et par måder at hjælpe dig med at klare denne vanskelige ved første øjekast.Metode 1: Officiel kilde
Hvis du leder efter en chauffør til en bærbar computer, ikke nødvendigvis Lenovo Z580, skal du først se på producentens officielle hjemmeside. Det er der, at du ofte kan finde en sjælden software, der er meget nødvendig for stabil drift af enheden. Lad os i detaljer analysere de handlinger, der skal udføres i tilfælde af Lenovo Z580 laptop.
- Vi går til den officielle ressource af Lenovo.
- Øverst på stedet vil du se fire sektioner. Forresten vil de ikke forsvinde, selvom du ruller ned på siden ned, da hatten fra webstedet er fastgjort. Vi skal bruge en sektion "støtte". Bare klik på navnet.
- Som følge heraf vises kontekstmenuen lidt under. Det vil indeholde hjælpeprogrammer og links til sider med ofte stillede spørgsmål. Fra den generelle liste skal du trykke på venstre museknap på afsnittet "Opdater drivere".
- I midten af den næste side vil du se webstedet søgning. På dette område skal du indtaste Lenovo produktmodellen. I dette tilfælde indtaster vi modellen af den bærbare computer - Z580. Derefter vises rullemenuen under søgestrengen. Der vil straks vise resultaterne af søgeforespørgslen. Fra listen over produkter, der tilbydes, vælg den allerførste linje, som nævnt i billedet nedenfor. For at gøre dette skal du blot klikke på navnet.
- Derefter vil du finde dig selv på Lenovo Z580 produktsupportsiden. Her kan du finde forskellige oplysninger vedrørende den bærbare computer: Dokumentation, manualer, instruktioner, svar på spørgsmål og så videre. Men vi er ikke interesserede i dette. Du skal gå til afsnittet "Drivers and Software".
- Nu vises listen over alle drivere, der passer til din bærbare computer. Der vil straks være det samlede antal fundet af. Du kan forudvælge fra listen over operativsystemet, som er installeret på den bærbare computer. Dette vil lidt reducere listen over tilgængelig software. Du kan vælge OS fra et specielt rullevindue, er knappen placeret over selve førerlisten.
- Derudover kan du også indsnævre sortimentet af software søgning efter enhedsgruppen (videokort, lyd, display osv.). Det gøres også i en separat rulleliste, som er placeret før listen over chauffører selv.
- Hvis kategorien af den enhed, du ikke angiver, vil du se en liste over alle tilgængelige software. Det er praktisk til en vis grad. I listen vil du se den kategori, som softwaren tilhører, dens navn, størrelse, version og dato for udgivelse. Hvis du har fundet den ønskede driver, skal du klikke på knappen med billedet af den blå pil retning.
- Disse handlinger giver dig mulighed for at downloade installationsfilen til softwaren til den bærbare computer. Du skal bare vente, indtil filen er downloadet, og kør den derefter.
- Derefter skal du følge installationsprincipens vejledninger og instruktioner, som hjælper dig med at installere den valgte software. På samme måde skal du gå med alle de chauffører, der mangler den bærbare computer.
- Efter at have gjort sådanne enkle handlinger, sætter du driverne til alle bærbare enheder, og du kan begynde at blive fuldt brugt.
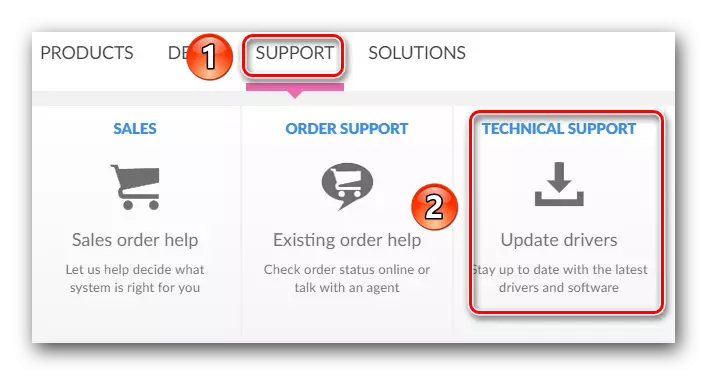
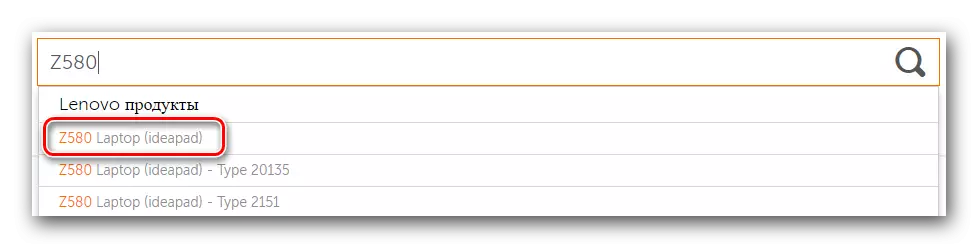

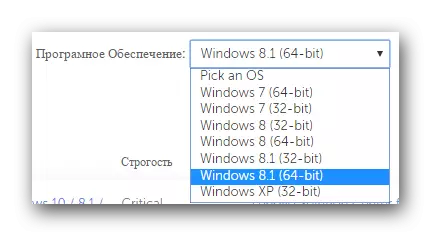
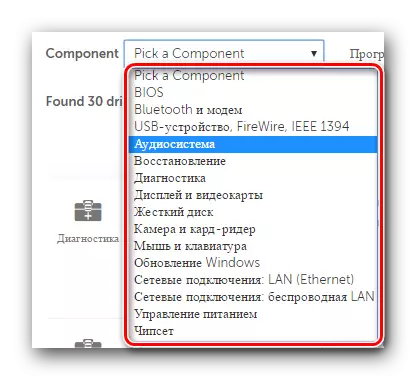
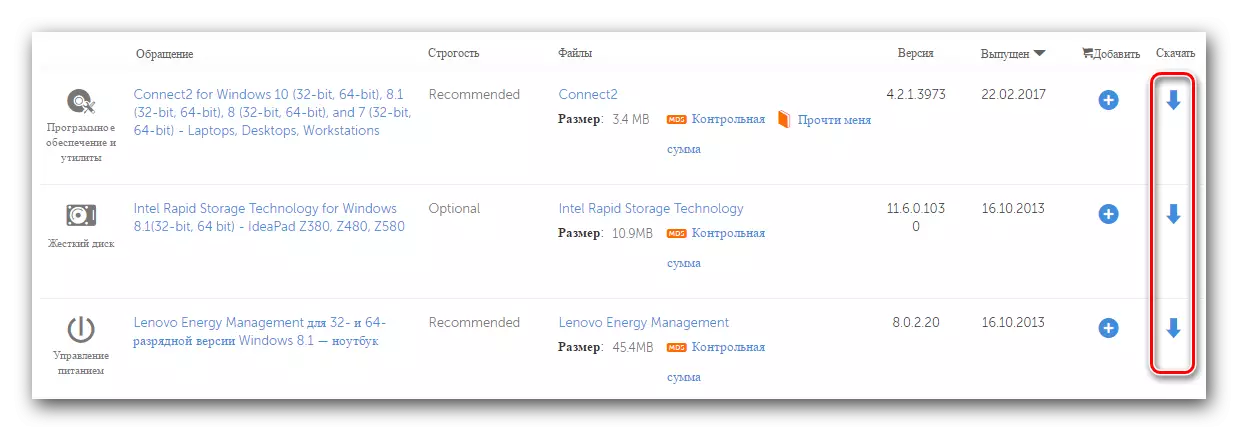
Metode 2: Automatisk kontrol på stedet Lenovo
Metoden beskrevet nedenfor hjælper dig med at finde kun de drivere, der faktisk er fraværende på den bærbare computer. Du behøver ikke at bestemme den manglende software eller geninstaller software. På selskabets hjemmeside har Lenovo en særlig tjeneste, som vi vil fortælle.
- Under linket nedenfor skal du gå til Z580 laptop loading side.
- I det øverste område på siden finder du en lille rektangulær sektion med henvisning til automatisk scanning. I dette afsnit skal du klikke på knappen "Start Scan" eller "Start Scan".
- Preliminær verifikation vil starte for tilstedeværelsen af specielle komponenter. En af disse komponenter er Lenovo Service Bridge Utility. Det er nødvendigt for den korrekte scanning af din bærbare service Lenovo. Hvis du under kontrollen viser, at du ikke har værktøjet, vil du se det næste vindue vist nedenfor. I et sådant vindue skal du klikke på knappen "Agree".
- Dette giver dig mulighed for at uploade værktøjsfilen til computeren. Når han vil blive downloadet, skal du starte den.
- Før installationen kan du se sikkerhedssystemsystemet. Dette er standardproceduren, og der er ikke noget forfærdeligt i dette. Tryk blot på knappen "Kør" eller "Kør" i et lignende vindue.
- Processen med at installere Lenovo Service Bridge er ekstremt enkel. I alt vil du se tre Windows - Velkomstvinduet, vinduet med installationsprocessen og vinduet med slutningen af processen. Derfor vil vi ikke stoppe på dette stadium i detaljer.
- Når Lenovo Service Bridge er installeret, skal du opdatere siden, som vi gav linket i begyndelsen af metoden. Efter opdateringen skal du trykke på knappen "Start Scanning".
- Under re-scanningen kan du se følgende meddelelse i vinduet, der vises.
- Forkortelse TVSU betyder ThinkVantage System Update. Dette er den anden komponent, der er nødvendig for den korrekte scanning af den bærbare computer via Lenovo-webstedet. Meddelelsen vist på billedet betyder, at ThinkVantage System Update Utility mangler på en bærbar computer. Det skal installeres ved at klikke på knappen "Installation".
- Næste følger den automatiske download af de nødvendige filer. Du bliver nødt til at se det tilsvarende vindue.
- Når laptop genstarter, skal du gå på linket til download siden og klikke på knappen Check, der allerede er kendt for dig. Hvis alt var vellykket, vil du se strengen af fremskridtene i scanningen på din bærbare computer på dette sted.
- Når det er færdigt, vil du se under listen over software, som du anbefales til at installere. Udseendet af softwaren vil være det samme som beskrevet i den første metode. Du skal samtidig downloade den og installere den.
- Denne beskrevne metode vil blive afsluttet. Hvis det ser ud til dig for kompliceret, anbefaler vi at bruge en anden foreslået metode.
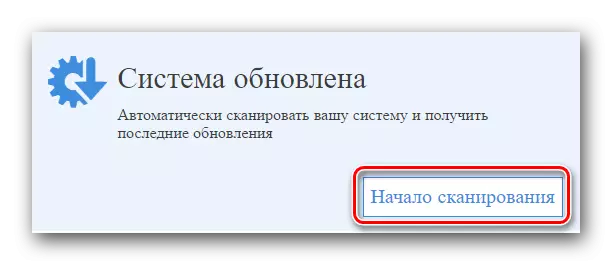
Bemærk venligst, at som de siger om Lenovo, for denne metode, anbefales det ikke at bruge kantbrowseren, som er til stede i Windows 10.
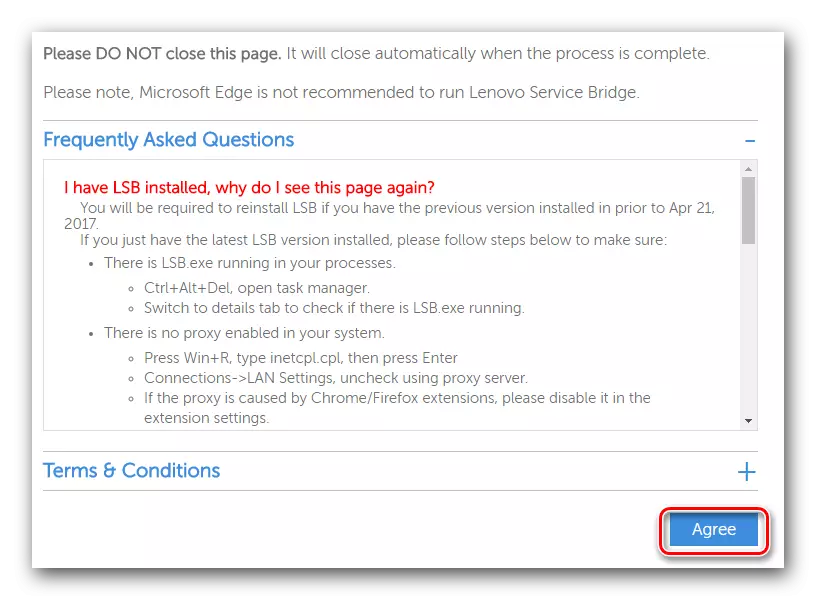
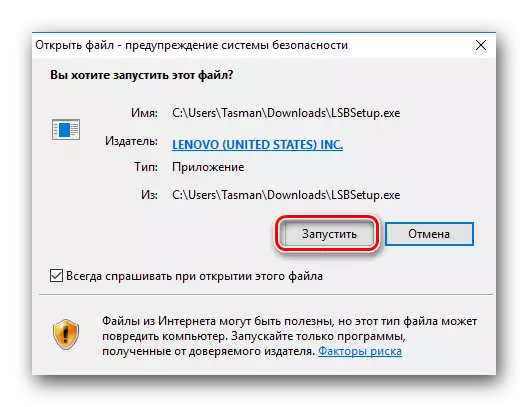
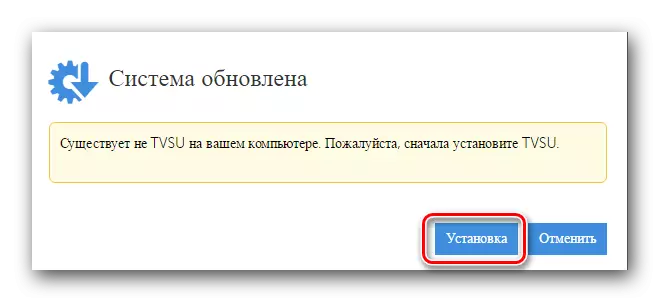
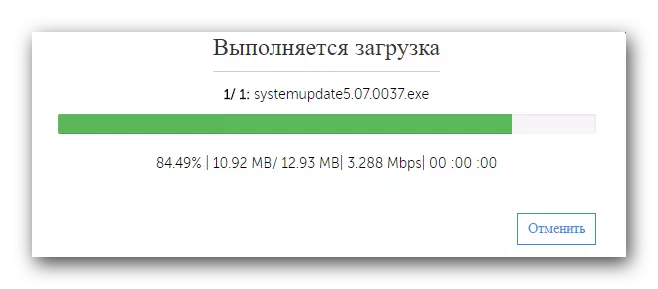
Bemærk venligst at efter at have downloadet datafiler, starter installationen automatisk i baggrunden. Det betyder, at du ikke vil se pop-ups på skærmen. Efter afslutningen af installationen vil systemet uafhængigt genstarte uden forudgående advarsel. Derfor anbefaler vi, at du holder alle de nødvendige oplysninger inden dette trin for at undgå tab.
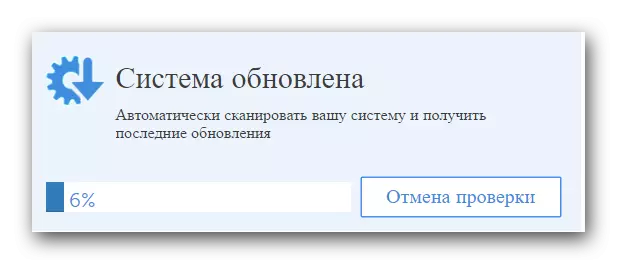
Metode 3: Program til delt indlæsning
Til denne metode skal du installere et af de specielle programmer på den bærbare computer. Sådan software bliver mere og mere populær blandt brugere af computerudstyr, og det er ikke overraskende. Sådan software diagnosticerer uafhængigt dit system og registrerer de enheder, der er forældede, eller der er ingen chauffører. Derfor er denne metode meget alsidig, og samtidig er det meget nemt at bruge. Vi gjorde en gennemgang af de nævnte programmer i en af vores særlige artikler. I det vil du finde en beskrivelse af de bedste repræsentanter for sådan software og også lære om deres mangler og dyder.Læs mere: De bedste programmer til installation af drivere
Hvilken slags program at vælge er at løse kun dig. Men vi anbefaler at se på DriverPack Solution Software. Dette er måske det mest populære program til søgning og installation af drivere. Dette skyldes, at denne software konstant vokser sin egen base af software og understøttet udstyr. Derudover er der både en online version og offline ansøgning, som ikke nødvendigvis er aktiv forbindelse til internettet. Hvis du stopper dit valg på dette program, kan vores træningslektion være nyttigt for dig at hjælpe uden problemer med det.
Lektion: Sådan opdateres drivere på en computer ved hjælp af DriverPack-løsningen
Metode 4: Brug af enhedsidentifikator
Desværre er denne metode ikke så global som de to tidligere. Ikke desto mindre har han sine fordele. For eksempel ved hjælp af denne metode kan du nemt finde og installere software til uidentificeret udstyr. Dette hjælper i situationer, når lignende varer forbliver i "Device Manager". Ikke altid klarer de at identificere. Hovedværktøjet i den beskrevne fremgangsmåde er enhedsidentifikatoren eller ID'et. Hvordan man finder ud af hans betydning og hvad de skal gøre med denne betydning næste, vi fortalte i detaljer i en separat lektion. For ikke at gentage allerede voiced information, anbefaler vi bare bare at gå til linket nedenfor og gøre dig bekendt med det. I det vil du finde fuldstændige oplysninger om denne søgnings- og indlæsningsmetode.
Lektion: Søg efter drivere efter udstyr ID
Metode 5: Standard Windows Driver Search Tool
I dette tilfælde skal du henvise til enhedens dispatcher. Ved hjælp af det kan du ikke kun se listen over udstyr, men også udføre nogle manipulationer med ham. Lad os alle i orden.
- På skrivebordet finder vi "My Computer" -ikonet og klik på den højre museknap.
- I listen over handlinger finder vi "Management" -strengen og klik på den.
- I den venstre del af vinduet, der åbnes, vil du se afsnittet "Enhedshåndtering". Gå igennem dette link.
- Du vil se en liste over alt udstyr, der er tilsluttet den bærbare computer. Alt det er opdelt i grupper og er i separate grene. Du skal åbne den ønskede gren og på en bestemt enhed Højreklik på.
- I kontekstmenuen skal du vælge menuen "Opdater drivere".
- Som følge heraf vil driversøgningsværktøjet blive lanceret, som er integreret i Windows-systemet. Valget vil være to søgefunktioner i "Automatisk" og "Manual". I det første tilfælde vil OS'en forsøge at finde drivere og komponenter på internettet uafhængigt. Hvis du vælger "Manuel" søgning, skal du angive stien til den mappe, hvor driverfilerne gemmes. "Manuel" søgning bruges ekstremt sjælden for meget konfliktudstyr. I de fleste tilfælde er der nok "automatisk".
- Ved at angive søgetypen, i dette tilfælde "Automatisk", vil du se softwaresøgningsprocessen. Som regel tager det ikke meget tid og varer bogstaveligt talt et par minutter.
- Bemærk venligst at denne metode har sin ulempe. Ikke i alle tilfælde klarer at finde softwaren på denne måde.
- I slutningen vil du se det endelige vindue, hvor resultatet af denne metode vil blive vist.
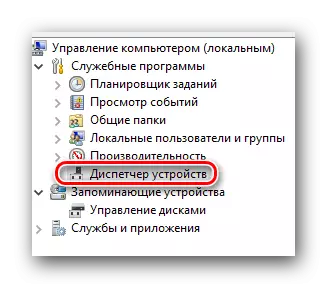
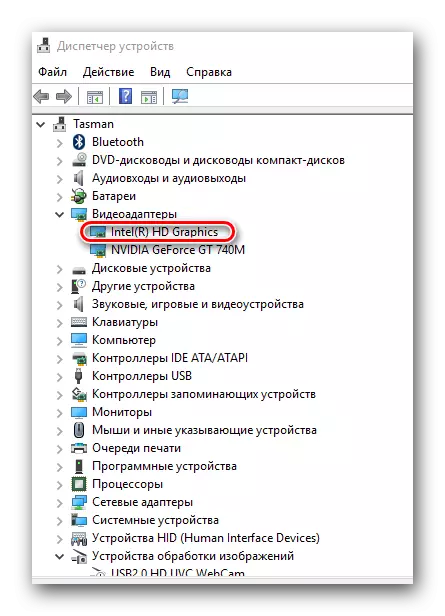
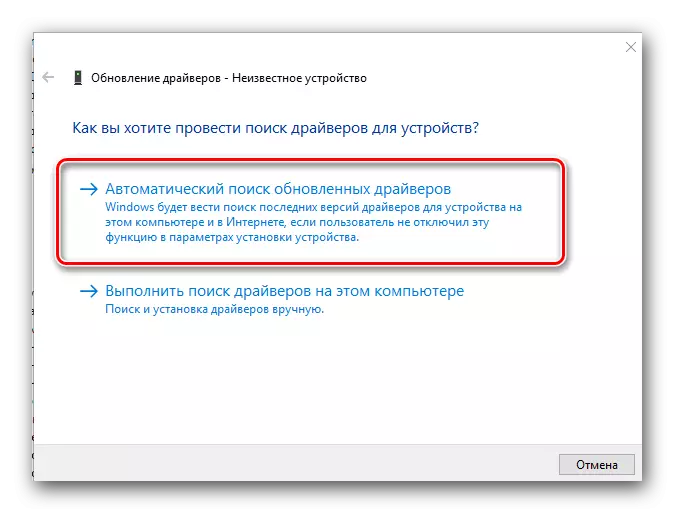
På dette vil vi afslutte vores artikel. Vi håber, at en af de beskrevne metoder vil hjælpe dig uden nogen særlige problemer med at installere softwaren til din Lenovo Z580. Hvis der opstår spørgsmål - skriv i kommentarerne. Vi vil forsøge at give dem det mest detaljerede svar.
