
За лаптоп можете да намерите много различни приложения. Можете да играете любимите си игри, да гледате филми и телевизионни предавания, както и да използвате като работен инструмент. Но без значение как използвате лаптоп, задължително е да инсталирате всички драйвери за него. По този начин не само го увеличавате с нейното изпълнение, но и позволете всички устройства за лаптоп правилно взаимодействат помежду си. И това от своя страна ще помогне да се избегнат различни грешки и проблеми. Тази статия ще бъде полезна за собствениците на лаптоп Lenovo. В този урок ще бъде за модела Z580. Ще ви разкажем подробно за методите, които ще ви позволят да инсталирате всички драйвери за посочения модел.
Lenovo Z580 Методи за монтаж на лаптоп
Когато става въпрос за инсталиране на драйвера за лаптоп, се отнася до процеса на търсене и инсталиране на софтуер за всички негови компоненти. Започвайки от USB портове и завършващи с графичен адаптер. Ние донасяме във вашето внимание няколко начина да ви помогнем да се справите с това трудно на пръв поглед.Метод 1: Официален източник
Ако търсите шофьор за лаптоп, не е задължително Lenovo Z580, първо трябва да погледнете официалния сайт на производителя. Там често можете да намерите рядък софтуер, който е много необходим за стабилна работа на устройството. Да анализираме подробно действията, които трябва да бъдат изпълнени в случая с лаптопа Lenovo Z580.
- Отиваме в официалния ресурс на Lenovo.
- В най-горната част на сайта ще видите четири раздела. Между другото, те няма да изчезнат, дори и да превъртате надолу по страницата, докато шапката от сайта е фиксирана. Ще се нуждаем от раздел "Поддръжка". Просто кликнете върху името му.
- В резултат на това контекстното меню се появява малко по-долу. Тя ще съдържа спомагателни участъци и връзки към страници с често задавани въпроси. От общия списък трябва да натиснете левия бутон на мишката върху раздела, наречен "Update драйвери".
- В центъра на следващата страница ще видите търсенето на сайта. В това поле трябва да влезете в модела на продукта на Lenovo. В този случай влизаме в модела на лаптопа - Z580. След това падащото меню ще се появи под низ за търсене. Веднага ще покаже резултатите от заявката за търсене. От списъка с предлаганите продукти изберете първата линия, както е отбелязано в изображението по-долу. За да направите това, просто кликнете върху името.
- След това ще се окажете на страницата за поддръжка на продукта Lenovo Z580. Тук можете да намерите различни данни, свързани с лаптопа: документация, наръчници, инструкции, отговори на въпроси и т.н. Но ние не се интересуваме от това. Трябва да отидете в раздела "Драйверси и софтуер".
- Сега ще се появи списъкът на всички драйвери, които са подходящи за вашия лаптоп. Веднага ще има общият брой на намерението. Можете предварително да изберете от списъка на операционната система, която е инсталирана на лаптопа. Това леко ще намали списъка с наличния софтуер. Можете да изберете OS от специален падащ прозорец, бутонът се намира над самия списък на драйвера.
- В допълнение, можете също да стесните гамата от търсене на софтуер за групата на устройството (видеокарта, аудио, дисплей и т.н.). Също така се прави в отделен падащ списък, който се намира преди списъка на самите шофьори.
- Ако категорията на устройството няма да посочите, ще видите списък с всички налични софтуер. Това е удобно до известна степен. В списъка ще видите категорията, към която принадлежи софтуерът, името, размера, версията и датата на освобождаване. Ако сте намерили желания драйвер, трябва да кликнете върху бутона с изображението на посоката на синята стрелка.
- Тези действия ще ви позволят да изтеглите инсталационния файл на софтуера на лаптопа. Ще трябва просто да изчакате, докато файлът бъде изтеглен, след това го стартирайте.
- След това трябва да следвате инструкциите и инструкциите на инсталатора, което ще ви помогне да инсталирате избрания софтуер. По същия начин трябва да отидете с всички шофьори, които нямат лаптопа.
- След като направите такива прости действия, вие настроите драйверите за всички лаптоп устройства и можете да започнете да се използва напълно.
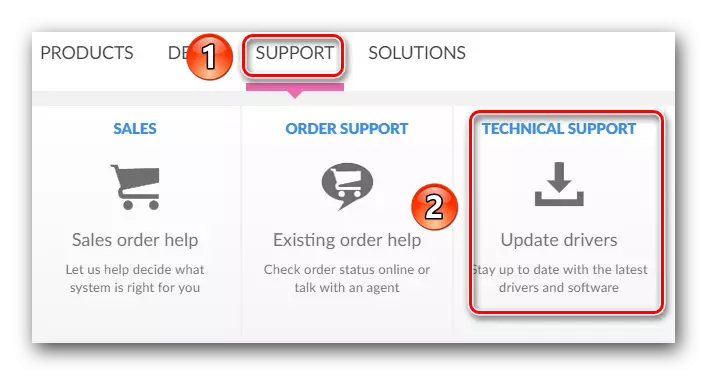
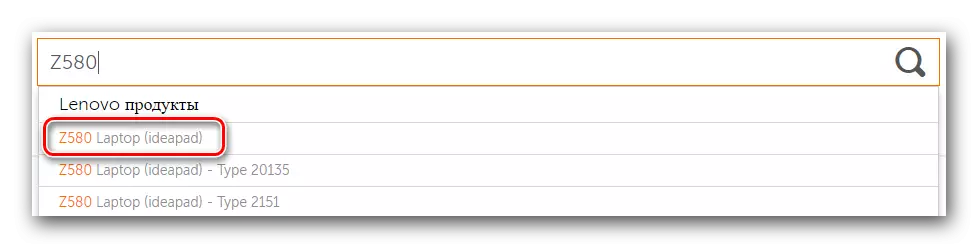

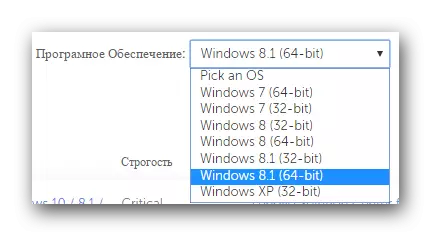
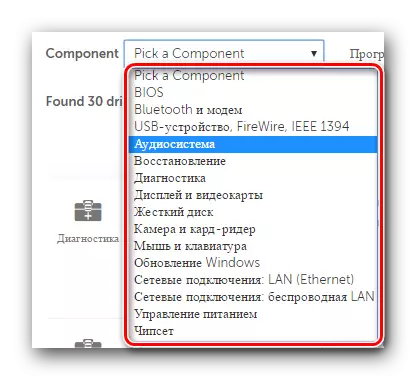
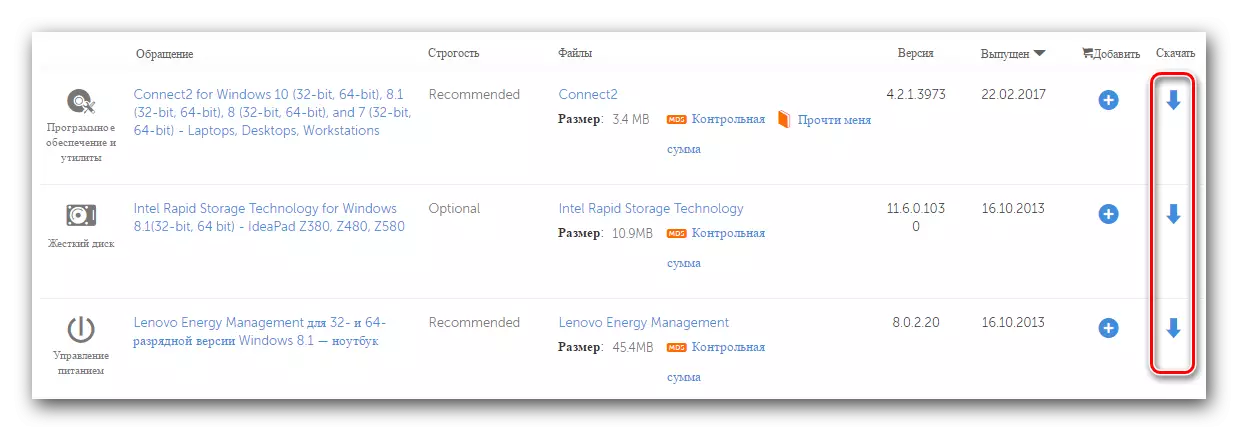
Метод 2: Автоматична проверка на сайта Lenovo
Описаният по-долу метод ще ви помогне да намерите само тези драйвери, които всъщност отсъстват на лаптопа. Не е необходимо да определяте липсващия софтуер или да инсталирате софтуер. На уебсайта на компанията Lenovo има специална услуга, която ще кажем.
- Под връзката по-долу отидете на страницата за зареждане на лаптопа Z580.
- В горната част на страницата ще намерите малка правоъгълна секция с препратка към автоматичното сканиране. В този раздел трябва да кликнете върху бутона "Старт сканиране" или "Старт сканиране".
- Предварителната проверка ще започне за наличие на специални компоненти. Един от тези компоненти е полезността на Lenovo Service Bridge. Необходимо е правилното сканиране на лаптоп услугата Lenovo. Ако по време на проверката се окаже, че нямате полезността, ще видите следващия прозорец, показан по-долу. В такъв прозорец трябва да кликнете върху бутона "Съгласен".
- Това ще ви позволи да качите полезния файл на компютъра. Когато той ще бъде изтеглен, започнете го.
- Преди инсталацията можете да видите системата за сигурност. Това е стандартната процедура и в това няма нищо ужасно. Просто натиснете бутона "Run" или "Run" в подобен прозорец.
- Процесът на инсталиране на мост Lenovo е изключително прост. Общо, ще видите три прозореца - прозореца за добре дошли, прозореца с процеса на инсталиране и прозореца с края на процеса. Затова няма да спрем на този етап подробно.
- Когато е инсталиран мост на услугата Lenovo, актуализирайте страницата, която дадохме в началото на метода. След актуализацията, натиснете бутона "Старт сканиране".
- По време на пренасочването можете да видите следното съобщение в прозореца, който се появява.
- Съкращението TVSU означава актуализация на системата ThinkVantage. Това е вторият компонент, който е необходим за правилното сканиране на лаптопа през сайта на Lenovo. Съобщението, показано на изображението, означава, че помощната програма за актуализиране на системата ThinkVantage липсва на лаптоп. Тя трябва да бъде инсталирана чрез натискане на бутона "Инсталиране".
- След това ще следва автоматичното изтегляне на необходимите файлове. Ще трябва да видите съответния прозорец.
- Когато лаптопът се рестартира, отидете на връзката към страницата за изтегляне и кликнете върху бутона за проверка, който вече ви е запознат. Ако всичко беше успешно, ще видите нива на прогреса на сканирането на вашия лаптоп на това място.
- Когато приключите, ще видите по-долу списъка с софтуер, който се препоръчва да инсталирате. Появата на софтуера ще бъде същата, както е описано в първия метод. Ще трябва да го изтеглите едновременно и да го инсталирате.
- Този описан метод ще бъде завършен. Ако ви се струва твърде сложно, препоръчваме да използвате друг предложен метод.
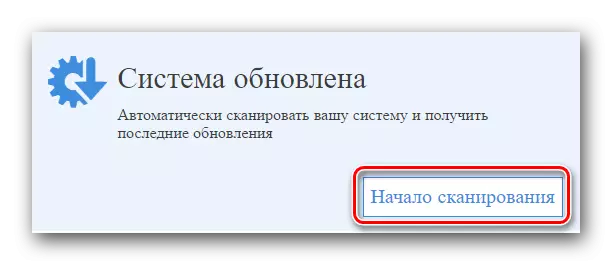
Моля, обърнете внимание, че както се казва в Lenovo, за този метод не се препоръчва да се използва ръб на браузъра, който присъства в Windows 10.
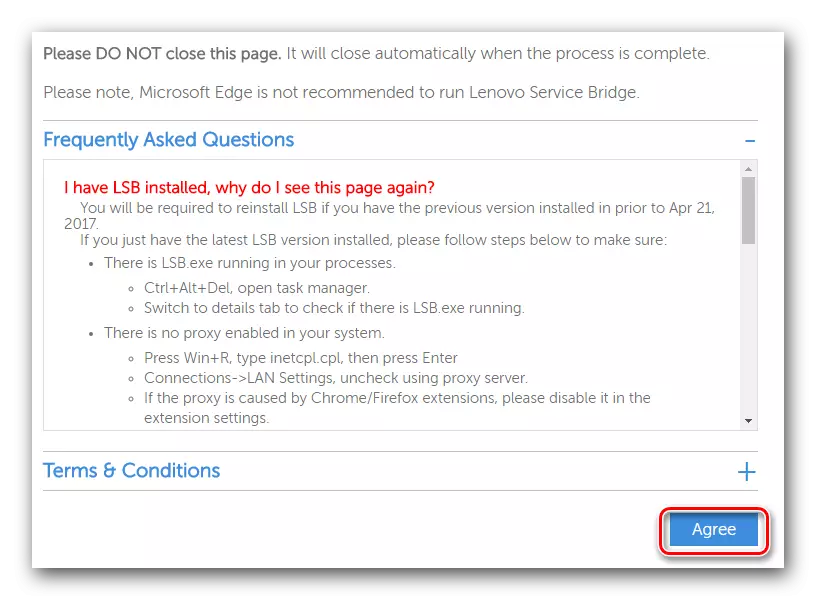
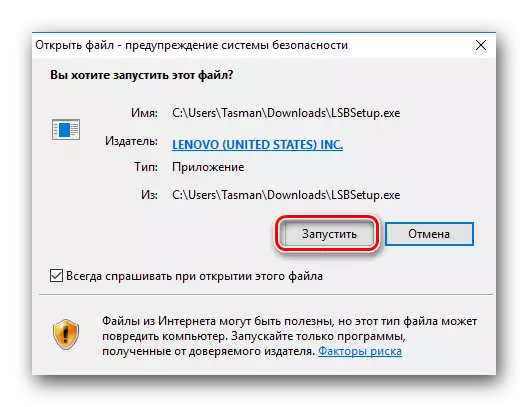
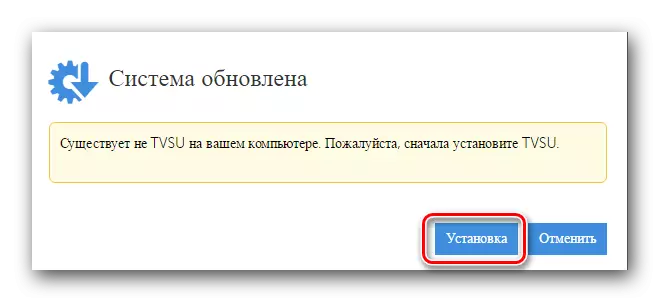
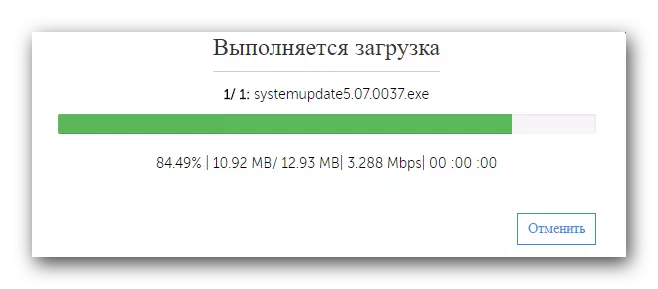
Моля, обърнете внимание, че след изтеглянето на файлове с данни, инсталацията ще се стартира автоматично на заден план. Това означава, че няма да видите изскачащи прозорци на екрана. След завършване на инсталацията, системата ще се рестартира само без предварително предупреждение. Затова препоръчваме да запазите цялата необходима информация преди тази стъпка, за да избегнете загуба.
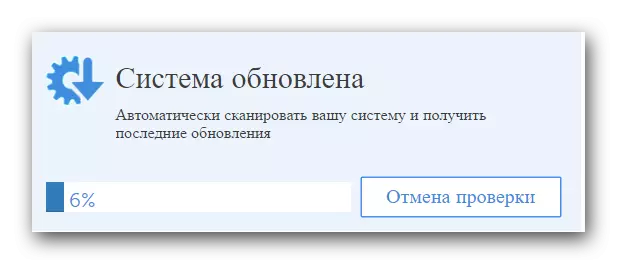
Метод 3: Програма за споделено натоварване
За този метод ще трябва да инсталирате една от специалните програми на лаптопа. Такъв софтуер става все по-популярен сред потребителите на компютърно оборудване и това не е изненадващо. Такъв софтуер независимо диагностицира вашата система и открива онези устройства, които са остарели или няма шофьори. Следователно, този метод е много гъвкав и в същото време е много лесен за използване. Направихме преглед на споменатите програми в един от нашите специални статии. В него ще намерите описание на най-добрите представители на този софтуер, както и да научите за техните недостатъци и добродетели.Прочетете повече: най-добрите програми за инсталиране на драйвери
Каква програма за избор е да решите само вас. Но ние препоръчваме да гледате софтуера за решения на драйвера. Това е може би най-популярната програма за търсене и инсталиране на драйвери. Това се дължи на факта, че този софтуер непрекъснато нараства собствената си база на софтуер и поддържано оборудване. Освен това има едновременно онлайн версия и офлайн приложение, което не е непременно активна връзка с интернет. Ако спрете избора си по тази програма, нашият урок за обучение може да бъде полезен за вас, за да помогнете без проблеми с него.
Урок: Как да актуализирате драйверите на компютър с помощта на решения за драйвер
Метод 4: Използване на идентификатор на устройството
За съжаление, този метод не е толкова глобален, колкото и двете предишни. Въпреки това той има своите предимства. Например, използвайки този метод, можете лесно да намерите и инсталирате софтуер за неидентифицирано оборудване. Това помага в ситуации, когато подобни елементи остават в "диспечера на устройствата". Не винаги успяват да идентифицират. Основният инструмент в описания метод е идентификаторът или идентификаторът на устройството. Как да разберем неговото значение и какво да правим с това значение след това, разказахме подробно в отделен урок. За да не се повтаря вече изразената информация, ние просто съветваме просто да отидете на връзката по-долу и да се запознаете с нея. В него ще намерите пълна информация за този метод за търсене и зареждане.
Урок: Търсене на драйвери по ID на оборудването
Метод 5: Стандартно търсене на драйвери на Windows
В този случай ще трябва да се обърнете към диспечера на устройството. С помощта на него можете не само да наблюдавате списъка с оборудване, но и да извършите някои манипулации с него. Нека всичко е в ред.
- На работния плот откриваме иконата "Моята компютър" и кликнете върху него десния бутон на мишката.
- В списъка с действия откриваме низ "Управление" и кликнете върху него.
- В лявата част на прозореца, който се отваря, ще видите низ "Device Manager". Минете през тази връзка.
- Ще видите списък на цялото оборудване, което е свързано към лаптопа. Всичко е разделено на групи и е в отделни клонове. Трябва да отворите желания клон и на конкретно кликване с десния бутон на десния бутон.
- В контекстното меню изберете елемента "Актуализиране на драйвери".
- В резултат на това ще стартира инструментът за търсене на драйвери, който е интегриран в системата на Windows. Изборът ще бъде две режими за търсене в "Автоматично" и "Ръчно". В първия случай операционната система ще се опита да намери драйвери и компоненти в интернет самостоятелно. Ако изберете "Ръчно" търсене, ще трябва да посочите пътя към папката, в която се съхраняват файловете на драйвера. "Ръчно" търсене се използва изключително рядко за много конфликтни устройства. В повечето случаи има достатъчно "автоматично".
- Като посочите типа за търсене, в този случай "Автоматично", ще видите процеса на търсене на софтуер. Като правило, той не отнема много време и продължава буквално няколко минути.
- Моля, обърнете внимание, че този метод има своя недостатък. Не във всички случаи ще намерите софтуера по този начин.
- В самия край ще видите последния прозорец, в който ще се покаже резултатът от този метод.
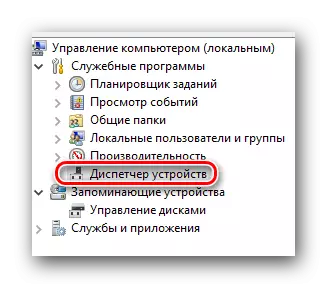
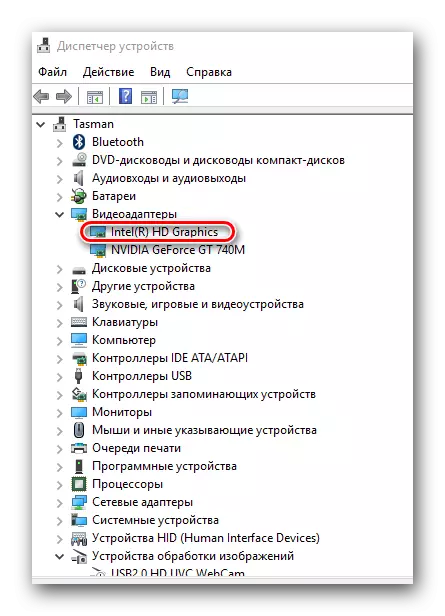
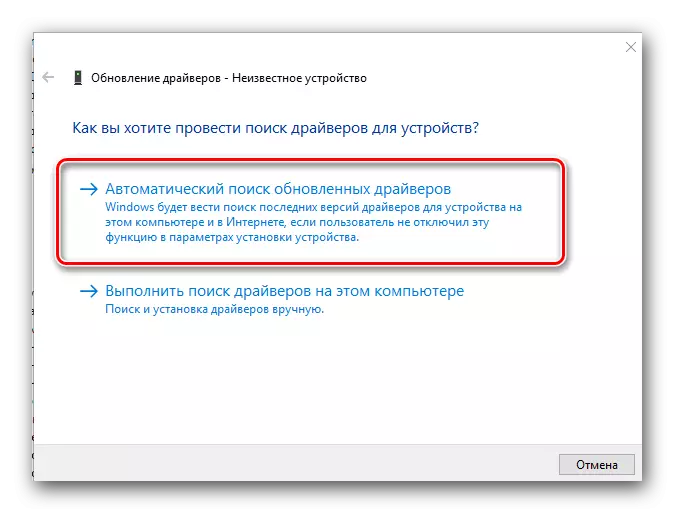
На това ще завършим нашата статия. Надяваме се, че един от описаните методи ще ви помогне без никакви конкретни проблеми, инсталирайте софтуера за вашия Lenovo Z580. Ако възникнат въпроси - напишете в коментарите. Ще се опитаме да им дадем най-подробния отговор.
