
ラップトップの場合は、多くの異なるアプリケーションを見つけることができます。あなたはあなたのお気に入りのゲームをプレイしたり、映画やテレビ番組を見たり、作業ツールとして使うことができます。しかし、ラップトップをどのように使用するかに関係なく、すべてのドライバをインストールすることは必須です。したがって、あなたはそのパフォーマンスでそれを増やすだけでなく、すべてのラップトップデバイスが互いに正しく対話することを許可します。そしてこれは順番に、さまざまな間違いや問題を回避するのに役立ちます。この記事はLenovo Laptopの所有者に役立ちます。このレッスンでは、それはモデルZ580についてです。指定されたモデルのすべてのドライバをインストールできる方法について詳しく説明します。
Lenovo Z580ラップトップインストール方法
ラップトップ用のドライバのインストールに関しては、そのすべてのコンポーネントのソフトウェアを検索してインストールするプロセスを指します。 USBポートから始めて、グラフィックアダプタで終わる。私たちはあなたが最初に一目でこの困難に対処するのを助けるためにいくつかの方法をいくつか行います。方法1:公式情報版
必ずしもLenovo Z580ではなく、ラップトップのためのドライバーを探しているなら、あなたは最初に製造業者の公式ウェブサイトを見る必要があります。多くの場合、デバイスの安定した動作に非常に必要なまれなソフトウェアを見つけることができます。 Lenovo Z580ラップトップの場合に実行する必要があるアクションを詳細に分析しましょう。
- 私たちはレノボの公式資源に行きます。
- サイトの最上部には、4つのセクションが表示されます。ところで、サイトからの帽子が固定されているので、ページを下にスクロールしても消えません。 「サポート」のセクションが必要です。その名前をクリックするだけです。
- その結果、コンテキストメニューは下にわずかに表示されます。それは補助セクションとよくある質問を持つページへのリンクを含みます。一般リストから、「更新ドライバ」というセクションのマウスの左ボタンを押す必要があります。
- 次のページの中央に、サイト検索が表示されます。このフィールドでは、Lenovo製品モデルを入力する必要があります。この場合、ラップトップ - Z580のモデルを入力します。その後、ドロップダウンメニューが検索文字列の下に表示されます。検索クエリの結果をすぐに表示されます。提供されている製品のリストから、以下の画像に記載されているように、最初の行を選択してください。これを行うには、名前をクリックしてください。
- 次に、Lenovo Z580製品のサポートページに自分を見つけるでしょう。ここでは、ノートパソコンに関するさまざまな情報を見つけることができます。ドキュメント、マニュアル、指示、質問に対する回答などがあります。しかし、私たちはこれに興味がありません。 「ドライバとソフトウェア」のセクションにアクセスする必要があります。
- これで、ラップトップに適したすべてのドライバのリストが表示されます。によって見つけられた総数がすぐになります。ラップトップにインストールされているオペレーティングシステムのリストから事前に選択できます。これにより、利用可能なソフトウェアのリストがわずかに減少します。特別ドロップダウンウィンドウからOSを選択でき、ボタンはドライバリスト自体の上にあります。
- さらに、デバイスグループ(ビデオカード、オーディオ、ディスプレイなど)のソフトウェア検索の範囲を狭めることもできます。それはまた別のドロップダウンリストで行われます。これはドライバーのリストの前に配置されています。
- 指定しないデバイスのカテゴリが、利用可能なすべてのソフトウェアのリストが表示されます。ある程度の便利です。リストでは、ソフトウェアが属するカテゴリ、その名前、サイズ、バージョン、およびリリース日が表示されます。目的のドライバが見つかった場合は、青い矢印の画像が表示されているボタンをクリックする必要があります。
- これらの操作により、ソフトウェアのインストールファイルをラップトップにダウンロードすることができます。ファイルがダウンロードされるまで待機する必要があります。
- その後、選択したソフトウェアをインストールするのに役立つインストーラのプロンプトと指示に従う必要があります。同様に、あなたはラップトップに欠けているすべてのドライバーと一緒に行く必要があります。
- そのような簡単な操作をしたことで、すべてのラップトップデバイスのドライバを設定し、完全に使用され始めることができます。
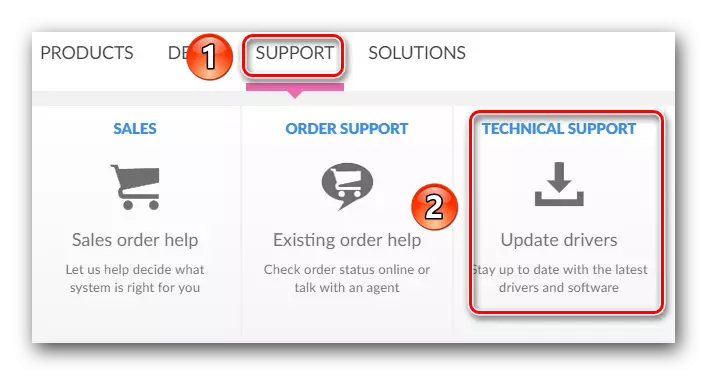
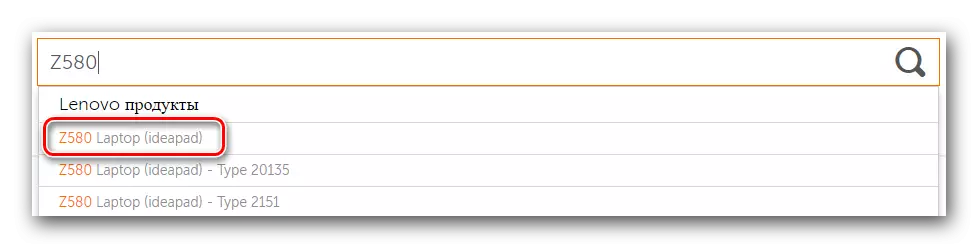

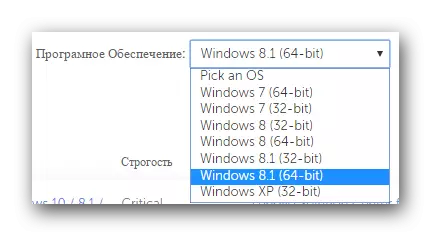
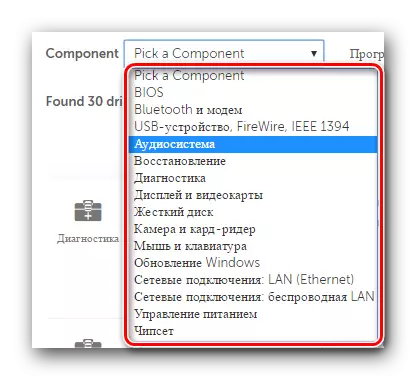
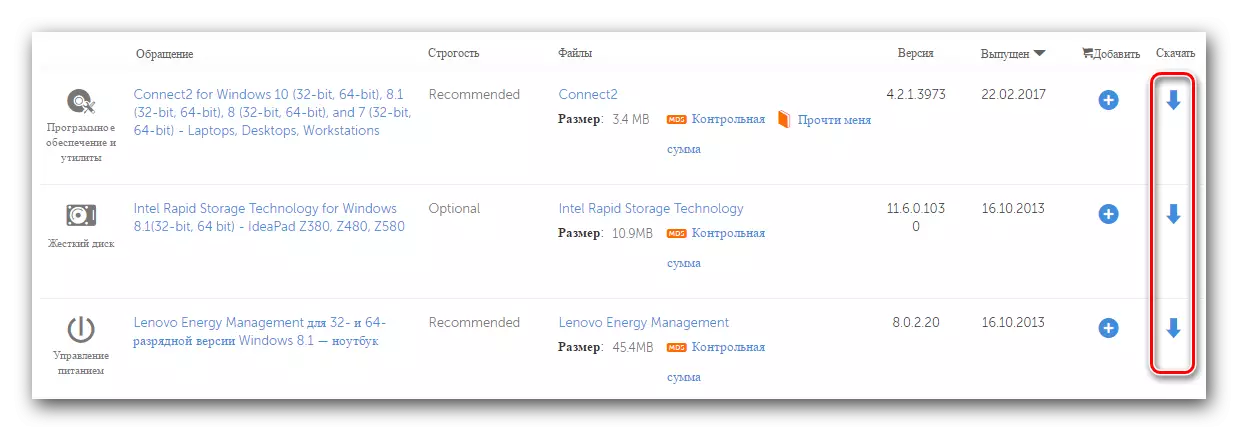
方法2:Lenovoサイトの自動チェック
以下に説明する方法は、実際にラップトップに欠席しているドライバのみを見つけるのに役立ちます。 [不足しているソフトウェアまたは再インストールソフトウェアを再インストールする必要はありません。会社のウェブサイトでLenovoは私たちが知る特別なサービスを持っています。
- 下のリンクの下で、Z580ラップトップのロードページに移動します。
- ページの上部領域では、自動スキャンを参照して小さな長方形のセクションがあります。このセクションでは、「スキャンの開始」または「スキャンの開始」ボタンをクリックする必要があります。
- 予備検証は特別なコンポーネントの存在から始まります。これらのコンポーネントの1つはLenovo Service Bridgeユーティリティです。ラップトップサービスレノボの正しいスキャンに必要です。ユーティリティがないことが判明した場合は、次のウィンドウが表示されます。そのようなウィンドウでは、「同意する」ボタンをクリックする必要があります。
- これにより、ユーティリティファイルをコンピュータにアップロードすることができます。彼がダウンロードされるとき、それを起動します。
- インストールする前に、セキュリティシステムシステムが表示されます。これは標準的な手続きであり、これにひどいものは何もありません。同様のウィンドウで「実行」または「実行」ボタンを押すだけです。
- Lenovo Service Bridgeをインストールするプロセスは非常に簡単です。合計では、Windows - Welcomeウィンドウ、インストールプロセスを含むウィンドウ、およびプロセスの終わりのウィンドウが表示されます。したがって、この段階では詳細に止まりません。
- Lenovo Service Bridgeがインストールされている場合は、メソッドの先頭にリンクしているページを更新します。更新後、「スキャンの開始」ボタンを再押します。
- 再スキャン中に、表示されるウィンドウに次のメッセージが表示されます。
- 略語TVSUは、ThinkVantageシステムの更新を意味します。これは、Lenovoサイトを介したラップトップを正しくスキャンするために必要な2番目のコンポーネントです。画像に表示されているメッセージは、ThinkVantageシステムの更新ユーティリティがラップトップに欠落していることを意味します。 「インストール」ボタンをクリックしてインストールする必要があります。
- 次に、必要なファイルの自動ダウンロードに従います。対応するウィンドウを見る必要があります。
- ラップトップが再起動するときは、ダウンロードページへのリンクをクリックして、すでにおなじみのチェックボタンをクリックしてください。すべてが成功した場合は、この場所のラップトップのスキャンの進行状況の文字列が表示されます。
- 完了したら、インストールすることをお勧めしているソフトウェアのリストの下に表示されます。ソフトウェアの外観は、最初の方法で説明したものと同じです。同時にダウンロードしてインストールする必要があります。
- この説明方法は完了する。それがあなたに複雑すぎるように思われる場合は、他の提案方法を使用することをお勧めします。
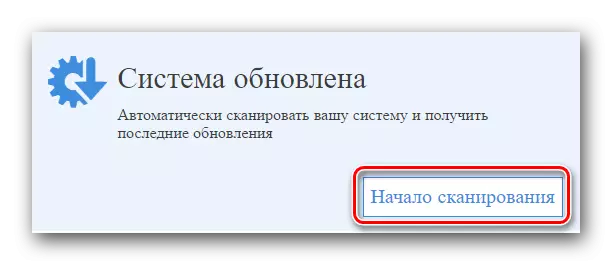
この方法では、Lenovoで言うように、Windows 10に存在するエッジブラウザを使用することはお勧めできません。
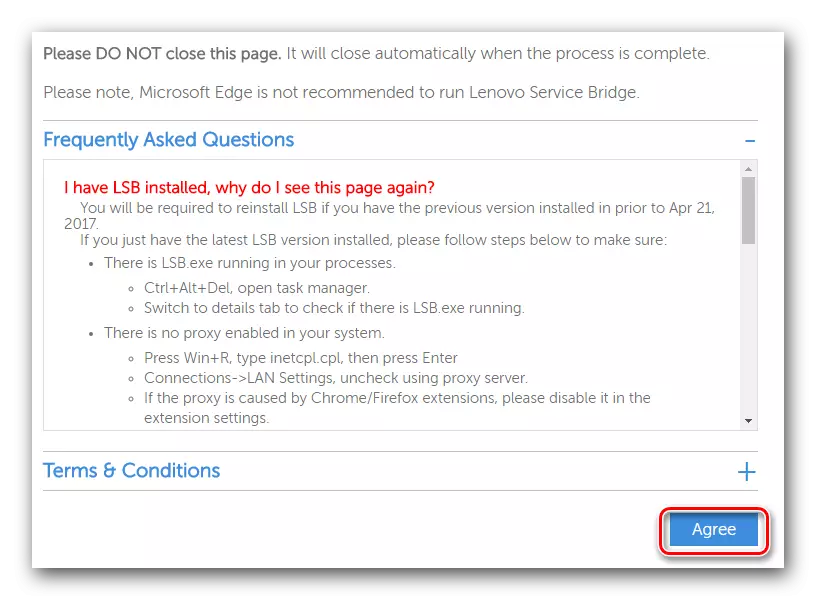
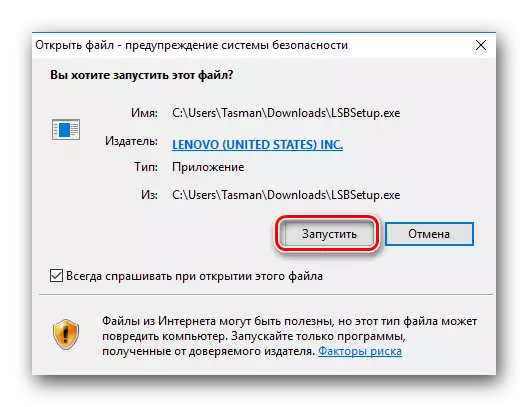
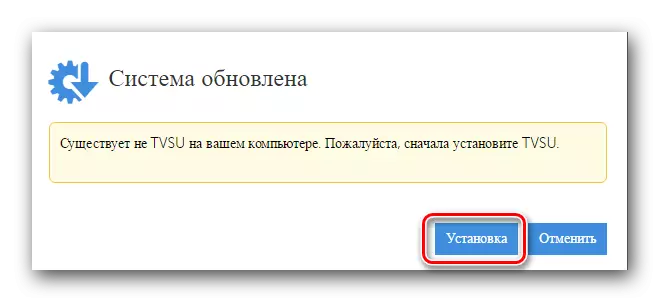
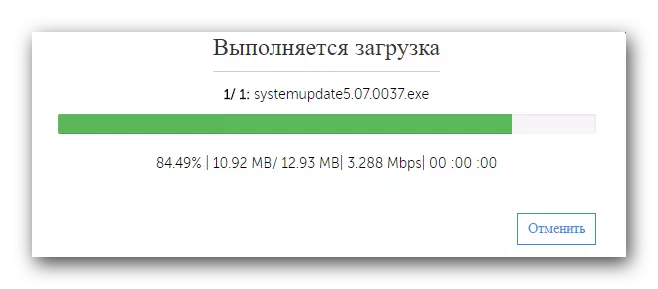
データファイルをダウンロードした後、インストールはバックグラウンドで自動的に起動します。つまり、画面上のポップアップが表示されないことを意味します。インストールが完了すると、システムは以前の警告なしに独立して再起動します。したがって、損失を防ぐために、この手順の前に必要な情報をすべて守ることをお勧めします。
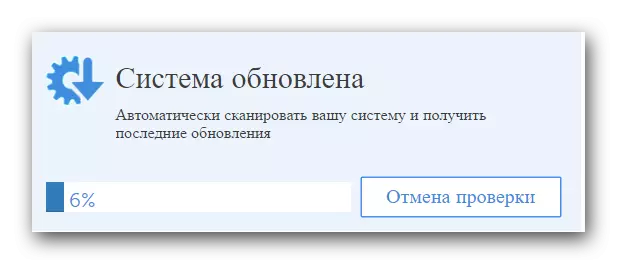
方法3:共有ロード用プログラム
この方法では、ラップトップに特別なプログラムの1つをインストールする必要があります。そのようなソフトウェアは、コンピュータ機器のユーザーの間でますます人気があり、これは驚くべきことではありません。そのようなソフトウェアは独立してシステムを診断し、古くなっているまたはドライバがないデバイスを検出します。したがって、この方法は非常に用途が広く、同時に使いやすいです。私達は私達の特別な記事の1つで言及されたプログラムのレビューをしました。その中で、あなたはそのようなソフトウェアの最高の代表者の説明を見つけるでしょう、そしてまた彼らの欠点や美徳について学ぶでしょう。もっと読む:ドライバーをインストールするための最良のプログラム
選択するプログラムはあなただけを解決することです。しかし、私たちはDriverPackソリューションソフトウェアを見ることをお勧めします。これはおそらくドライバを検索してインストールするための最も一般的なプログラムです。これは、このソフトウェアが絶えず独自のソフトウェアとサポートされている機器の基盤を統合しているという事実によるものです。さらに、オンライン版とオフラインアプリケーションの両方があります。これは、インターネットへの必ずしもアクティブな接続ではありません。あなたがこのプログラムであなたの選択を止めるならば、私たちのトレーニングレッスンはあなたがそれに問題がなければあなたが助けるために役立ちます。
レッスン:DriverPackソリューションを使用してコンピュータでドライバを更新する方法
方法4:デバイス識別子を使用する
残念ながら、この方法は2つの前のものと同じくらいグローバルではありません。それにもかかわらず、彼はその利点を持っています。たとえば、この方法を使用して、正体不明の機器用のソフトウェアを簡単に見つけてインストールできます。これは、「デバイスマネージャ」に類似した項目が残っている場合に、状況で役立ちます。常に彼らが識別することを管理しているわけではありません。説明した方法のメインツールは、デバイス識別子またはIDです。彼の意味とこの意味で何をすべきかを見つける方法次に、私たちは別のレッスンで詳細に言った。既に声の情報を繰り返さないようにするために、私たちはちょうど以下のリンクに行き、それをそれに慣れるだけです。その中で、この検索とロード方法に関する完全な情報があります。
レッスン:機器IDによるドライバを検索します
方法5:標準のWindowsドライバ検索ツール
この場合、デバイスディスパッチャーを参照する必要があります。その助けを借りて、あなたは機器のリストを見ることができますが、彼と一緒にいくつかの操作を実行することができます。すべて順番にしましょう。
- デスクトップでは、[マイコンピュータ]アイコンを見つけて、マウスの右ボタンをクリックします。
- アクションのリストには、「管理」文字列があり、それをクリックします。
- 開くウィンドウの左側の部分で、[デバイスマネージャ]文字列が表示されます。このリンクを通過します。
- ラップトップに接続されているすべての機器のリストが表示されます。グループに分割され、別々のブランチにあります。希望の分岐を開く必要があり、特定のデバイスで右クリックしてください。
- コンテキストメニューで、[ドライバの更新]項目を選択します。
- その結果、ドライバ検索ツールが起動され、Windowsシステムに統合されます。選択は「自動」と「マニュアル」の2つの検索モードになります。最初のケースでは、OSはインターネット上のドライバとコンポーネントを独立して見つけようとします。 「手動」検索を選択した場合は、ドライバファイルが格納されているフォルダへのパスを指定する必要があります。 「マニュアル」検索は非常に競合デバイスでは非常にまれに使用されます。ほとんどの場合、「自動」が十分です。
- 検索タイプを指定することで、この場合は「自動」に、ソフトウェア検索プロセスが表示されます。原則として、それほど多くの時間がかかりず、文字通り数分続く。
- この方法ではその欠点があります。すべての場合では、このようにソフトウェアを見つけることができません。
- 最後に、このメソッドの結果が表示される最後のウィンドウが表示されます。
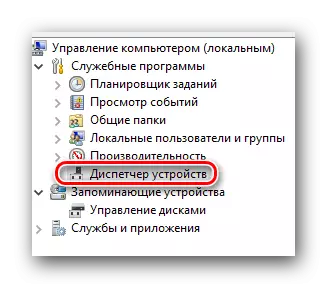
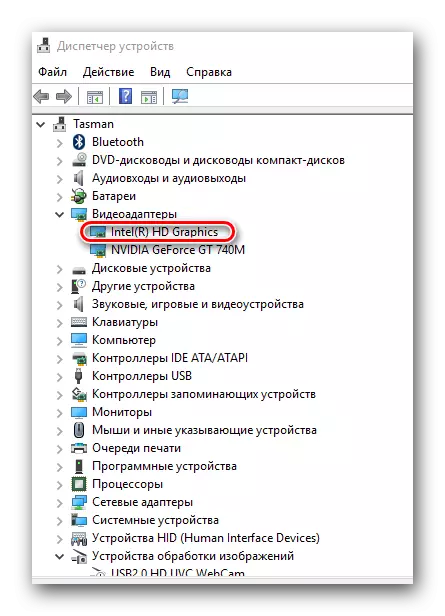
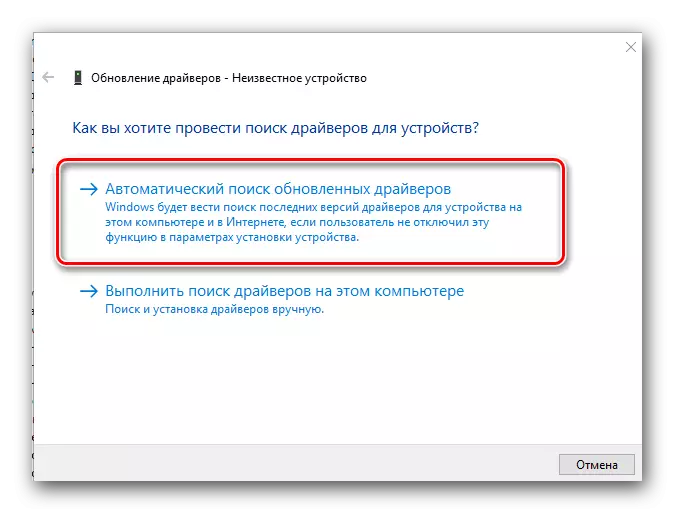
これで私たちの記事を終えます。記載されている方法の1つは、特に問題なしに役立つことを願っています。何らかの質問が発生した場合 - コメントに書き込みます。私たちは彼らに最も詳細な答えを与えようとします。
