
Par klēpjdatoru, jūs varat atrast daudz dažādu lietojumprogrammu. Jūs varat spēlēt savas iecienītākās spēles, skatīties filmas un TV pārraides, kā arī izmantot kā darba rīku. Bet neatkarīgi no tā, kā jūs izmantojat klēpjdatoru, ir obligāti jāinstalē visi draiveri par to. Tādējādi jūs ne tikai palielināt to ar savu sniegumu, bet arī ļaujiet visiem klēpjdatoru ierīcēm pareizi sadarboties savā starpā. Un tas, savukārt, palīdzēs izvairīties no dažādām kļūdām un problēmām. Šis raksts būs noderīgs Lenovo klēpjdatoru īpašniekiem. Šajā stundā tas būs par paraugu Z580. Mēs sīkāk pastāstīsim jums par metodēm, kas ļaus jums instalēt visus norādītā modeļa draiverus.
Lenovo Z580 klēpjdatoru uzstādīšanas metodes
Kad runa ir par klēpjdatora draivera instalēšanu, attiecas uz programmatūras meklēšanas un instalēšanas procesu visiem tās komponentiem. Sākot no USB portiem un beidzas ar grafikas adapteri. Mēs pievēršam uzmanību dažiem veidiem, kā palīdzēt jums tikt galā ar šo grūto pirmajā acu uzmetienā.1. metode: oficiālais avots
Ja jūs meklējat klēpjdatora vadītāju, ne vienmēr ir Lenovo Z580, vispirms ir jāaplūko ražotāja oficiālā tīmekļa vietne. Tas ir tur, ka bieži jūs varat atrast retu programmatūru, kas ir ļoti nepieciešama stabilai ierīces darbībai. Analizēsim detalizēti darbībām, kas jāveic Lenovo Z580 klēpjdatora gadījumā.
- Mēs dodamies uz Oficiālo Lenovo resursu.
- Vietnes augšpusē redzēsiet četras sadaļas. Starp citu, viņi nepazudīs, pat ja jūs ritiniet uz leju uz leju, jo cepure no vietas ir fiksēta. Mums būs nepieciešama sadaļa "Atbalsts". Vienkārši noklikšķiniet uz tās nosaukuma.
- Tā rezultātā konteksta izvēlne ir nedaudz zemāka. Tajā būs papildu sadaļas un saites uz lapām ar bieži uzdotiem jautājumiem. No vispārējā saraksta jums ir nepieciešams nospiest kreiso peles pogu uz sadaļā ar nosaukumu "Update Draiveri".
- Nākamās lapas centrā redzēsiet vietnes meklēšanu. Šajā jomā jums ir jāievada Lenovo produktu modelis. Šajā gadījumā mēs ievadām klēpjdatora modeli - Z580. Pēc tam nolaižamā izvēlne parādīsies zem meklēšanas virknes. Tur nekavējoties parādīs meklēšanas vaicājuma rezultātus. No piedāvāto produktu saraksta izvēlieties pirmo rindu, kā norādīts zemāk redzamajā attēlā. Lai to izdarītu, vienkārši noklikšķiniet uz nosaukuma.
- Pēc tam jūs atradīsiet sevi Lenovo Z580 produktu atbalsta lapā. Šeit jūs varat atrast dažādas informācijas par klēpjdatoru: dokumentāciju, rokasgrāmatas, instrukcijas, atbildes uz jautājumiem un tā tālāk. Bet mēs to neesam ieinteresēti. Jums ir jādodas uz sadaļu "Draiveri un programmatūra".
- Tagad parādīsies visu klēpjdatoru piemērotu vadītāju saraksts. Tur nekavējoties būs kopējais atrasto. Jūs varat iepriekš izvēlēties no operētājsistēmas saraksta, kas ir instalēta klēpjdatorā. Tas nedaudz samazinās pieejamo programmatūru sarakstu. Jūs varat izvēlēties OS no īpaša nolaižamā loga, poga atrodas virs vadītāja saraksta.
- Turklāt, jūs varat arī sašaurināt diapazonu programmatūras meklēšanu ierīces grupai (video karti, audio, displejs, un tā tālāk). Tas tiek darīts arī atsevišķā nolaižamajā sarakstā, kas atrodas pirms paša vadītāju saraksta.
- Ja ierīces kategorija netiks norādīta, jūs redzēsiet visu pieejamo programmatūru sarakstu. Tas ir ērti zināmā mērā. Sarakstā jūs redzēsiet kategoriju, kurai programmatūra pieder, tā nosaukums, lielums, versija un atbrīvošanas datums. Ja esat atradis vēlamo draiveri, jums ir nepieciešams noklikšķināt uz pogas ar zilā bultiņas virziena attēlu.
- Šīs darbības ļaus jums lejupielādēt programmatūras instalācijas failu klēpjdatoram. Jums būs nepieciešams tikai gaidīt, līdz fails ir lejupielādēts, palaidiet to.
- Pēc tam, jums ir jāievēro instalēšanas norādījumi un instrukcijas, kas palīdzēs instalēt izvēlēto programmatūru. Tāpat jums ir jāiet kopā ar visiem vadītājiem, kuriem trūkst klēpjdatora.
- Veicot šādas vienkāršas darbības, jūs iestatāt draiverus visiem klēpjdatoru ierīcēm, un jūs varat sākt pilnībā izmantot.
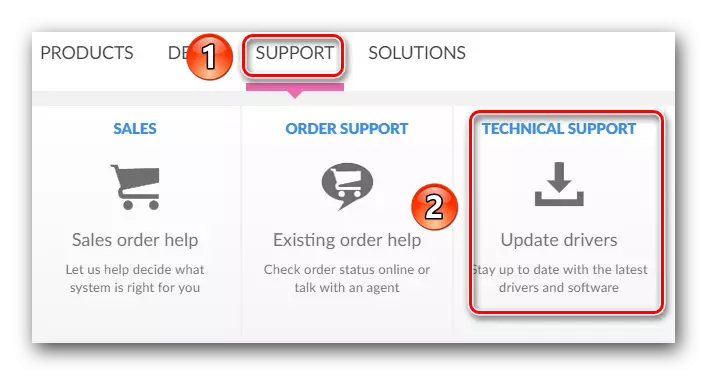
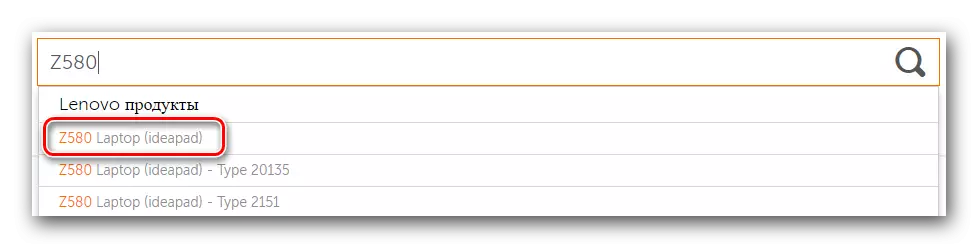

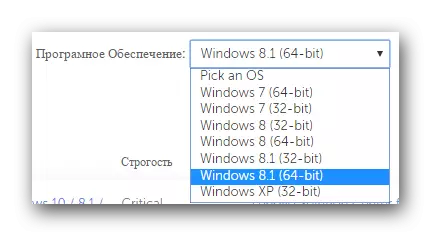
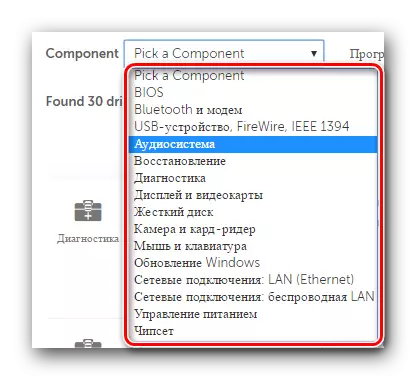
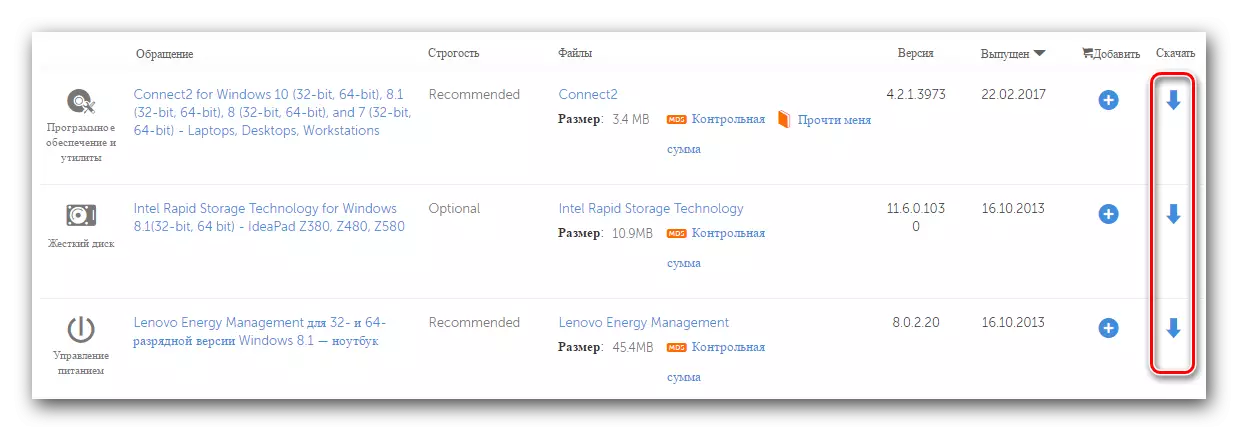
2. metode: Automātiska pārbaude vietnē Lenovo
Turpmāk aprakstītā metode palīdzēs atrast tikai tos draiverus, kas ir faktiski klēpjdatorā. Jums nav jānosaka trūkstošā programmatūra vai atkārtoti instalēt programmatūru. Uzņēmuma tīmekļa vietnē Lenovo ir īpašs pakalpojums, ko mēs sakām.
- Saskaņā ar zemāk esošo saiti, dodieties uz Z580 klēpjdatoru iekraušanas lapu.
- Lapas augšējā rajonā atradīsiet nelielu taisnstūra sadaļu, atsaucoties uz automātisko skenēšanu. Šajā sadaļā jums ir nepieciešams noklikšķināt uz pogas "Sākt skenēšanu" vai "Sākt skenēšanu".
- Iepriekšēja verifikācija sāksies īpašu komponentu klātbūtnē. Viens no šiem komponentiem ir Lenovo servisa tilta lietderība. Tas ir nepieciešams, lai pareizi skenētu jūsu klēpjdatoru pakalpojumu Lenovo. Ja pārbaudes laikā izrādās, ka jums nav lietderības, jūs redzēsiet nākamo zemāk redzamo logu. Šādā logā jums ir nepieciešams noklikšķināt uz pogas "Piekrītu".
- Tas ļaus jums augšupielādēt lietderības failu datoram. Kad viņš tiks lejupielādēts, palaidiet to.
- Pirms instalēšanas jūs varat redzēt drošības sistēmas sistēmu. Tā ir standarta procedūra, un tajā nav nekas briesmīgs. Vienkārši nospiediet pogu "Run" vai "palaist" līdzīgā logā.
- Lenovo servisa tilta instalēšanas process ir ļoti vienkāršs. Kopumā jūs redzēsiet trīs logus - sveiciena logu, logu ar instalācijas procesu un logu ar procesa beigām. Tāpēc mēs neapstājas šajā posmā detalizēti.
- Kad Lenovo servisa tilts ir uzstādīts, atjauniniet lapu, kuru mēs devām saiti metodes sākumā. Pēc atjaunināšanas vēlreiz nospiediet pogu "Sākt skenēšanu".
- Atkārtota skenēšanas laikā redzamajā logā var redzēt šādu ziņojumu.
- Saīsinājums TVSU ir Thinkvantage sistēmas atjauninājums. Šī ir otrā komponenta, kas nepieciešama, lai pareizi skenētu klēpjdatoru caur Lenovo vietni. Attēlā redzamais ziņojums nozīmē, ka klēpjdatorā trūkst Thinkvantage sistēmas atjaunināšanas lietderība. Tas ir jāinstalē, noklikšķinot uz pogas "Uzstādīšana".
- Pēc tam sekos automātiskai nepieciešamo failu lejupielādei. Jums būs nepieciešams redzēt atbilstošo logu.
- Kad klēpjdators reboots, dodieties uz saiti uz lejupielādes lapu un noklikšķiniet uz čeka pogas, kas jau ir pazīstama ar jums. Ja viss bija veiksmīgs, jūs redzēsiet klēpjdatora skenēšanas progresa virkni šajā vietā.
- Kad tas ir pabeigts, jūs redzēsiet zemāk redzamo programmatūras sarakstu, kas jums ieteicams instalēt. Programmatūras izskats būs tāds pats kā aprakstīts pirmajā metodē. Jums būs nepieciešams vienlaicīgi lejupielādēt un instalēt to.
- Šī aprakstītā metode tiks pabeigta. Ja tas šķiet pārāk sarežģīts, mēs iesakām izmantot jebkuru citu ierosināto metodi.
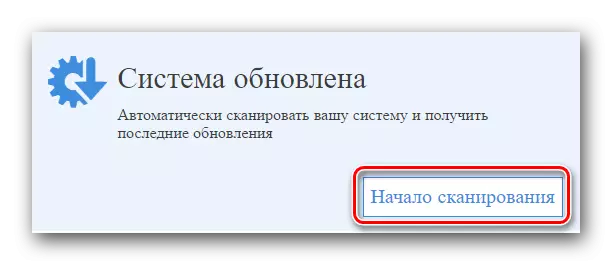
Lūdzu, ņemiet vērā, ka, kā viņi saka par Lenovo, par šo metodi nav ieteicams izmantot EDGE pārlūku, kas atrodas operētājsistēmā Windows 10.
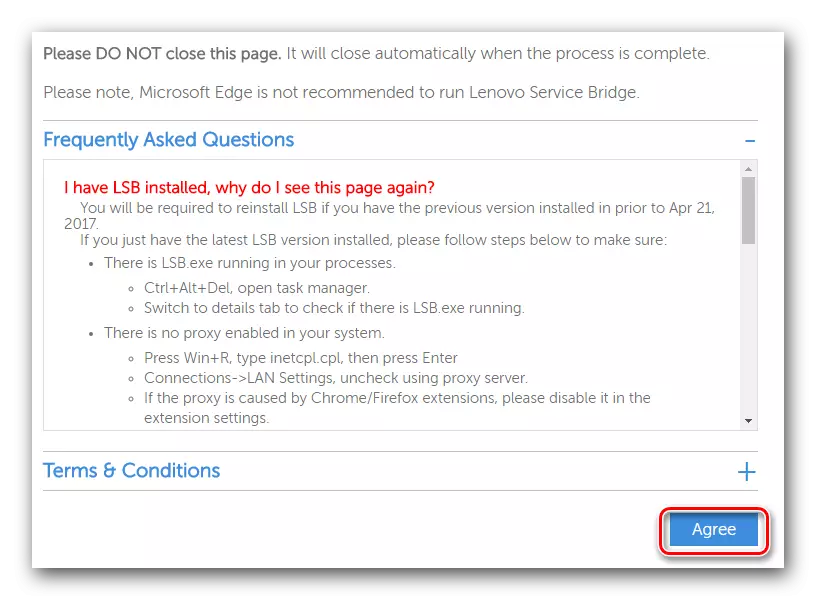
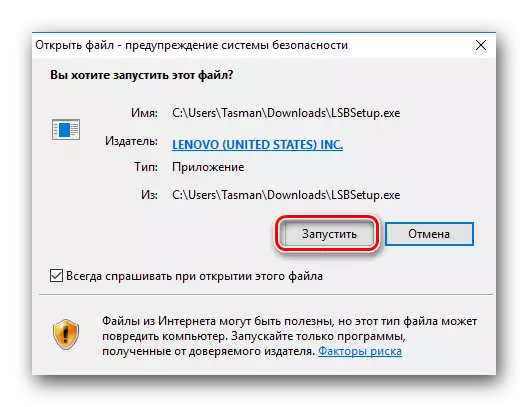
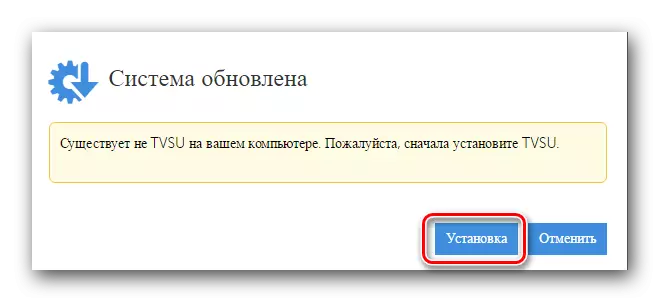
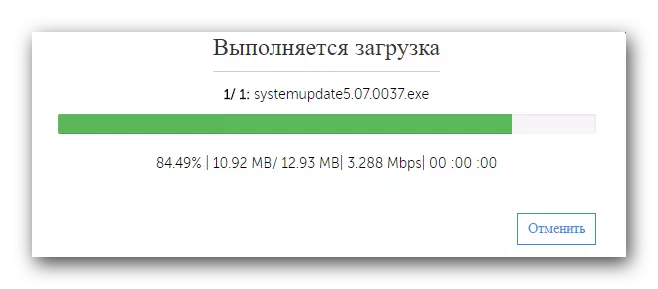
Lūdzu, ņemiet vērā, ka pēc datu failu lejupielādes instalācija sāksies automātiski fonā. Tas nozīmē, ka ekrānā neredzēsiet nevienu pop-ups. Pēc uzstādīšanas pabeigšanas sistēma patstāvīgi atsāksies bez iepriekšēja brīdinājuma. Tāpēc mēs iesakām saglabāt visu nepieciešamo informāciju pirms šī soļa, lai izvairītos no zaudējumiem.
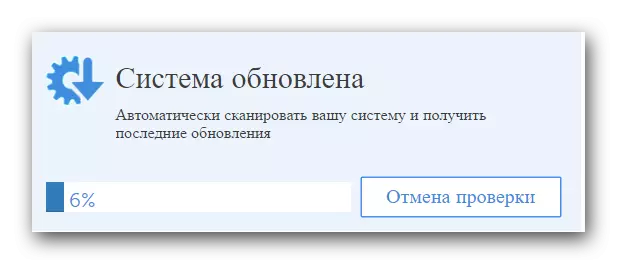
3. metode: programma kopīgai iekraušanai
Šai metodei jums būs jāinstalē viena no īpašajām programmām klēpjdatorā. Šāda programmatūra kļūst arvien populārāka datortehnikas lietotāju vidū, un tas nav pārsteidzoši. Šāda programmatūra neatkarīgi diagnosticē jūsu sistēmu un atklāj tās ierīces, kas ir novecojušas vai nav vadītāju. Tāpēc šī metode ir ļoti daudzpusīga, un tajā pašā laikā ir ļoti viegli izmantot. Mēs pārskatījām minēto programmu vienā no mūsu īpašajiem rakstiem. Tajā, jūs atradīsiet aprakstu par labākajiem pārstāvjiem no šādas programmatūras, kā arī uzzināt par saviem trūkumiem un tikumiem.Lasīt vairāk: labākās programmas instalēšanai draiveri
Kāda veida programma, lai izvēlētos, ir atrisināt tikai jūs. Bet mēs iesakām skatīties uz vadītāja risinājumu programmatūru. Tas, iespējams, ir populārākā programma draiveru meklēšanai un instalēšanai. Tas ir saistīts ar to, ka šī programmatūra pastāvīgi pieaug savu bāzi programmatūras un atbalstītās iekārtas. Turklāt ir gan tiešsaistes versija, gan bezsaistes lietojumprogramma, kas ne vienmēr ir aktīvs savienojums ar internetu. Ja jūs pārtraucat savu izvēli šajā programmā, mūsu apmācības nodarbība var būt noderīga, lai jūs varētu palīdzēt bez problēmām ar to.
Nodarbība: kā atjaunināt draiverus datorā, izmantojot DriverPack risinājumu
4. metode: Ierīces identifikatora lietošana
Diemžēl šī metode nav tik globāla kā divi iepriekšējie. Tomēr viņam ir savas priekšrocības. Piemēram, izmantojot šo metodi, jūs varat viegli atrast un instalēt programmatūru neidentificētu aprīkojumu. Tas palīdz situācijās, kad līdzīgi priekšmeti paliek "Device Manager". Ne vienmēr ir izdevies identificēt. Galvenais rīks aprakstītajā metodē ir ierīces identifikators vai ID. Kā uzzināt savu nozīmi un ko darīt ar šo nozīmi, mēs teicām detalizēti atsevišķā stundā. Lai neatkārtotu jau izteikt informāciju, mēs vienkārši informējam tikai uz tālāk norādīto saiti un iepazīstieties ar to ar to. Tajā, jūs atradīsiet pilnu informāciju par šo meklēšanas un iekraušanas metodi.
Nodarbība: autovadītāju meklēšana ar aprīkojuma ID
5. metode: standarta Windows draivera meklēšanas rīks
Šādā gadījumā jums būs jāatsaucas uz ierīces dispečeru. Ar to palīdzību jūs varat ne tikai skatīties iekārtu sarakstu, bet arī veikt dažas manipulācijas ar viņu. Viss būs viss kārtībā.
- Uz darbvirsmas mēs atrodam ikonu "My Computer" un noklikšķiniet uz tā peles labo pogu.
- Darbību sarakstā mēs atrodam "vadības" virkni un noklikšķiniet uz tā.
- Atveras loga kreisajā daļā jūs redzēsiet virkni "Device Manager". Iet caur šo saiti.
- Jūs redzēsiet sarakstu ar visu aprīkojumu, kas ir savienots ar klēpjdatoru. Tas viss ir sadalīts grupās un ir atsevišķās filiālēs. Jums vajadzētu atvērt vēlamo filiāli un noteiktā ierīcē ar peles labo pogu.
- Konteksta izvēlnē atlasiet vienumu "Atjaunināt draiveri".
- Tā rezultātā tiks uzsākta vadītāja meklēšanas rīks, kas ir integrēts Windows sistēmā. Izvēle būs divi meklēšanas režīmi "automātiskajā" un "Manual". Pirmajā gadījumā OS centīsies atrast draiverus un komponentus internetā neatkarīgi. Ja izvēlaties "Manual" meklēšanu, tad jums būs jānorāda ceļš uz mapi, kurā tiek glabāti vadītāja faili. "Manuālā" meklēšana tiek izmantota ļoti reti ļoti konflikta ierīcēm. Vairumā gadījumu ir pietiekami daudz "automātiska".
- Nosakot meklēšanas veidu, šajā gadījumā "Automātiski", jūs redzēsiet programmatūras meklēšanas procesu. Kā likums, tas nav nepieciešams daudz laika un ilgst burtiski dažas minūtes.
- Lūdzu, ņemiet vērā, ka šī metode ir tās trūkums. Ne visos gadījumos izdodas atrast programmatūru šādā veidā.
- Tajā pašā galā jūs redzēsiet galīgo logu, kurā tiks parādīts šīs metodes rezultāts.
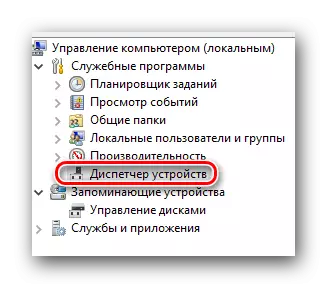
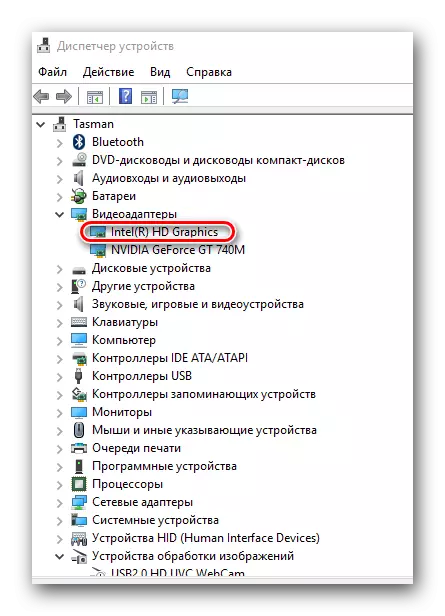
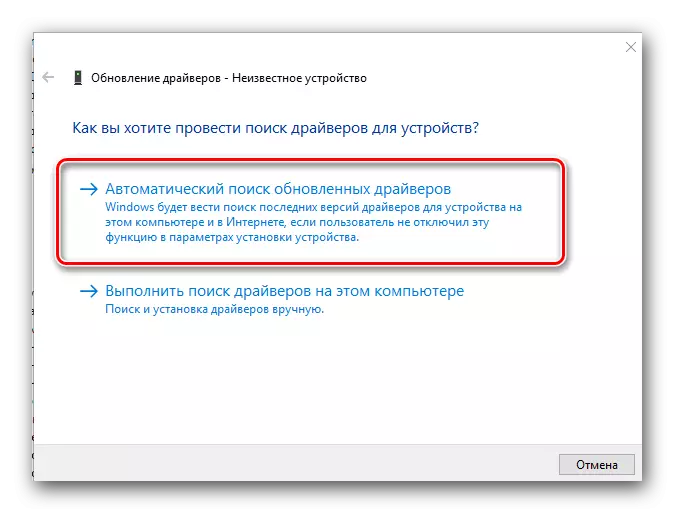
Par to mēs pabeigsim mūsu rakstu. Mēs ceram, ka viena no aprakstītajām metodēm palīdzēs jums bez īpašām problēmām instalēt programmatūru jūsu Lenovo Z580. Ja rodas kādi jautājumi - rakstiet komentāros. Mēs centīsimies sniegt viņiem detalizētāko atbildi.
