
Pentru un laptop, puteți găsi o mulțime de aplicații diferite. Puteți juca jocurile dvs. preferate, vizionați filme și emisiuni TV, precum și utilizarea ca instrument de lucru. Dar indiferent de modul în care utilizați un laptop, este obligatoriu să instalați toate driverele pentru aceasta. Astfel, nu numai că o veți mări cu performanța sa, ci permiteți, de asemenea, toate dispozitivele de laptop interacționează corect între ele. Și acest lucru, la rândul său, va ajuta la evitarea diferitelor greșeli și probleme. Acest articol va fi util pentru proprietarii de laptop Lenovo. În această lecție, va fi despre modelul Z580. Vă vom spune în detaliu despre metodele care vă vor permite să instalați toate driverele pentru modelul specificat.
Lenovo Z580 Metode de instalare laptop
Când vine vorba de instalarea driverului pentru un laptop, se referă la procesul de căutare și instalare a software-ului pentru toate componentele sale. Pornind de la porturile USB și terminând cu un adaptor grafic. Vă aducem atenția în câteva moduri de a vă ajuta să faceți față acestei privințe dificile.Metoda 1: Sursa oficială
Dacă sunteți în căutarea unui șofer pentru un laptop, nu neapărat Lenovo Z580, trebuie mai întâi să vă uitați la site-ul oficial al producătorului. Există adesea că puteți găsi un software rar care este foarte necesar pentru funcționarea stabilă a dispozitivului. Să analizăm în detaliu acțiunile care trebuie efectuate în cazul laptopului Lenovo Z580.
- Mergem la resursa oficială a Lenovo.
- În partea de sus a site-ului, veți vedea patru secțiuni. Apropo, ei nu vor dispărea, chiar dacă derulați în jos pagina în jos, deoarece pălăria de pe site este fixată. Vom avea nevoie de o secțiune "suport". Doar faceți clic pe numele său.
- Ca rezultat, meniul contextual apare ușor mai jos. Acesta va conține secțiuni auxiliare și link-uri către pagini cu întrebări frecvente. Din lista generală trebuie să apăsați butonul stâng al mouse-ului de pe secțiunea "Actualizare drivere".
- În centrul paginii următoare veți vedea căutarea site-ului. În acest domeniu trebuie să introduceți modelul de produs Lenovo. În acest caz, introducem modelul laptopului - Z580. După aceasta, meniul derulant va apărea sub șirul de căutare. Va afișa imediat rezultatele interogării de căutare. Din lista de produse oferite, alegeți prima linie, după cum sa menționat în imaginea de mai jos. Pentru a face acest lucru, faceți clic pe nume.
- Apoi, veți găsi pe pagina de asistență pentru produsul Lenovo Z580. Aici puteți găsi diverse informații referitoare la laptop: documentație, manuale, instrucțiuni, răspunsuri la întrebări și așa mai departe. Dar nu suntem interesați de asta. Trebuie să mergeți la secțiunea "Drivere și software".
- Acum va apărea lista tuturor driverelor care sunt potrivite pentru laptopul dvs. Va fi imediat numărul total de găsit de. Puteți selecta din lista sistemului de operare, care este instalată pe laptop. Acest lucru va reduce ușor lista software-ului disponibil. Puteți selecta OS dintr-o fereastră de drop-down, butonul este amplasat deasupra listei de driver.
- În plus, puteți îngusta, de asemenea, intervalul de căutare de software pentru grupul de dispozitive (placă video, audio, afișaj și așa mai departe). Se face, de asemenea, într-o listă derulantă separată, care se află înainte de lista șoferilor înșiși.
- Dacă categoria dispozitivului pe care nu o veți specifica, veți vedea o listă a tuturor software-ului disponibil. Este convenabil într-o oarecare măsură. În listă, veți vedea categoria la care aparține software-ul, numele, dimensiunea, versiunea și data eliberării. Dacă ați găsit driverul dorit, trebuie să faceți clic pe butonul cu imaginea arrovetei albastre direcționale.
- Aceste acțiuni vă vor permite să descărcați fișierul de instalare al software-ului la laptop. Va trebui să așteptați doar până când fișierul este descărcat, apoi executați-l.
- După aceea, trebuie să urmați instrucțiunile și instrucțiunile de instalare, care vă vor ajuta să instalați software-ul selectat. În mod similar, trebuie să mergeți cu toți șoferii care nu au laptop.
- După ce ați făcut astfel de acțiuni simple, ați setat driverele pentru toate dispozitivele de laptop și puteți începe să fiți complet utilizați.
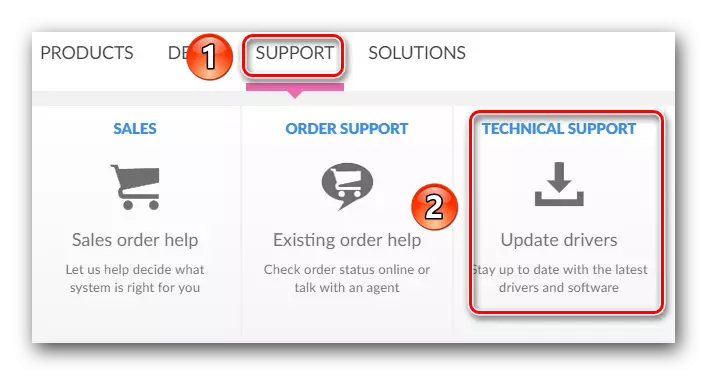
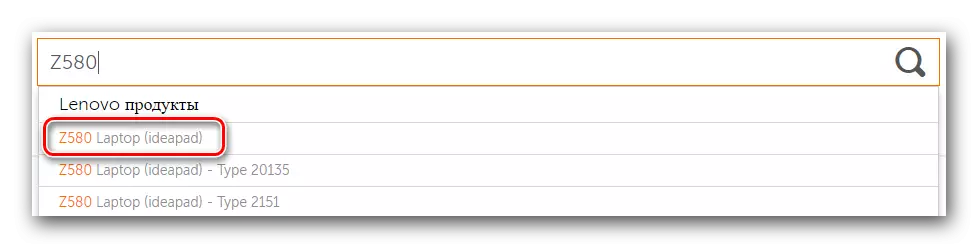

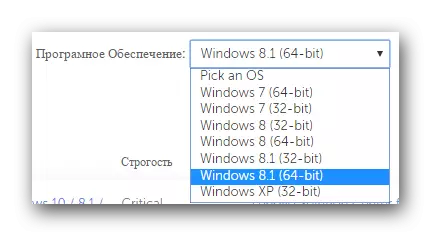
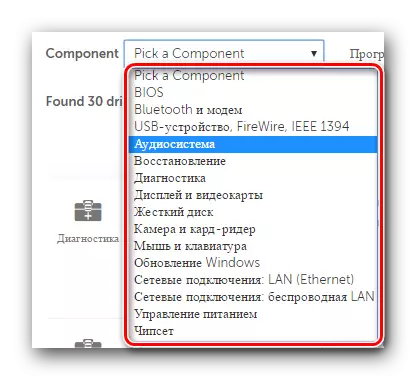
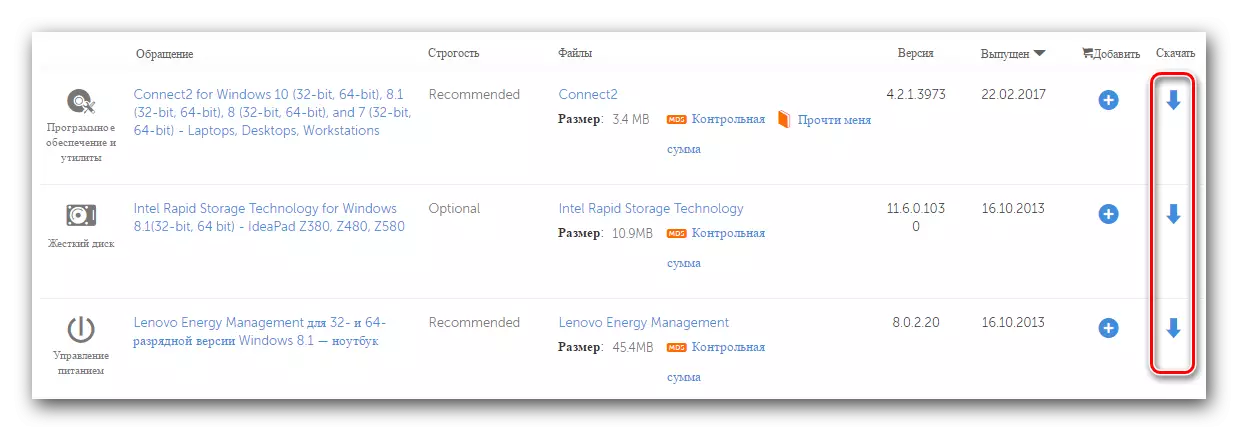
Metoda 2: Verificarea automată a site-ului Lenovo
Metoda descrisă mai jos vă va ajuta să găsiți numai acele drivere care sunt de fapt absente pe laptop. Nu trebuie să determinați software-ul lipsă sau software-ul de reinstalare. Pe site-ul companiei Lenovo are un serviciu special pe care îl vom spune.
- Sub link-ul de mai jos, accesați pagina de încărcare a laptopului Z580.
- În zona superioară a paginii veți găsi o mică secțiune dreptunghiulară cu referire la scanarea automată. În această secțiune, trebuie să faceți clic pe butonul "Start Scan" sau "Start Scan".
- Verificarea preliminară va începe pentru prezența componentelor speciale. Una dintre aceste componente este utilitarul Lenovo Service Bridge. Este necesar pentru scanarea corectă a serviciului de laptop Lenovo. Dacă în timpul verificării se dovedește că nu aveți utilitatea, veți vedea următoarea fereastră afișată mai jos. Într-o astfel de fereastră, trebuie să faceți clic pe butonul "Acceptați".
- Acest lucru vă va permite să încărcați fișierul utilitar pe computer. Când va fi descărcat, lansați-l.
- Înainte de instalare, puteți vedea sistemul sistemului de securitate. Aceasta este procedura standard și nu este nimic teribil în acest sens. Doar apăsați butonul "RUN" sau "RUN" într-o fereastră similară.
- Procesul de instalare a podului de serviciu Lenovo este extrem de simplu. În total, veți vedea trei ferestre - fereastra de întâmpinare, fereastra cu procesul de instalare și fereastra cu sfârșitul procesului. Prin urmare, nu ne vom opri în detaliu în acest stadiu.
- Când este instalat podul de serviciu Lenovo, actualizați pagina, pe care am dat legătura la începutul metodei. După actualizare, reintroduceți butonul "Start Scanare".
- În timpul redeschiderii, puteți vedea următorul mesaj în fereastra care apare.
- Abreviere TVSU înseamnă Actualizare sistem ThinkVantage. Aceasta este a doua componentă necesară pentru scanarea corectă a laptopului prin intermediul site-ului Lenovo. Mesajul afișat în imagine înseamnă că utilitarul de actualizare a sistemului ThinkVantage lipsește pe un laptop. Acesta trebuie instalat făcând clic pe butonul "Instalare".
- Următorul va urma descărcarea automată a fișierelor necesare. Va trebui să vedeți fereastra corespunzătoare.
- Când laptopul se repornește, mergeți pe link-ul la pagina de descărcare și faceți clic pe butonul de verificare deja cunoscută. Dacă totul a avut succes, veți vedea șirul de progres al scanării laptopului dvs. în acest loc.
- Când este finalizată, veți vedea mai jos lista de software pe care vi se recomandă instalarea. Aspectul software-ului va fi același cu cel descris în prima metodă. Va trebui să îl descărcați simultan și să îl instalați.
- Această metodă descrisă va fi finalizată. Dacă vă pare prea complicat, vă recomandăm să utilizați orice altă metodă propusă.
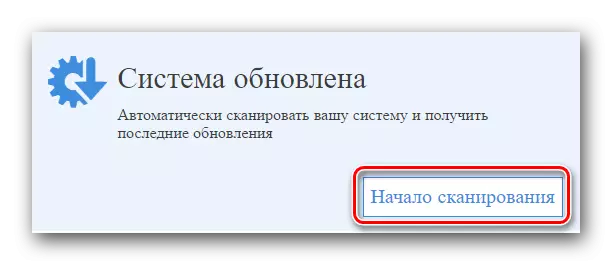
Vă rugăm să rețineți că, așa cum se spune despre Lenovo, pentru această metodă nu se recomandă utilizarea browserului de margine, care este prezent în Windows 10.
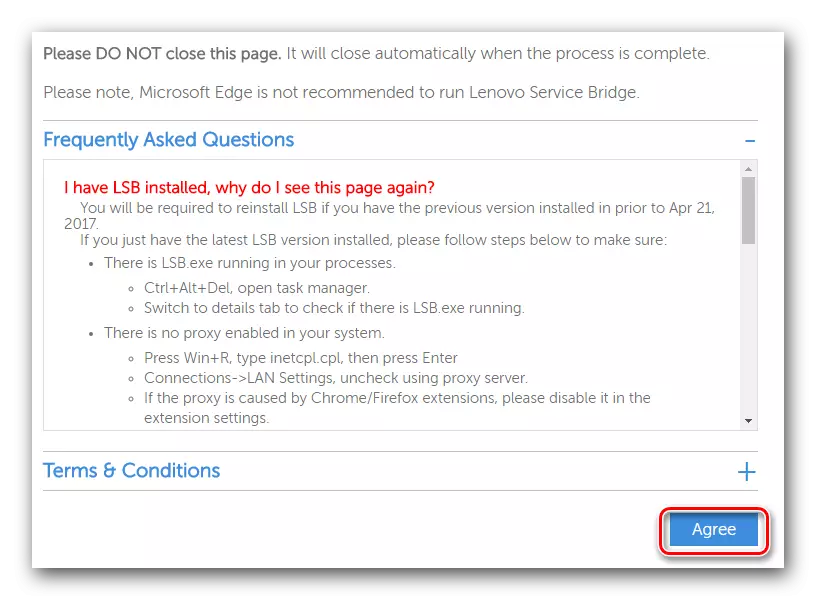
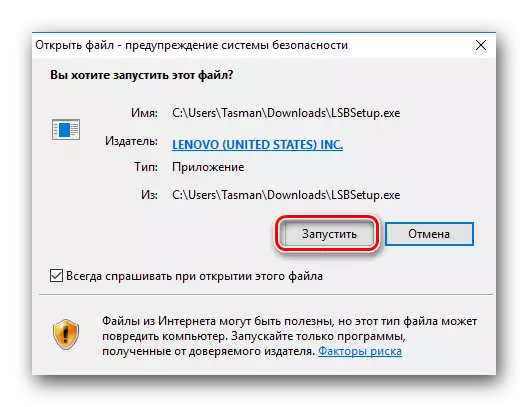
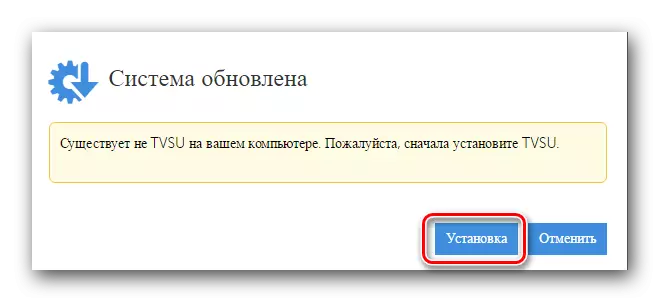
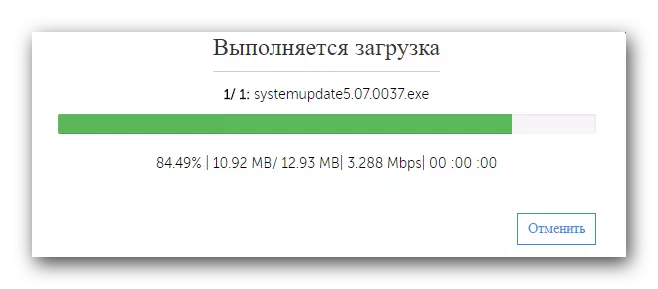
Rețineți că după descărcarea fișierelor de date, instalarea va porni automat în fundal. Aceasta înseamnă că nu veți vedea ferestrele pop-up pe ecran. La finalizarea instalării, sistemul va reporni în mod independent fără avertizare prealabilă. Prin urmare, vă recomandăm să păstrați toate informațiile necesare înainte de acest pas pentru a evita pierderea.
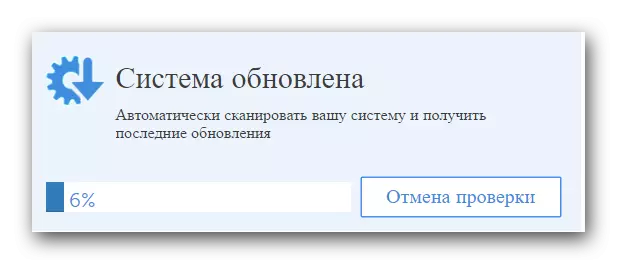
Metoda 3: Program pentru încărcarea partajată
Pentru această metodă, va trebui să instalați unul dintre programele speciale de pe laptop. Un astfel de software devine din ce în ce mai popular în rândul utilizatorilor de echipamente informatice, iar acest lucru nu este surprinzător. Un astfel de software diagnosticează independent sistemul dvs. și detectează aceste dispozitive care sunt depășite sau nu există drivere. Prin urmare, această metodă este foarte versatilă și, în același timp, este foarte ușor de utilizat. Am făcut o revizuire a programelor menționate într-unul din articolele noastre speciale. În ea, veți găsi o descriere a celor mai buni reprezentanți ai unui astfel de software și, de asemenea, veți afla despre deficiențele și virtuțile lor.Citiți mai multe: Cele mai bune programe pentru instalarea driverelor
Ce fel de program de a alege este să vă rezolvați numai dvs. Dar vă recomandăm să privim software-ul de soluții de la Driverpack. Acesta este probabil cel mai popular program pentru căutarea și instalarea driverelor. Acest lucru se datorează faptului că acest software își crește în mod constant propria bază de software și echipamente acceptate. În plus, există atât o versiune online, cât și o cerere offline, care nu este neapărat o conexiune activă la Internet. Dacă vă opriți alegerea la acest program, lecția noastră de formare poate fi utilă pentru a vă ajuta fără probleme cu acesta.
Lecția: Cum se actualizează driverele pe un computer utilizând soluția DriverPack
Metoda 4: Utilizarea identificatorului dispozitivului
Din păcate, această metodă nu este la fel de globală ca cele două cele anterioare. Cu toate acestea, are avantajele sale. De exemplu, utilizând această metodă, puteți găsi și instala cu ușurință software-ul pentru echipamente neidentificate. Acest lucru ajută la situațiile în care elementele similare rămân în "Manager de dispozitive". Nu întotdeauna reușesc să identifice. Instrumentul principal din metoda descris este identificatorul sau ID-ul dispozitivului. Cum să afli sensul și ce să facă cu acest sens în continuare, am spus în detaliu într-o lecție separată. Pentru a nu repeta informațiile deja exprimate, vă sfătuim doar să mergeți la link-ul de mai jos și să vă familiarizați cu el. În ea, veți găsi informații complete despre această metodă de căutare și încărcare.
Lecția: Căutați drivere după ID-ul echipamentului
Metoda 5: Instrumentul de căutare a driverului Windows standard
În acest caz, va trebui să vă referiți la dispecerul dispozitivului. Cu ajutorul acestuia, nu numai că ați vizionat lista de echipamente, dar și de asemenea, efectuați unele manipulări cu el. Să facem totul în ordine.
- Pe desktop găsim pictograma "Computerul meu" și faceți clic pe butonul drept al mouse-ului.
- În lista acțiunilor găsim șirul de management și faceți clic pe acesta.
- În partea stângă a ferestrei care se deschide, veți vedea șirul "Manager de dispozitive". Treceți prin această legătură.
- Veți vedea o listă a întregului echipament conectat la laptop. Tot ce este împărțită în grupuri și este în ramuri separate. Ar trebui să deschideți ramura dorită și pe un anumit dispozitiv cu clic dreapta.
- În meniul contextual, selectați elementul "Drivere de actualizare".
- Ca rezultat, va fi lansat instrumentul de căutare a șoferului, care este integrat în sistemul Windows. Alegerea va fi două moduri de căutare în "Automat" și "Manual". În primul caz, sistemul de operare va încerca să găsească independent drivere și componente pe Internet. Dacă selectați căutarea "Manual", atunci va trebui să specificați calea către folderul în care sunt stocate fișierele de driver. Căutarea "Manual" este utilizată extrem de rară pentru dispozitivele foarte conflictuale. În majoritatea cazurilor, există suficientă "automată".
- Prin specificarea tipului de căutare, în acest caz "automat", veți vedea procesul de căutare a software-ului. De regulă, nu durează prea mult și durează literalmente câteva minute.
- Rețineți că această metodă are dezavantajul său. Nu în toate cazurile reușesc să găsească software-ul în acest fel.
- La sfârșit, veți vedea fereastra finală în care va fi afișată rezultatul acestei metode.
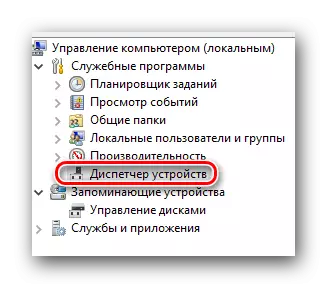
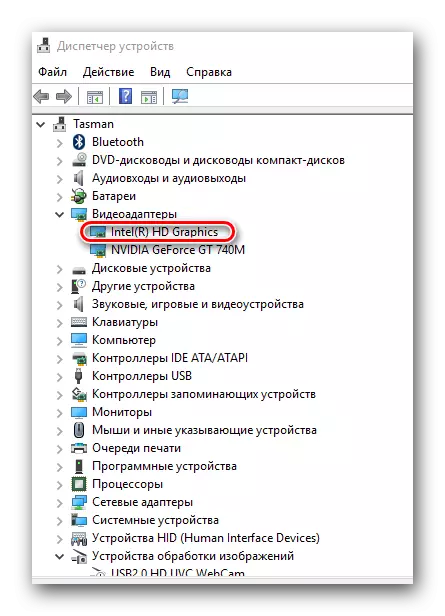
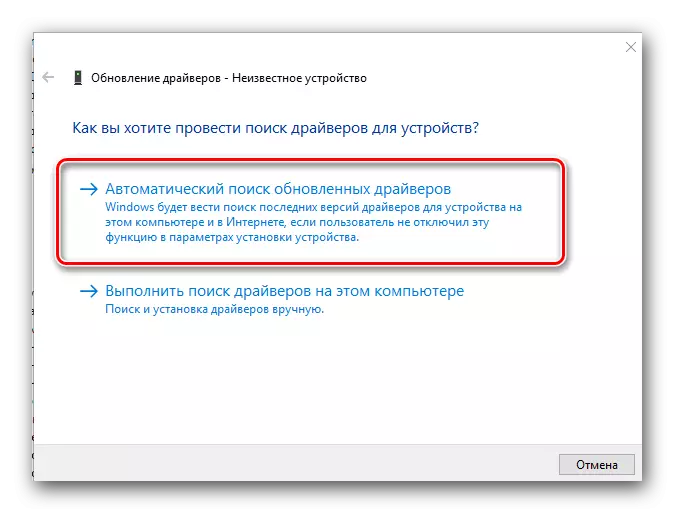
Pe aceasta vom termina articolul nostru. Sperăm că una dintre metodele descrise vă va ajuta fără nici o anumită problemă să instalați software-ul pentru Lenovo Z580. Dacă apar întrebări - scrieți în comentarii. Vom încerca să le oferim cel mai detaliat răspuns.
