
Photoshop లో వెనుక నేపథ్యం పునర్వినియోగం ఉత్తమ మూలకం కేటాయింపు కోసం ఉపయోగిస్తారు. మరొక పరిస్థితి షూటింగ్ చేసినప్పుడు నేపథ్యం దాటింది అని సూచిస్తుంది. ఏ సందర్భంలో, మేము నేపథ్య ముదురు రంగు అవసరం ఉంటే, మేము ఇదే నైపుణ్యాలను కలిగి ఉండాలి.
Photoshop లో బ్లాక్అవుట్ నేపధ్యం
ఇది నీడలో కొన్ని వివరాల నష్టాన్ని తగ్గిస్తుందని పేర్కొంది, మరియు అది మనసులో భరించాలి. ఒక పాఠం కోసం, మేము ఒక ఫోటోను ఎంచుకున్నాము, ఇది దాదాపు సజాతీయ నేపథ్యం, మరియు నీడలు గురించి ఆందోళన చెందనవసరం లేదు.
ఇక్కడ ఒక స్నాప్షాట్:
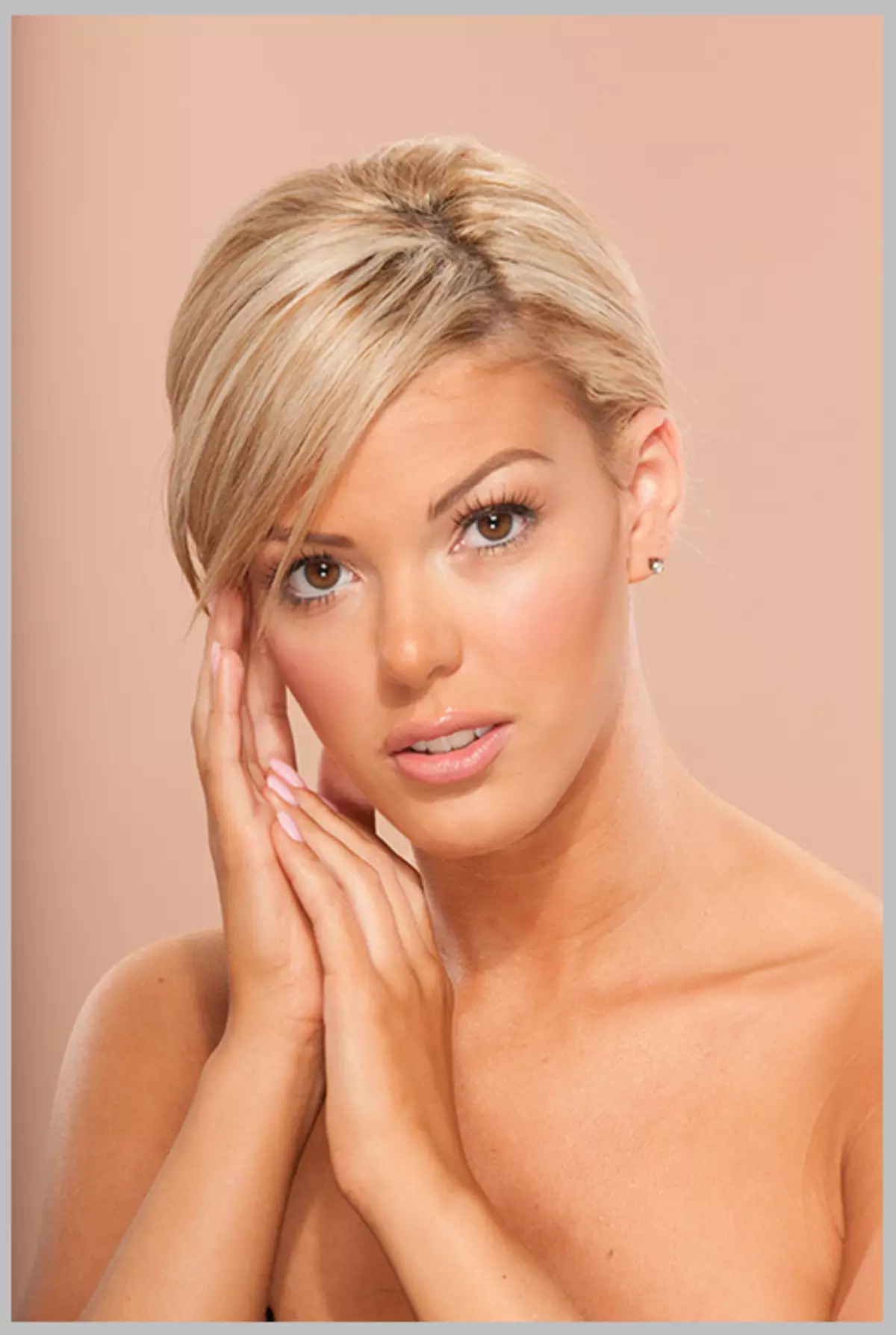
ఈ ఫోటోలో మేము స్థానికంగా నేపథ్యాన్ని దానం చేస్తాము. ఈ పాఠం లో, మేము ఈ పనిని పరిష్కరించడానికి రెండు మార్గాలను చూపుతాము.
పద్ధతి 1: "వక్రతలు"
మొదటి పద్ధతి సరళమైనది, కానీ చాలా ప్రొఫెషనల్ కాదు. ఏదేమైనా, అతను కొన్ని సందర్భాల్లో వర్తించే నుండి, జీవితానికి హక్కును కలిగి ఉన్నాడు.
- కాబట్టి, ఫోటో తెరిచి ఉంటుంది, ఇప్పుడు దిద్దుబాటు పొరను వర్తింపచేయడం అవసరం. "వక్రతలు" మేము మొత్తం చిత్రాన్ని స్కోర్ చేసిన సహాయంతో, తరువాత పొర ముసుగు సహాయంతో, నేపథ్యంలో మాత్రమే నల్లబడటం. మేము పాలెట్ వెళ్ళండి మరియు క్రింద దిద్దుబాటు పొరల దిగువన చూడటం. దరఖాస్తు చేసుకోండి "వక్రతలు" మరియు మేము స్వయంచాలకంగా తెరిచిన లేయర్ సెట్టింగులు విండోను చూస్తాము.
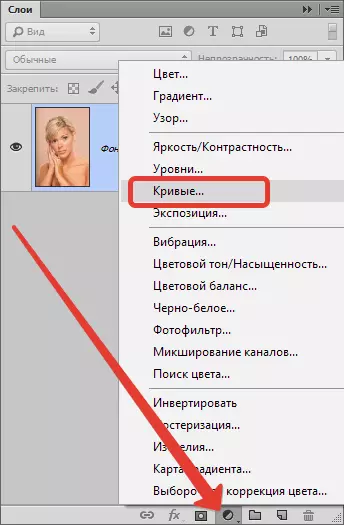
- ఎడమ మౌస్ మధ్యలో కర్వ్ మీద క్లిక్ చేసి, నేపథ్యంలో కావలసిన ప్రభావాన్ని అవసరమైనంత వరకు తగ్గిపోతుంది. మేము మోడల్ను చూడలేము - మేము నేపథ్యంలో మాత్రమే ఆసక్తి కలిగి ఉన్నాము.

ఇంకా, మేము రెండు మార్గాల్లో ఉంటుంది: మోడల్ నుండి బ్లాక్అవుట్ను తొలగించండి లేదా ముసుగును మూసివేయండి మరియు నేపథ్యంలో మాత్రమే తెరవండి. మేము రెండు ఎంపికలను చూపుతాము.
మోడల్ నుండి బ్లాక్అవుట్ను తొలగించండి
- మేము పొరల పాలెట్ తిరిగి వెళ్లి లేయర్ ముసుగును సక్రియం చేస్తాము "వక్రతలు".
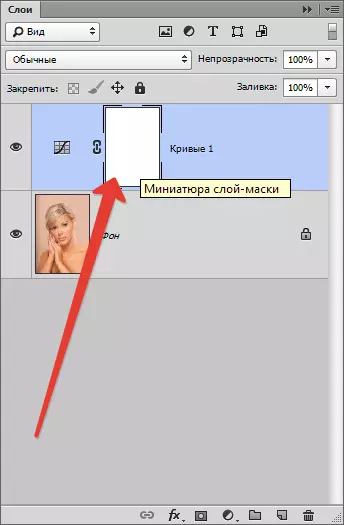
- అప్పుడు బ్రష్ తీసుకోండి.

"మృదువైన రౌండ్" ఏర్పాటు.
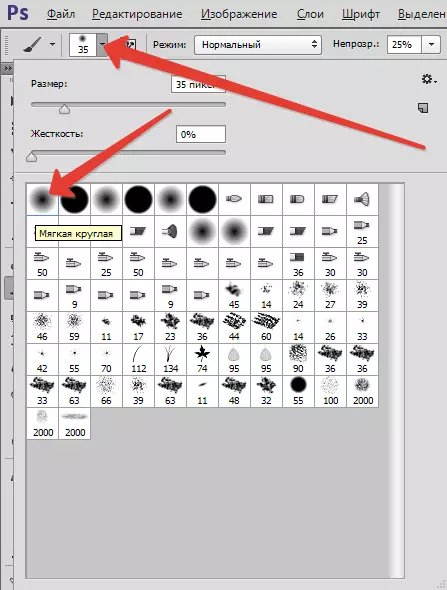
"అస్పష్ట" 40 శాతం. నల్ల రంగు.

- మోడల్ మీద ముసుగు నొప్పి. ఎక్కడా తప్పు మరియు నేపథ్యంలో చేరుకుంది ఉంటే, అది బ్రష్ రంగు మారడం ద్వారా లోపం సరిచేయడానికి అవకాశం ఉంది.
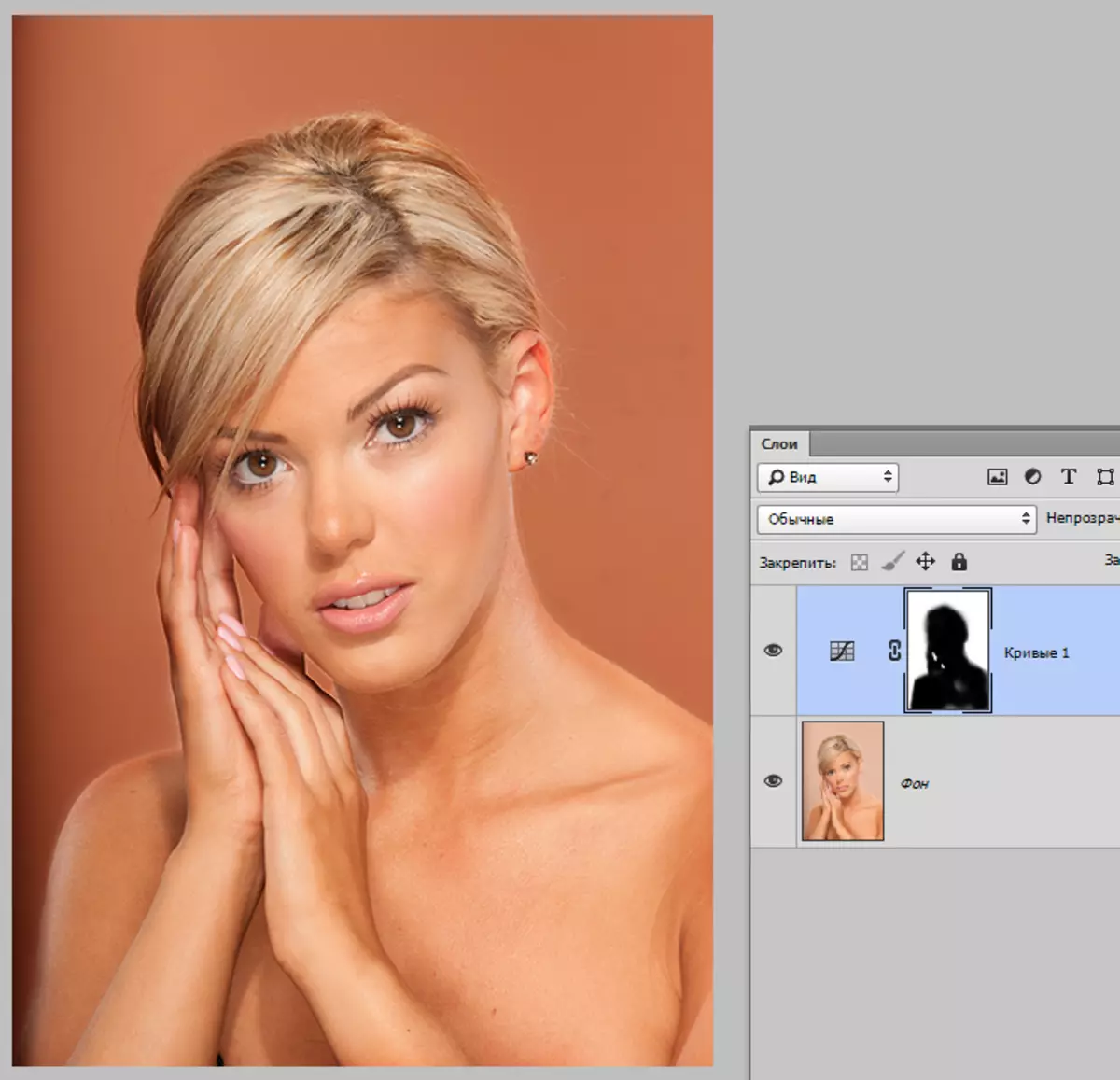
నేపథ్యంలో బ్లాక్అవుట్ తెరవండి
- ఎంపిక మునుపటి పోలి ఉంటుంది, కానీ ఈ సందర్భంలో మేము బ్లాక్ లో మొత్తం ముసుగు నింపండి. ఇది చేయటానికి, ఒక నలుపు రంగు ప్రాథమిక ఎంచుకోండి.
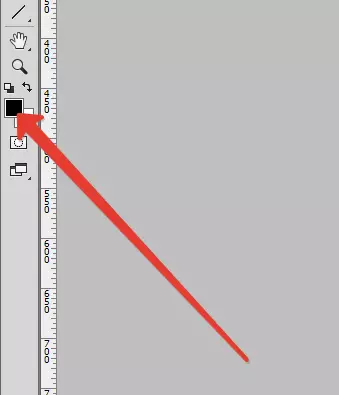
- అప్పుడు ముసుగు సక్రియం మరియు కీ కలయిక నొక్కండి Alt + del..
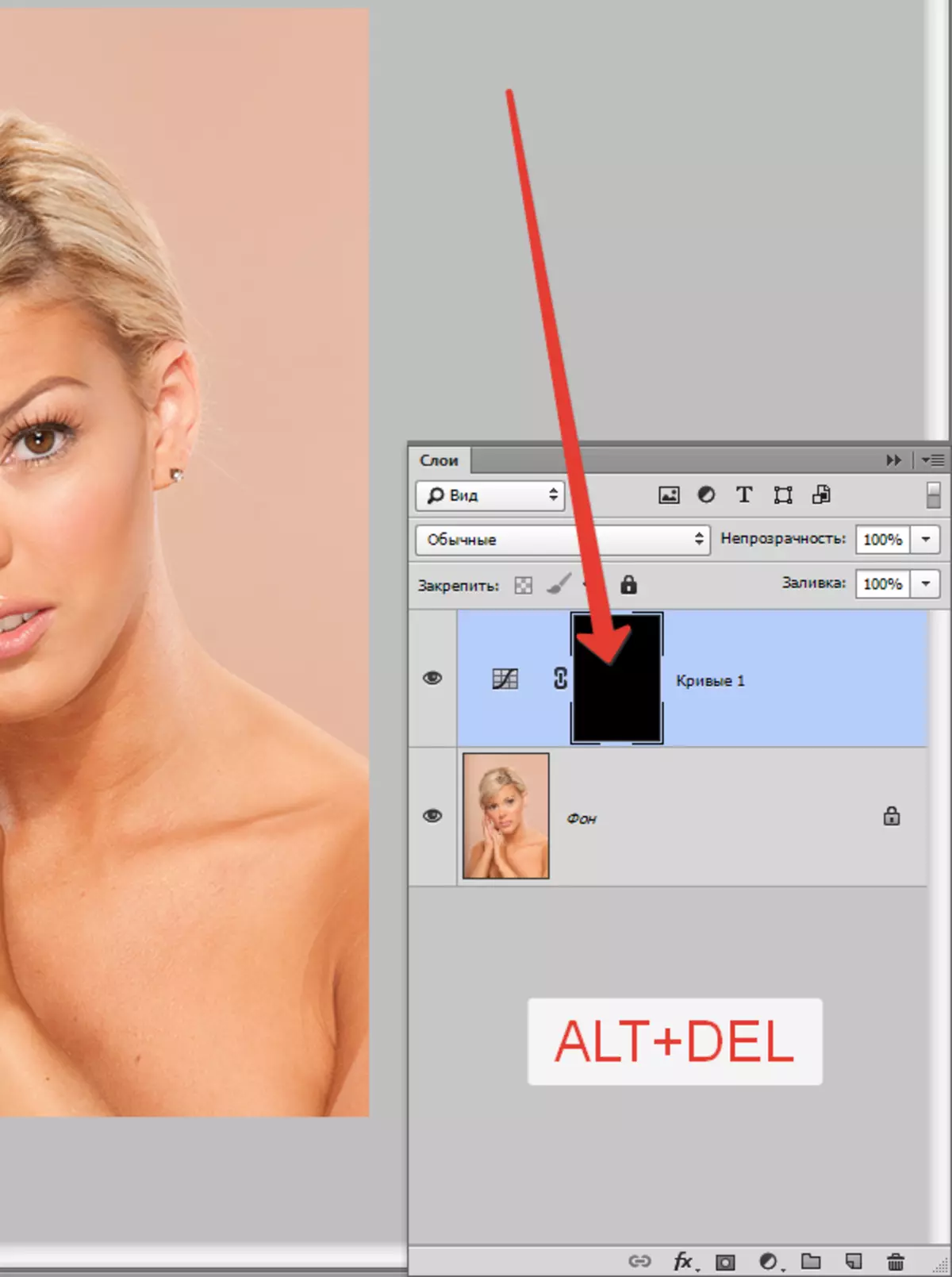
- ఇప్పుడు మేము అదే సెట్టింగులతో ఒక బ్రష్ తీసుకుంటాము, కానీ ఇప్పటికే తెలుపు, మరియు ముసుగు పెయింట్, కానీ మోడల్, మరియు నేపథ్యంలో లేదు. ఫలితంగా అదే ఉంటుంది.
విధానం 2: వస్తువు యొక్క కట్టింగ్ తో disming
మునుపటి మార్గం యొక్క ప్రతికూలత అది జాగ్రత్తగా మాస్క్ కావలసిన ప్లాట్లు పెయింట్ చాలా కష్టం అని. అందువలన, మరొక పద్ధతి, మరింత సరైనదిగా పరిగణించండి. దాని అర్థం మేము మోడల్ కట్ ఉంటుంది, మరియు మేము అన్నిటికీ అవుట్ చేస్తుంది.
మరింత చదవండి: Photoshop లో ఒక వస్తువు కట్ ఎలా
వ్యాసం చదవండి? మేము నేపథ్యాన్ని విరాళంగా నేర్చుకుంటాము.
- మోడల్ ఇప్పటికే కత్తిరించబడింది.
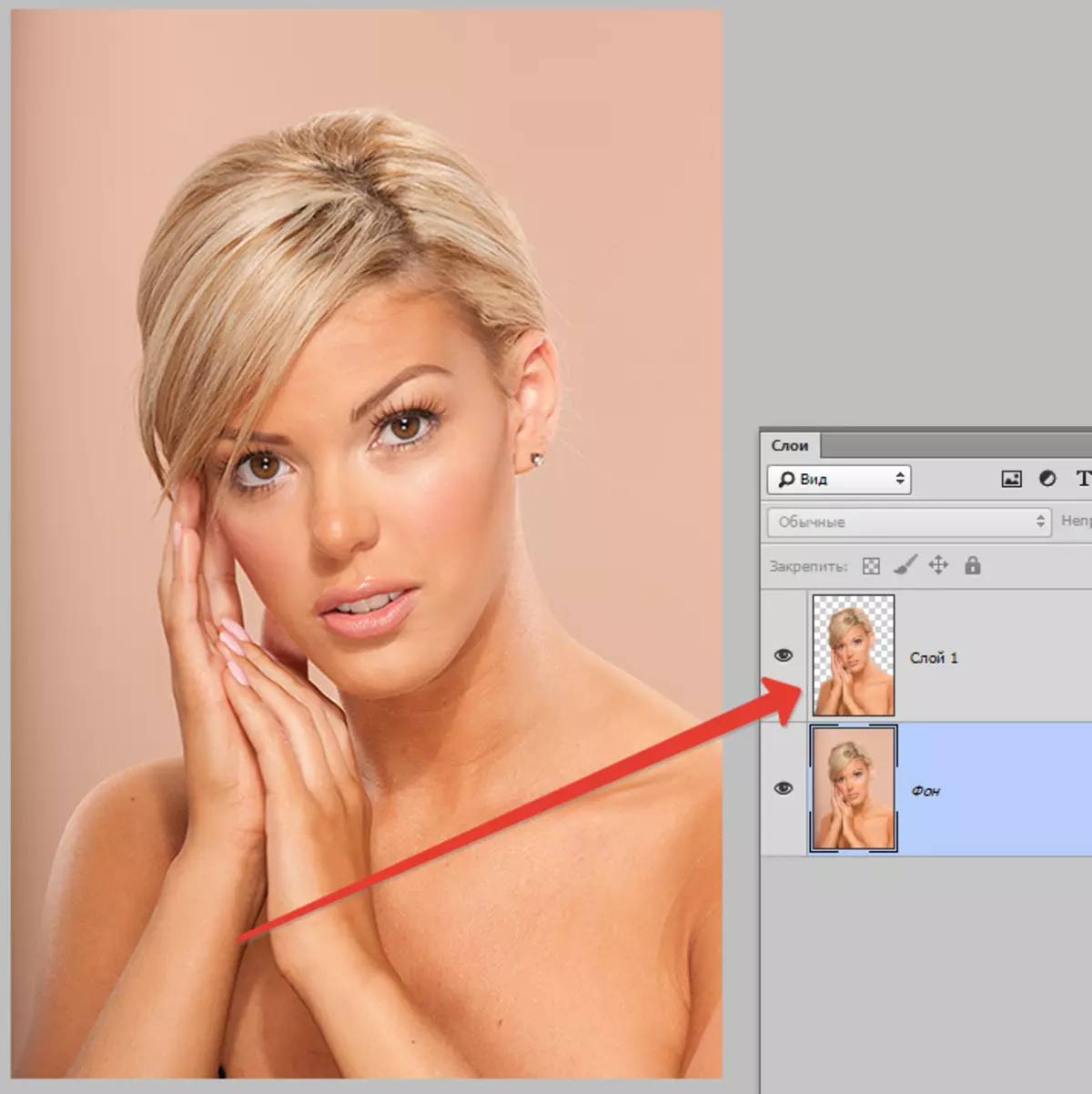
తరువాత, మీరు నేపథ్య పొరను సక్రియం చేయాలి (లేదా కాపీని మీరు సృష్టించినట్లయితే) మరియు దిద్దుబాటు పొరను వర్తింప చేయాలి "వక్రతలు" . పొరల పాలెట్ లో క్రింది ఉండాలి: చెక్కిన వస్తువు ఉండాలి "కక్ష్రులు".
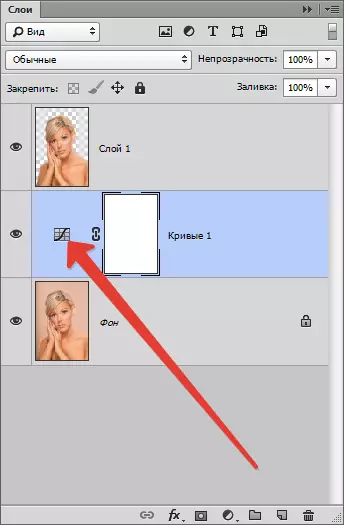
- సర్దుబాటు లేయర్ సెట్టింగులను కాల్ చేయడానికి, మీరు రెండుసార్లు మినహాయింపుపై క్లిక్ చేయాలి (ముసుగులో కాదు). బాణం పై స్క్రీన్షాట్లో క్లిక్ ఎక్కడ సూచిస్తుంది. తరువాత, మేము అదే చర్యలు ఉత్పత్తి, అంటే, నేను కుడి మరియు డౌన్ వక్రత లాగండి.
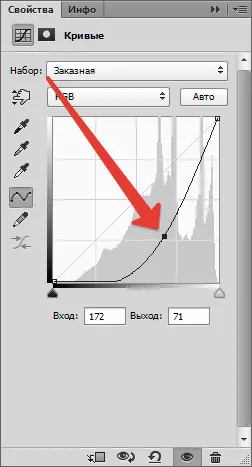
మేము ఈ ఫలితం పొందుతాము:
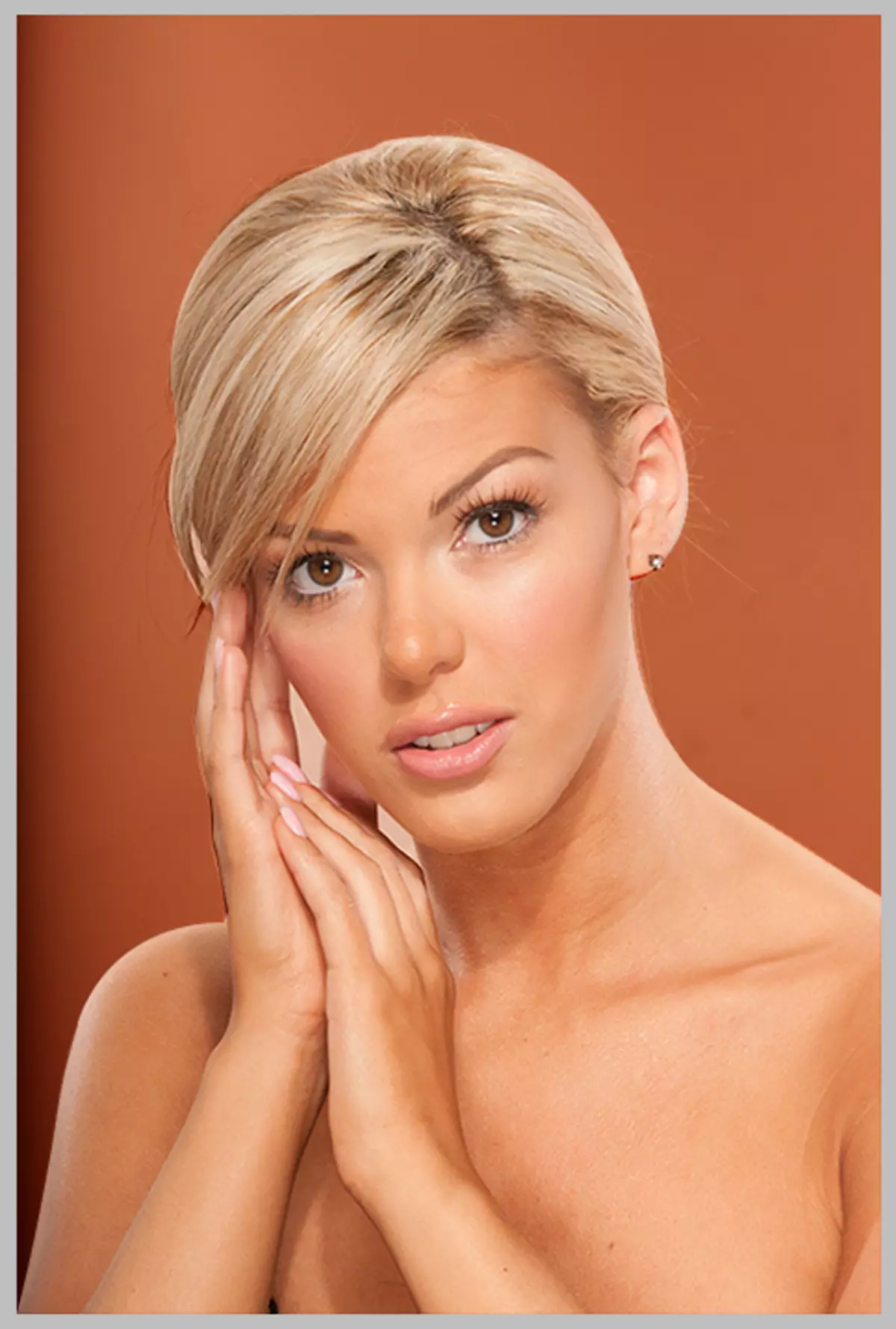
మోడల్ను కత్తిరించేటప్పుడు మేము జాగ్రత్తగా పని చేస్తే, మేము అధిక-నాణ్యతను తగ్గించాము.
మీరే ఎంచుకోండి, ముసుగు పెయింట్, లేదా విడుదల (కట్టింగ్) తో టింకర్, రెండు పద్ధతులు వారి ప్రయోజనాలు మరియు అప్రయోజనాలు కలిగి మరియు వివిధ పరిస్థితులలో ఉపయోగించవచ్చు.
