
När du köper en ny nätverksutrustning är den inställd på att konfigurera den. Den utförs via den firmware skapad av tillverkare. Konfigurationsprocessen inkluderar felsökning av en ansluten anslutning, åtkomstpunkter, säkerhetsparametrar och ytterligare funktioner. Därefter beskrivs vi i detalj om detta förfarande, till exempel TP-Link TL-MR3420.
Förberedelse för konfiguration
Efter att ha packat upp routern uppstår frågan, vilken plats att installera den. Välj platsen följer från nätverkskabelns längd, såväl som det trådlösa nätverksområdet. Om möjligt är det bättre att undvika närvaron av ett antal instrument som en mikrovågsugn och ta hänsyn till att hinder i form av exempelvis tjocka väggar, minskar kvaliteten på Wi-Fi-signalen.
Vrid bakpanelens router till dig själv för att bekanta dig med alla anslutningar och knappar som finns i den. Wan är markerad med blå och Ethernet 1-4 - gul. Den första kabeln är ansluten från leverantören, och i de andra fyra som är närvarande hemma eller i kontorsdatorerna.

Felaktiga nätverksvärden i operativsystemet leder ofta till oanvändbarheten hos en ansluten anslutning eller åtkomstpunkt. Innan du börjar utföra uppgiften för utrustningskonfigurationen, titta på Windows-inställningarna och se till att värdena för DNS och IP-protokoll automatiskt erhålls. Detaljerade anvisningar om detta ämne söker i en annan artikel artikel med referens nedan.
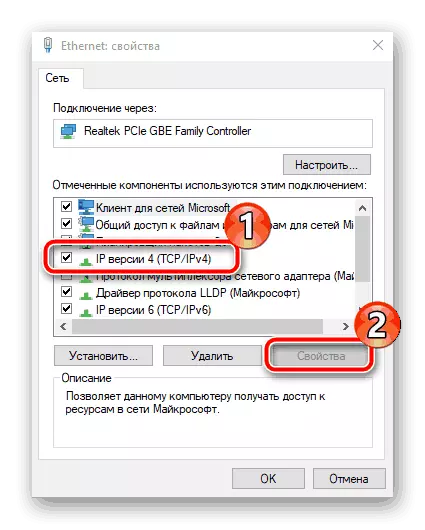
Läs mer: Windows 7 Nätverksinställningar
Konfigurera en TP-Link TL-MR3420-router
Alla manualer nedan utförs via det andra versionen Web-gränssnittet. Om du inte matchar firmwareutseendet med det som används i den här artikeln, hittar du bara samma saker och ändrar dem enligt våra exempel, är det funktionellt firmware som behandlas i praktiken inte annorlunda. Inmatningen till gränssnittet på alla versioner är som följer:
- Öppna alla bekväma webbläsare och skriv in adressfältet 192.168.1.1 eller 192.168.0.1 och tryck sedan på ENTER-tangenten.
- I den visade formuläret i varje rad, skriv in Admin och bekräfta ingången.
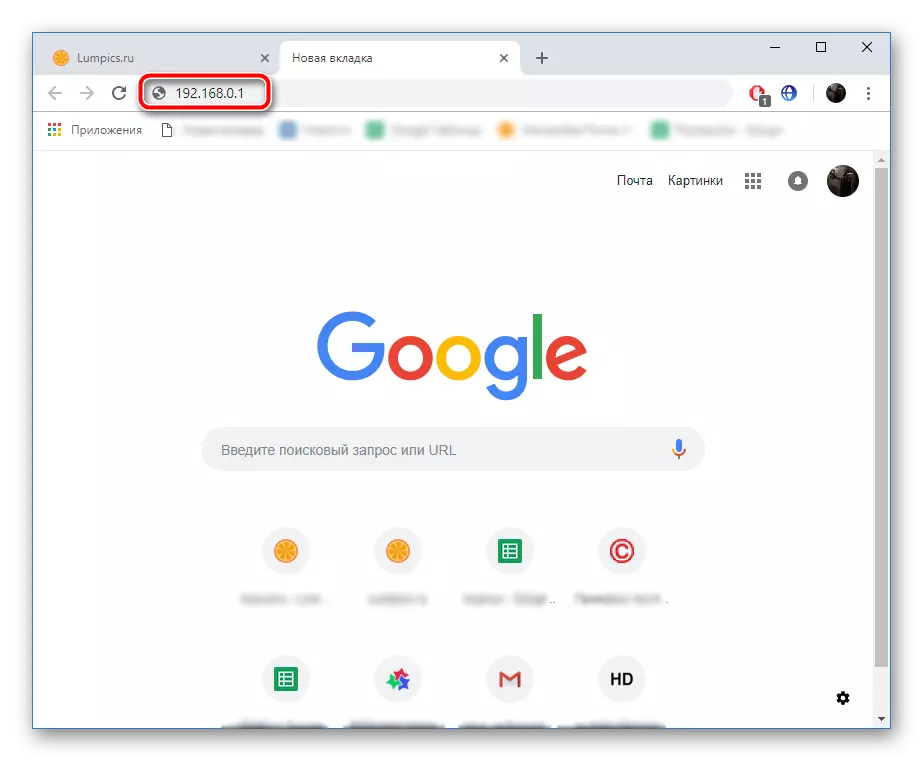
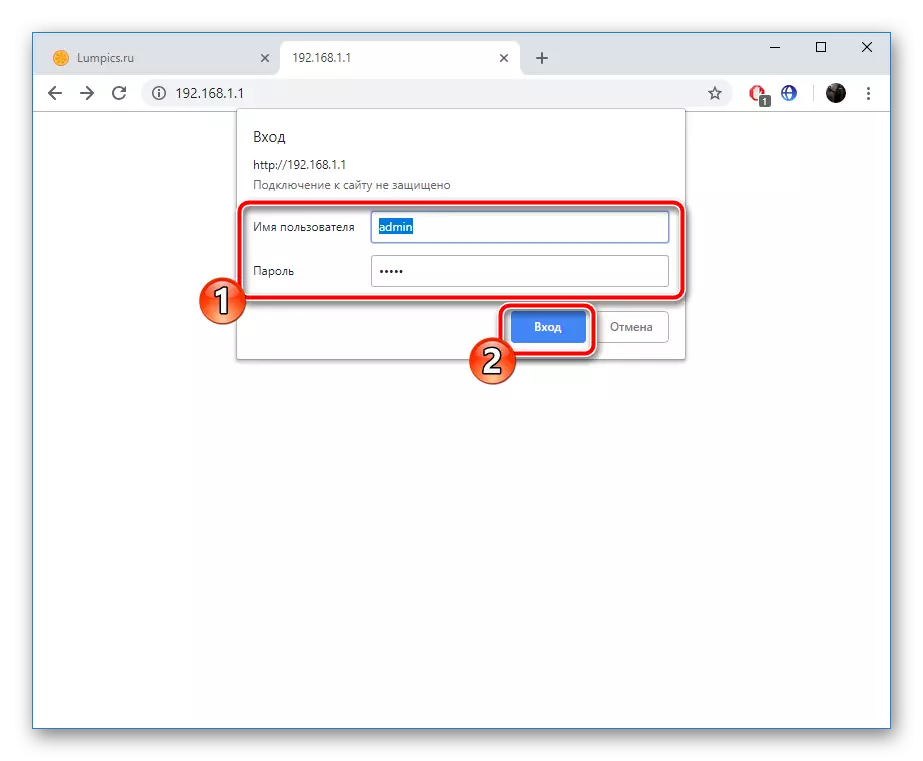
Vi vänder nu direkt till konfigurationsproceduren, som inträffar i två lägen. Dessutom kommer vi att röra vid ytterligare parametrar och verktyg som är användbara för många användare.
Snabb inställning
Nästan varje TP-Link Router-firmware innehåller en inbyggd installationsguide, och den aktuella modellen har inte överskridits. Med det ändras endast de mest grundläggande parametrarna för den trådbundna anslutningarna och åtkomstpunkterna. För att framgångsrikt genomföra uppgiften måste du genomföra följande:
- Öppna kategorin "Snabba inställningar" och klicka omedelbart på "Nästa", den startar guiden.
- Anpassa först åtkomst till Internet. Du är inbjuden att välja en av de typer av WAN, som mest kommer att vara. De flesta väljer "bara wan".
- Nästa är inställd på anslutningstyp. Denna artikel definieras direkt av leverantören själv. Information om detta ämne letar efter ett kontrakt med Internetleverantören. Det finns alla data för inmatning.
- Vissa internetanslutningar fungerar normalt först efter att användaren är aktiverad, och för detta är det nödvändigt att ange inloggning och lösenord som erhållits från avtalets ingående med leverantören. Dessutom kan du välja den sekundära anslutningen om du behöver det.
- I det fall då du i första etappen indikerar att 3G / 4G också kommer att användas, krävs huvudparametrarna i ett separat fönster. Ange rätt region, mobil Internetleverantör, auktoriseringstyp, användarnamn och lösenord, om det behövs. När du är klar klickar du på "Nästa".
- Det sista steget är att skapa en trådlös punkt som de flesta användare innebär att du öppnar Internet från sina mobila enheter. Först och främst aktivera själva läget och ställa in namnet på din åtkomstpunkt. Med det kommer det att visas i listan över anslutningar. "Läge" och "Kanalbredd" Lämna som standard, men i säkerhetssektionen, placera en markör nära WPA-PSK / WPA2-PSK och ange ett bekvämt lösenord som består av minst åtta tecken. Det måste komma in i varje användare när du försöker ansluta till din punkt.
- Du kommer att visa en anmälan om att snabbinstallationsproceduren har gått framgångsrikt, för att lämna guiden genom att trycka på "Complete" -knappen.
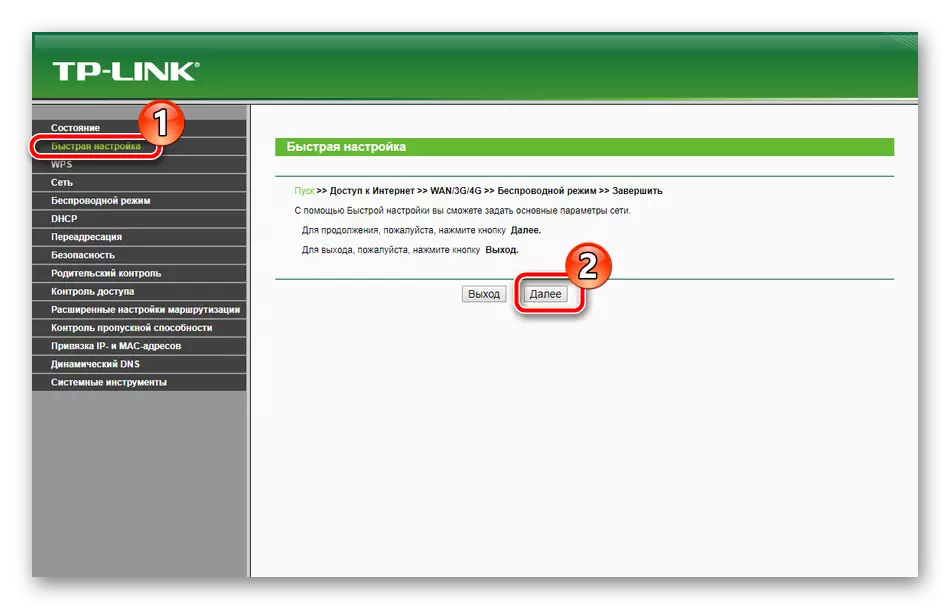
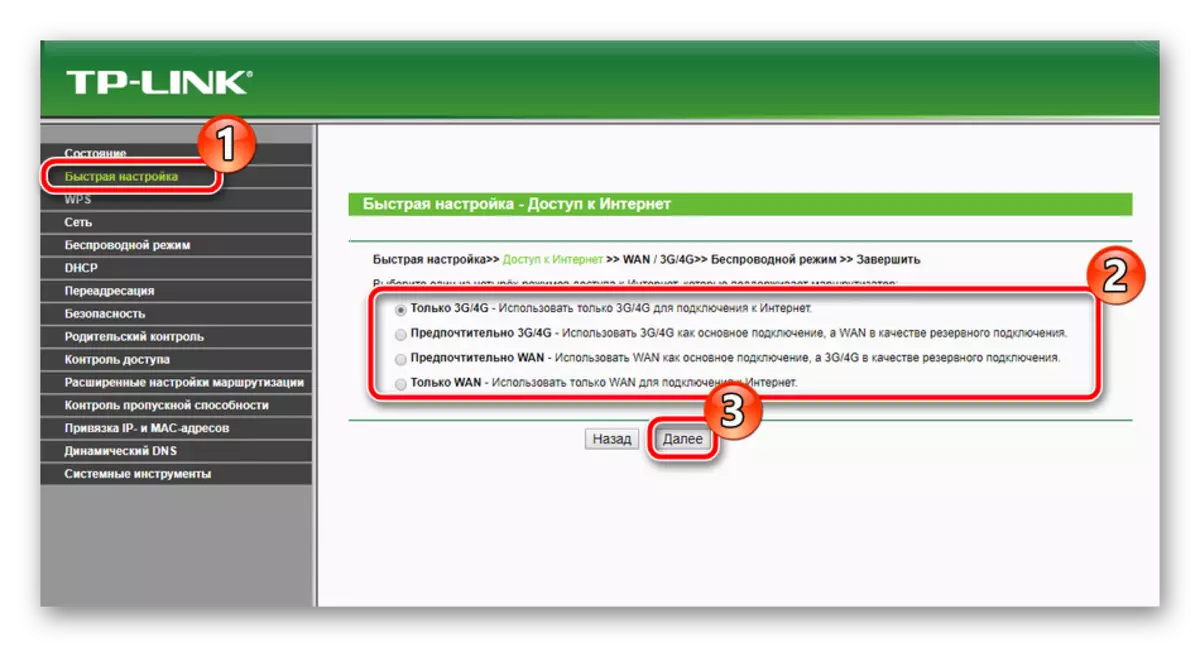
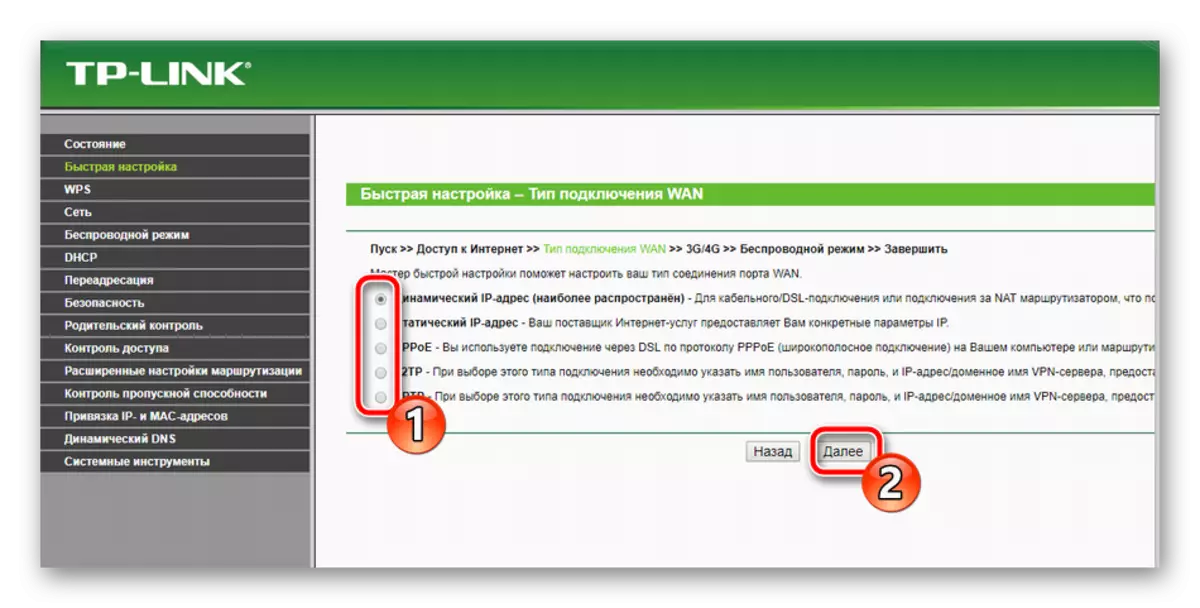
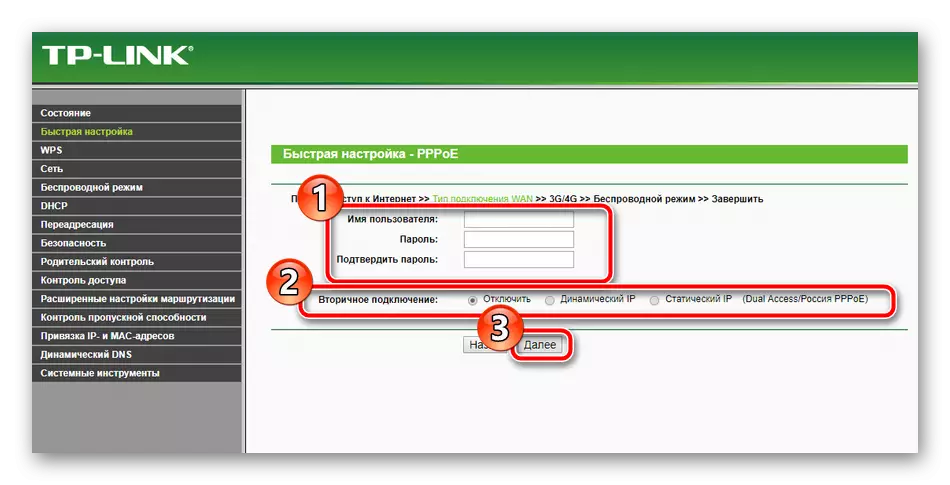
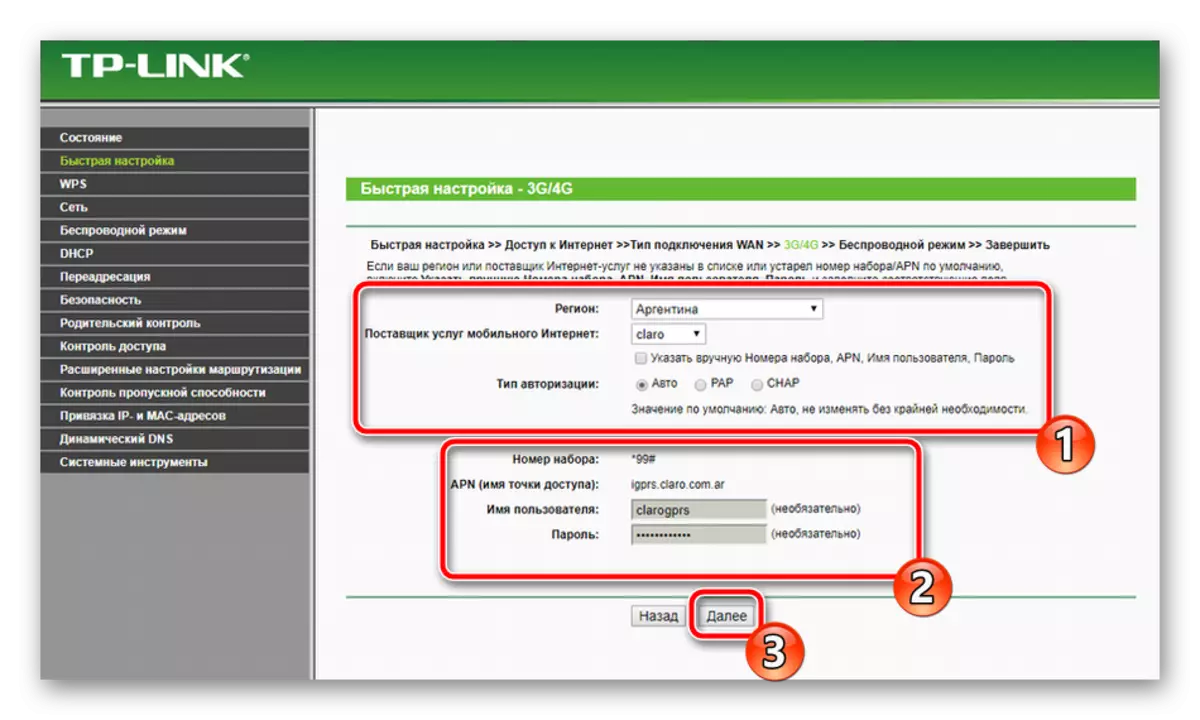
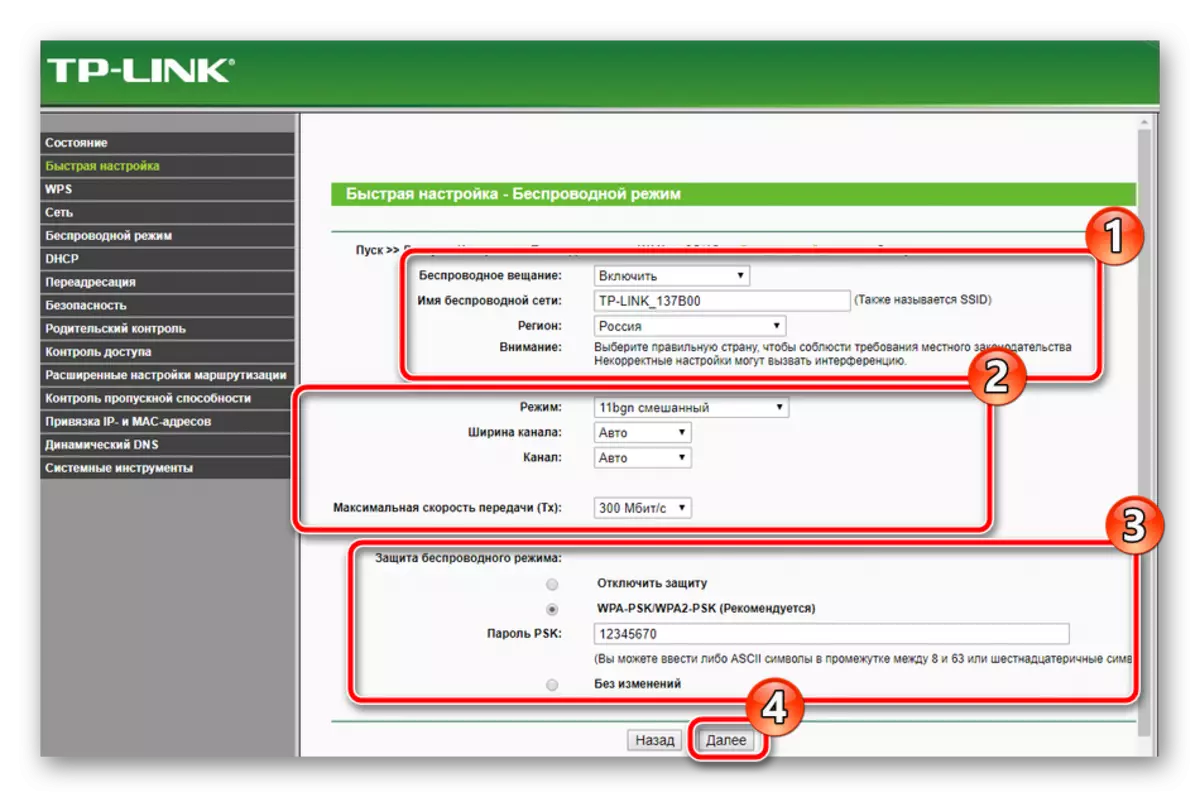
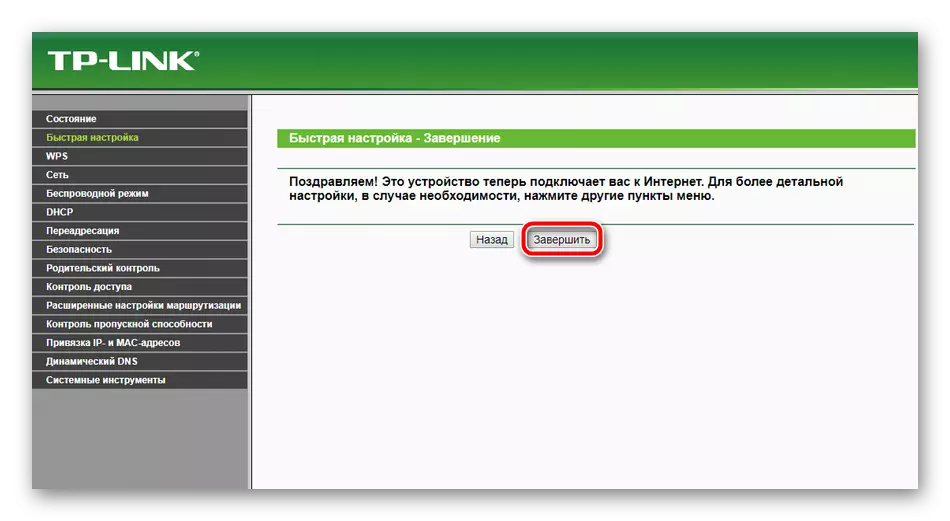
De parametrar som tillhandahålls för snabbt konfiguration uppfyller emellertid inte alltid användarnas behov. I det här fallet kommer den bästa lösningen att gå till motsvarande meny i webbgränssnittet och ställa in allt du behöver.
Manuell inställning
Många manuella konfigurationsobjekt liknar dem som anses vara i den inbäddade guiden, men mer ytterligare funktioner och verktyg visas här, vilket gör att du kan justera systemet individuellt. Låt oss börja analysen av hela processen från den trådbundna anslutningen:
- Öppna kategorin "Nätverk" och flytta till avsnittet "Internetåtkomst". Du öppnar en kopia av den första etappen av Quick Setup. Ställ den här typen av nätverk här, som du kommer att använda oftast.
- Följande underavsnitt är "3G / 4G". Var uppmärksam på objekten "Region" och "Mobile Internet Service Provider". Alla andra värden uppvisar enbart under dina behov. Dessutom kan du ladda ner modemkonfigurationen om du har på din dator i form av en fil. För att göra detta, klicka på knappen "Modem Setup" och välj Arkiv.
- Nu kommer vi att stanna på WAN - den viktigaste nätverksanslutningen som används av de flesta ägare av sådan utrustning. Det första steget är att byta till avsnittet "WAN", sedan är anslutningstypen vald, användarnamnet och lösenordet är inställt, om det behövs, såväl som de sekundära nätverks- och lägesparametrarna. Alla föremål som finns i det här fönstret fylls i enlighet med kontraktet från leverantören.
- Ibland är det nödvändigt att slutföra kloningen av MAC-adressen. Denna procedur diskuteras med Internetleverantören, och sedan ersätts värdena via motsvarande partition i webbgränssnittet.
- Det sista objektet är "IPTV". TP-Link TL-MR3420 Router Även om den stöder en sådan tjänst, men det ger en dålig uppsättning parametrar för redigering. Du kan bara ändra proxy-värdet och typ av arbete, vilket krävs extremt sällan.
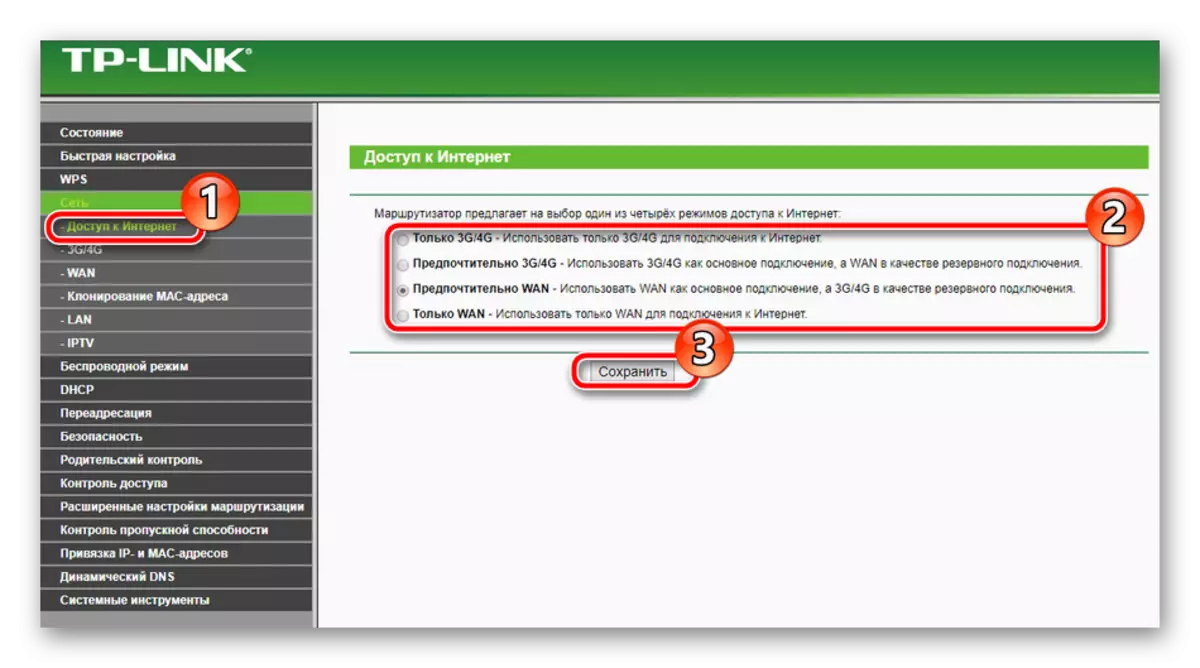
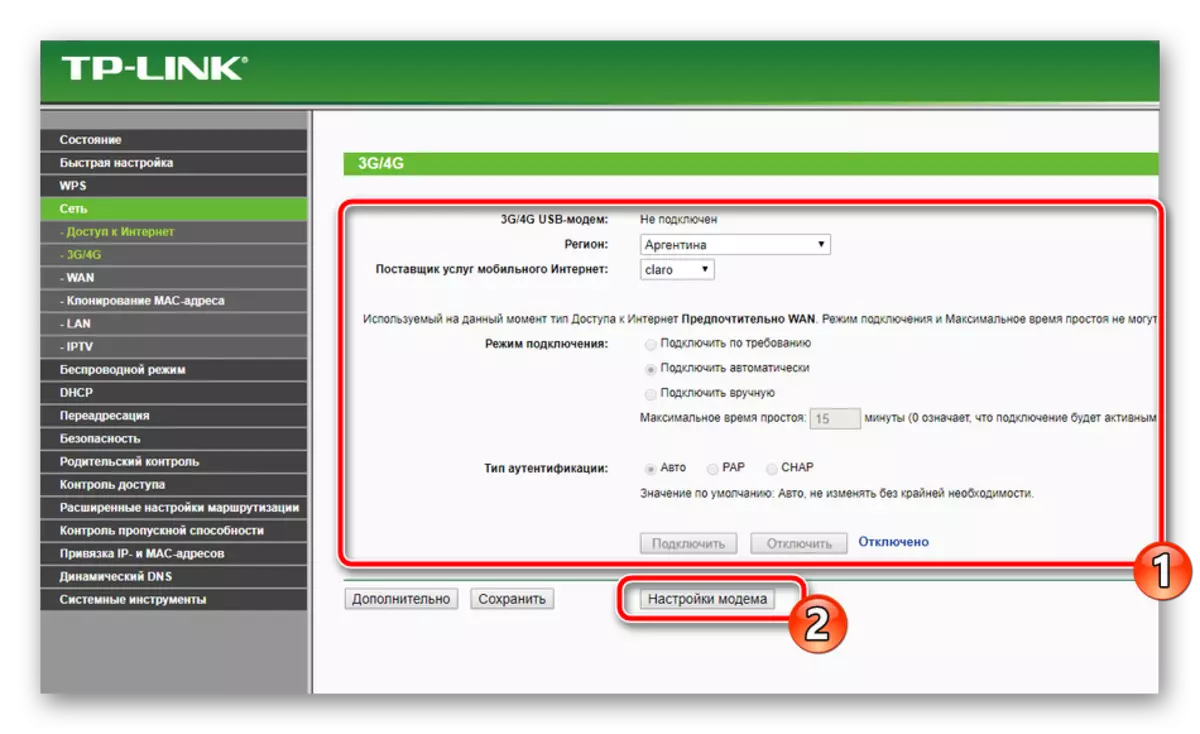
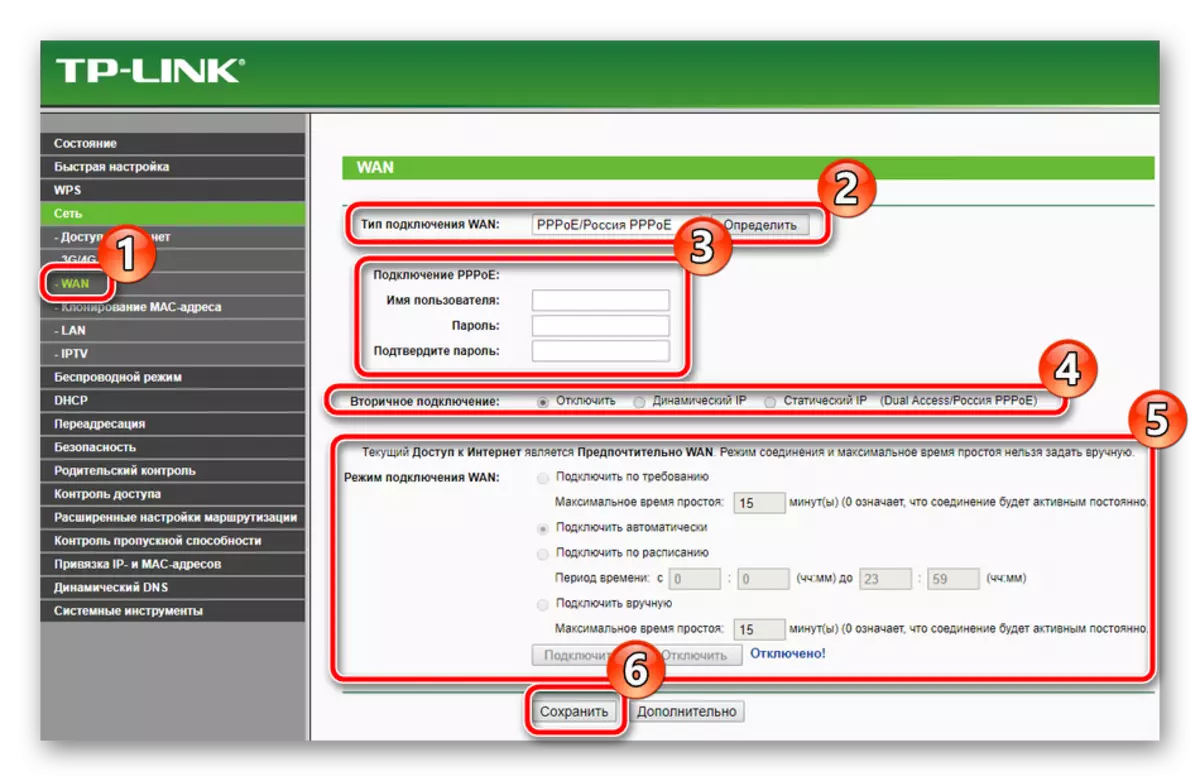
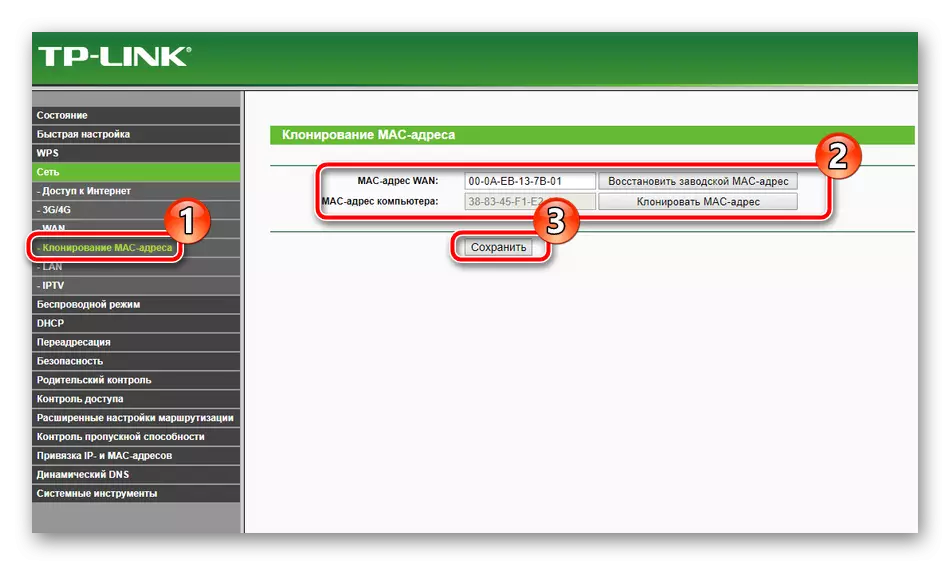
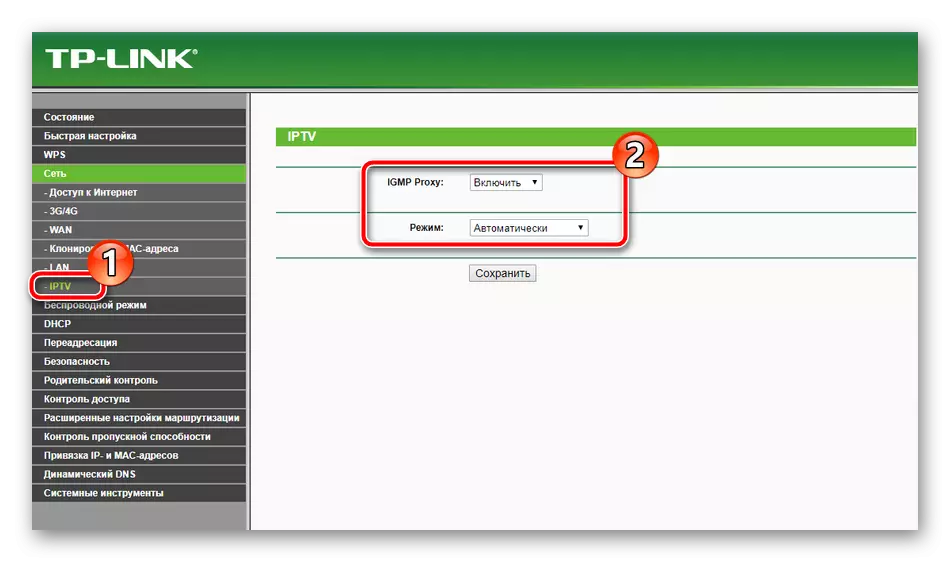
På detta är felsökningen av den trådbundna anslutningen slutförd, men den trådlösa åtkomstpunkten anses också vara en viktig del som skapas av användaren manuellt. Förberedelse för arbete med trådlösa anslutningar utförs enligt följande:
- I kategorin "Trådlös läge" väljer du "Trådlösa läge Inställningar". Låt oss gå igenom alla nuvarande föremål. Ställ först nätverksnamnet, det kan vara något och ange sedan ditt land. Läget, bredden på kanalen och själva kanalen förblir ofta oförändrad, eftersom deras manuella inställning krävs extremt sällan. Dessutom är du tillgänglig för att installera restriktioner på den maximala dataöverföringshastigheten vid din punkt. Efter avslutad alla åtgärder klickar du på "Spara".
- Den närliggande sektionen "Skyddar det trådlösa läget" där du ska gå vidare. Markera den rekommenderade krypteringstypmarkören och ändra nyckeln där bara för att fungera som ett lösenord till din punkt.
- I "Filtrering MAC-adresser" är reglerna för det här verktyget inställda. Det låter dig begränsa eller, tvärtom låta vissa enheter ansluta till ditt trådlösa nätverk. För att göra detta, aktivera funktionen, ställ in önskad regel och klicka på "Lägg till ny".
- I fönstret som öppnas kommer du att uppmanas att ange adressen till den önskade enheten, ge den en beskrivning och välja ett tillstånd. Efter avslutad ändring av ändringarna i lämplig knapp.
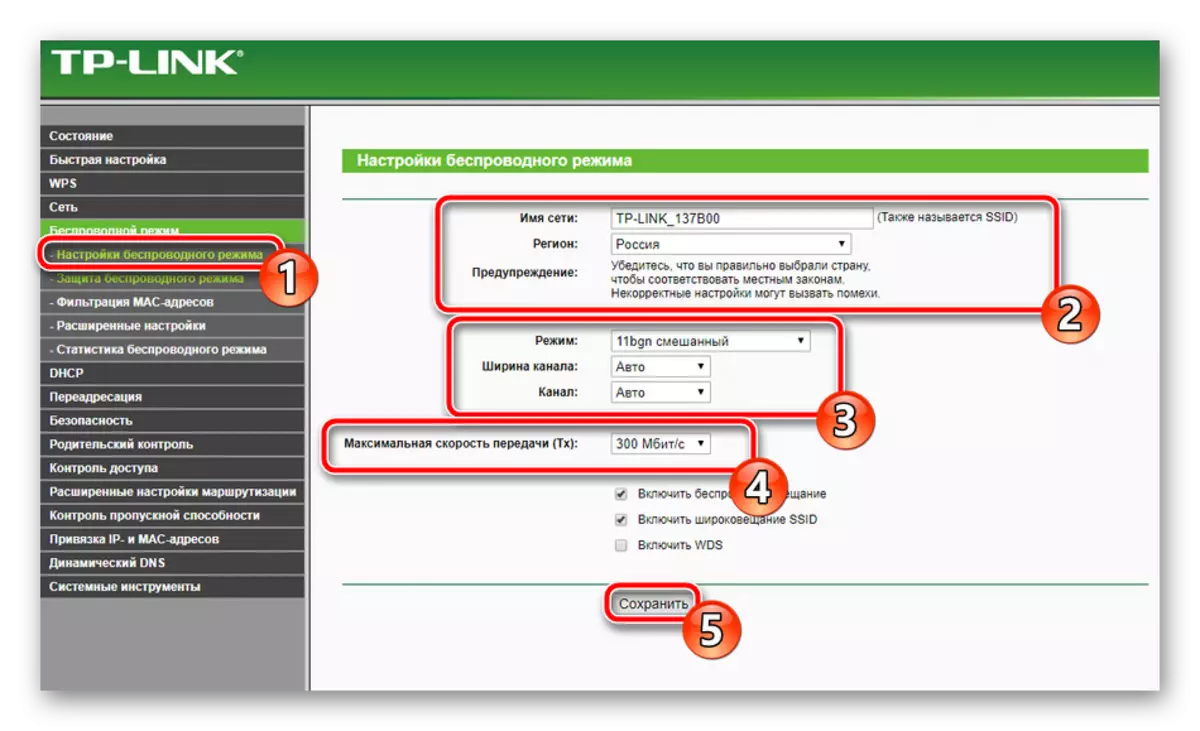
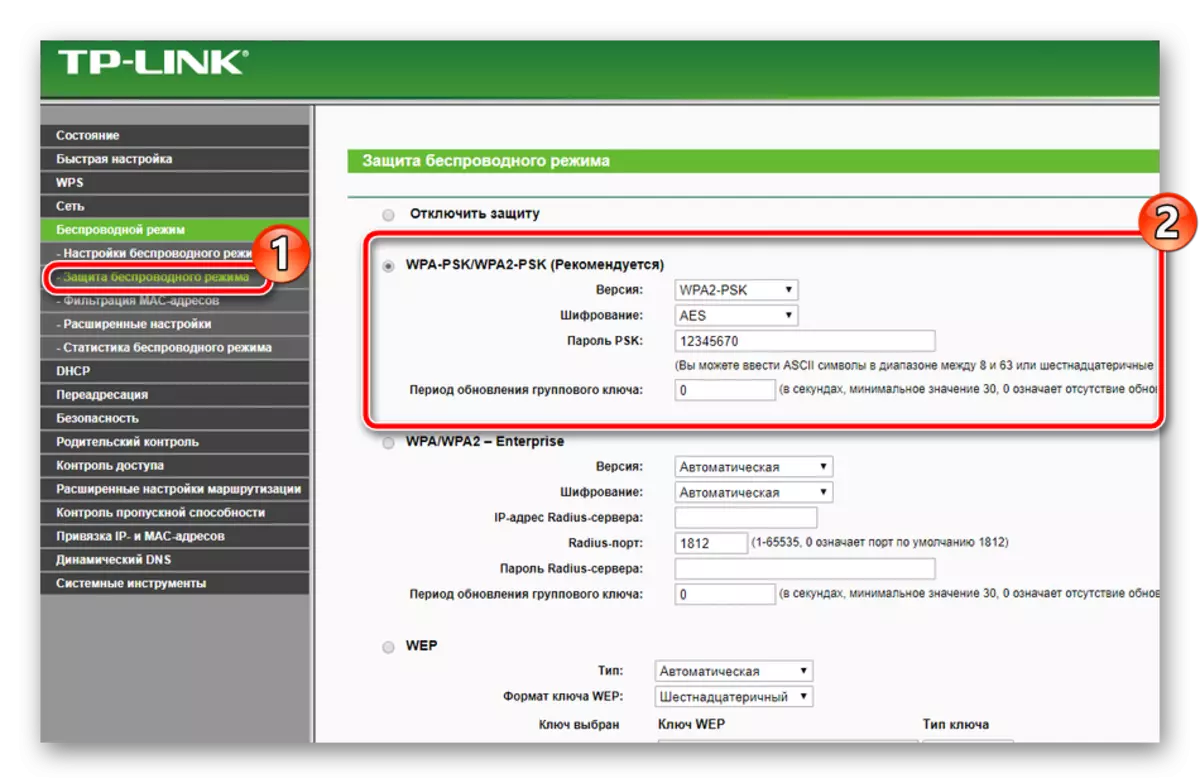
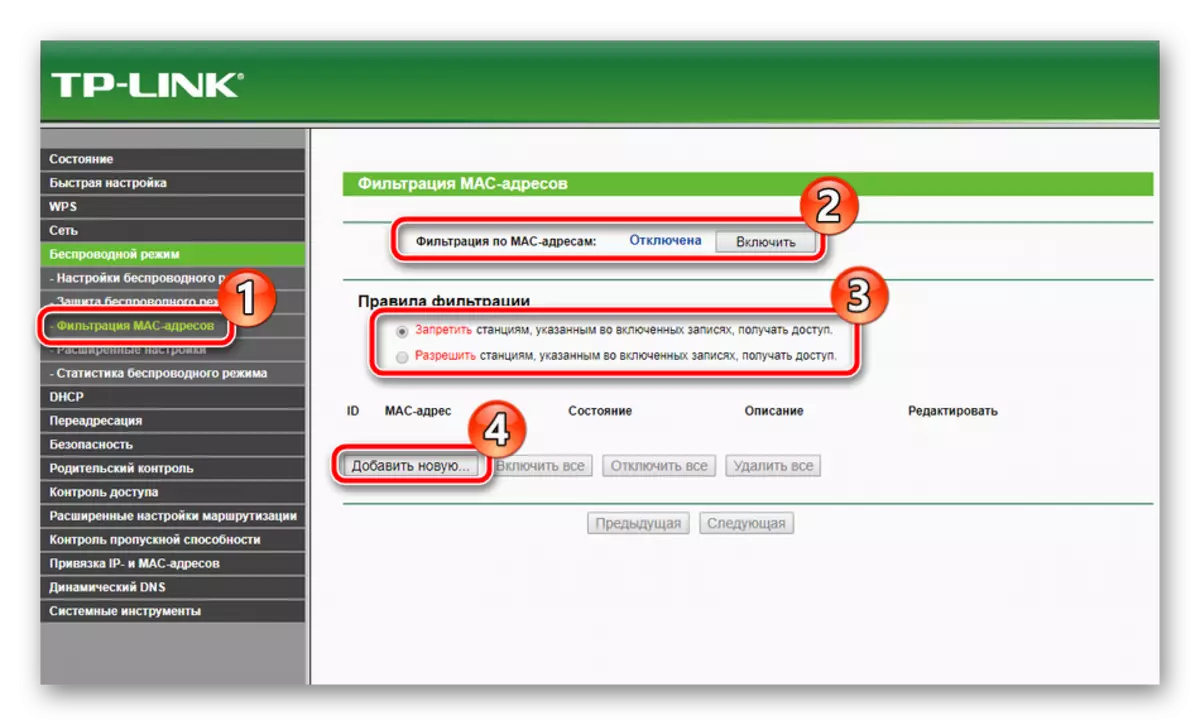
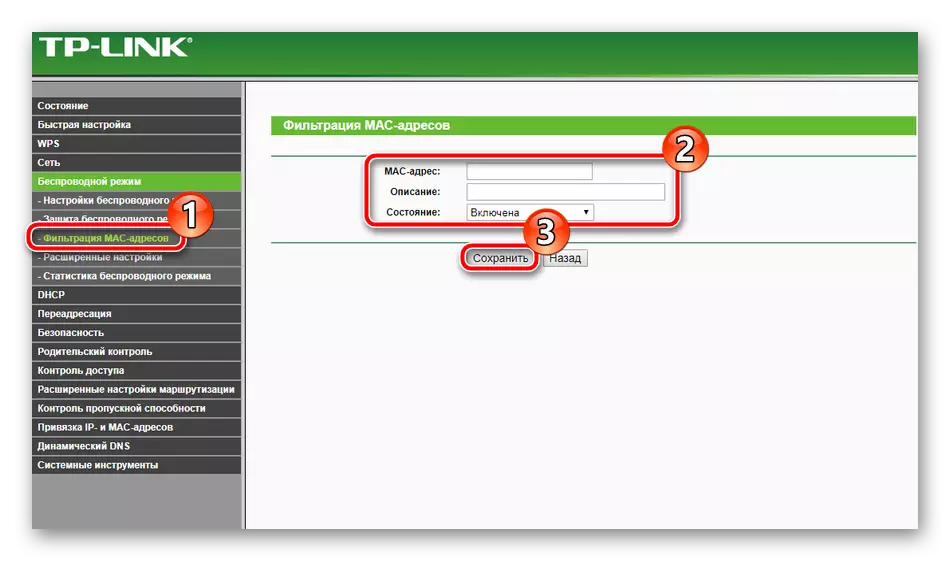
På detta är arbetet med de grundläggande parametrarna färdiga. Som du kan se finns det inget komplicerat i detta, hela processen är bokstavligen några minuter, varefter du omedelbart kan börja arbeta på Internet. Det finns dock fortfarande ytterligare säkerhetsverktyg och policyer, som också bör övervägas.
Ytterligare inställningar
Först och främst kommer vi att analysera avsnittet "DHCP-inställningar". Med det här protokollet kan du automatiskt ta emot vissa adresser, på grund av vilket nätverket är stabilt. Du bör bara se till att funktionen är på, om inte, markera det nödvändiga objektet med markören och klicka på "Spara".
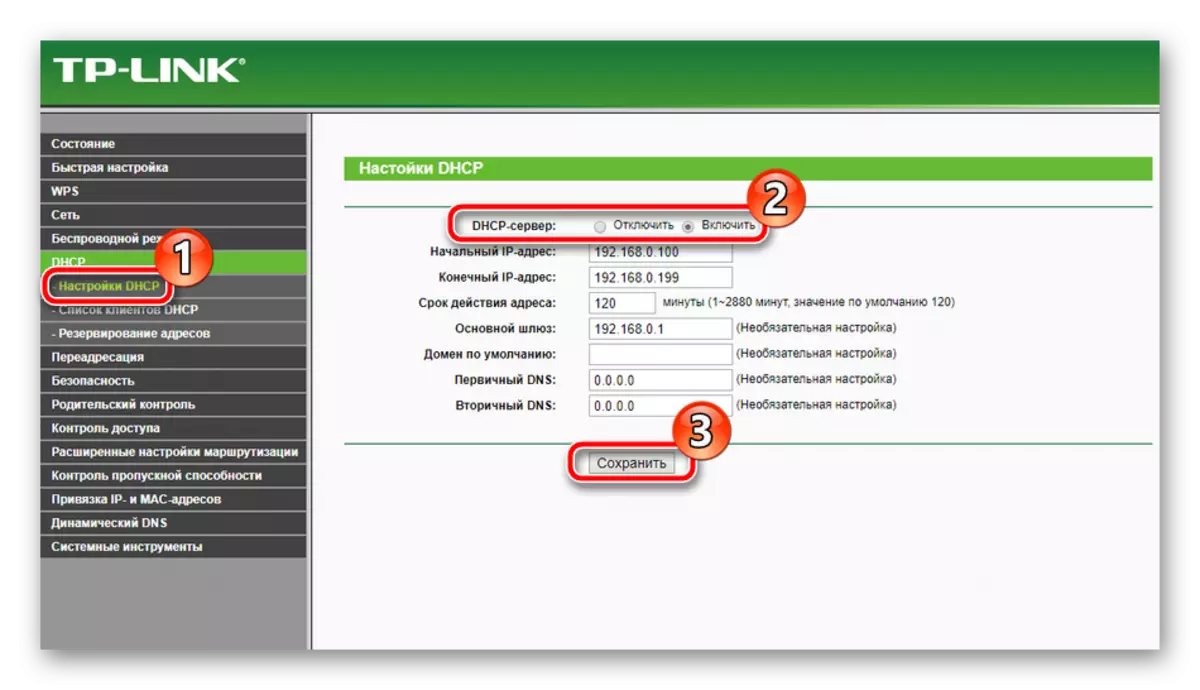
Ibland måste vi väcka hamnar. Öppna dem tillåter lokala program och servrar att använda Internet och utbytesdata. Procedur för processen ser ut så här:
- Genom kategorin "Vidarebefordran", gå till "Virtuella servrar" och klicka på "Lägg till ny".
- Fyll i utmatningsformuläret i enlighet med dina krav.
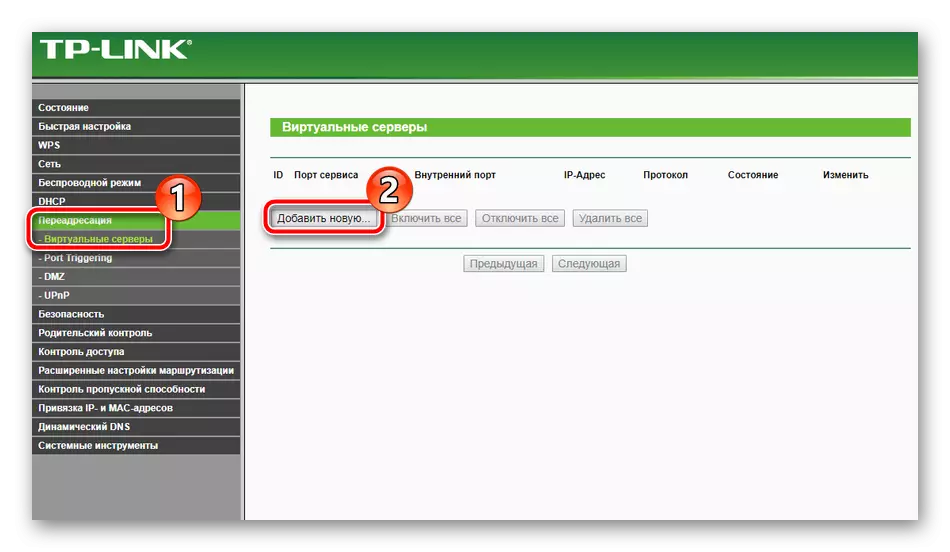
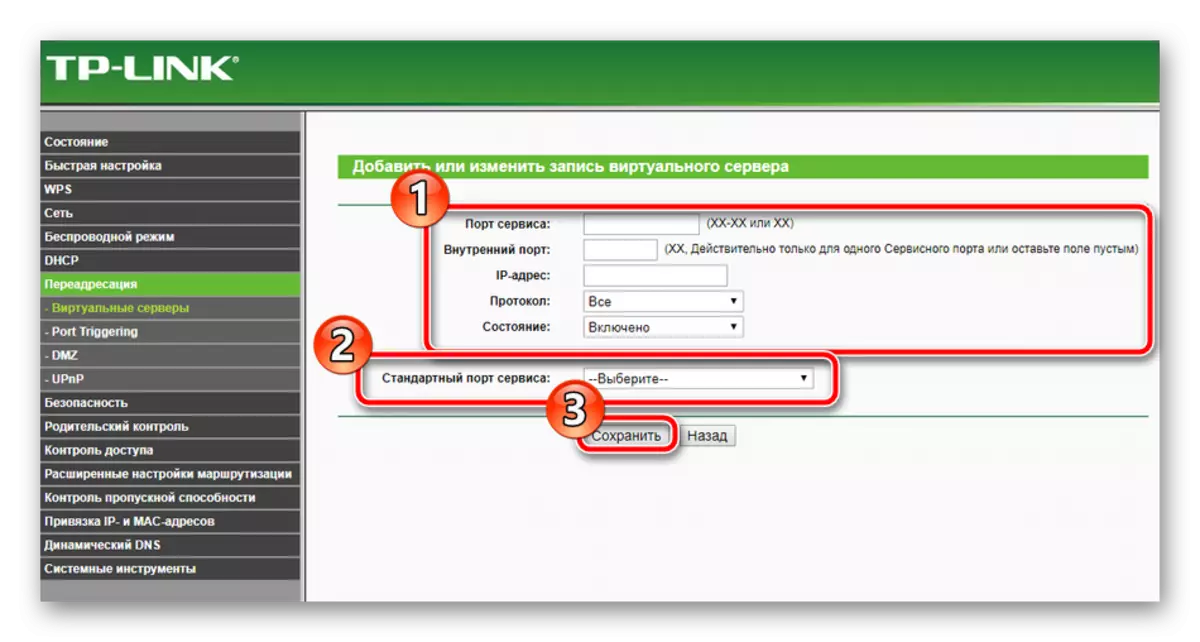
Du kan hitta detaljerade instruktioner för att öppna portar på TP-Link-routrar i den andra artikeln med referens nedan.
Läs mer: Öppningsportar på TP-Link Router
Ibland när du använder VPN och andra anslutningar misslyckas det när du försöker routera. Det händer oftast på grund av det faktum att signalen passerar genom speciella tunnlar och är ofta förlorad. Om denna situation uppstår är en statisk (direkt) rutt konfigurerad för önskad adress, och det här är sant:
- Gå till "Avancerade routinginställningar" och välj "Lista över statiska rutter". I fönstret som öppnas klickar du på "Lägg till nytt".
- I rader anger du destinationsadressen, nätverksmasken, gatewayen och ställer in tillståndet. Vid slutförandet, glöm inte att klicka på "Spara" för att ändra ändringarna.
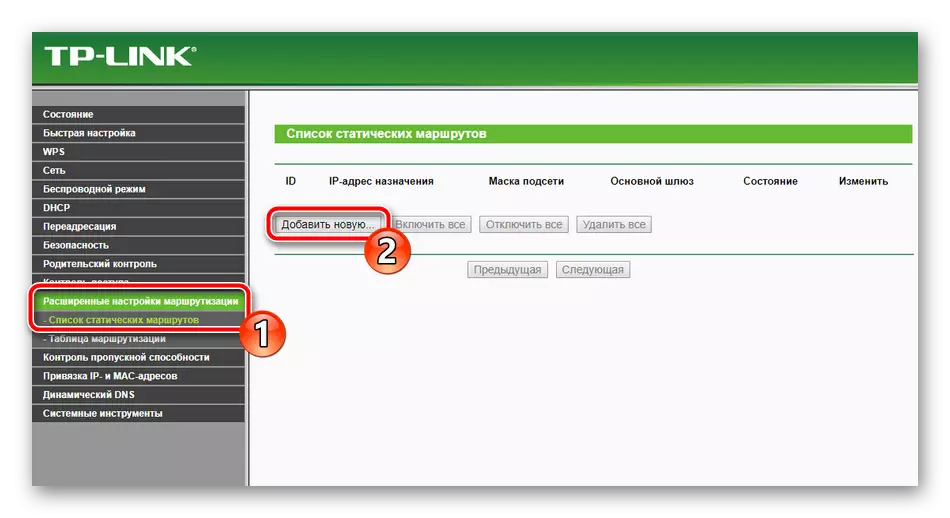
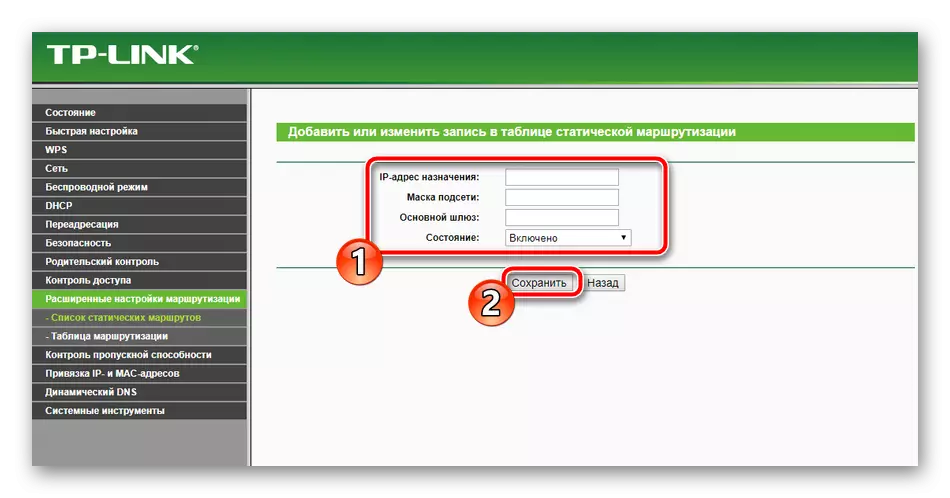
Det sista jag vill nämna från ytterligare inställningar - Dynamic DNS. Det är bara nödvändigt i fallet med att använda olika servrar och FTP. Som standard är denna tjänst inaktiverad, och dess bestämmelse förhandlas med leverantören. Det registrerar dig på tjänsten, tilldelar användarnamnet och lösenordet. Du kan aktivera den här funktionen i önskad inställningsmeny.
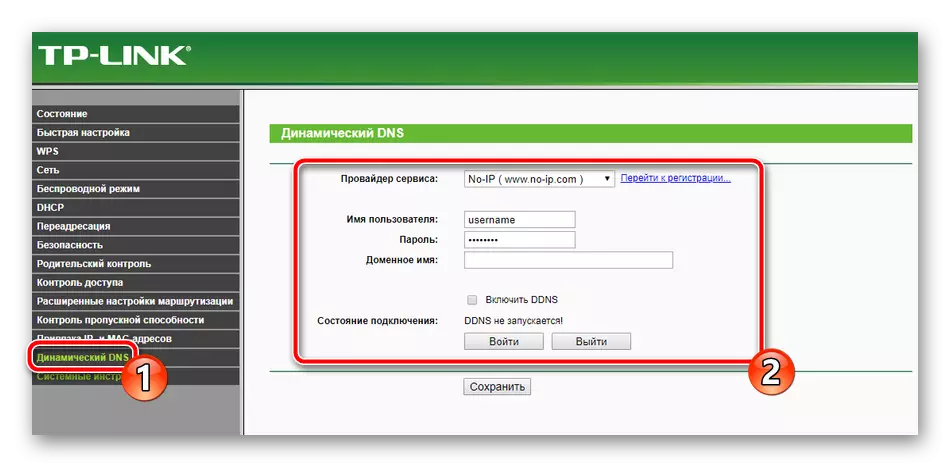
Säkerhetsinställningar
Det är viktigt att inte bara säkerställa den korrekta funktionen av Internet på routern, utan också att ange säkerhetsinställningarna för att skydda dig mot oönskade anslutningar och chockerande innehåll på nätverket. Vi kommer att överväga de mest grundläggande och användbara reglerna, och du bestämmer redan om du behöver aktivera dem eller inte:
- Var omedelbart uppmärksam på avsnittet "Anpassade skyddsinställningar". Se till att alla parametrar ingår här. Vanligtvis är de aktiva som standard. Inget behov av att koppla bort här, på enhetens arbete, påverkar inte dessa regler.
- Web-gränssnitthantering är tillgänglig för alla användare som är anslutna till ditt lokala nätverk. Det är möjligt att förbjuda ingången till firmware genom lämplig kategori. Här väljer du lämplig regel och tilldelar den till alla nödvändiga MAC-adresser.
- Föräldrakontrollen tillåter inte bara att skapa en begränsning för tiden för att vistas på Internet, men också att tilldela förbud mot vissa resurser. Först, i parentalkontrollsektionen, aktivera den här funktionen, ange adressen till den datorn du vill styra och klicka på "Lägg till en ny".
- I menyn som öppnas, ställer du in de regler som du överväger det nödvändiga. Upprepa denna procedur för alla nödvändiga webbplatser.
- Det sista jag vill notera säkerheten är att hantera åtkomstkontrollregler. Ett ganska stort antal olika paket passerar genom routern och behövs ibland kontroll över dem. I det här fallet, gå till "Control" -menyn - "Rule", aktivera den här funktionen, ställ in filtreringsvärdena och klicka på "Lägg till en ny".
- Här väljer du en nod från de som finns i listan, ställer in mål, tidtabell och skick. Innan du går in, klicka på "Spara".
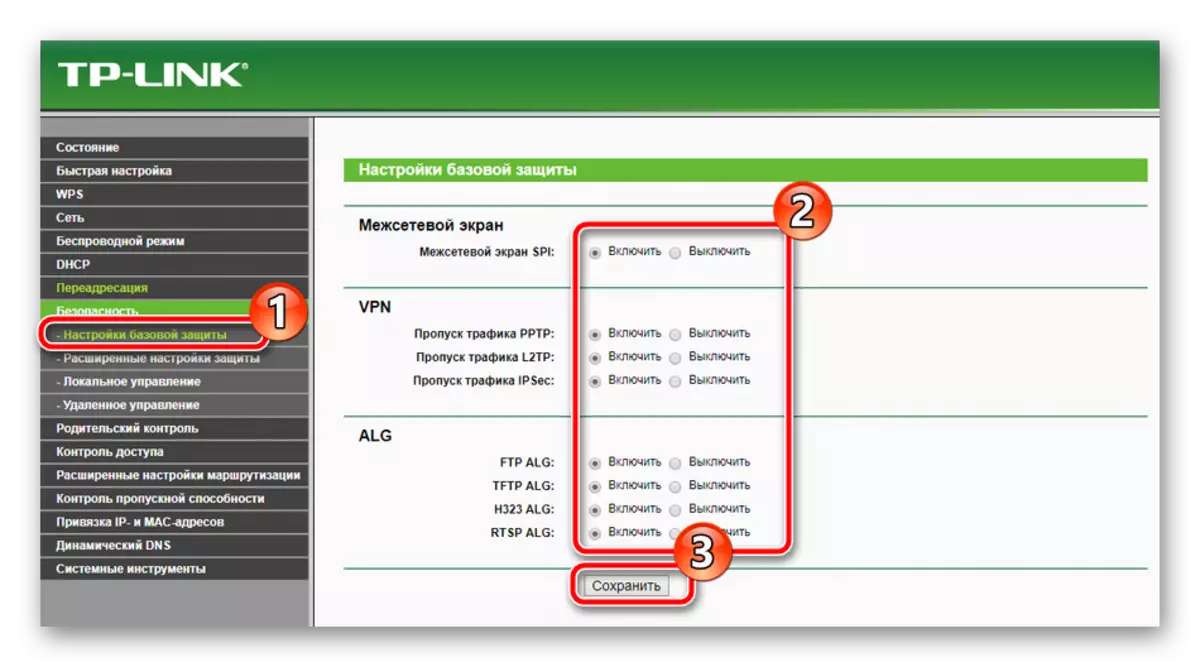
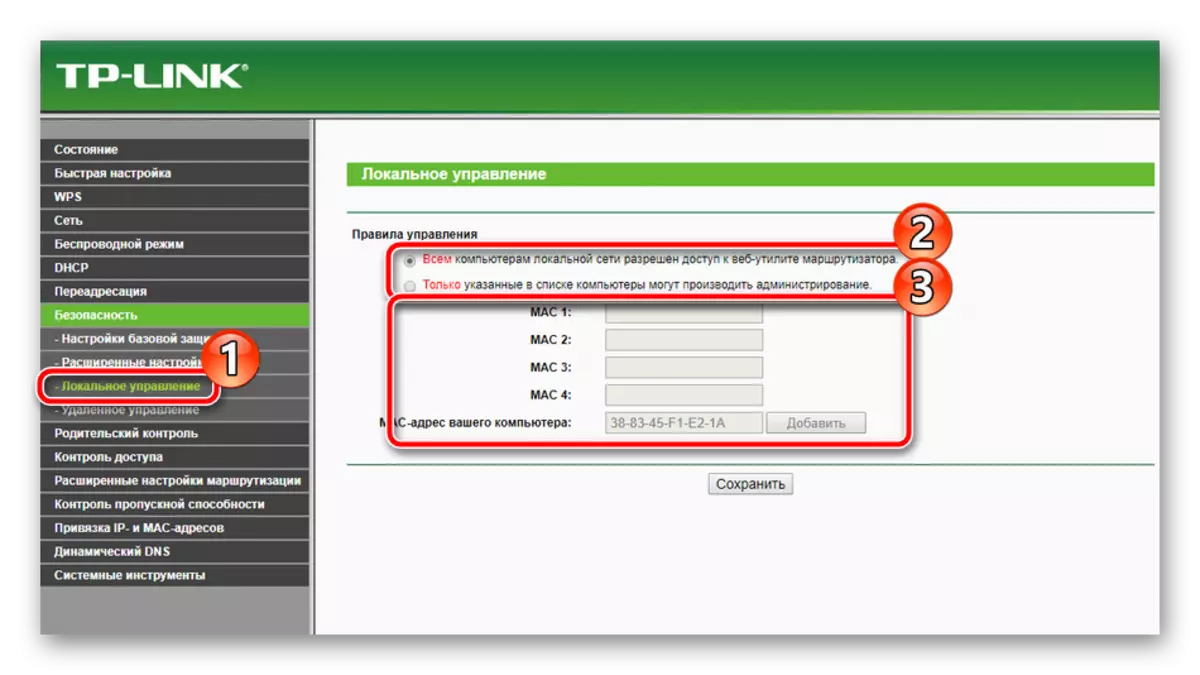
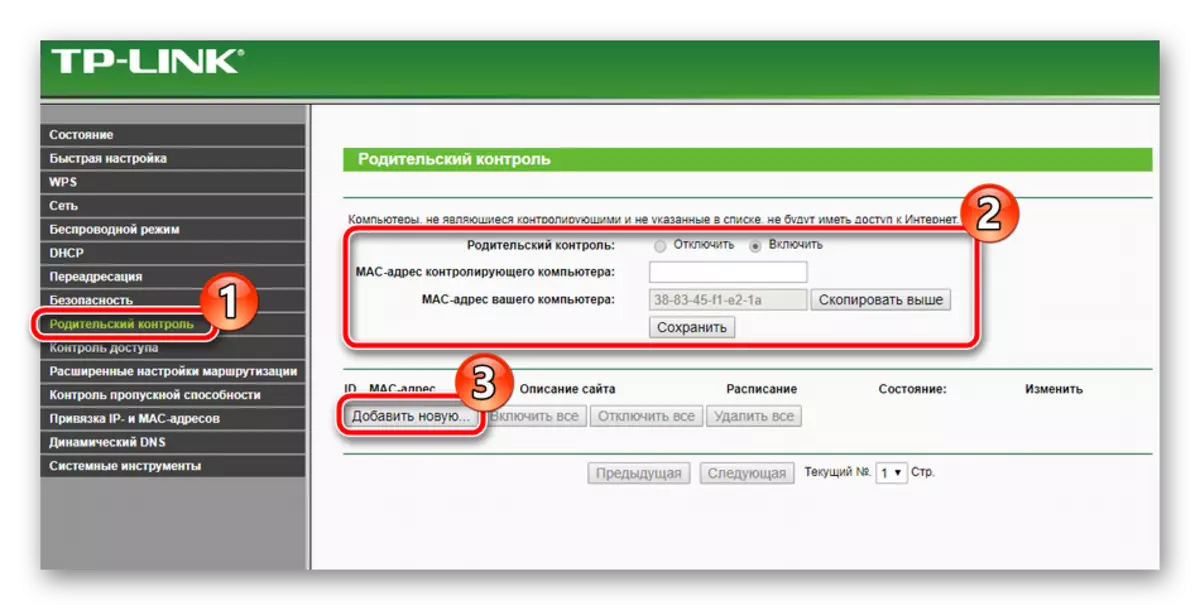
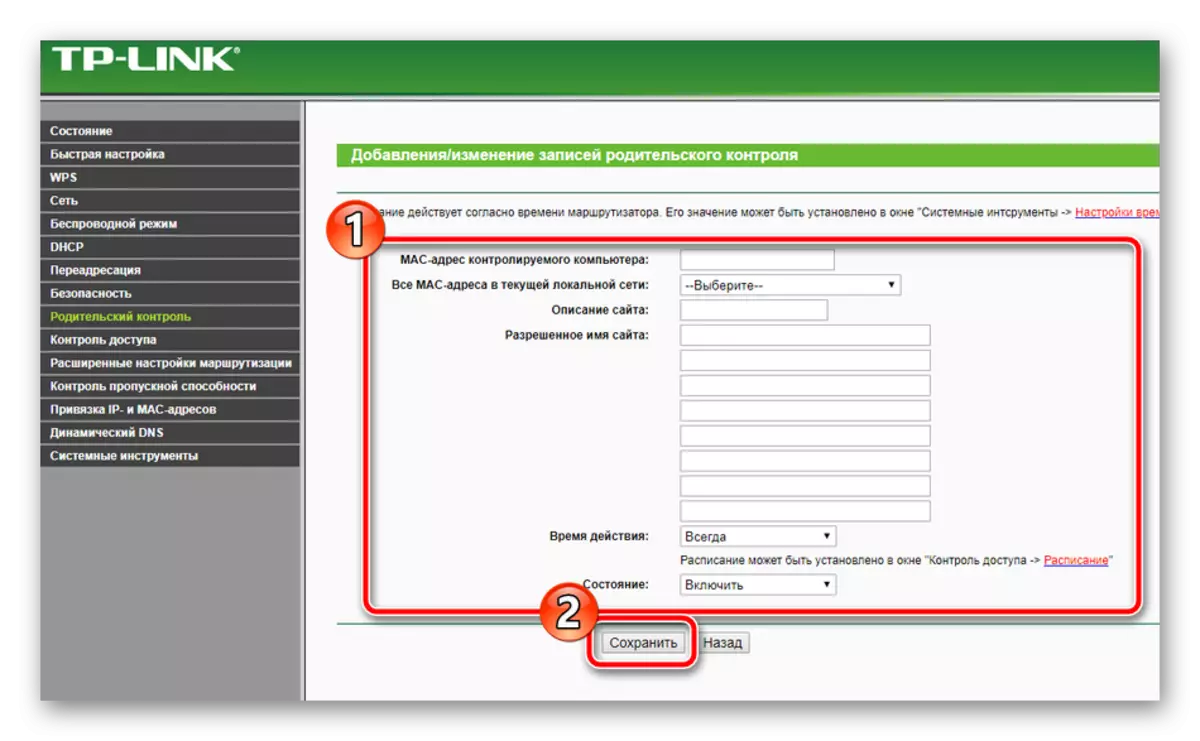
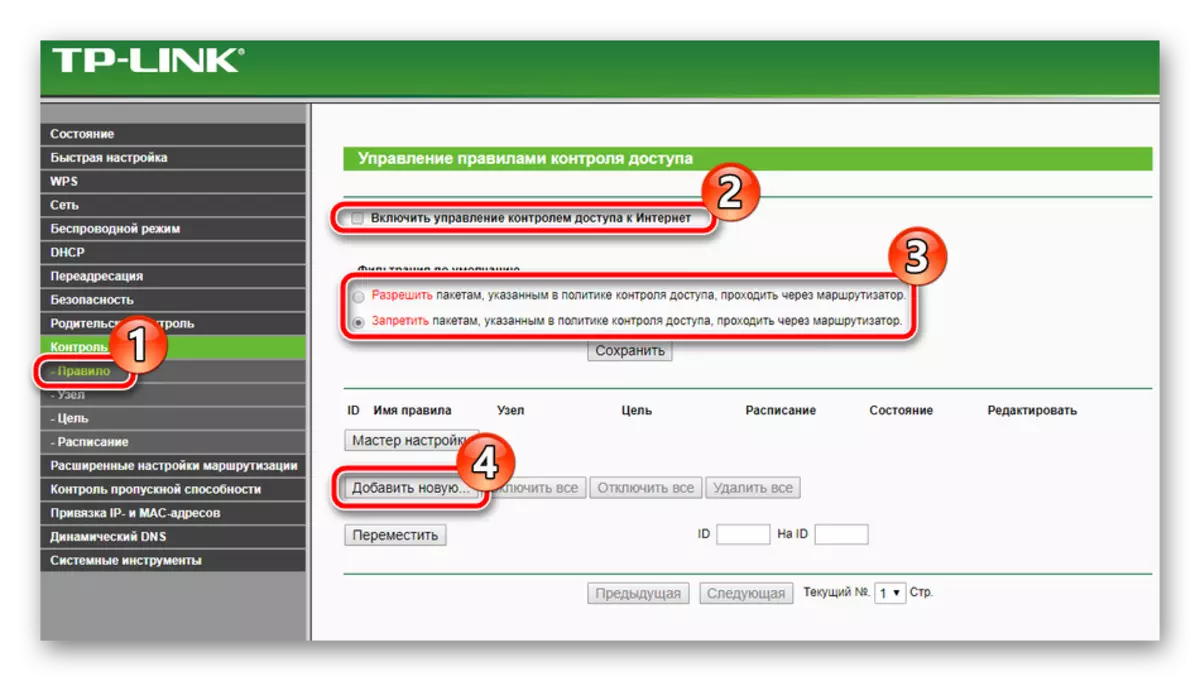
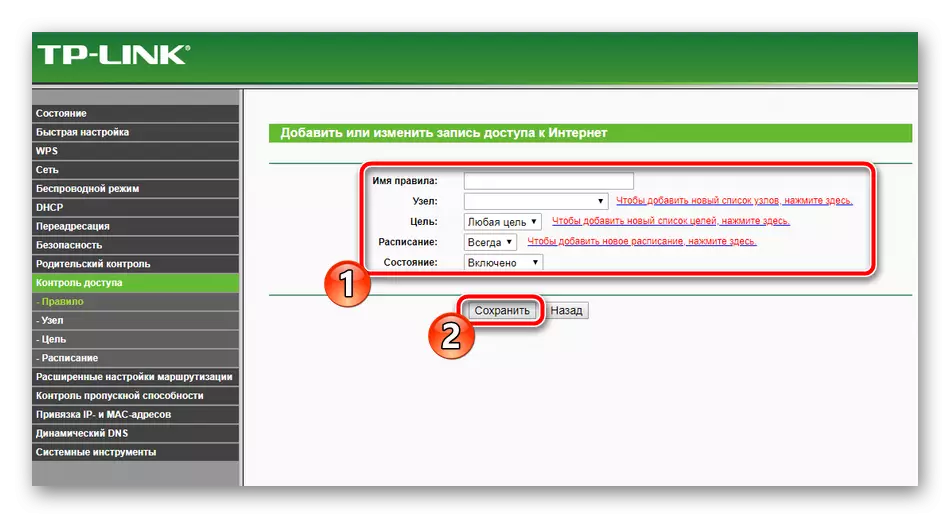
Färdigställande inställning
Endast slutliga föremål förblev, arbetar med vilka som händer bokstavligen på flera klick:
- I avsnittet "Systemverktyg" väljer du "Tidsinställning". I tabellen ställer du in de korrekta värdena för datum och tid för att säkerställa korrekt drift av schemat för föräldrakontroll och säkerhetsparametrar, liksom rätt statistik över utrustningens funktion.
- I "Lösenord" -blocket kan du ändra användarnamnet och installera en ny åtkomstknapp. Denna information tillämpas när routern är inloggad.
- I avsnittet "Backup and Recovery" erbjuds du att spara den aktuella konfigurationen till filen så att det inte finns några problem med återhämtningen i framtiden.
- Sist men klickar på knappen "Starta om" i underavsnittet med samma namn, så att alla ändringar trätt i kraft efter att ha startat om routern.
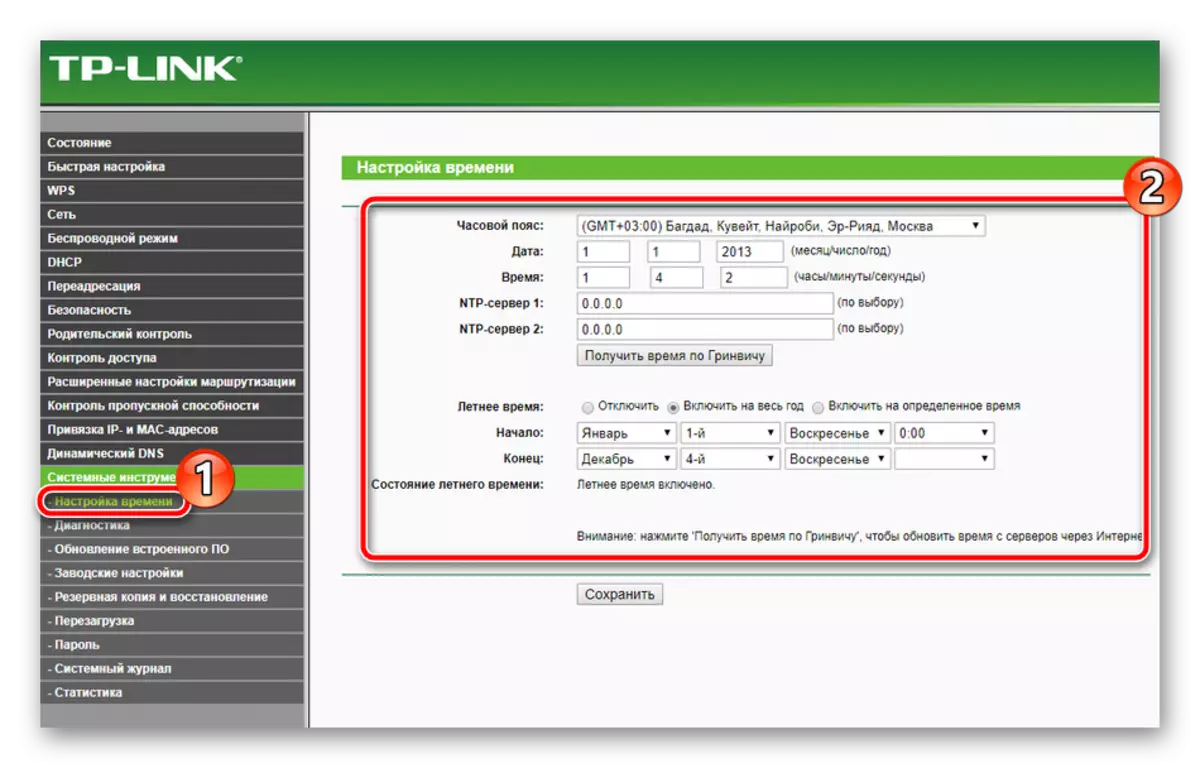
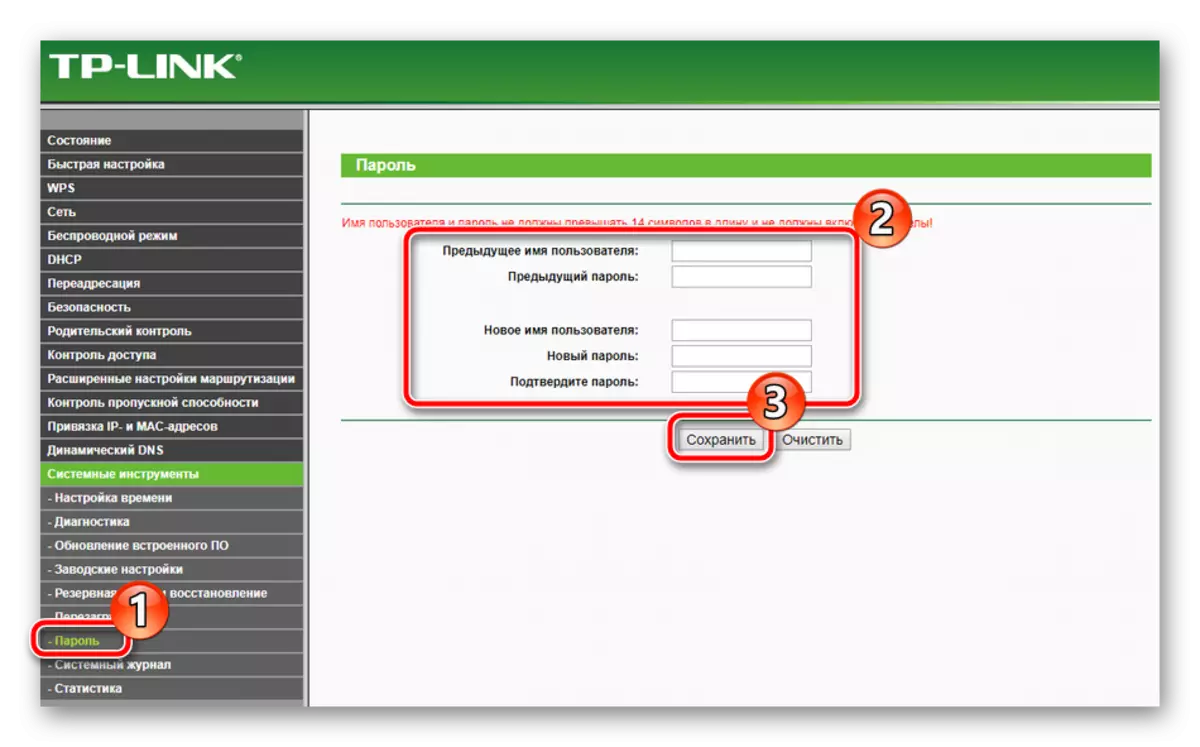
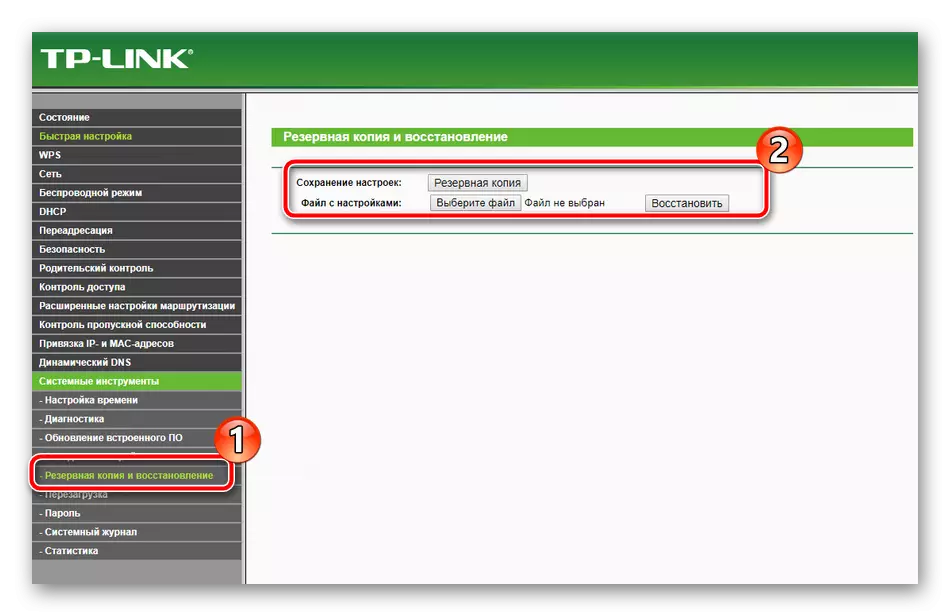
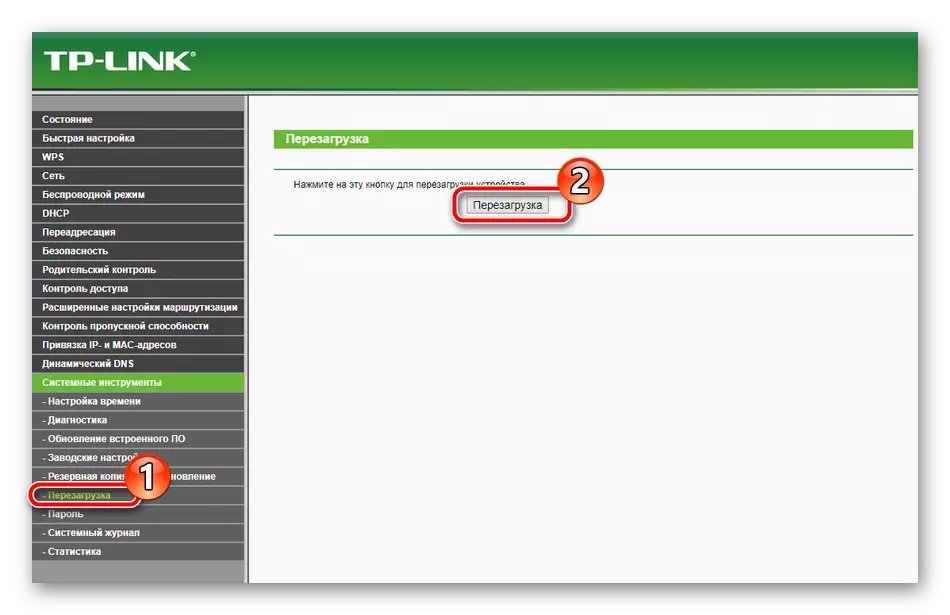
På detta kommer vår artikel upp till den logiska slutsatsen. Vi hoppas idag har du lärt dig all nödvändig information om att ställa in TP-Link TL-MR3420-routern och du har ingen svårighet med det oberoende genomförandet av detta förfarande.
