
Кога купувате нова мрежна опрема, таа е поставена да го конфигурира. Се изведува преку фирмверот создаден од производителите. Процесот на конфигурација вклучува дебагирање на жична врска, пристапни точки, безбедносни параметри и дополнителни функции. Следно, детално ќе го опишеме за оваа постапка, земајќи го TP-Link TL-MR3420 на пример.
Подготовка за конфигурација
По распакување на рутерот, се поставува прашањето, кое место да го инсталирате. Изберете ја локацијата следи од должината на мрежниот кабел, како и безжичната мрежа. Ако е можно, подобро е да се избегне присуството на голем број инструменти, како што е микробранова печка и да се земат предвид дека пречките во форма на, на пример, дебели ѕидови, намалување на квалитетот на Wi-Fi сигналот.
Ротирајте го рутерот на задниот панел за себе за да се запознаете со сите конектори и копчиња присутни во неа. WAN е обележан со сина, и Ethernet 1-4 - жолта. Првиот кабел е поврзан од давателот, а во другите четири сите присутни дома или во канцеларија компјутери.

Неточни мрежни вредности во оперативниот систем честопати доведуваат до неволја на жична врска или пристапна точка. Пред да започнете со извршување на задачата на конфигурацијата на опремата, погледнете ги поставките на Windows и проверете дали се добиваат вредностите за DNS и IP протоколите. Детални упатства за оваа тема бараат во друга наша статија со референца подолу.
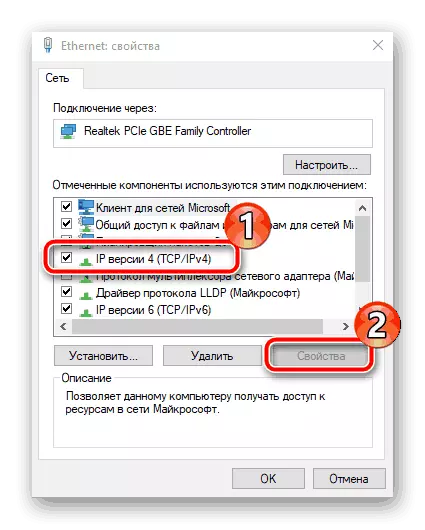
Прочитајте повеќе: Windows 7 мрежни поставки
Конфигурирајте го TP-Link TL-MR3420 рутер
Сите прирачници подолу се изведуваат преку втората верзија на веб-интерфејсот. Ако не одговарате на изгледот на фирмверот со она што се користи во овој напис, едноставно ги најдете истите предмети и ги менувате според нашите примери, функционално фирмверот на рутерот што се разгледува е практично не поинаку. Влезот на интерфејсот на сите верзии е како што следува:
- Отворете го секој пригоден веб прелистувач и внесете го адресниот бар 192.168.1.1 или 192.168.0.1, а потоа притиснете го копчето Enter.
- Во прикажаната форма во секоја линија, внесете admin и потврдете го влезот.
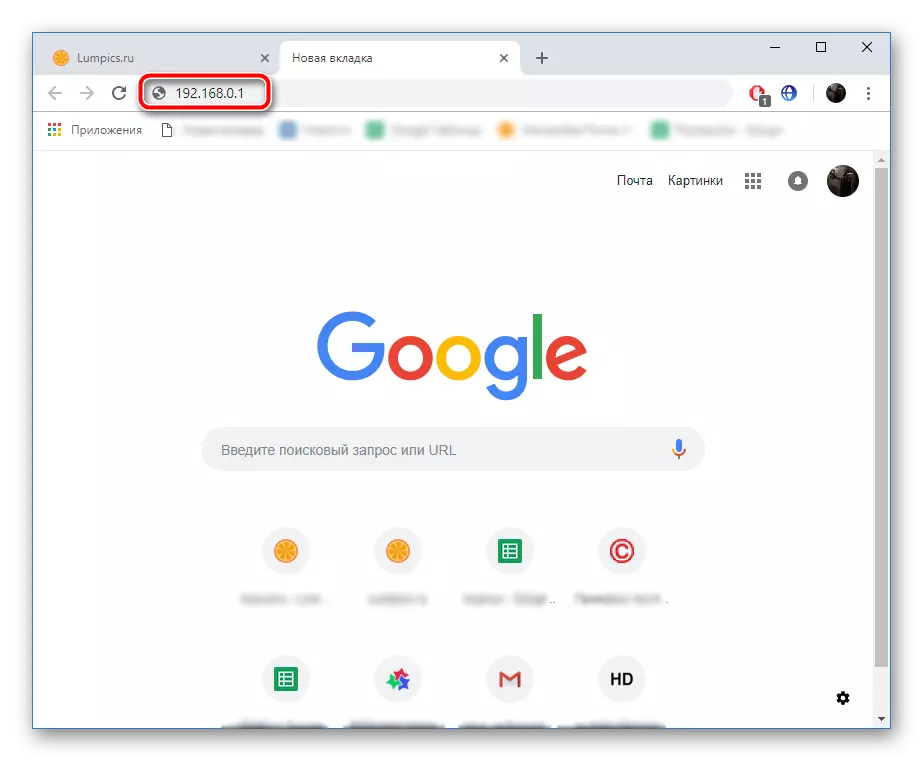
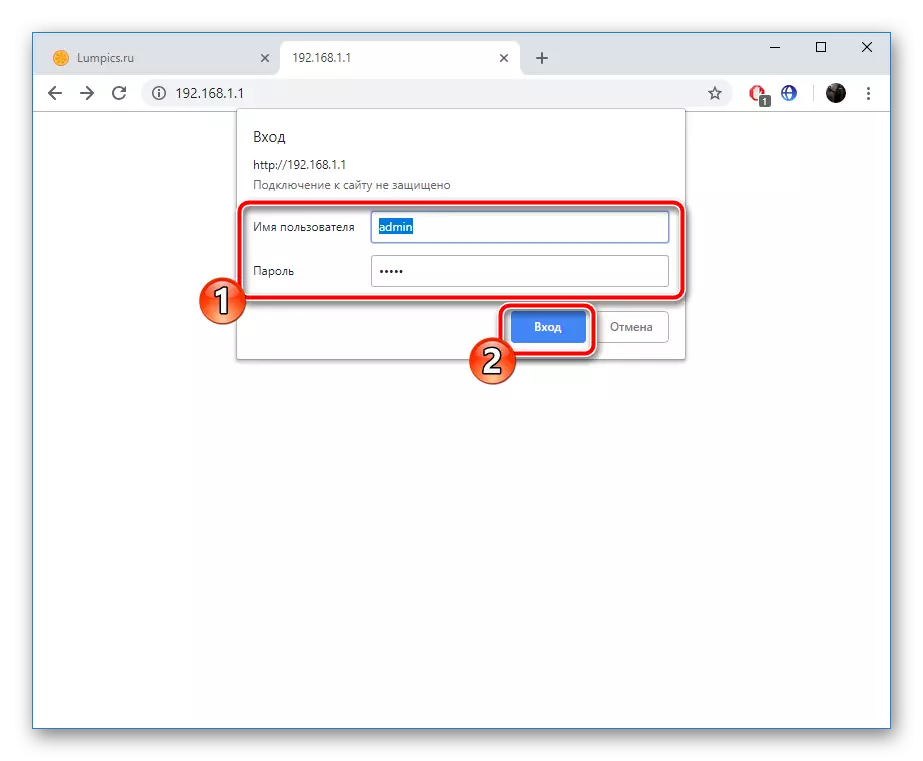
Ние сега се свртиме директно кон самата конфигурациска процедура, која се јавува во два режима. Покрај тоа, ние ќе допре до дополнителни параметри и алатки кои ќе бидат корисни за многу корисници.
Брзо поставување
Речиси секој TP-Link Router Firmware содржи вграден волшебник за поставување, а моделот што се разгледува не е надминат. Со тоа се менуваат само најосновните параметри на жичната врска и точките за пристап. За успешно извршување на задачата, треба да го имплементирате следново:
- Отворете ја категоријата "Брзи поставувања" и веднаш кликнете на "Следно", ќе го лансира волшебникот.
- Прво прилагодете го пристапот до Интернет. Вие сте поканети да изберете еден од видовите на WAN, кои најчесто ќе бидат вклучени. Повеќето изберете "само WAN".
- Следно е поставено за да го поврзете типот. Оваа ставка е дефинирана директно од самиот провајдер. Информации за оваа тема е во потрага по договор со давателот на интернет услуги. Постојат сите податоци за влез.
- Некои интернет конекции вообичаено работат само откако корисникот е активиран, и за ова е неопходно да се определи најава и лозинка добиена од склучувањето на договорот со давателот. Покрај тоа, можете да изберете секундарна врска ако ви треба.
- Во случај кога во првата фаза посочи дека ќе се користи и 3G / 4G, главните параметри ќе бидат потребни во посебен прозорец. Наведете го вистинскиот регион, мобилен интернет провајдер, тип на авторизација, корисничко име и лозинка, доколку е потребно. Кога ќе завршите, кликнете на "Следно".
- Последниот чекор е да се создаде безжична точка што повеќето корисници вклучуваат за пристап до интернет од нивните мобилни уреди. Прво на сите, активирајте го самиот режим и го поставите името за вашата пристапна точка. Со тоа ќе биде прикажано во листата на врски. "Режим" и "Ширина на канал" Оставете стандардно, но во делот за безбедност, поставете маркер во близина на WPA-PSK / WPA2-PSK и наведете удобна лозинка која се состои од минимум осум знаци. Ќе треба да го внесете секој корисник кога се обидувате да се поврзете со вашата поента.
- Ќе прикажете известување дека постапката за брзо поставување успешно помина, за да излезете од волшебникот со притискање на копчето "Целосно".
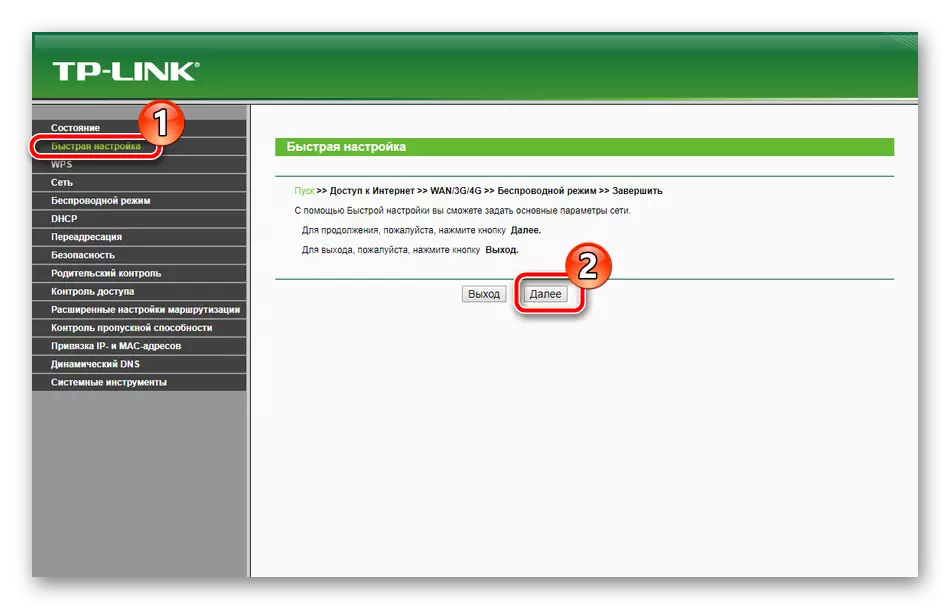
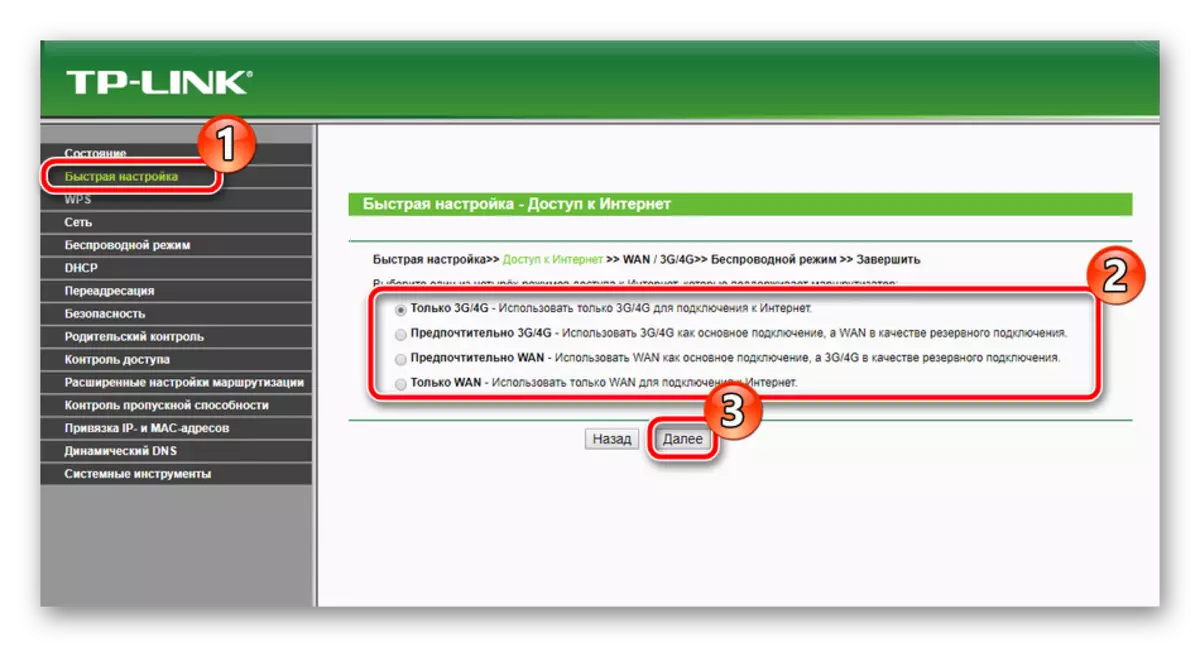
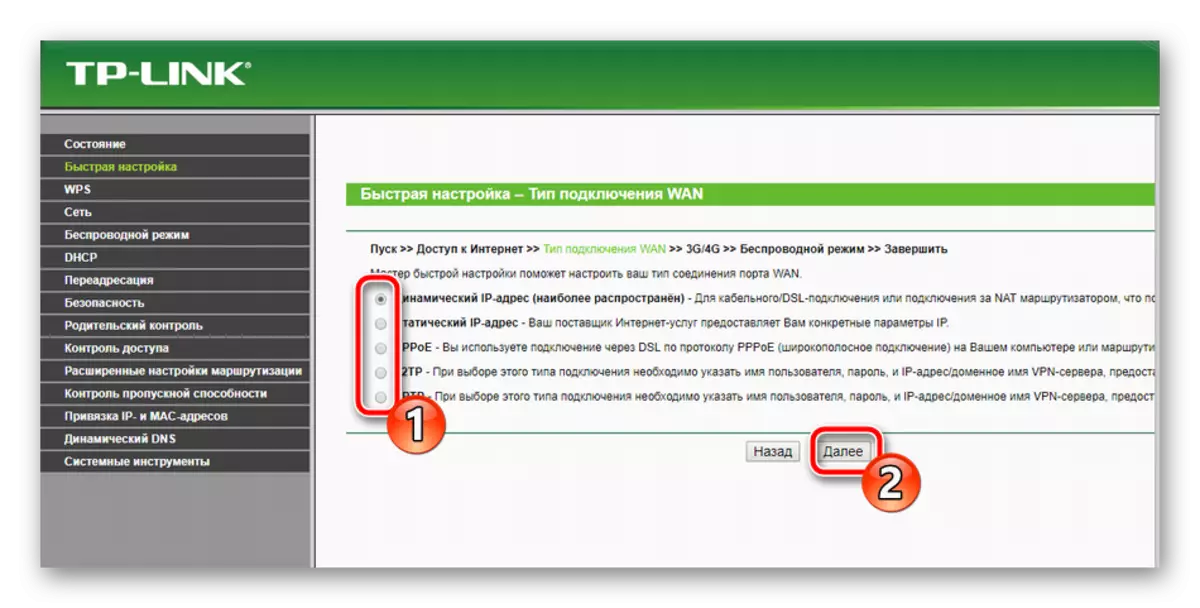
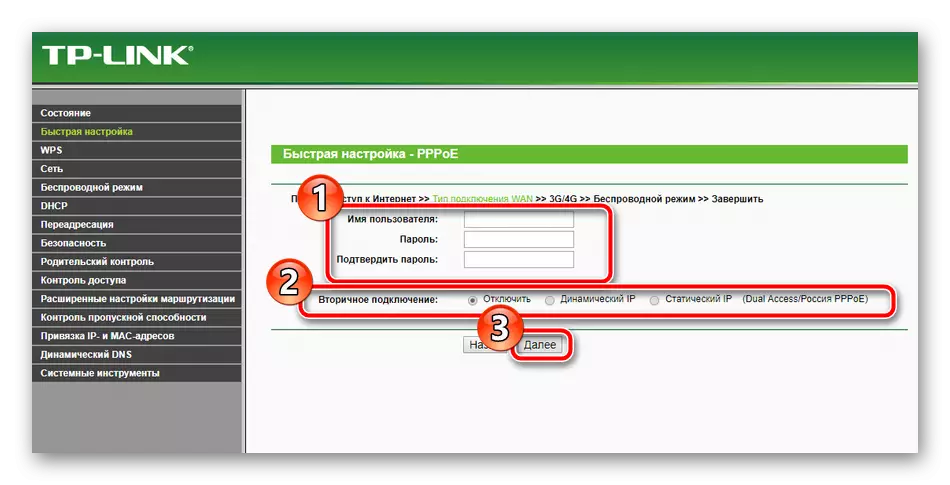
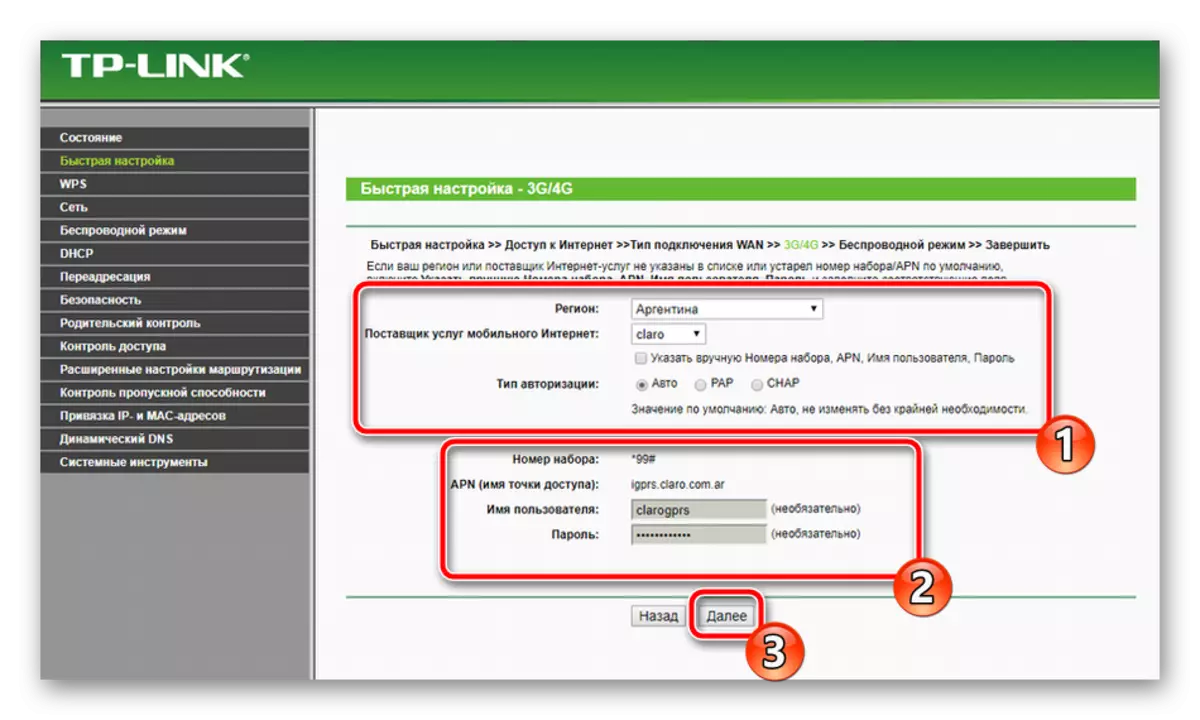
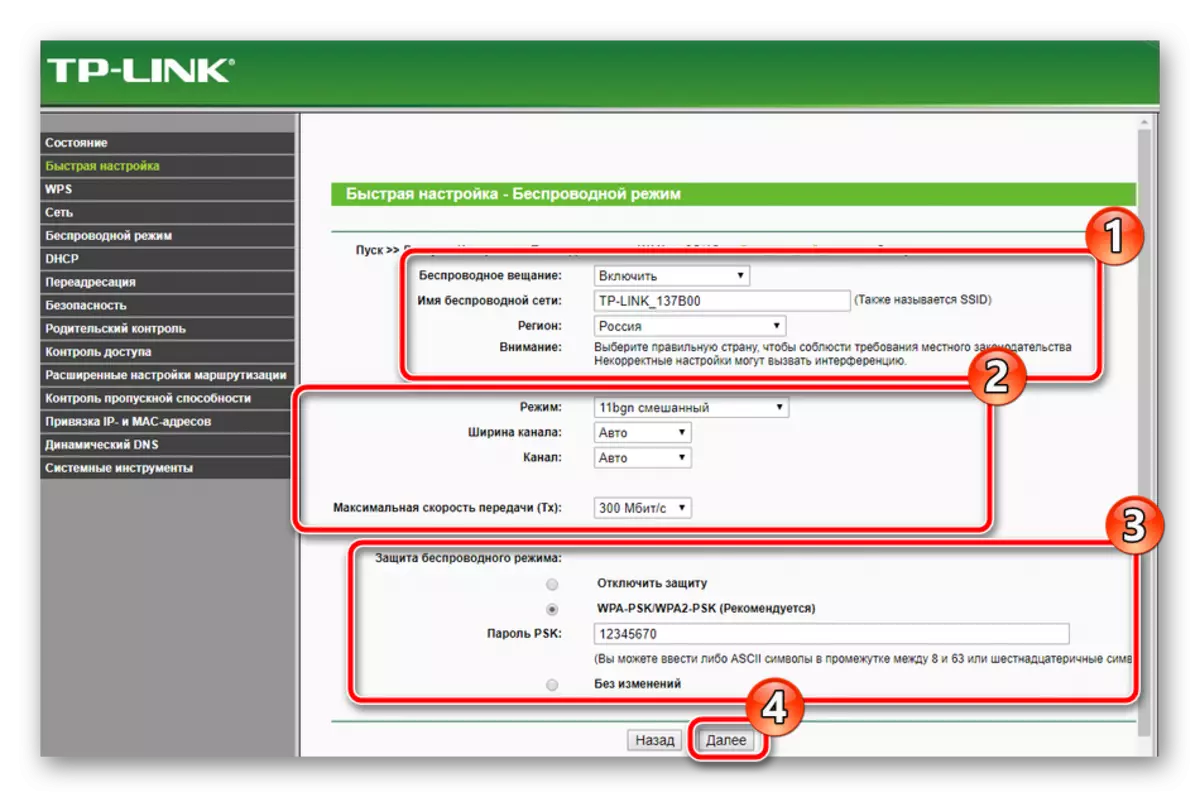
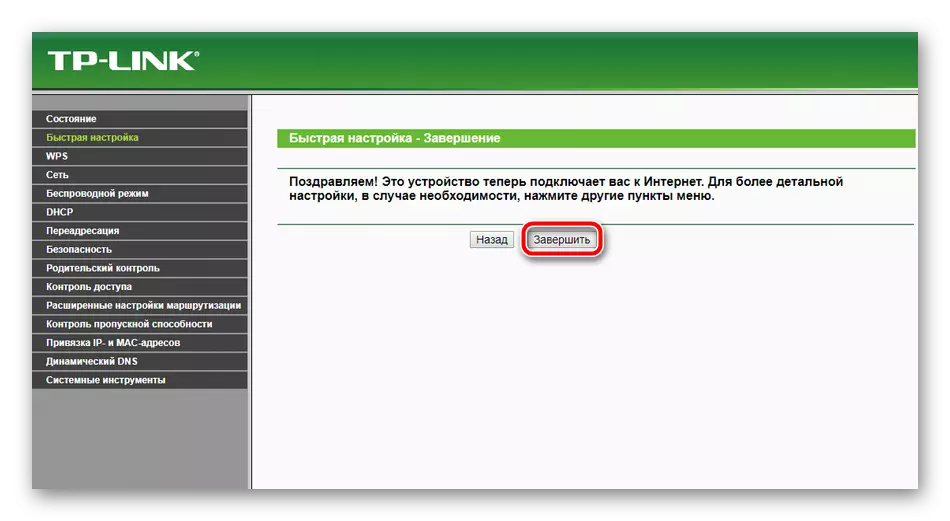
Сепак, параметрите предвидени за брзо конфигурација не секогаш ги задоволуваат потребите на корисниците. Во овој случај, најдоброто решение ќе оди на соодветното мени во веб-интерфејсот и рачно постави се што ви треба.
Рачно поставување
Многу рачни ставки за конфигурација се слични на оние кои се разгледуваат во вградениот волшебник, сепак, тука се појавуваат дополнителни функции и алатки, што ви овозможува да го прилагодите системот поединечно. Ајде да ја започнеме анализата на целиот процес од жичната врска:
- Отворете ја категоријата "Мрежа" и преминете во делот "Интернет пристап". Вие отворате копија од првата фаза на брзо поставување. Поставете го овој тип на мрежа тука, што најмногу ќе го користите.
- Следната потсекција е "3G / 4G". Обрнете внимание на предметите "регионот" и "мобилен интернет провајдер". Сите други вредности покажуваат исклучиво под вашите потреби. Покрај тоа, можете да ја преземете конфигурацијата на модемот ако имате на вашиот компјутер во форма на датотека. За да го направите ова, кликнете на копчето "модем подесување" и одберете датотека.
- Сега ќе останеме на WAN - главната мрежна врска што ја користат повеќето сопственици на таквата опрема. Првиот чекор е да се префрлите на делот "WAN", тогаш е избран типот на поврзување, корисничкото име и лозинката се поставени, доколку е потребно, како и секундарните мрежни и режим параметри. Сите ставки присутни во овој прозорец се пополнуваат во согласност со договорот добиен од давателот.
- Понекогаш е потребно да се заврши клонирањето на MAC адресата. Оваа постапка се дискутира со интернет-провајдерот, а потоа вредностите се заменуваат преку соодветната партиција во веб-интерфејсот.
- Последната ставка е "IPTV". TP-Link TL-MR3420 рутер Иако поддржува таква услуга, но обезбедува слаб сет на параметри за уредување. Можете само да ја промените вредноста на прокси и видот на работата, која е потребна исклучително ретко.
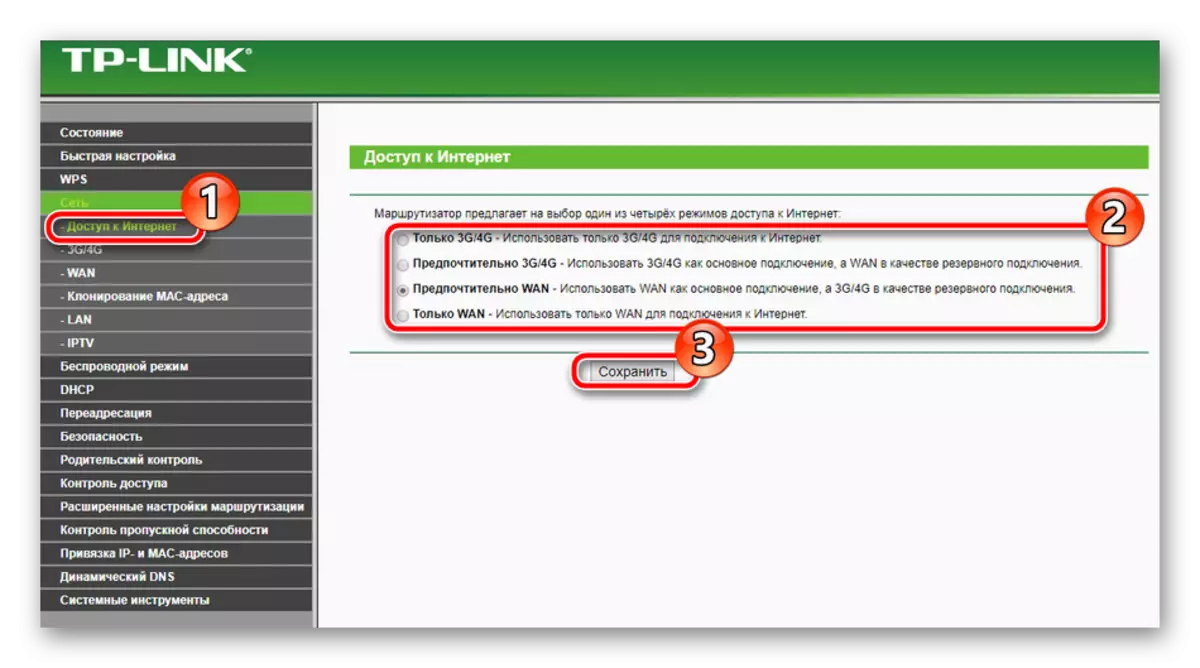
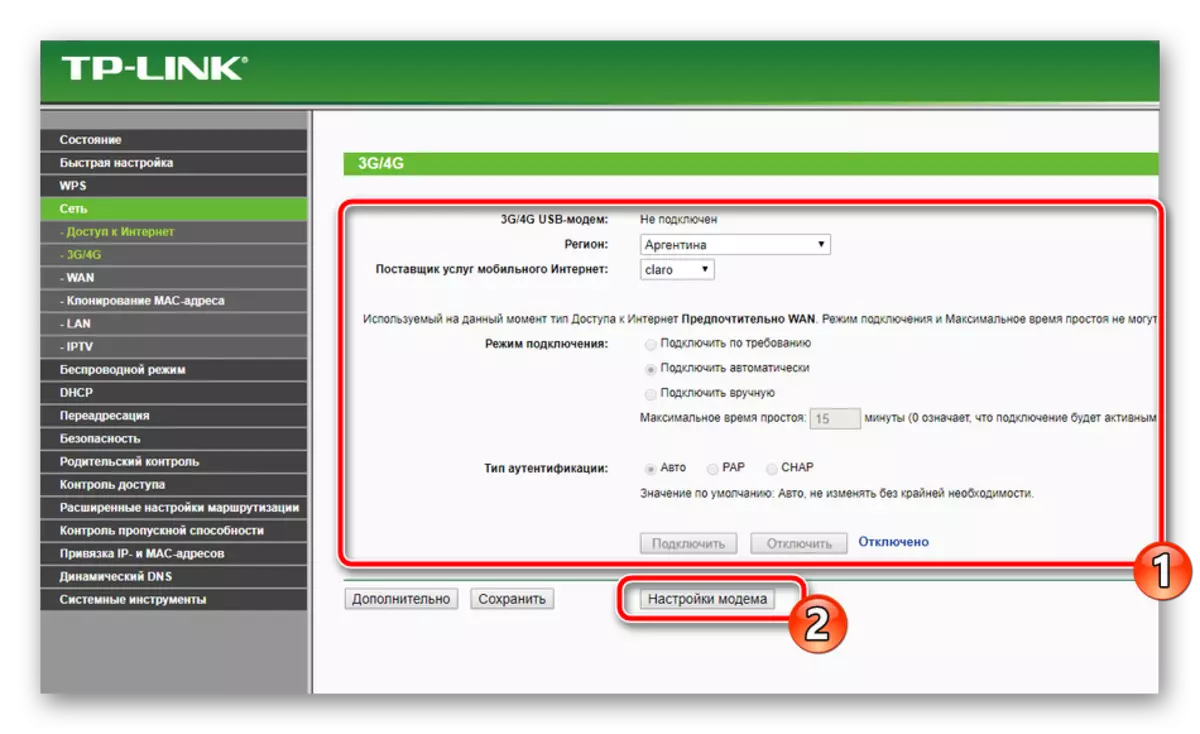
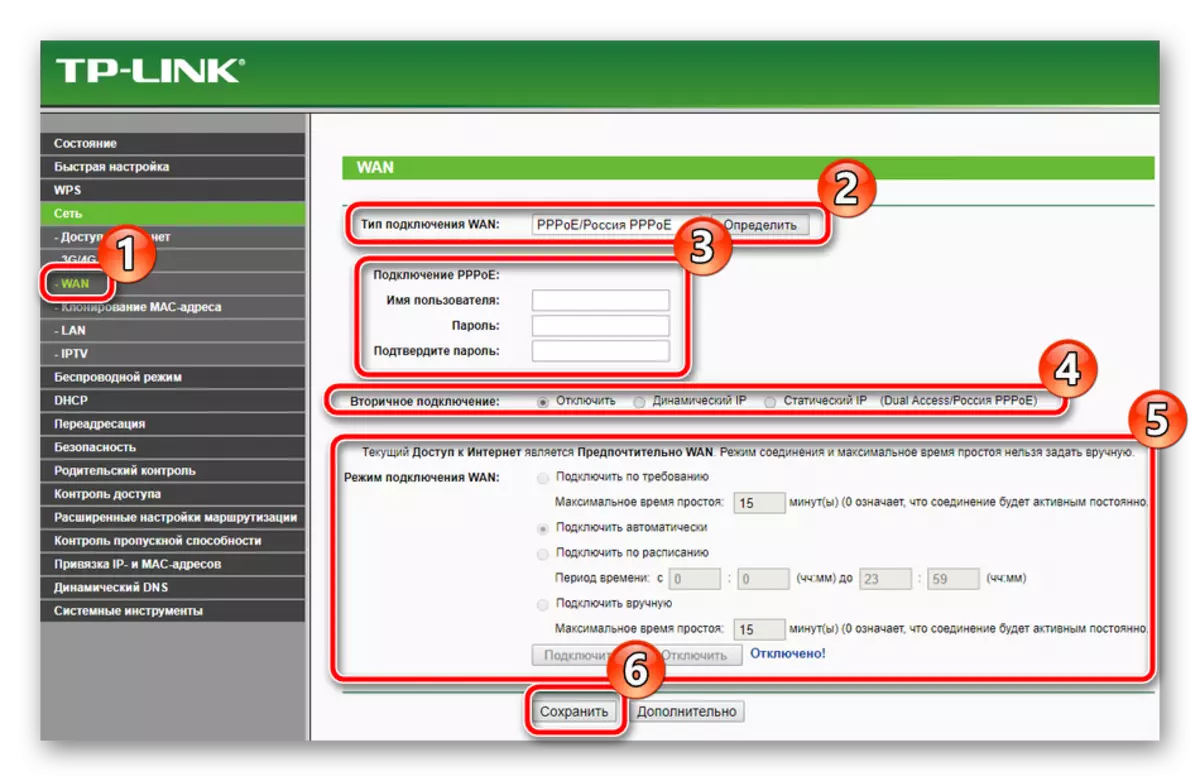
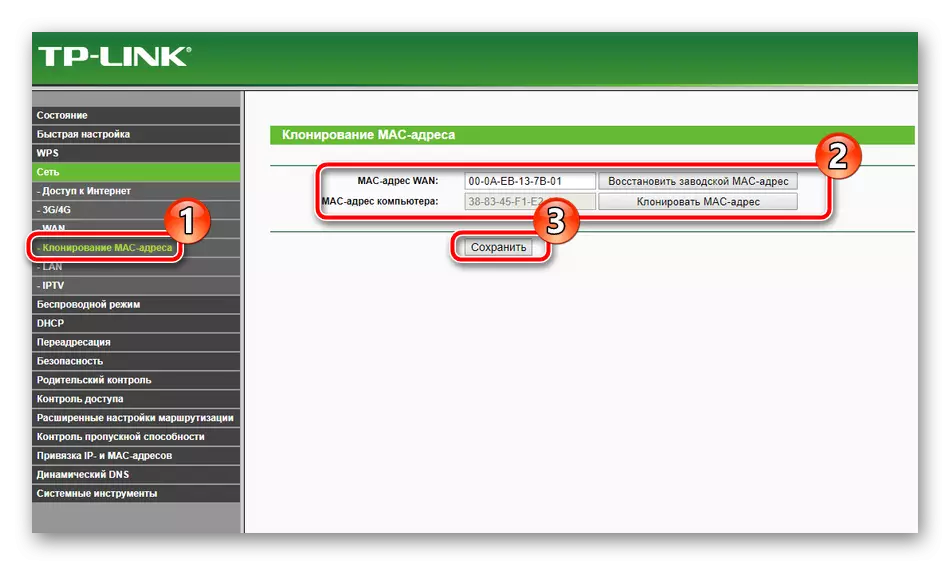
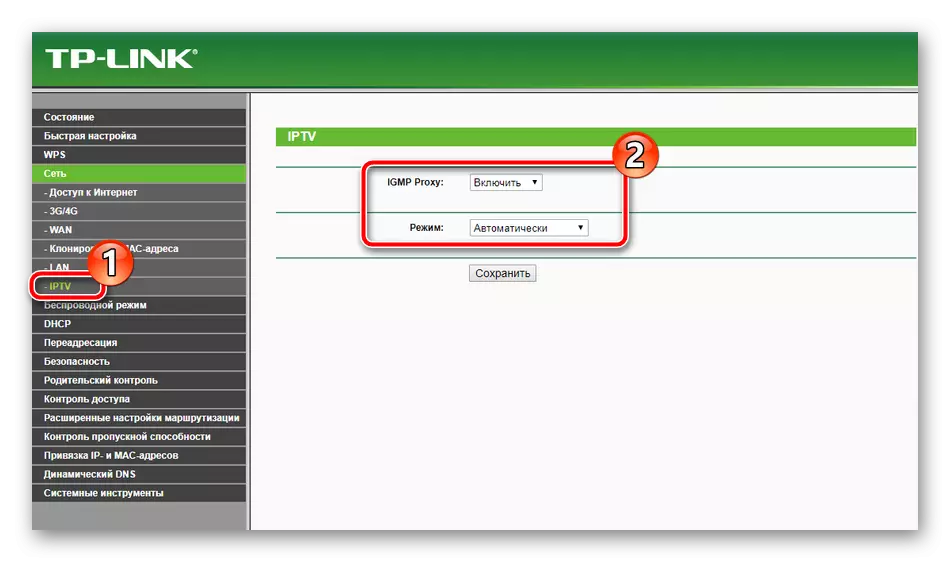
На ова, дебагирањето на жичната врска е завршено, но точката за безжична пристапност исто така се смета за важен дел, кој рачно е создаден од корисникот. Подготовката за работа со безжични врски се врши на следниов начин:
- Во категоријата "безжичен режим", одберете "Поставки за безжичен режим". Ајде да одиме низ сите сегашни предмети. Прво поставете го името на мрежата, може да биде било, потоа наведете ја вашата земја. На режимот, ширината на каналот и самиот канал често остануваат непроменети, бидејќи нивното рачно поставување е потребно исклучително ретко. Покрај тоа, вие сте на располагање да инсталирате ограничувања за максималната стапка на пренос на податоци во вашата точка. По завршувањето на сите дејства, кликнете на "Зачувај".
- Соседниот дел е "Заштита на безжичниот режим" каде што треба да одите понатаму. Обележете го препорачаниот маркер на енкрипција и го промените клучот таму само за да служите како лозинка до вашата точка.
- Во "филтрирање MAC адреси", правилата на оваа алатка се поставени. Тоа ви овозможува да го ограничите или, напротив, да дозволите одредени уреди да се поврзат со вашата безжична мрежа. За да го направите ова, активирајте ја функцијата, поставете го саканото правило и кликнете на "Додај нов".
- Во прозорецот што се отвора, ќе ви биде побарано да ја внесете адресата на саканиот уред, дајте му опис и да изберете држава. По завршувањето, зачувајте ги промените во соодветното копче.
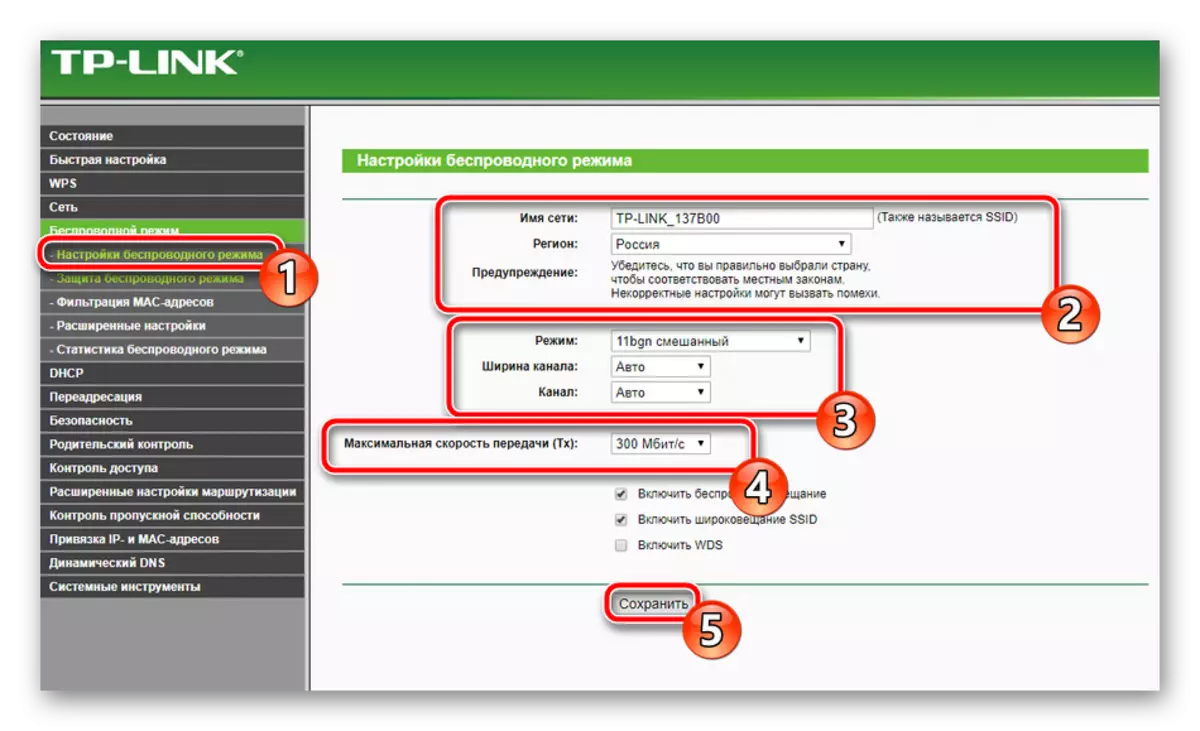
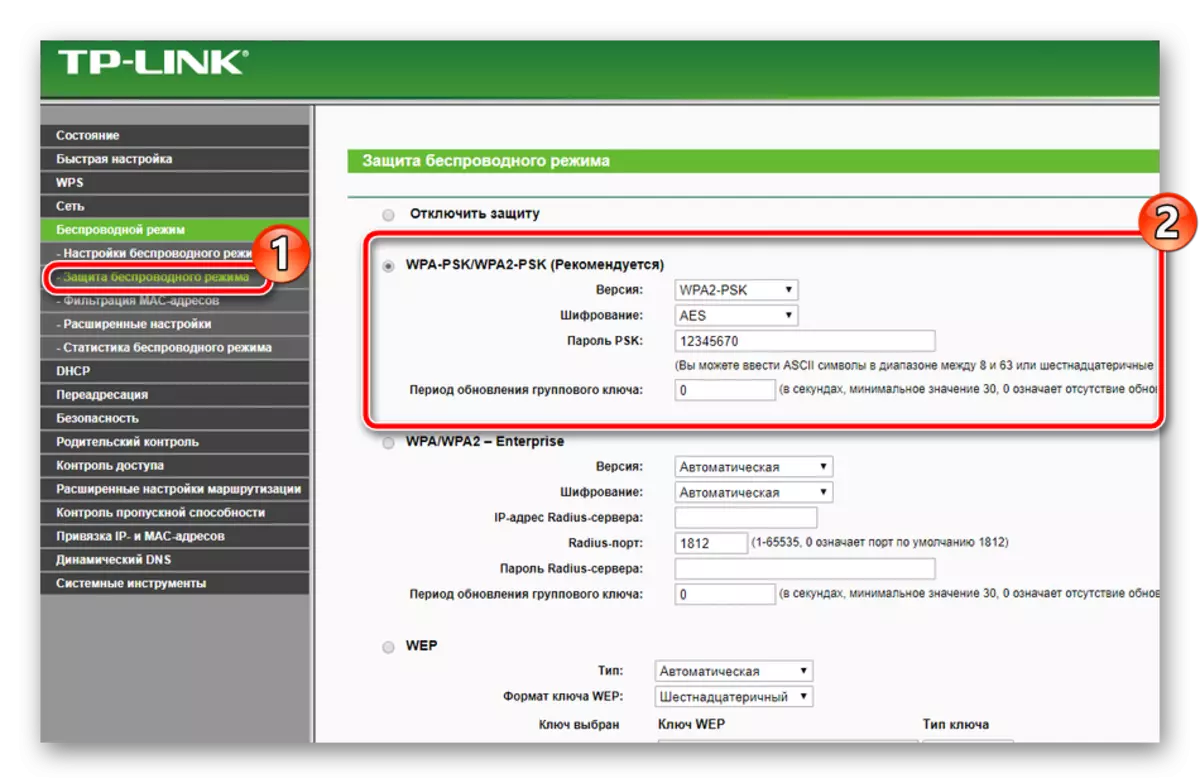
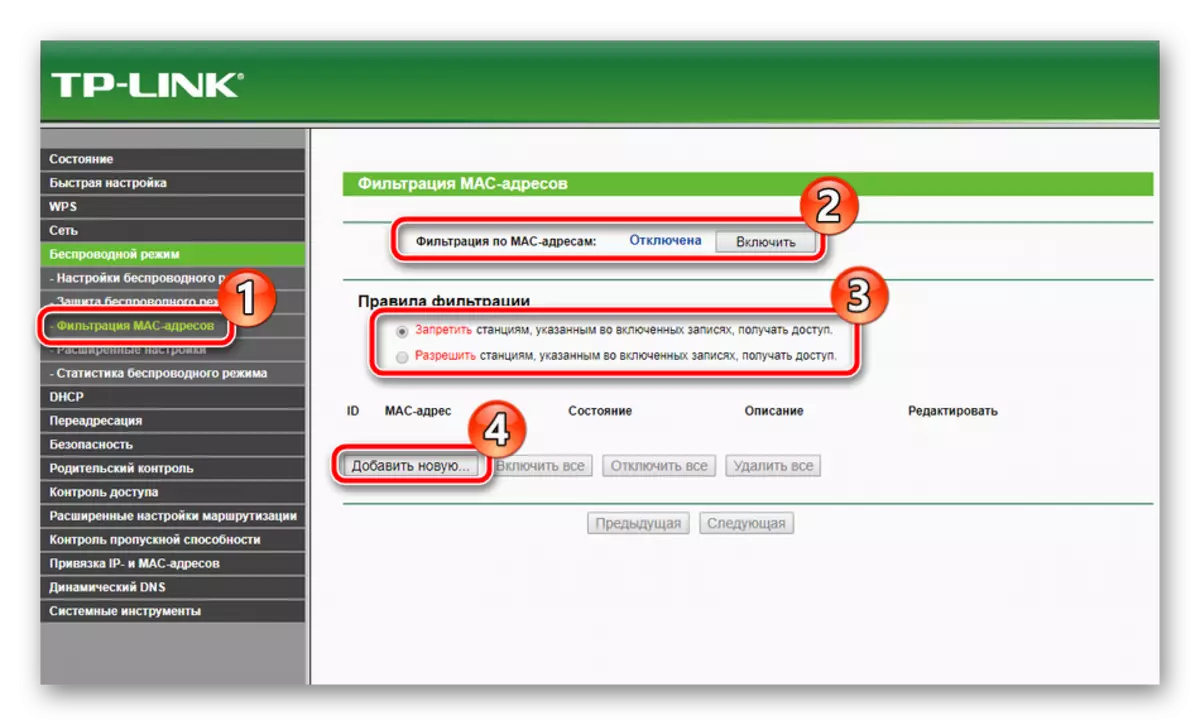
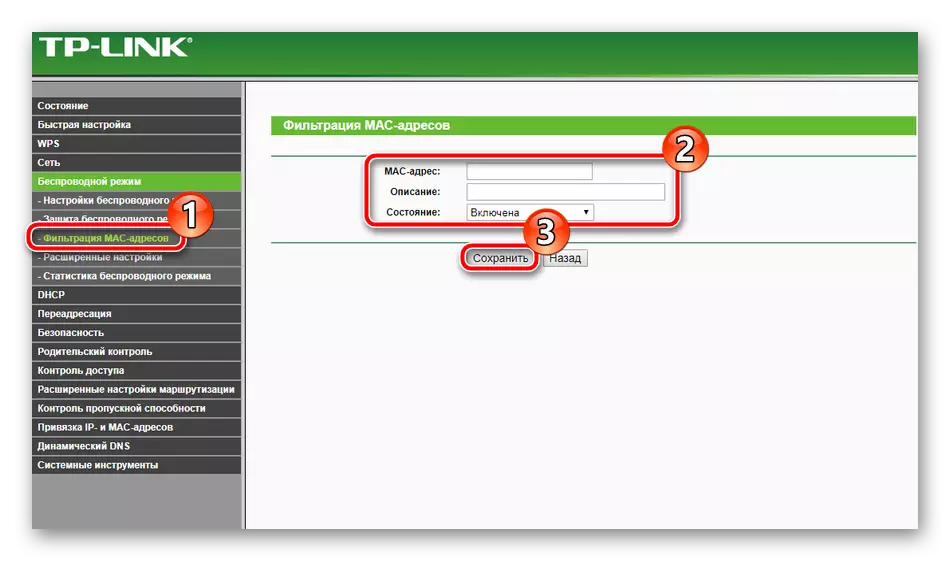
За ова е завршена работа со основните параметри. Како што можете да видите, не постои ништо комплицирано во ова, целиот процес е буквално неколку минути, по што можете веднаш да почнете да работите на интернет. Сепак, сè уште постојат дополнителни безбедносни алатки и политики, кои исто така треба да се разгледаат.
Дополнителни поставки
Прво, ние ќе го анализираме делот "DHCP Settings". Овој протокол ви овозможува автоматски да добивате одредени адреси, поради што мрежата е постабилна. Вие само треба да бидете сигурни дека функцијата е вклучена, ако не, означете ја потребната ставка со маркерот и кликнете на "Зачувај".
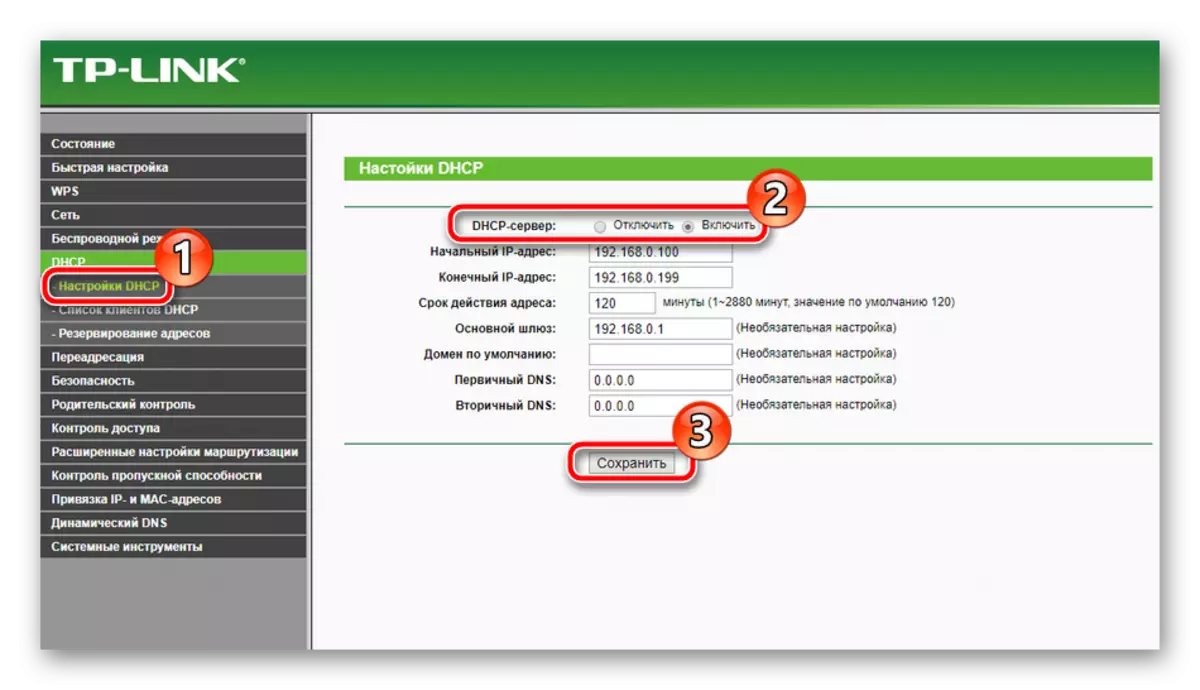
Понекогаш треба да ги разбудиме пристаништата. Отворањето им овозможува на локалните програми и сервери да ги користат податоците за Интернет и размена. Постапката на процесот изгледа вака:
- Преку категоријата "Пренасочување", одете на "виртуелни сервери" и кликнете на "Додај нов".
- Пополнете го излезниот формулар во согласност со вашите барања.
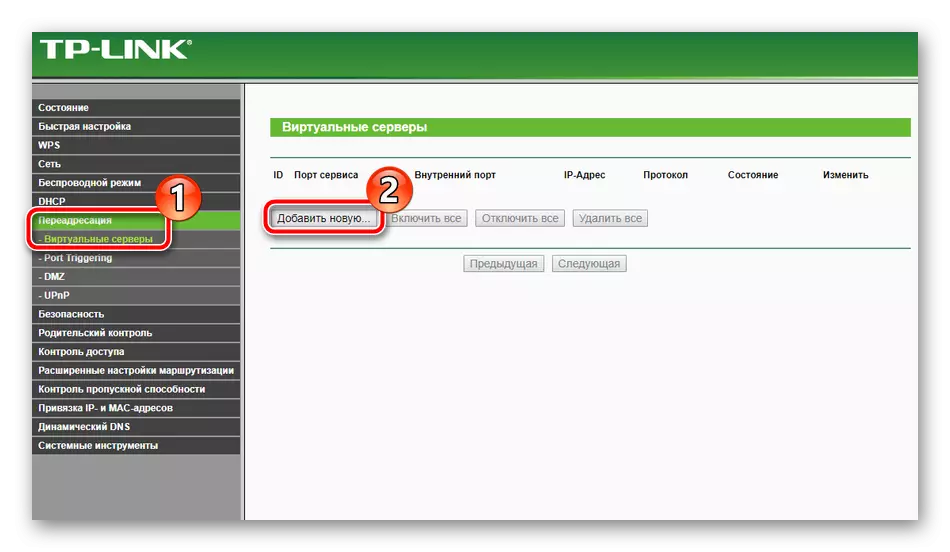
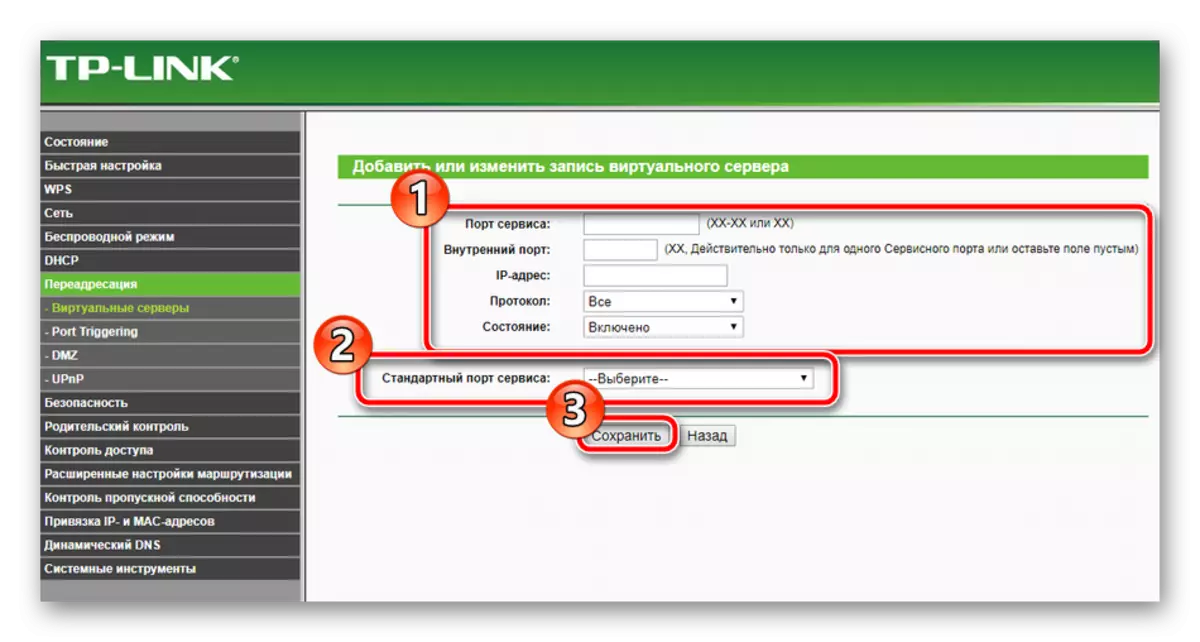
Можете да најдете детални инструкции за отворање пристаништа на рутерите на TP-Link во другиот член со референца подолу.
Прочитајте повеќе: отворање пристаништа на TP-Link рутер
Понекогаш кога користите VPN и други врски, тоа не успее кога ќе се обидете да рутирате. Тоа се случува најчесто се должи на фактот дека сигналот поминува низ специјални тунели и често се губи. Ако се случи оваа ситуација, статичен (директен) пат е конфигуриран за саканата адреса, и ова е точно:
- Одете во "Напредно рутирање поставки" и изберете "Листа на статични правци". Во прозорецот што се отвора, кликнете на "Додај нов".
- Во редови, наведете ја дестинацијата, мрежната маска, портата и поставете ја состојбата. По завршувањето, не заборавајте да кликнете на "Зачувај" за промена на промените.
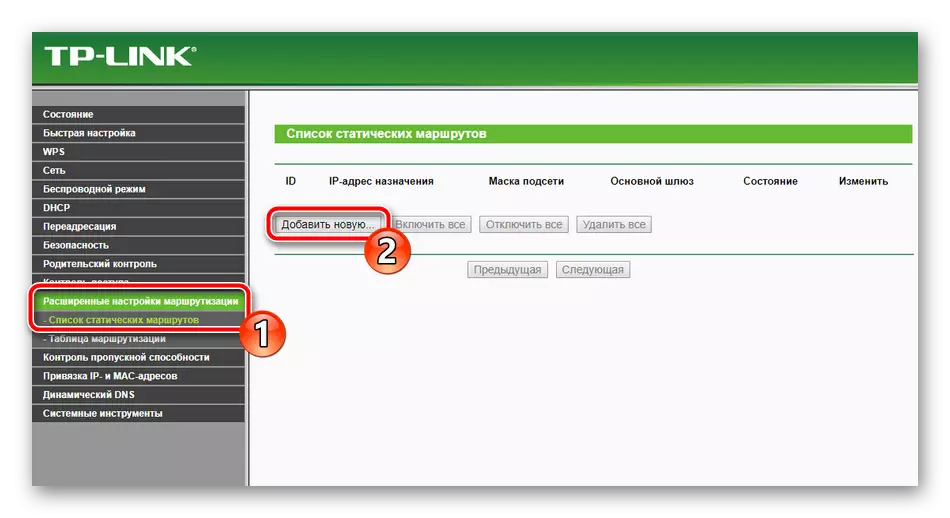
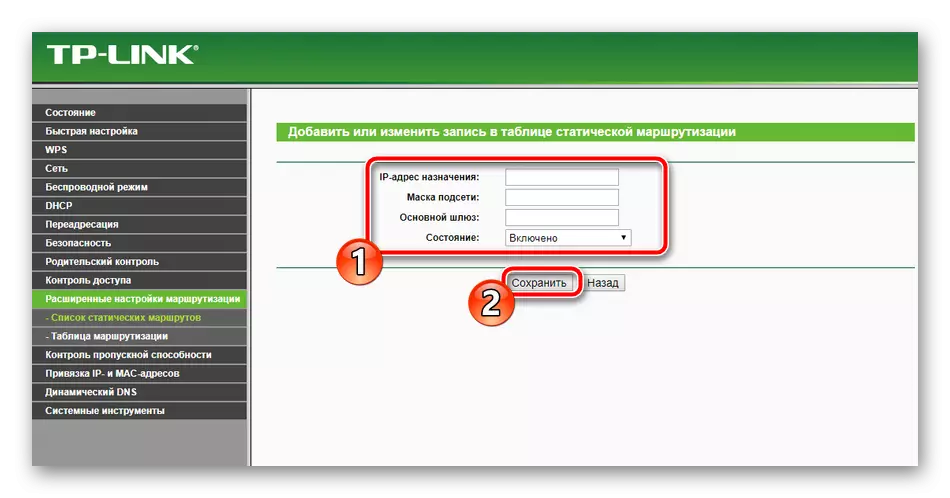
Последното нешто што би сакал да го споменам од дополнителни поставки - Динамички DNS. Неопходно е само во случај на користење на различни сервери и FTP. Стандардно, оваа услуга е оневозможена, а неговата одредба е преговарана со давателот. Таа ве регистрира на услугата, го доделува корисничкото име и лозинката. Можете да ја активирате оваа функција во менито со соодветни поставки.
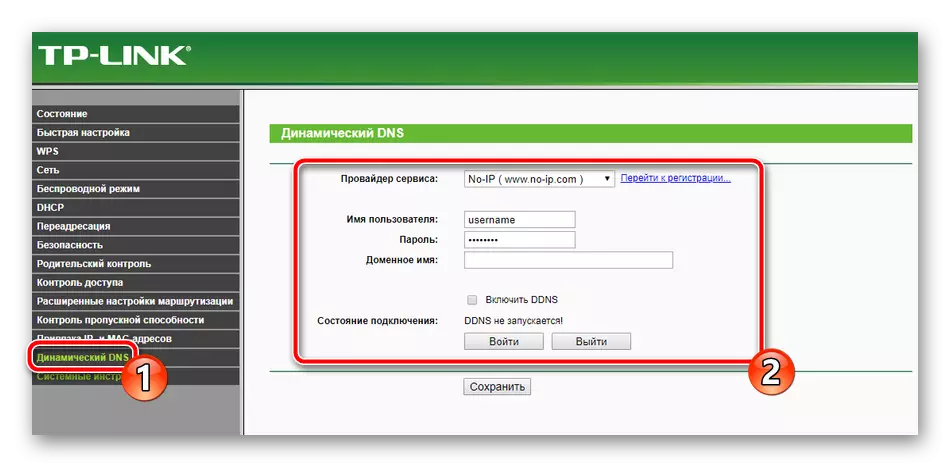
Безбедносни поставки
Важно е не само да се обезбеди правилно функционирање на Интернетот на рутерот, туку и да се специфицираат безбедносните поставки за да се заштитат од несакани врски и шокантни содржини на мрежата. Ние ќе ги разгледаме најосновните и корисни правила, а вие веќе ќе одлучите дали треба да ги активирате или не:
- Веднаш обрнете внимание на делот "Прилагодувања за прилагодување". Осигурајте се дека сите параметри се вклучени овде. Обично тие се активни стандардно. Нема потреба да се исклучите тука, на самата работа на уредот, овие правила не влијаат.
- Управувањето со веб интерфејсот е достапен за сите корисници кои се поврзани со вашата локална мрежа. Можно е да се забрани влезот на фирмверот преку соодветната категорија. Овде, одберете го соодветното правило и назначете го на сите потребни MAC адреси.
- Родителската контрола овозможува не само да воспостави ограничување за време на престој на децата на интернет, туку и да доделува забрани за одредени ресурси. Прво, во делот за родителска контрола, активирајте ја оваа функција, внесете ја адресата на тој компјутер што сакате да го контролирате и кликнете на "Додај нов".
- Во менито што се отвора, поставете ги овие правила што ги сметате за неопходни. Повторете ја оваа постапка за сите потребни сајтови.
- Последното нешто што би сакал да забележам дека безбедноста е да управува со правилата за контрола на пристапот. Прилично голем број на различни пакети поминува низ рутерот, а понекогаш и потребна контрола над нив. Во овој случај, одете на менито "Контрола" - "Правило", Овозможете ја оваа функција, поставете ги вредностите за филтрирање и кликнете на "Додај нов".
- Овде ќе одберете јазол од оние присутни во листата, поставете ја целта, распоредот и состојбата. Пред да влезете, кликнете на "Зачувај".
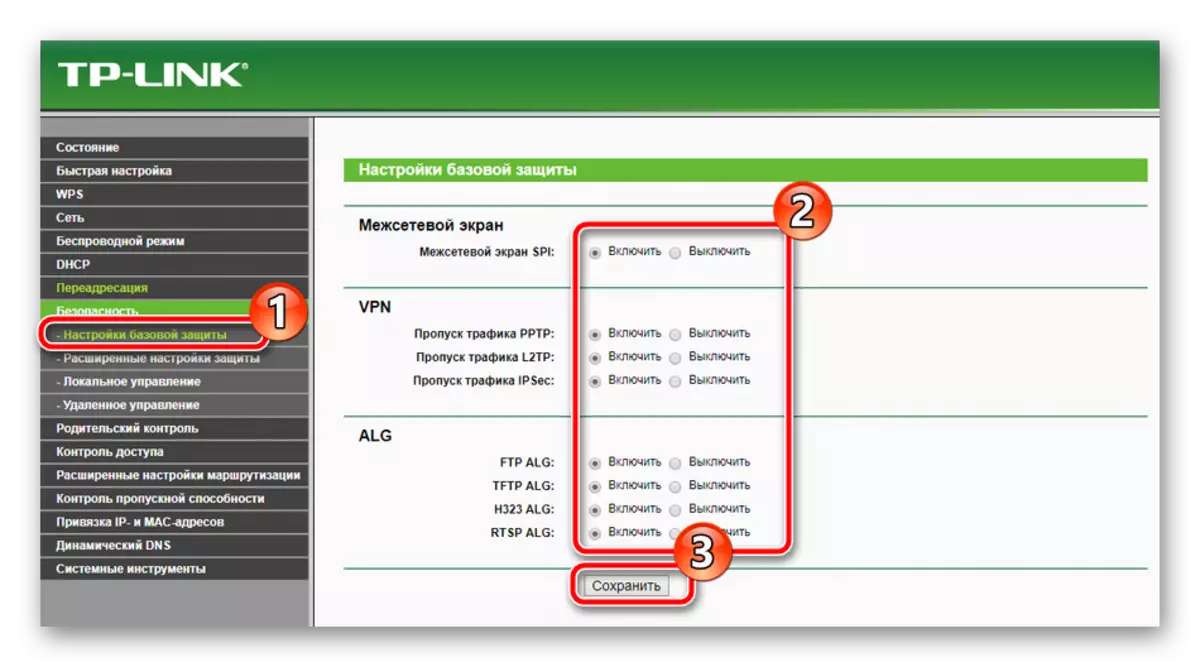
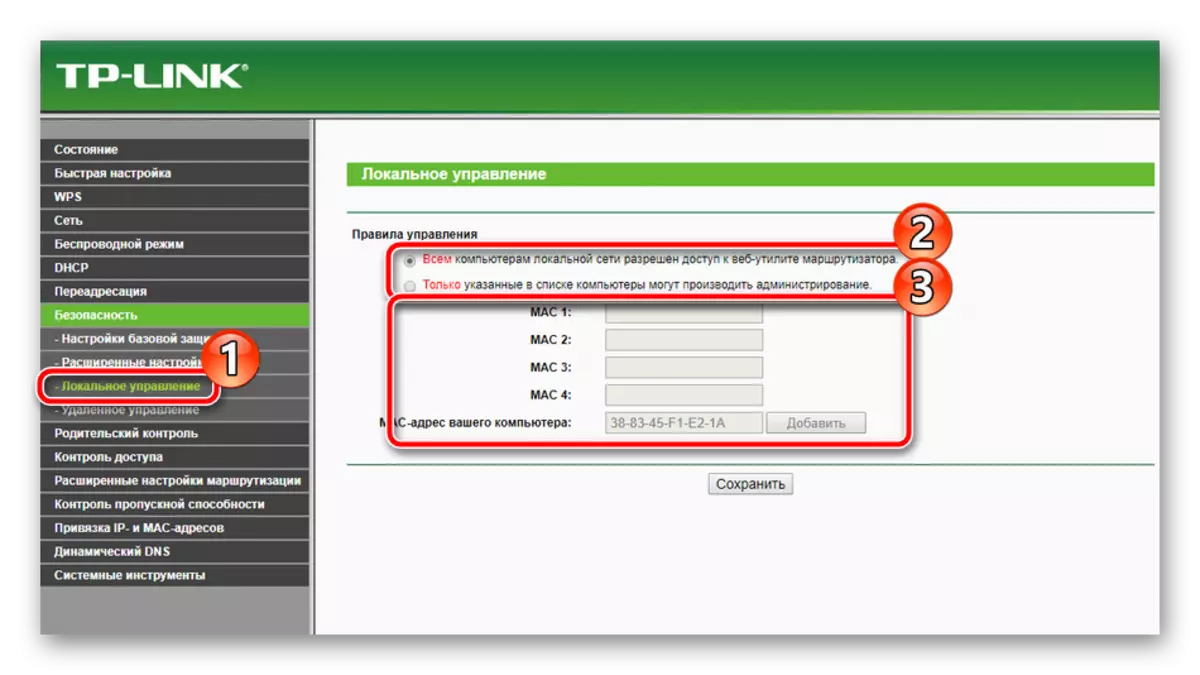
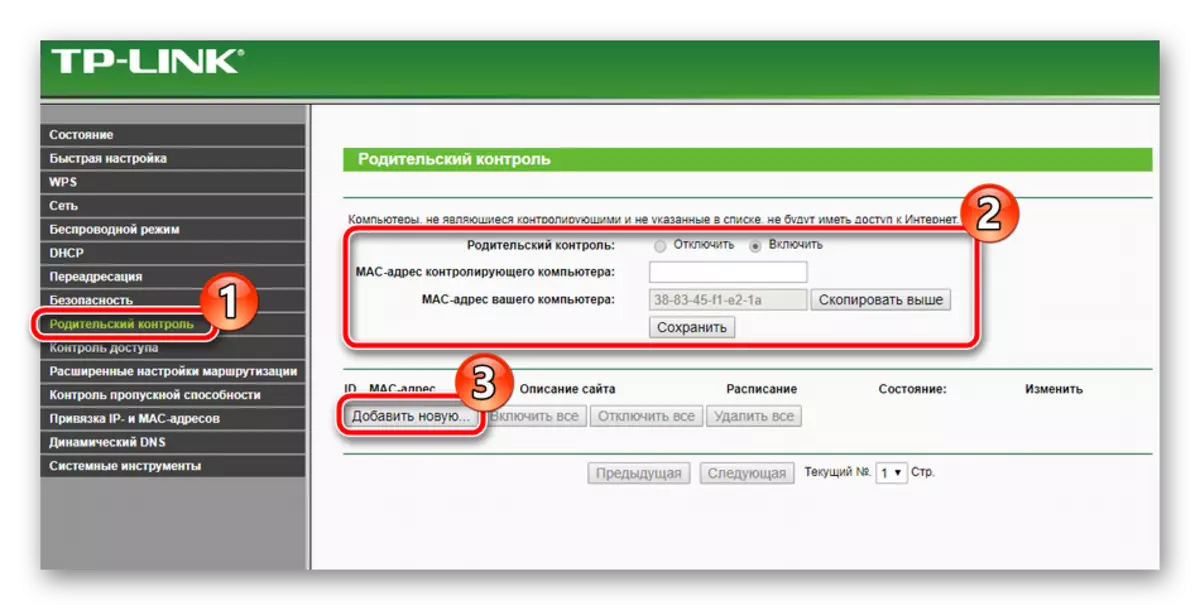
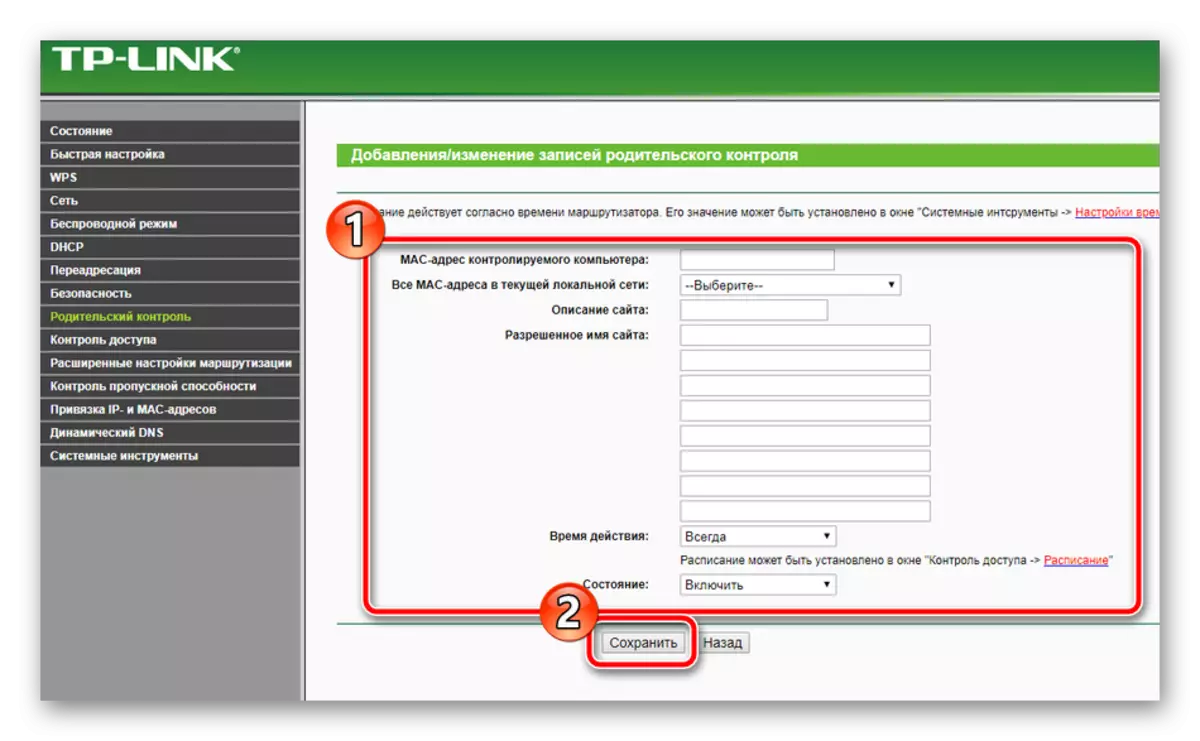
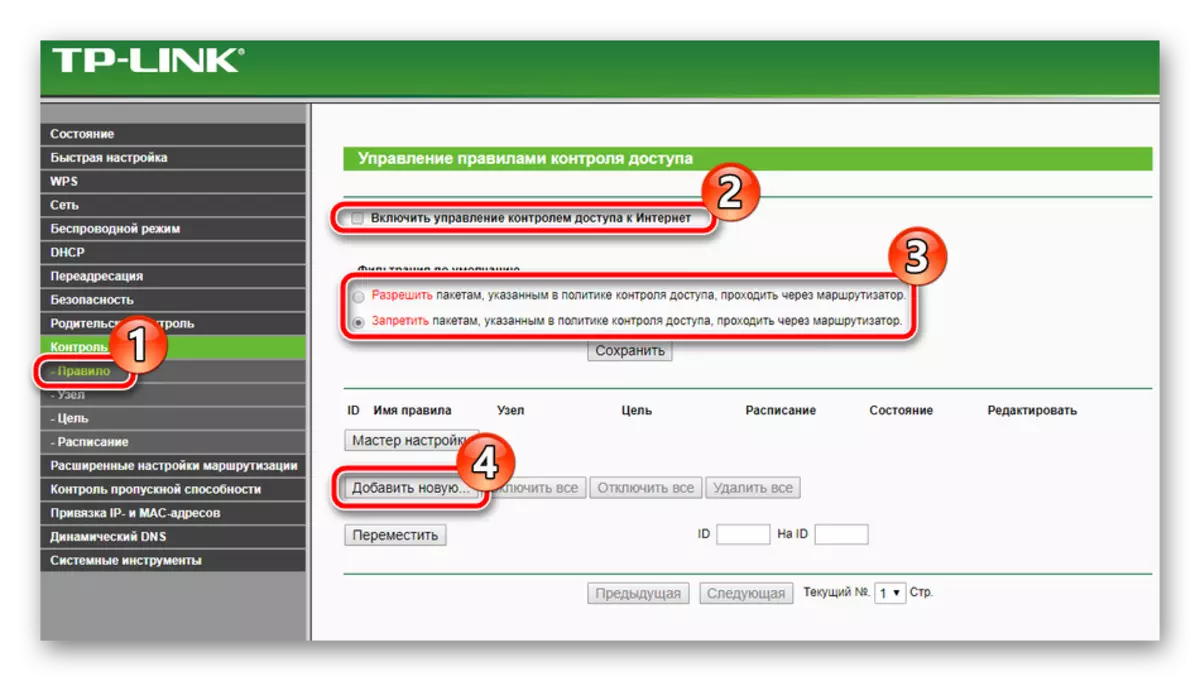
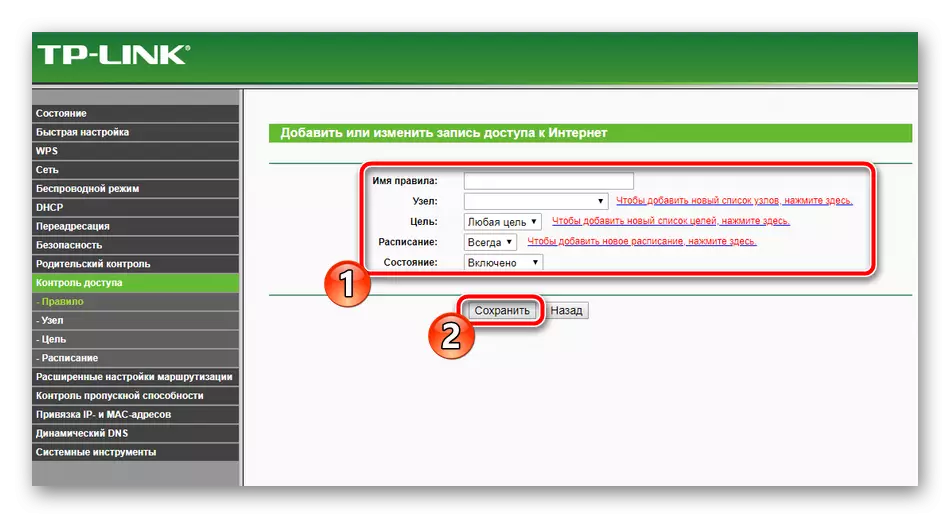
Поставување на комплетирање
Останати само конечни предмети, работејќи со што се случува буквално во неколку кликања:
- Во делот "Системски алатки", одберете "Поставување време". Во табелата, поставете ги точните вредности на датумот и времето за да се обезбеди правилно функционирање на распоредот на родителската контрола и безбедносните параметри, како и правилната статистика за функционирањето на опремата.
- Во блокот "Лозинка", можете да го промените корисничкото име и да инсталирате нов клуч за пристап. Оваа информација се применува кога рутерот е најавен.
- Во делот "Backup и Recovery", ви се нудат за да ја зачувате тековната конфигурација во датотеката, така што во иднина нема проблеми со неговото закрепнување.
- Последно, но, кликнете на копчето "Restart" во подлогата со исто име, така што по рестартирање на рутерот, сите промени влегле во сила.
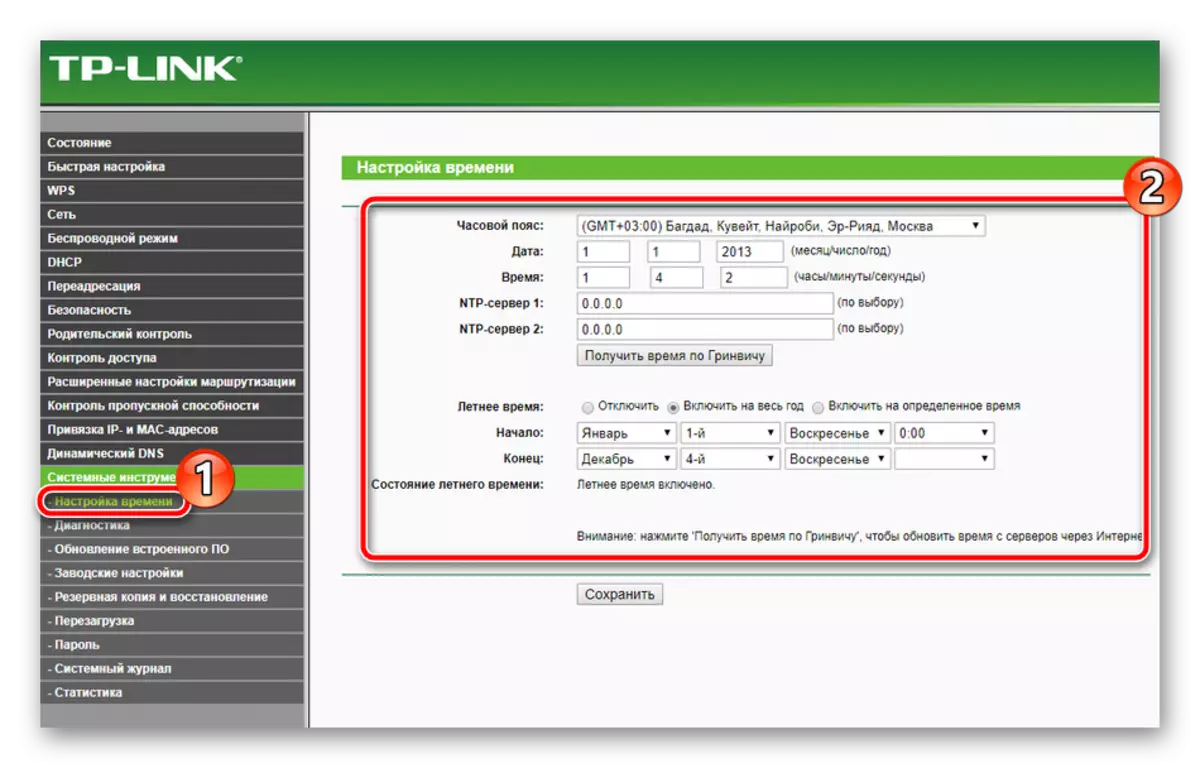
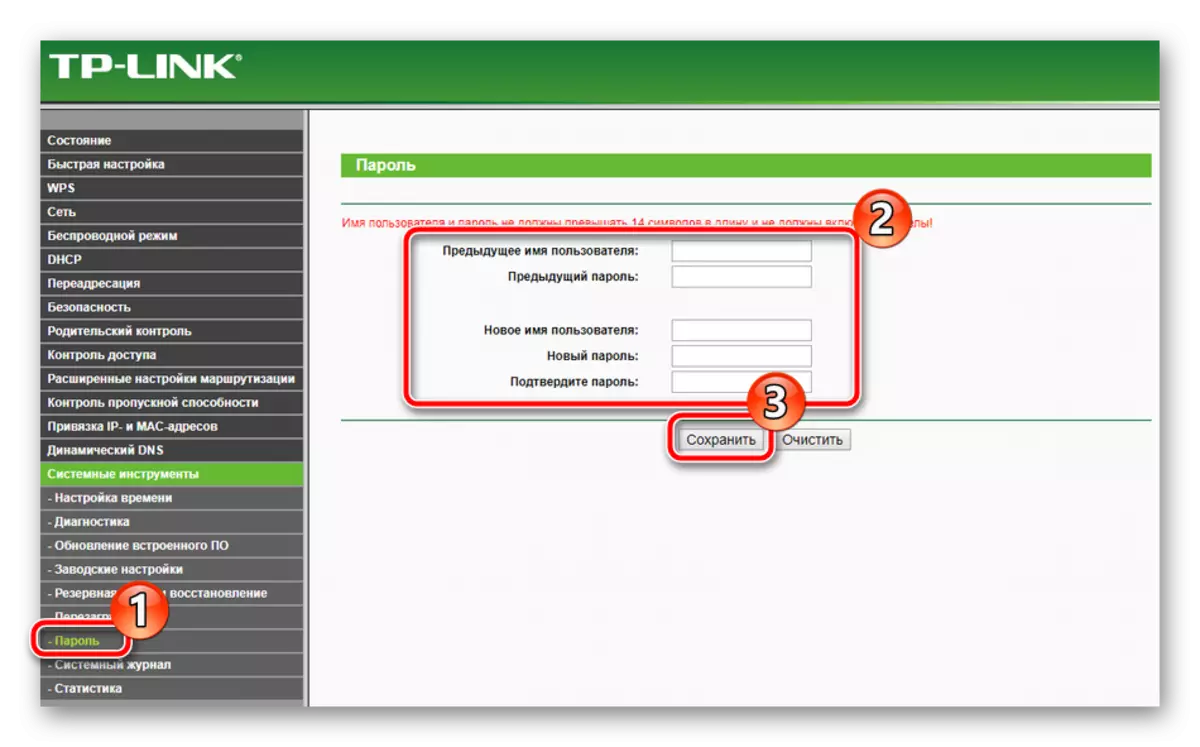
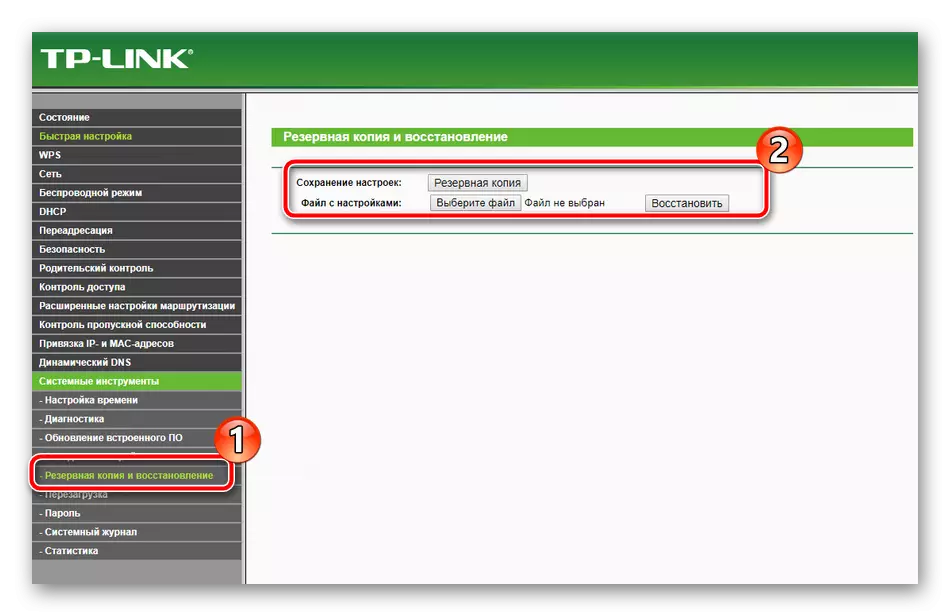
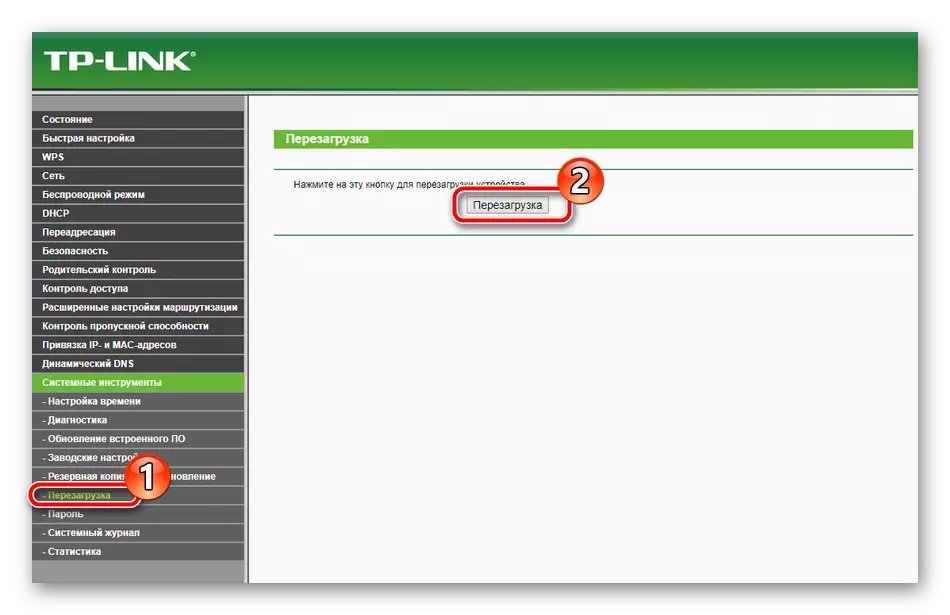
На ова, нашиот напис доаѓа до логичен заклучок. Се надеваме дека денес сте ги научиле сите потребни информации за поставување на TP-Link TL-MR3420 рутерот и немате тешкотии со независното спроведување на оваа постапка.
