
Pri nákupe nového sieťového vybavenia je nastavená na konfiguráciu. Vykonáva sa prostredníctvom firmvéru vytvoreného výrobcami. Konfiguračný proces zahŕňa ladenie káblového pripojenia, prístupové body, bezpečnostné parametre a ďalšie funkcie. Ďalej budeme podrobne opíšeme o tomto postupe, napríklad TP-Link TL-MR3420 napríklad.
Príprava na konfiguráciu
Po rozbalení routeru vzniká otázka, aké miesto na inštaláciu. Vyberte polohu vyplýva z dĺžky sieťového kábla, ako aj oblasti bezdrôtovej siete. Ak je to možné, je lepšie vyhnúť sa prítomnosti viacerých nástrojov, ako je mikrovlnná rúra a berúc do úvahy, že prekážky vo forme, napríklad hrubé steny, znížiť kvalitu signálu Wi-Fi.
Otočte si smerovač zadného panelu, aby ste sa zoznámili so všetkými konektormi a tlačidlami prítomnými v ňom. WAN je označený modrou a Ethernet 1-4 - žltá. Prvý kábel je pripojený od poskytovateľa a v ostatných štyroch prítomných doma alebo v kancelárskych počítačoch.

Nesprávne hodnoty siete v operačnom systéme často vedú k nefunkcii káblového pripojenia alebo prístupového bodu. Pred spustením vykonania úlohy konfigurácie zariadenia sa pozrite na nastavenia systému Windows a uistite sa, že sa automaticky získajú hodnoty pre protokoly DNS a IP. Podrobné pokyny na túto tému hľadajú v inom našom článku podľa nižšie uvedeného článku.
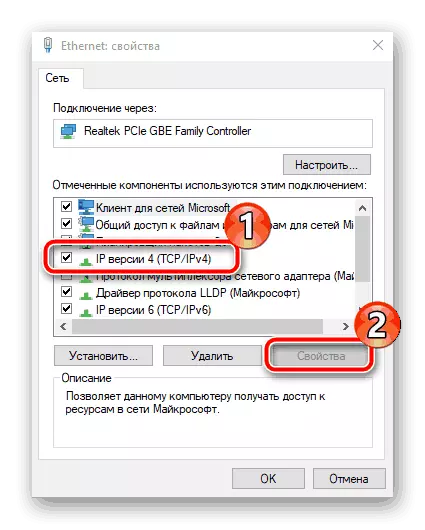
Čítajte viac: Nastavenia siete Windows 7
Nakonfigurujte smerovač TP-LINK TL-MR3420
Všetky nižšie uvedené príručky sa vykonávajú cez webové rozhranie druhej verzie. Ak sa nezhodujete s výskytom firmvéru s tým, čo sa používa v tomto článku, jednoducho nájdite tie isté položky a zmeňte ich podľa našich príkladov, funkčne firmvér s posudzovaným smerovačom je prakticky žiadny iný. Vstup do rozhrania na všetkých verziách je nasledovný:
- Otvorte ľubovoľný pohodlný webový prehliadač a zadajte do panela s adresou 192.168.1.1 alebo 192.168.0.1 a potom stlačte kláves ENTER.
- V zobrazenej forme v každom riadku zadajte admin a potvrďte vstup.
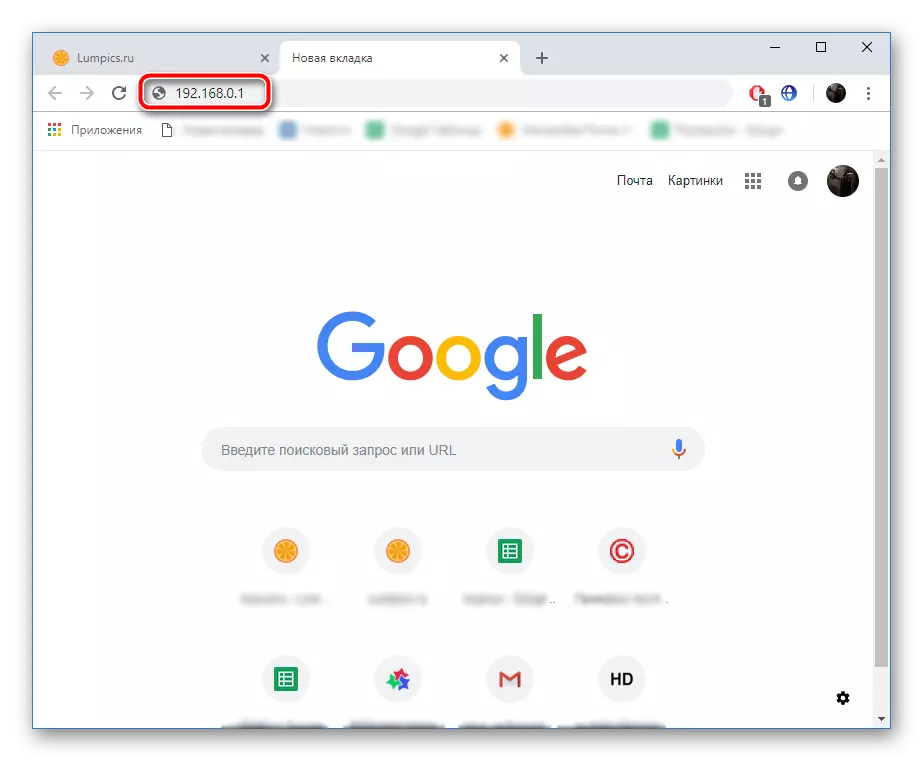
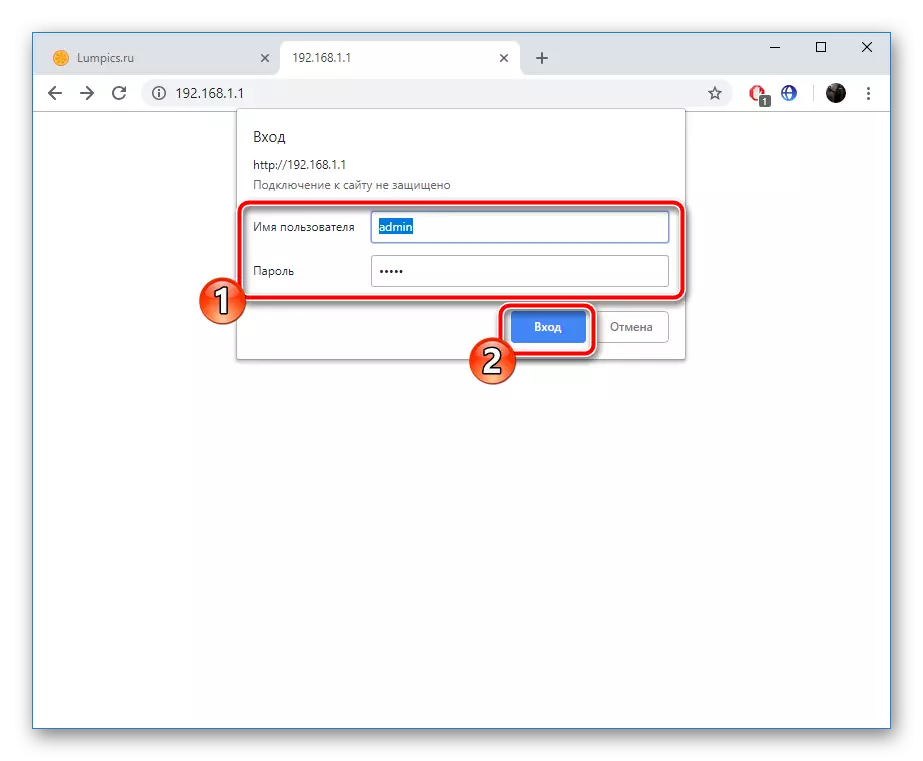
Teraz sa otáčame priamo na samotný konfiguračný postup, ktorý sa vyskytuje v dvoch režimoch. Okrem toho sa dotkneme ďalších parametrov a nástrojov, ktoré budú užitočné pre mnohých používateľov.
Rýchle nastavenie
Takmer každý firmvér TP-LINK ROUTER obsahuje vstavaný sprievodca nastavením a podľa posudzovaného modelu neprekročil. S tým sa mení len tie najzákladnejšie parametre káblového pripojenia a prístupových bodov. Ak chcete úspešne vykonať úlohu, musíte implementovať nasledovné:
- Otvorte kategóriu "Fast Settings" a okamžite kliknite na "Ďalej", spustí sprievodcu.
- Najprv upravte prístup k internetu. Vy ste si vybrali jeden z typov WAN, ktorý bude väčšinou a bude zapojený. Väčšina zvoľte "Iba WAN".
- Ďalej je nastavený na pripojenie typu. Táto položka je definovaná priamo samotným poskytovateľom. Informácie o tejto téme hľadajú zmluvu s poskytovateľom internetových služieb. Existujú všetky údaje pre vstup.
- Niektoré internetové pripojenia pracujú normálne až po aktivácii používateľa, a na to je potrebné špecifikovať prihlasovacie meno a heslo získané z uzavretia zmluvy s Poskytovateľom. Okrem toho si môžete vybrať sekundárne pripojenie, ak ho potrebujete.
- V prípade, keď ste v prvej fáze ukázali, že sa použije aj 3G / 4G, hlavné parametre budú potrebné v samostatnom okne. V prípade potreby špecifikujte správny región, poskytovateľ mobilných internetov, typ povolenia, používateľské meno a heslo. Po dokončení kliknite na "Ďalej".
- Posledným krokom je vytvoriť bezdrôtový bod, ktorý väčšina používateľov zahŕňa prístup na prístup k internetu z ich mobilných zariadení. V prvom rade aktivujte samotný režim a nastavte názov pre váš prístupový bod. S tým sa zobrazí v zozname pripojení. "MODE" a "Šírka kanálov" opustiť štandardne, ale v sekcii zabezpečenia umiestnite značku v blízkosti WPA-PSK / WPA2-PSK a zadajte vhodné heslo pozostávajúceho z minimálne ôsmich znakov. Pri pokuse o pripojenie k vášmu bodu bude musieť zadať každého používateľa.
- Zobrazí sa oznámenie o tom, že proces rýchleho nastavenia úspešne absolvoval, aby sa sprievodca opustil stlačením tlačidla "Complete".
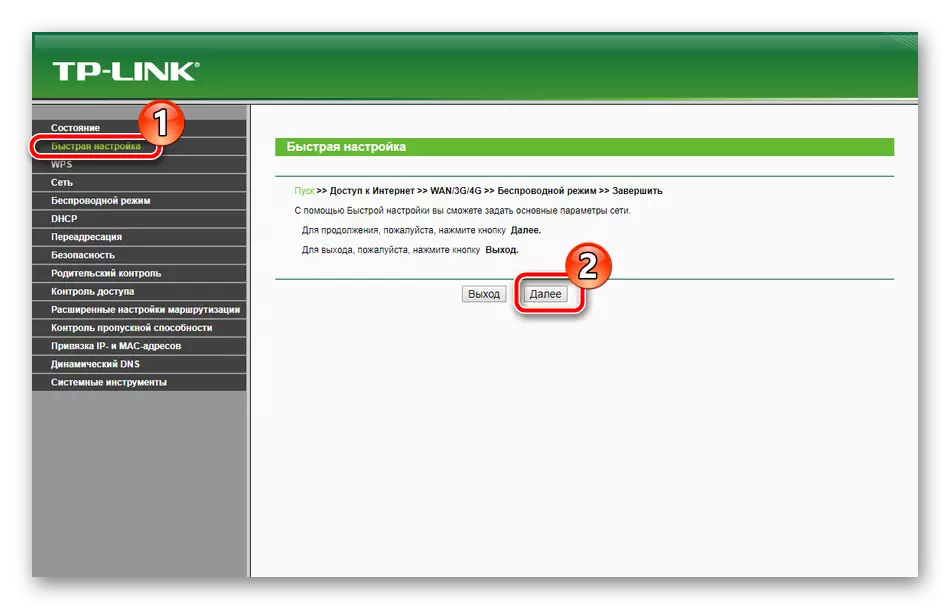
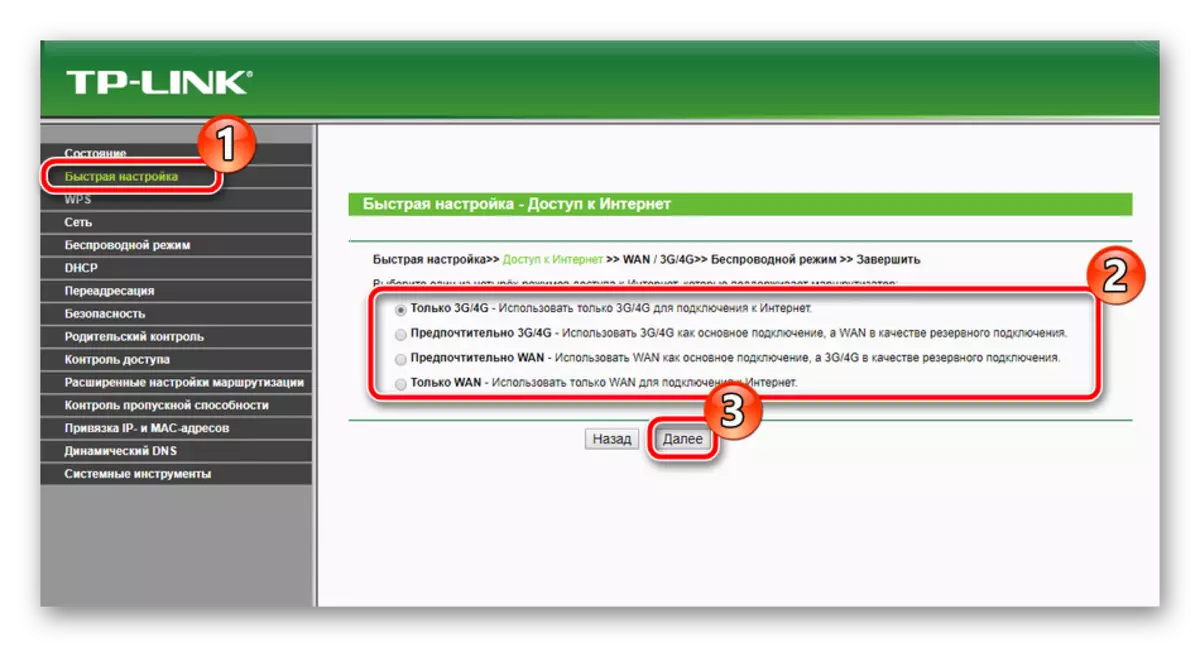
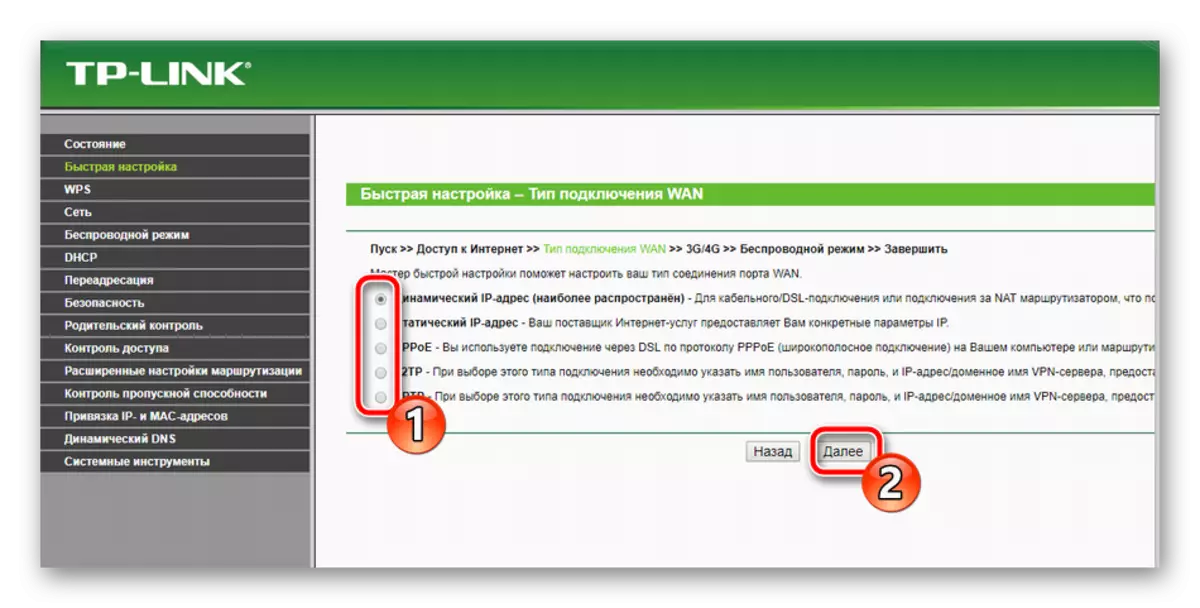
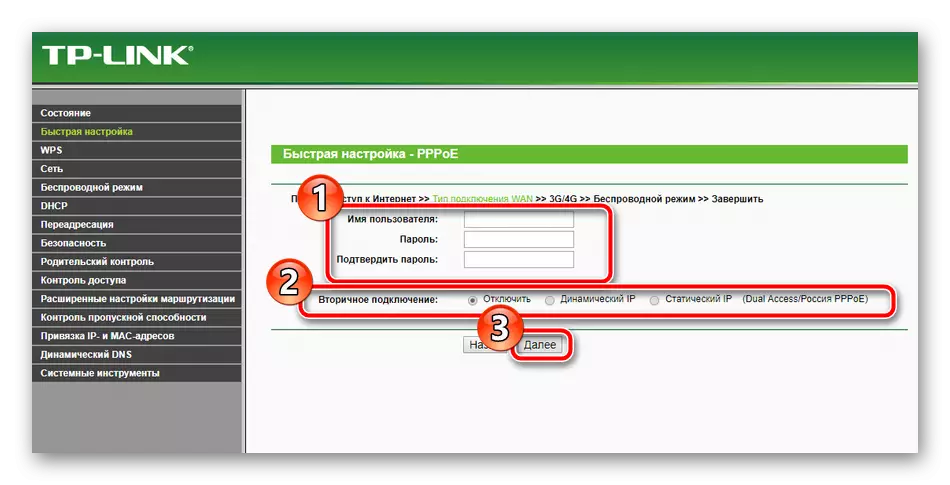
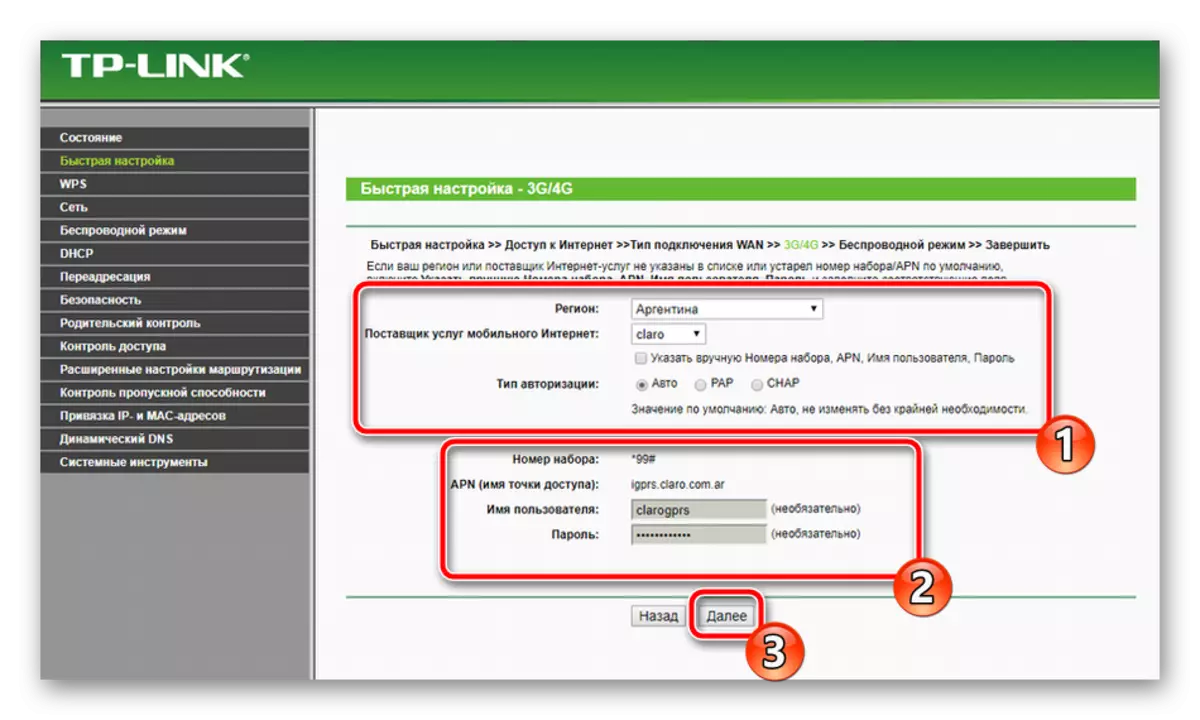
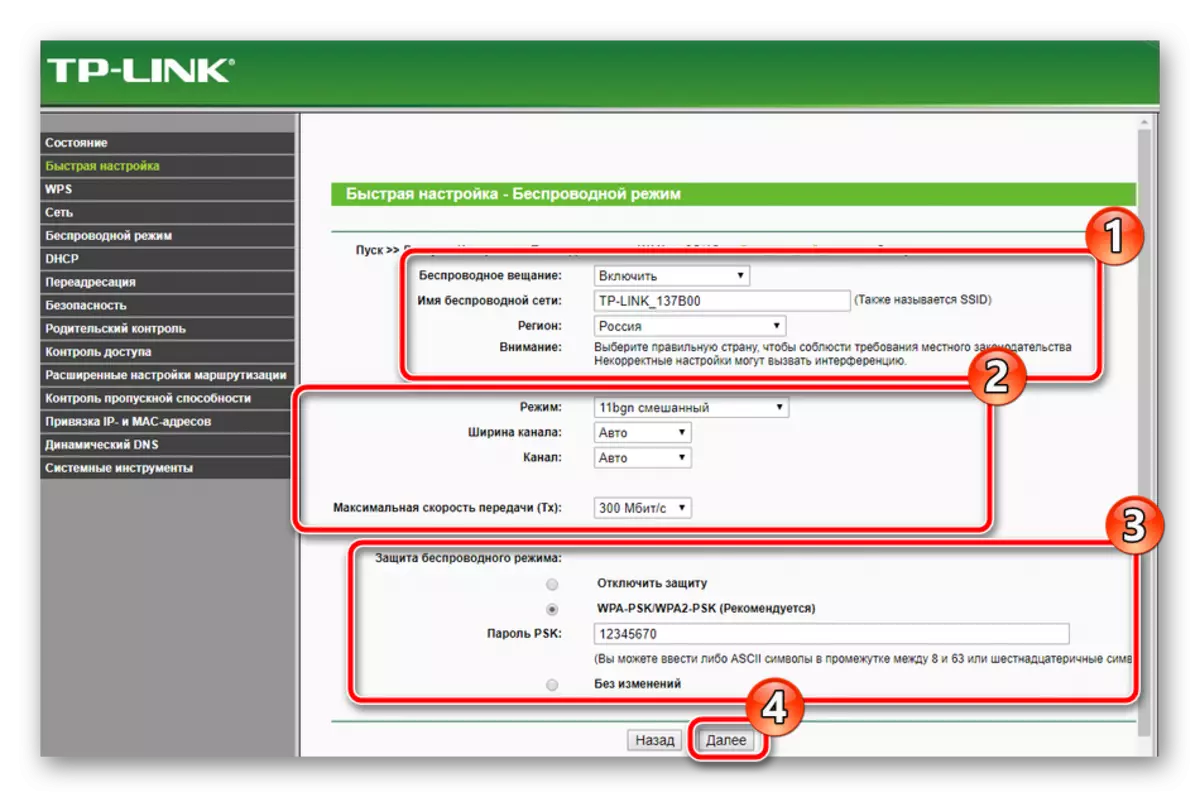
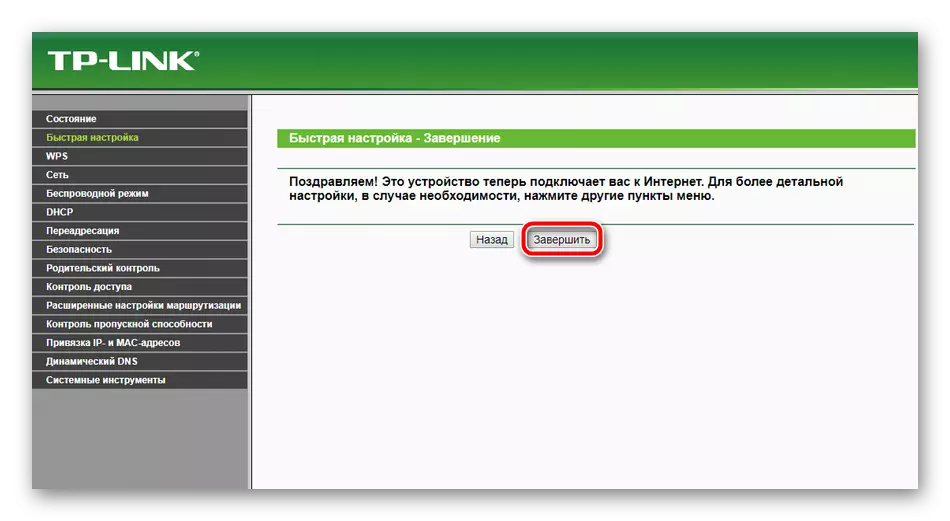
Parametre stanovené pre rýchle konfigurácie však nie vždy spĺňajú potreby používateľov. V tomto prípade najlepšie riešenie prejde do príslušného menu v webovom rozhraní a manuálne nastavíte všetko, čo potrebujete.
Manuálne nastavenie
Mnohé manuálne konfiguračné položky sú podobné tým, ktorí sú uvažované v zabudovanom sprievodcovi, avšak tu sa objavujú ďalšie ďalšie funkcie a nástroje, ktoré vám umožní nastaviť systém individuálne. Začnime analýzu celého procesu z káblového pripojenia:
- Otvorte kategóriu "Sieť" a prejdite na časť "Prístup na internet". Otvárate kópiu prvého stupňa rýchleho nastavenia. Nastavte si tento typ siete, ktorý najčastejšie používate.
- Nasledujúci pododdiel je "3G / 4G". Venujte pozornosť položkám "región" a "mobilným poskytovateľom internetových služieb". Všetky ostatné hodnoty vykazujú výlučne podľa vašich potrieb. Okrem toho si môžete stiahnuť konfiguráciu modemu, ak máte v počítači vo forme súboru. Ak to chcete urobiť, kliknite na tlačidlo "Modem Setup" a vyberte súbor.
- Teraz zostaneme na WAN - hlavné sieťové pripojenie používané väčšina vlastníkov takýchto zariadení. Prvým krokom je prepnutie na sekciu "WAN", potom je vybraný typ pripojenia, v prípade potreby sa nastavia používateľské meno a heslo, ak je to potrebné, ako aj sekundárna sieť a parametre režimu. Všetky položky prítomné v tomto okne sú vyplnené v súlade so zmluvou získanou od poskytovateľa.
- Niekedy je potrebné dokončiť klonovanie adresy MAC. Tento postup sa diskutuje s poskytovateľom internetových služieb a potom sú hodnoty nahradené prostredníctvom zodpovedajúceho oddielu v webovom rozhraní.
- Posledná položka je "IPTV". TP-LINK TL-MR3420 Router, hoci podporuje takúto službu, ale poskytuje zlý súbor parametrov na úpravu. Môžete zmeniť hodnotu proxy a typ práce, ktorá sa vyžaduje mimoriadne zriedkavo.
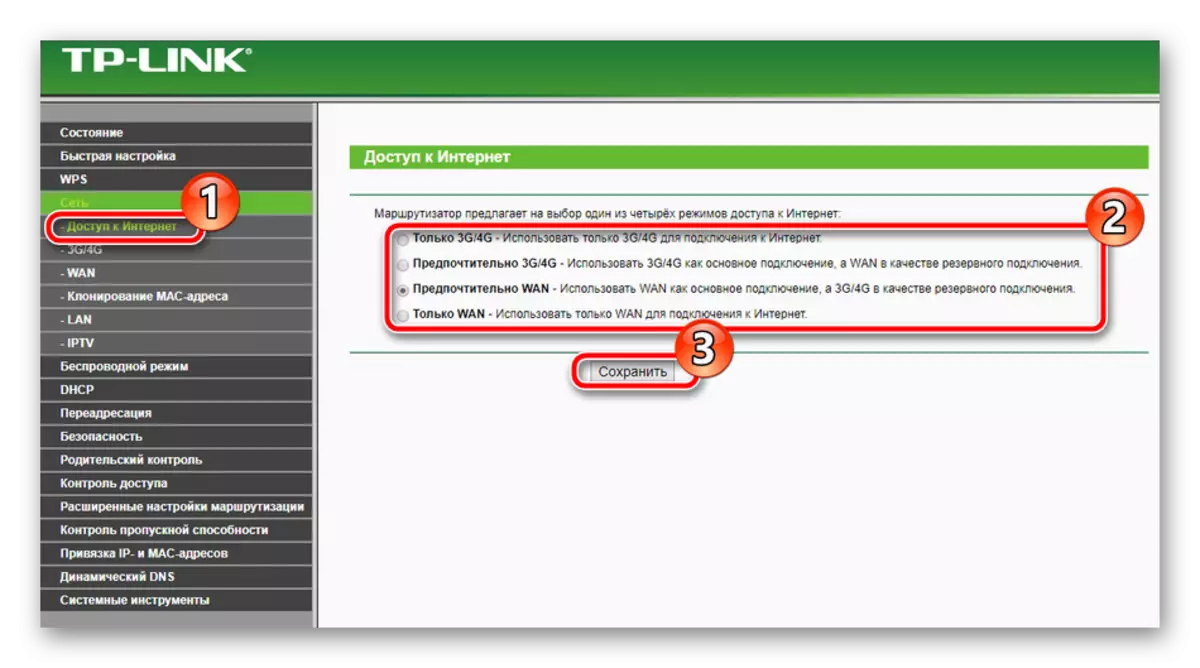
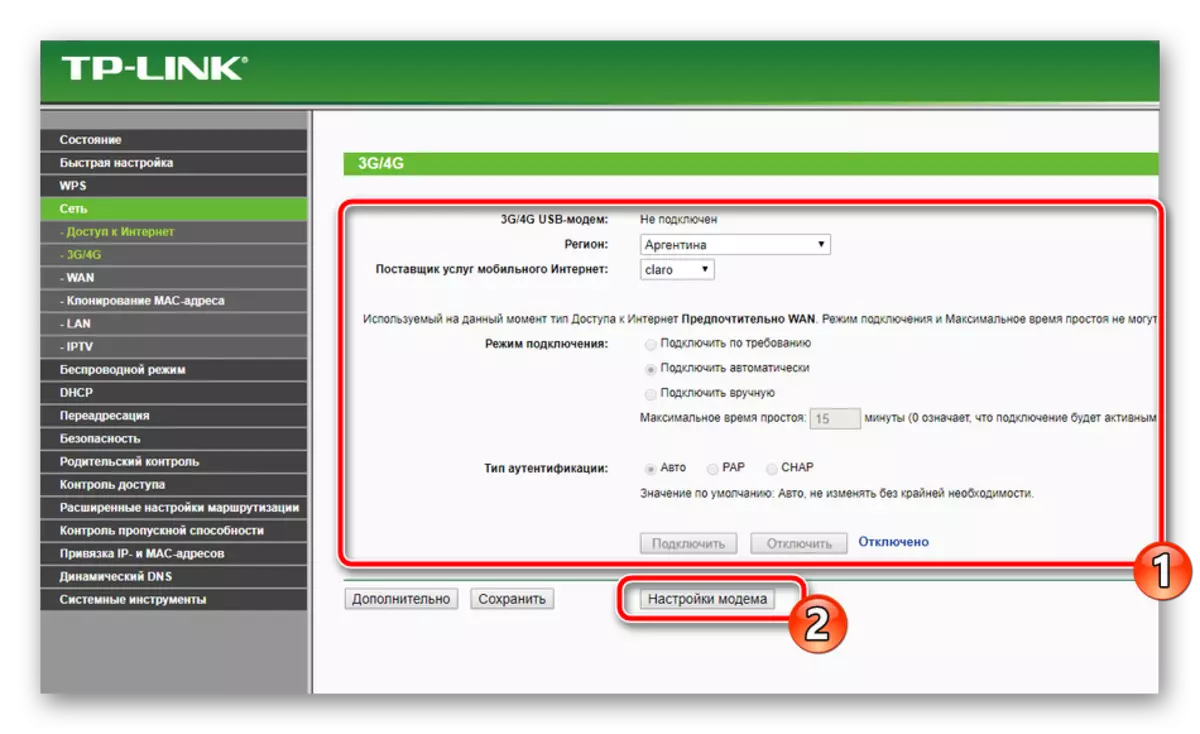
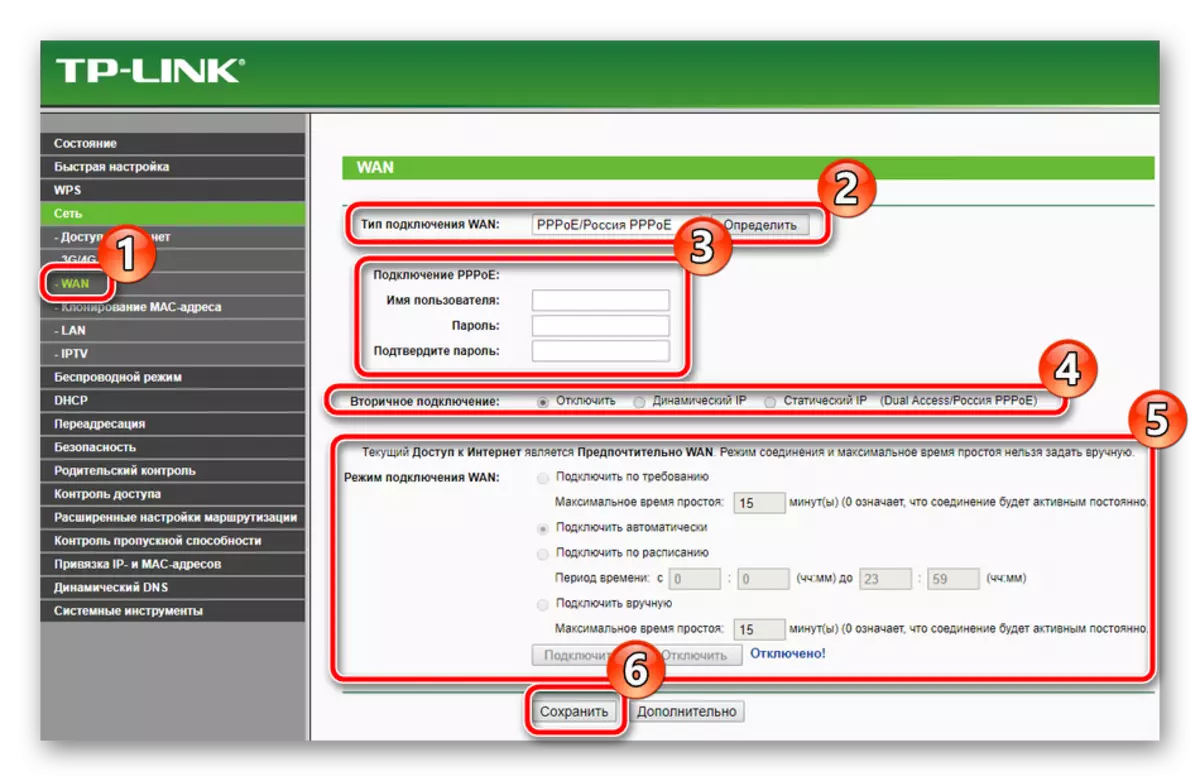
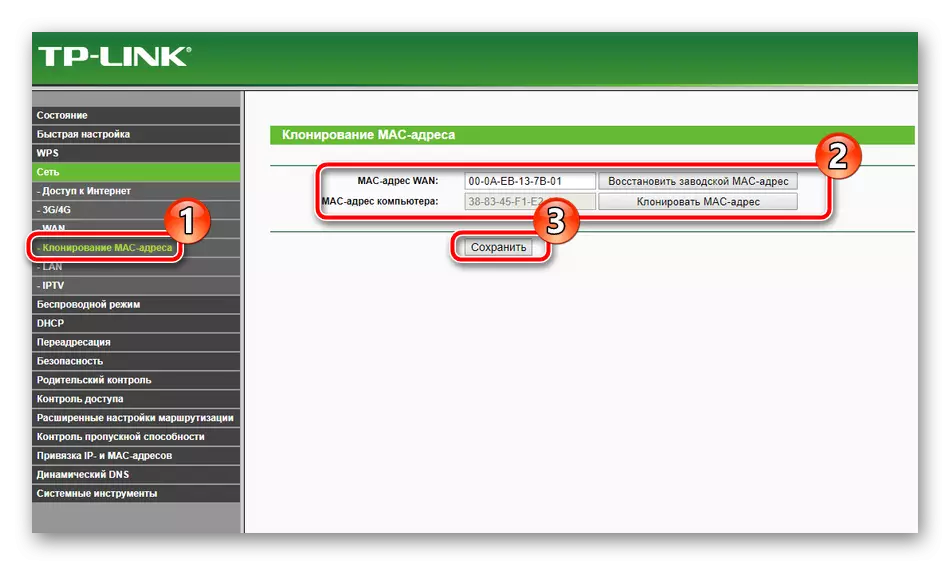
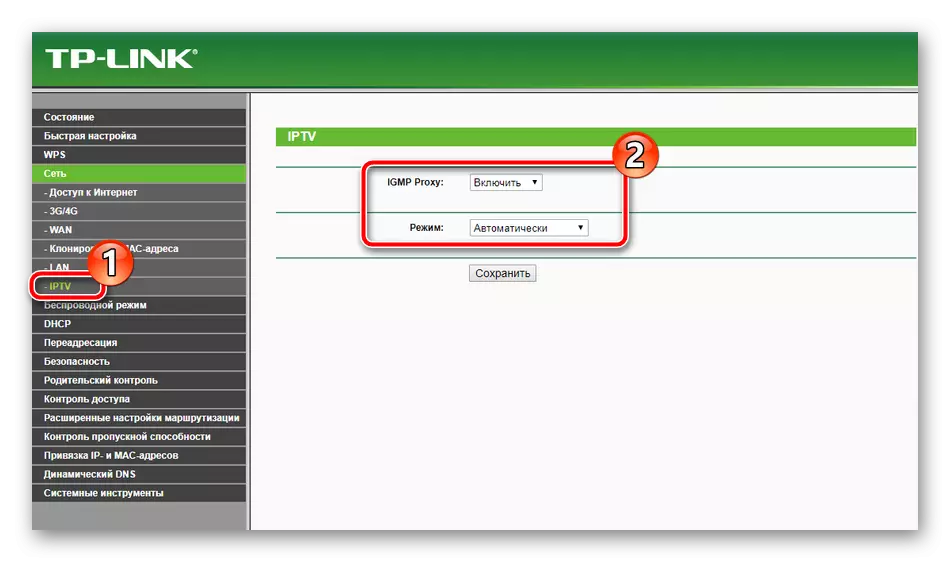
Na tomto sa dokončí ladenie káblového pripojenia, ale bezdrôtový prístupový bod je tiež považovaný za dôležitú časť, ktorú používateľ vytvorí manuálne. Príprava na prácu s bezdrôtovými pripojeniami sa vykonáva nasledovne:
- V kategórii "Bezdrôtový režim" vyberte "Nastavenia bezdrôtového režimu". Poďme cez všetky súčasné položky. Najprv Nastavte názov siete, môže to byť ľubovoľné, potom zadajte svoju krajinu. Režim, šírka kanála a samotný kanál často zostáva nezmenený, pretože ich manuálne nastavenie sa vyžaduje mimoriadne zriedkavo. Okrem toho máte k dispozícii na inštaláciu obmedzení na maximálnu rýchlosť prenosu dát vo vašom mieste. Po ukončení všetkých akcií kliknite na "Uložiť".
- Susedná časť je "Ochrana bezdrôtového režimu", kde by ste mali ísť ďalej. Označte odporúčaný značku typu šifrovania a zmeňte kľúč tam slúžiť ako heslo do svojho bodu.
- V "filtrovaní adries MAC" sú nastavené pravidlá tohto nástroja. To vám umožní obmedziť alebo naopak, umožniť určité zariadenia pripojiť sa k bezdrôtovej sieti. Ak to chcete urobiť, aktivujte funkciu, nastavte požadované pravidlo a kliknite na "Pridať nové".
- V okne, ktoré sa otvorí, budete vyzvaní na zadanie adresy požadovaného zariadenia, dať jej popis a vybrať si stav. Po dokončení uložte zmeny na príslušné tlačidlo.
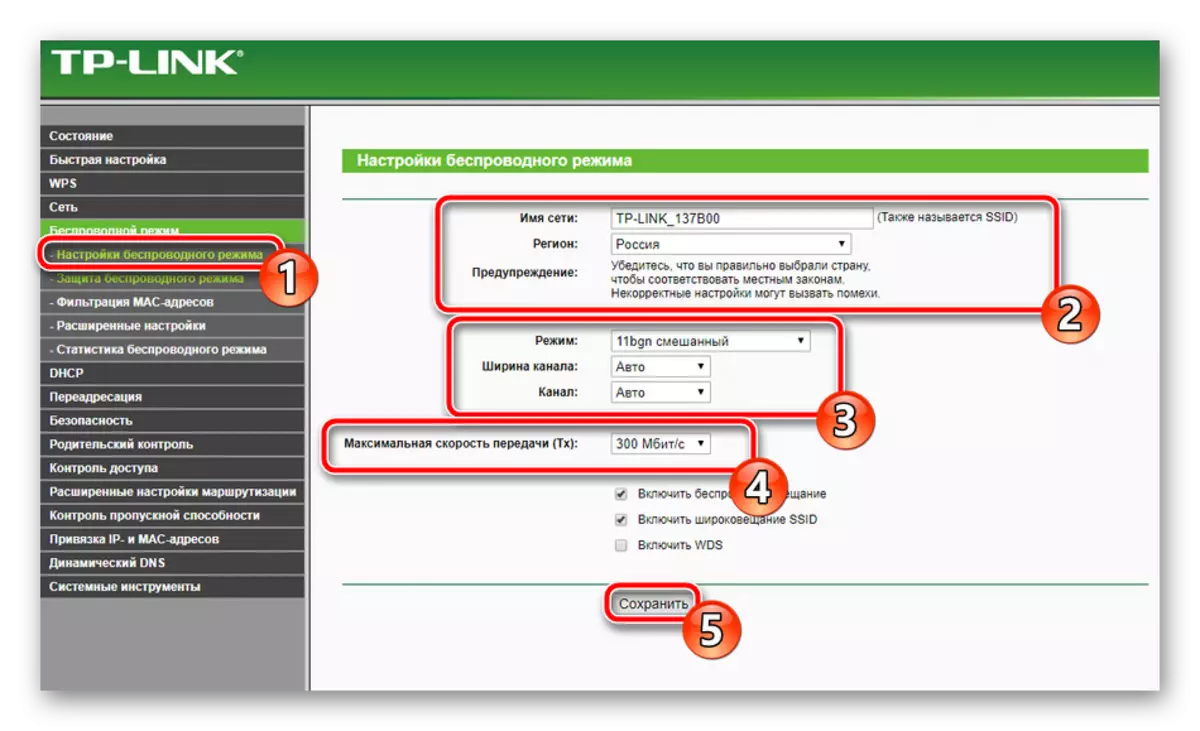
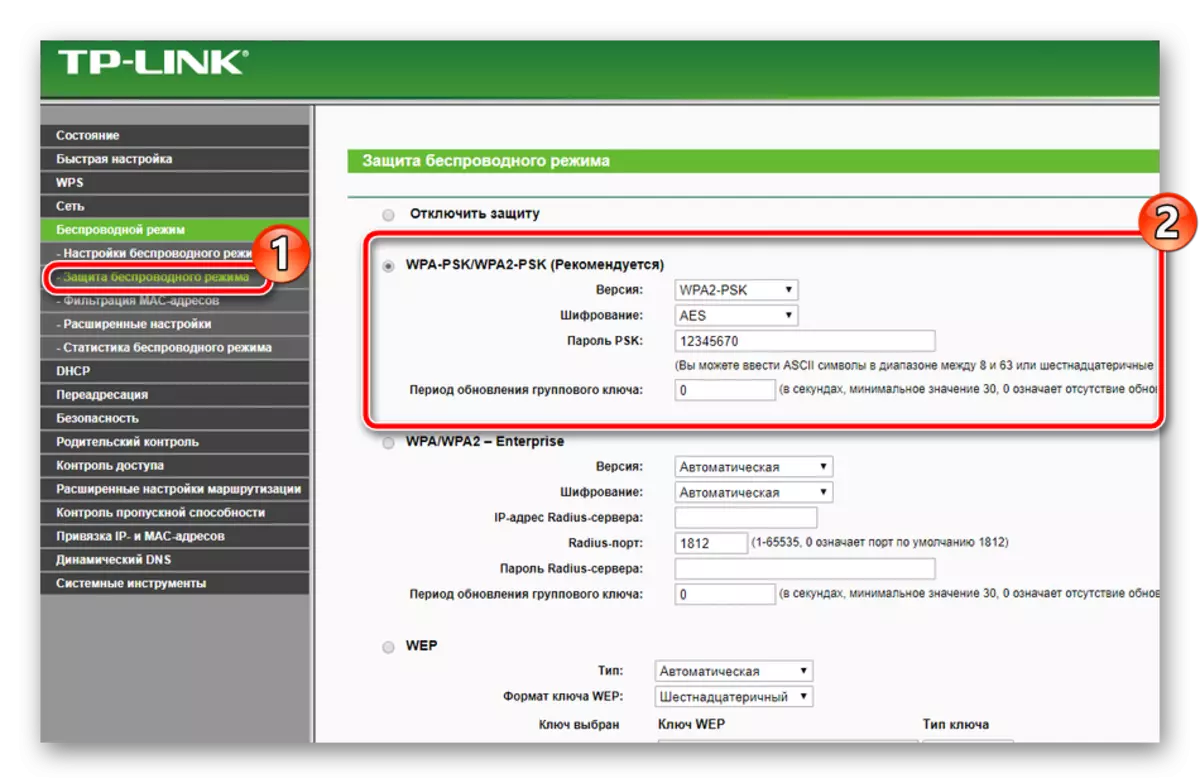
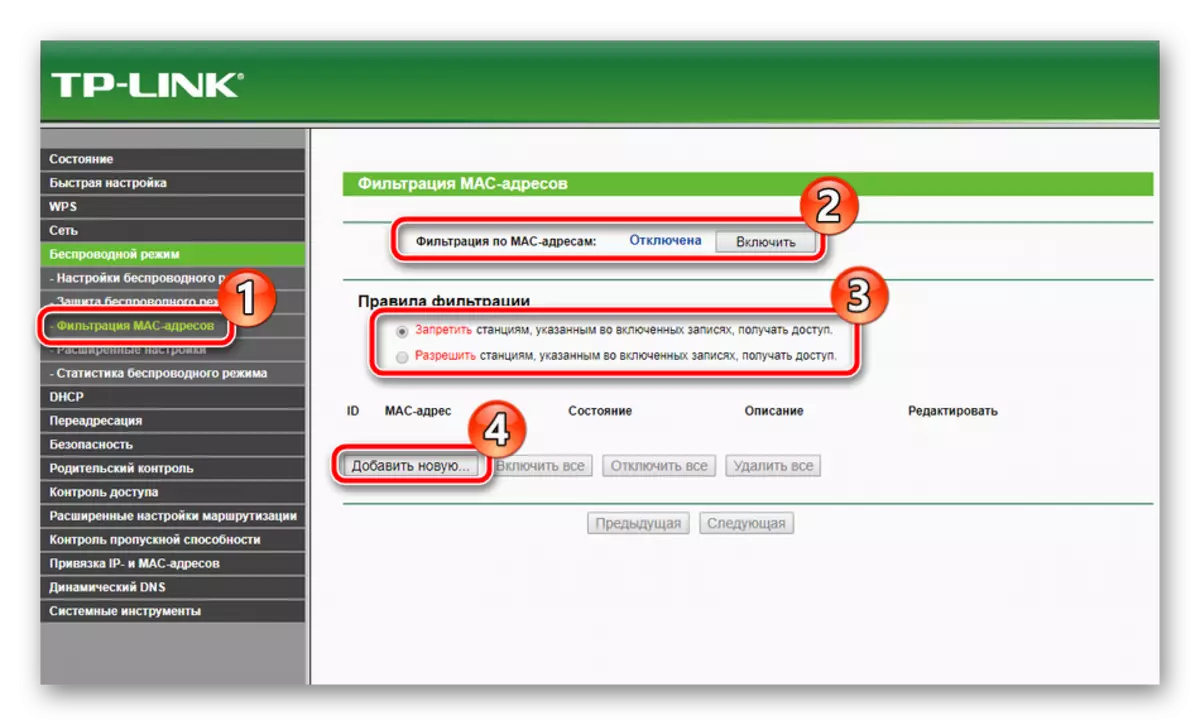
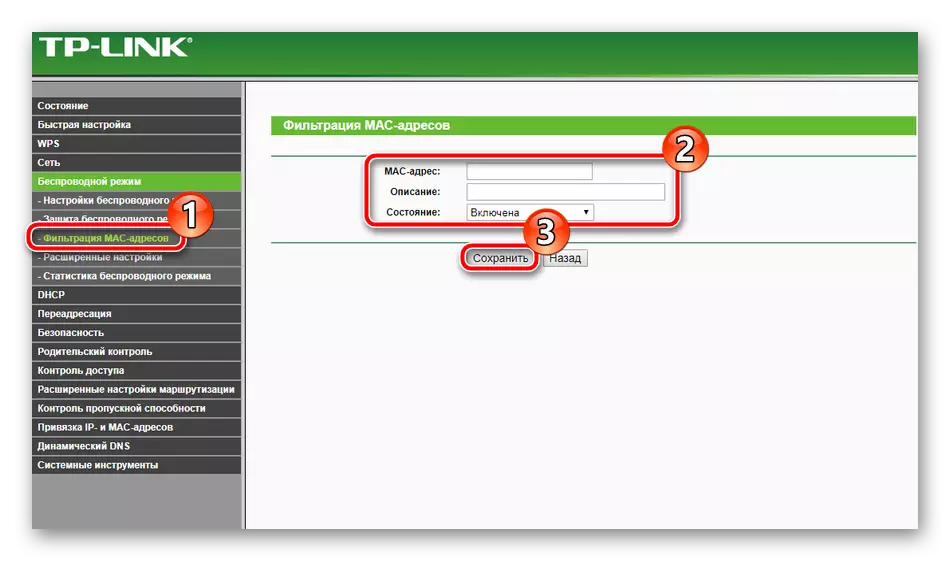
Na tomto je dokončená práca so základnými parametrami. Ako vidíte, v tomto prípade nie je nič komplikované, celý proces je doslova pár minút, po ktorom môžete okamžite začať pracovať na internete. Stále však existujú ďalšie bezpečnostné nástroje a politiky, ktoré by sa mali zvážiť.
Ďalšie nastavenia
Po prvé, budeme analyzovať sekciu "Nastavenia DHCP". Tento protokol vám umožňuje automaticky prijímať určité adresy, vďaka ktorým je sieť stabilnejšia. Mali by ste sa uistiť, že funkcia je zapnutá, ak nie, označte potrebnú položku so značkou a kliknite na "Uložiť".
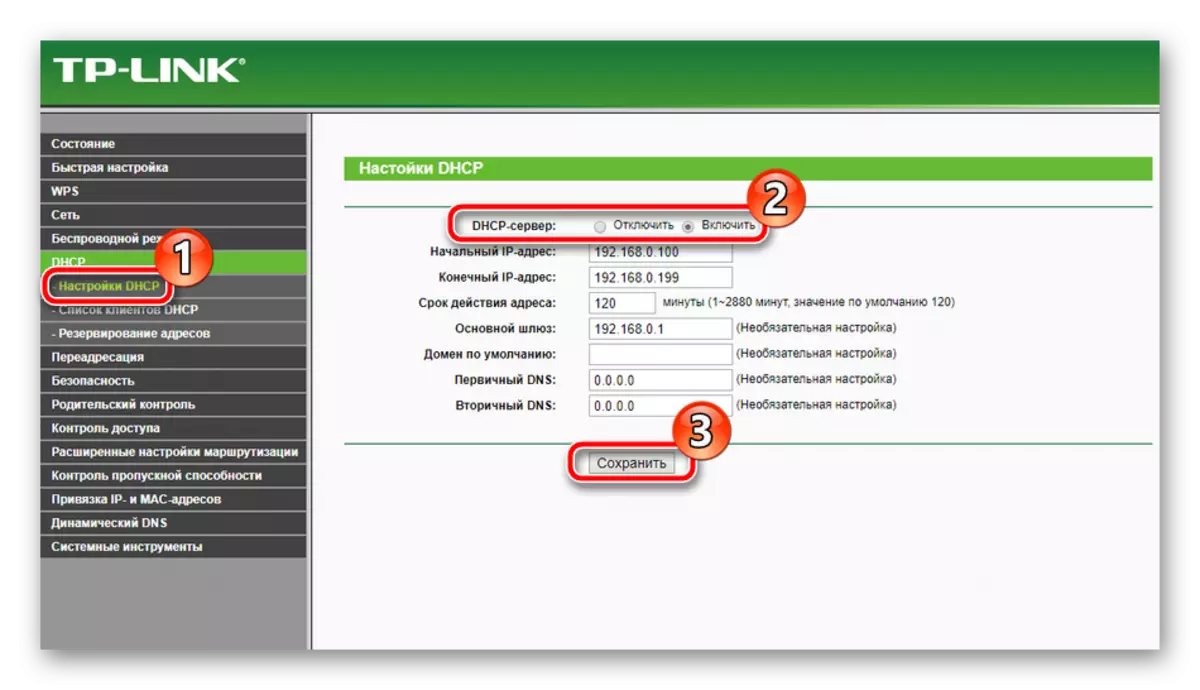
Niekedy potrebujeme vzbudiť prístavy. Otvorenie ich umožňuje lokálnym programom a servermi používať internetové a výmeny údajov. Postup procesu vyzerá takto:
- Prostredníctvom kategórie "Presmerovanie" prejdite na "Virtuálne servery" a kliknite na "Pridať nové".
- Vyplňte výstupný formulár v súlade s vašimi požiadavkami.
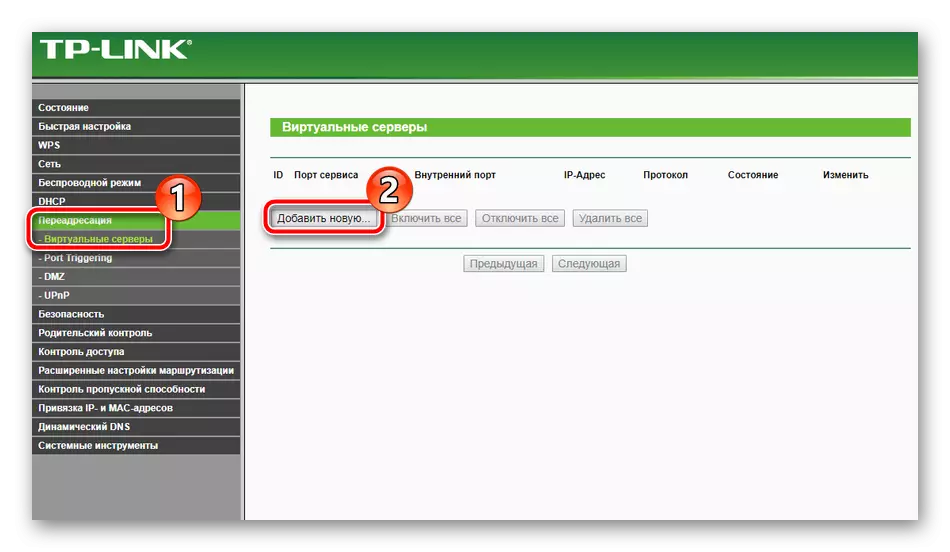
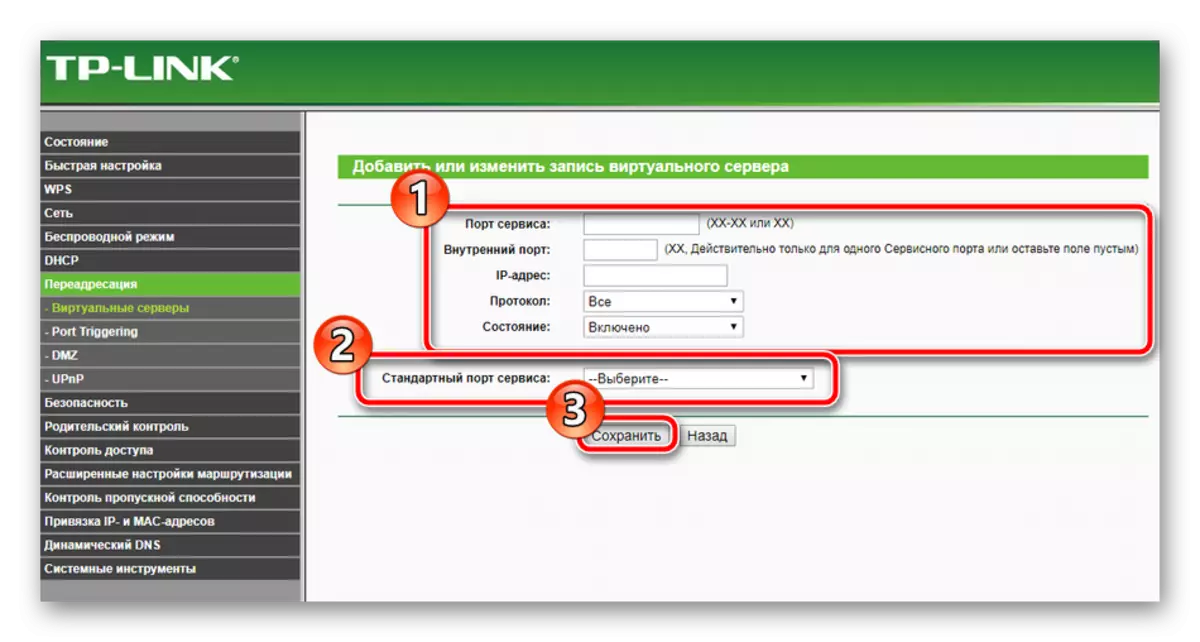
Podrobné pokyny na otváranie portov na smerovačoch TP-Link v druhom článku podľa nižšie uvedeného článku.
Prečítajte si viac: Otvorenie portov na smerovači TP-LINK
Niekedy pri používaní VPN a iných pripojení, zlyhá, keď sa pokúsite smerovať. Stáva sa to najčastejšie kvôli tomu, že signál prechádza špeciálnymi tunelmi a často sa stratí. Ak nastane táto situácia, statická (priama) cesta je nakonfigurovaná pre požadovanú adresu, a to je pravda:
- Prejdite na "Rozšírené nastavenia smerovania" a zvoľte "Zoznam statických trás". V okne, ktoré sa otvorí, kliknite na "Pridať nové".
- V riadkoch zadajte cieľovú adresu, sieťovú masku, bránu a nastaviť stav. Po dokončení nezabudnite kliknúť na "Uložiť" zmeniť zmeny.
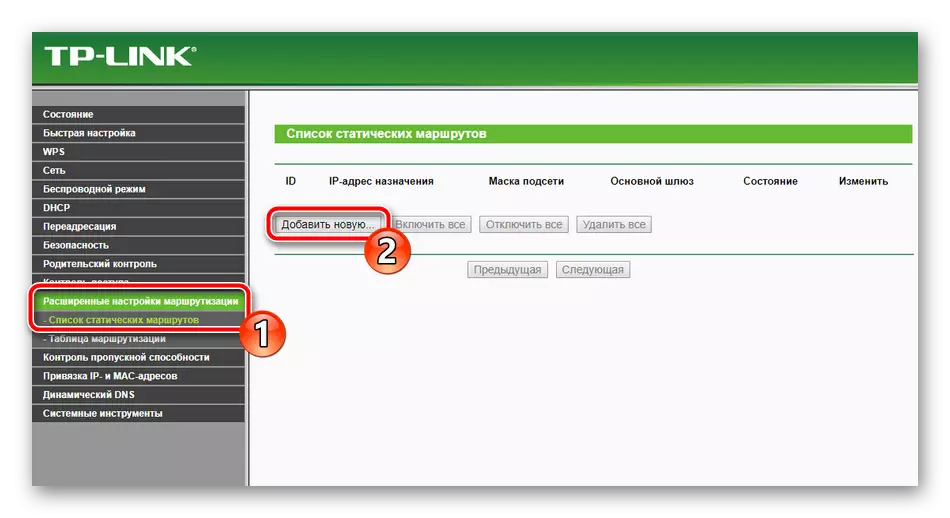
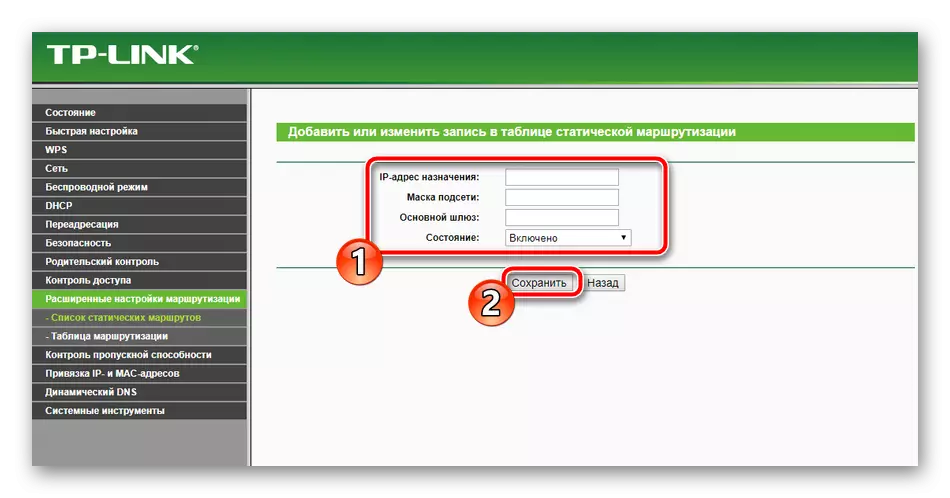
Posledná vec, ktorú by som chcel spomenúť z ďalších nastavení - Dynamic DNS. Je to potrebné len v prípade použitia rôznych serverov a FTP. V predvolenom nastavení je táto služba zakázaná a jej poskytovateľom je dohodnuté s poskytovateľom. Zaregistruje vás v službe, priradí používateľské meno a heslo. Túto funkciu môžete aktivovať v príslušnej ponuke nastavení.
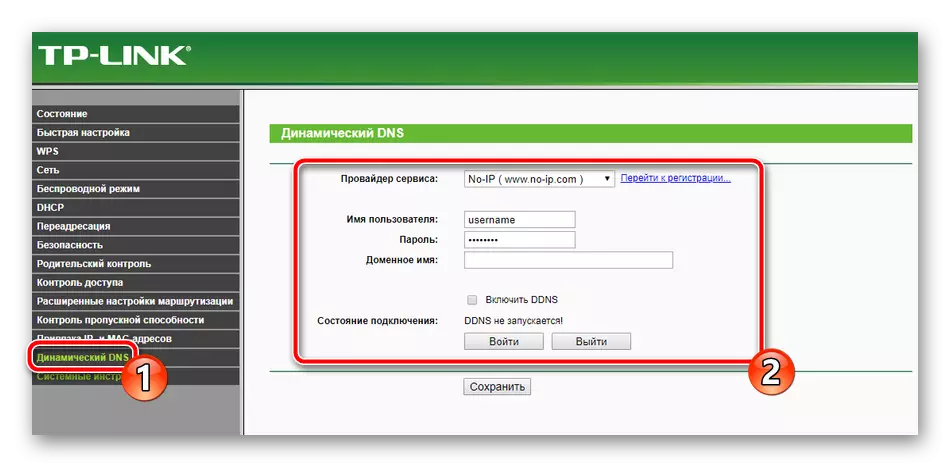
Bezpečnostné nastavenia
Je dôležité nielen zabezpečiť správnu prevádzku internetu na smerovači, ale aj špecifikovať nastavenia zabezpečenia, aby ste sa chránili pred nežiaducimi pripojeniami a šokujúci obsah v sieti. Budeme zvážiť najzákladnejšie a užitočné pravidlá a už sa rozhodnete, či ich musíte aktivovať alebo nie:
- Okamžite venujte pozornosť sekcii "Nastavenia vlastnej ochrany". Uistite sa, že sú tu zahrnuté všetky parametre. Zvyčajne sú štandardne aktívne. Nie je potrebné, aby sa tu odpojili, na samom práci zariadenia sa tieto pravidlá neovplyvňujú.
- Riadenie webového rozhrania je k dispozícii všetkým používateľom, ktorí sú pripojení k vašej lokálnej sieti. Je možné zakázať vstup do firmvéru prostredníctvom príslušnej kategórie. Tu vyberte príslušné pravidlo a priradiť ho všetkým potrebným adresám MAC.
- Rodičovská kontrola umožňuje nielen vytvoriť obmedzenie na dobu pobytu detí na internete, ale aj prideliť zákazy určitých zdrojov. Najprv v časti Rodičovská kontrola aktivujete túto funkciu, zadajte adresu tohto počítača, ktorý chcete ovládať, a kliknite na položku "Pridať nový".
- V ponuke, ktoré sa otvorí, stanovte tie pravidlá, ktoré považujete za potrebné. Tento postup opakujte pre všetky požadované stránky.
- Posledná vec, ktorú by som chcel poznamenať, že bezpečnosť je riadiť pravidlá riadenia prístupu. Pomerne veľký počet rôznych balíčkov prechádza cez router a niekedy potrebuje kontrolu nad nimi. V tomto prípade prejdite na menu "Control" - "Pravidlo", aktivujte túto funkciu, nastavte hodnoty filtrovania a kliknite na položku "Pridať nový".
- Tu si vyberiete uzol z tých prítomných v zozname, nastaviť cieľ, harmonogram a stav. Pred zadaním kliknite na "Uložiť".
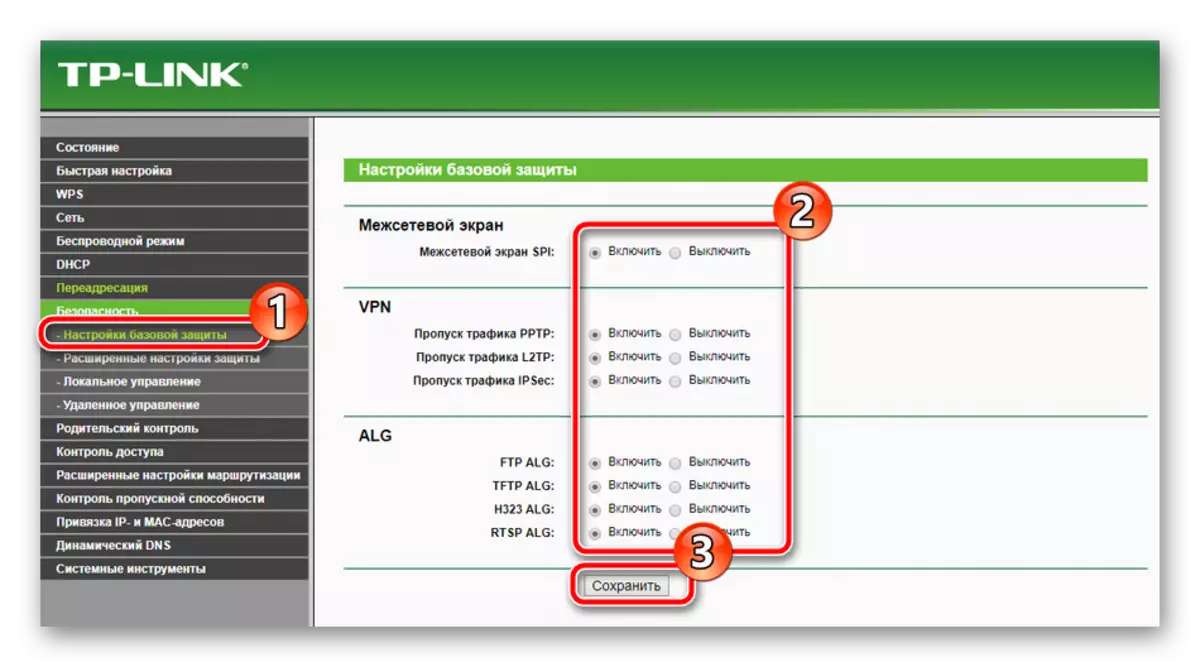
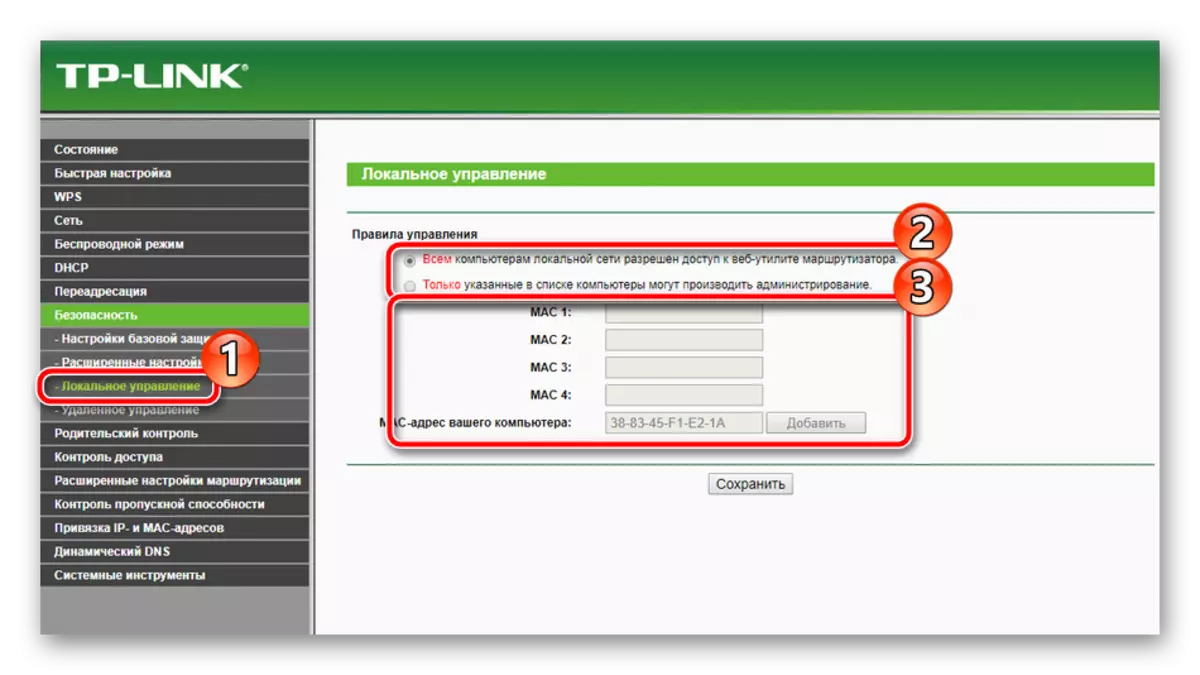
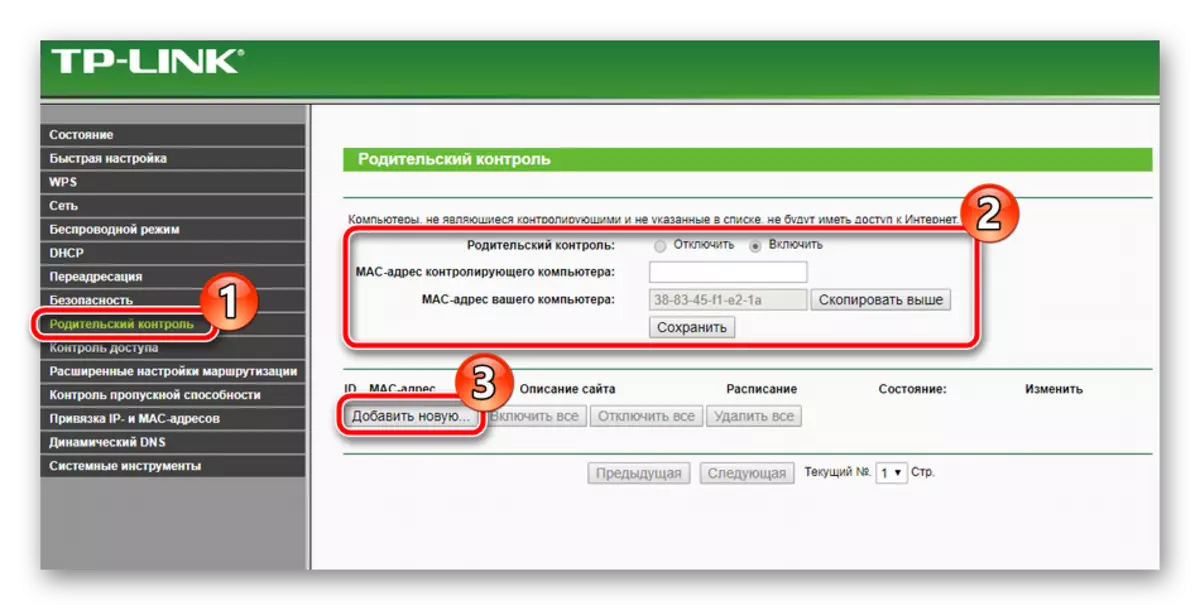
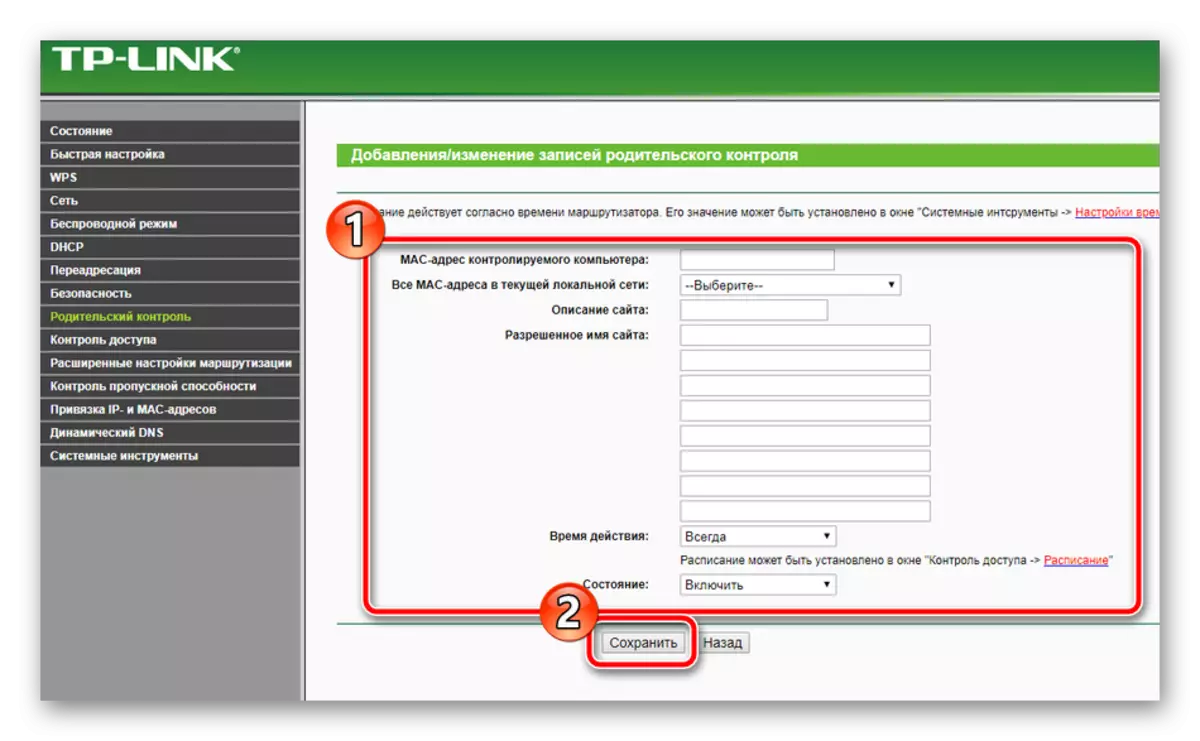
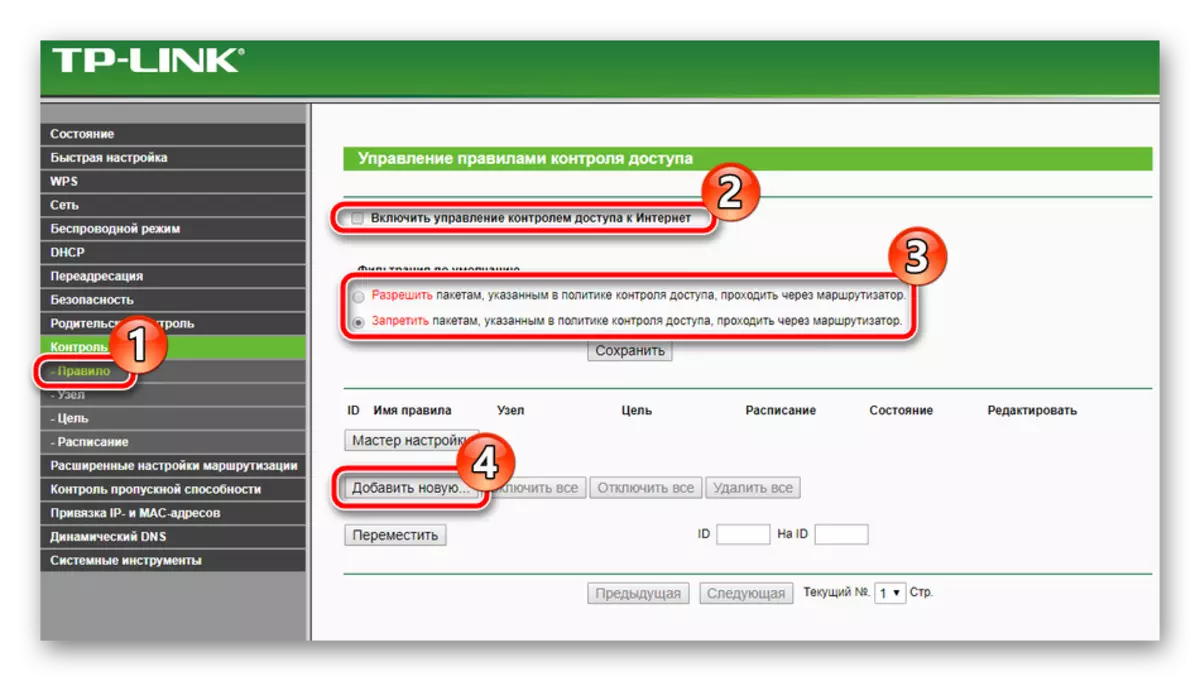
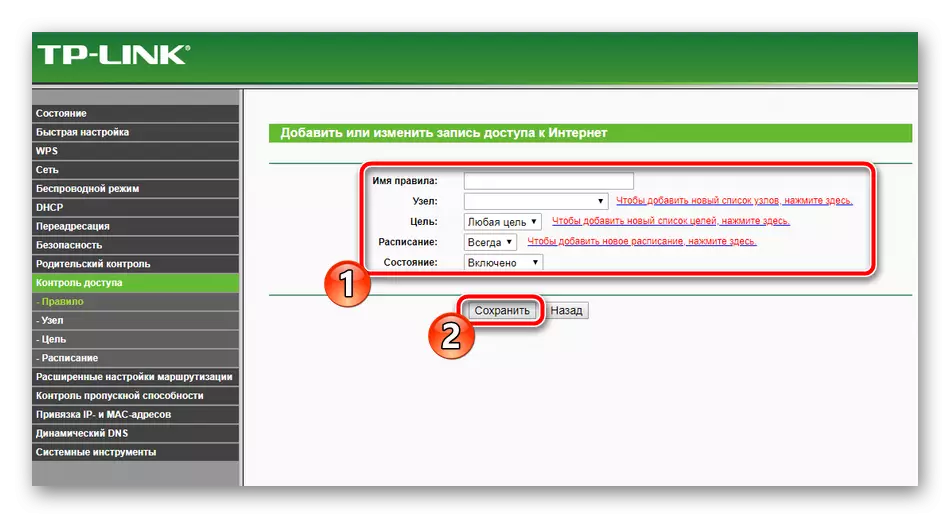
Nastavenie dokončenia
Zostali len konečné položky, ktoré pracujú, s ktorými sa deje doslova v niekoľkých kliknutiach:
- V časti "System Tools" vyberte "Nastavenie času". V tabuľke, nastavte správne hodnoty dátumu a času, aby ste zaistili správnu prevádzku harmonogramu parametrov rodičovskej kontroly a bezpečnosti, ako aj správne štatistiky o fungovaní zariadenia.
- V bloku "Heslo" môžete meniť používateľské meno a nainštalovať nový prístupový kľúč. Tieto informácie sa aplikujú, keď je router prihlásený.
- V časti "Zálohovanie a obnovenie" sa ponúkate, aby ste uložili aktuálnu konfiguráciu do súboru tak, aby v budúcnosti neexistujú žiadne problémy.
- Naposledy, kliknite na tlačidlo "Reštartujte" v pododseku s rovnakým názvom, takže po reštartovaní smerovača nadobudli účinnosť všetky zmeny.
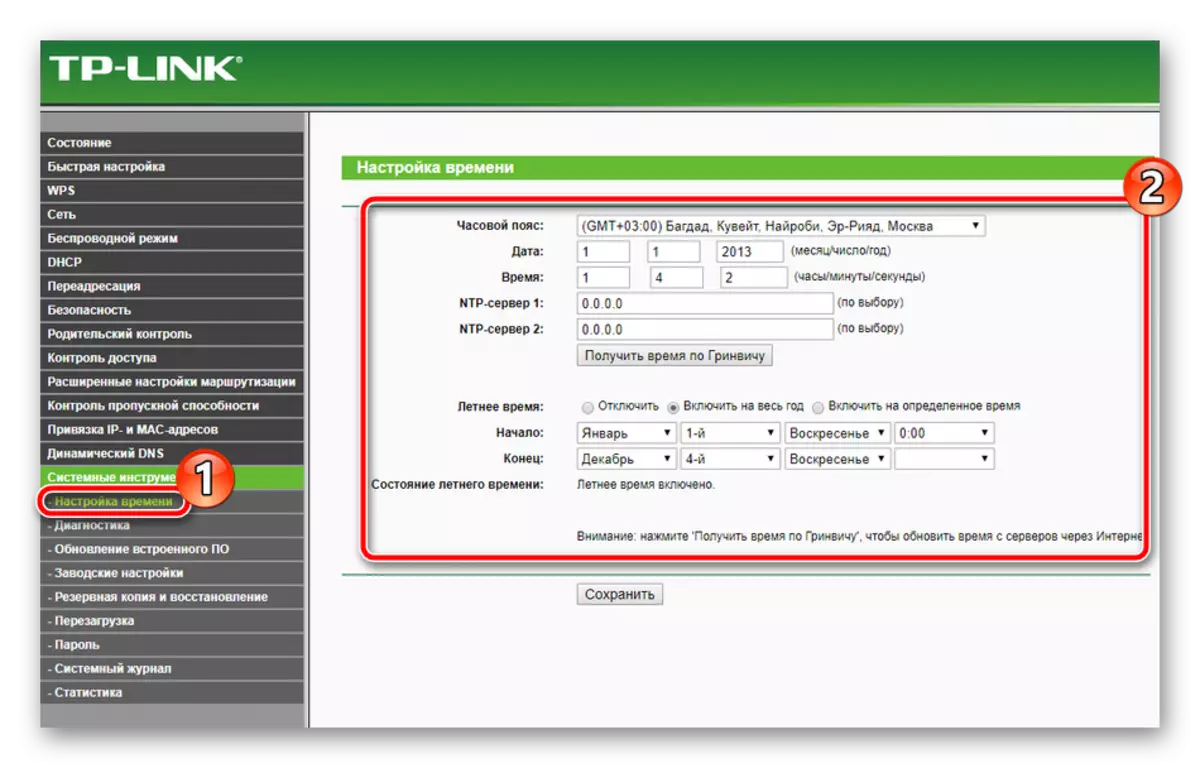
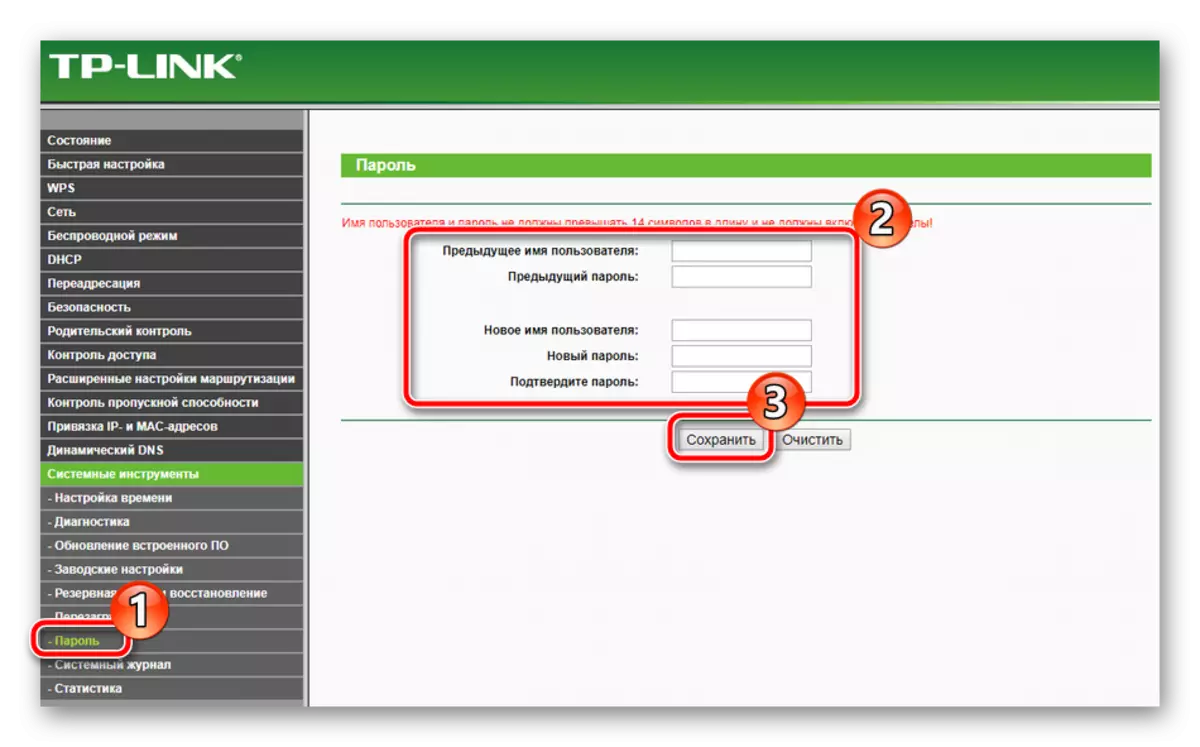
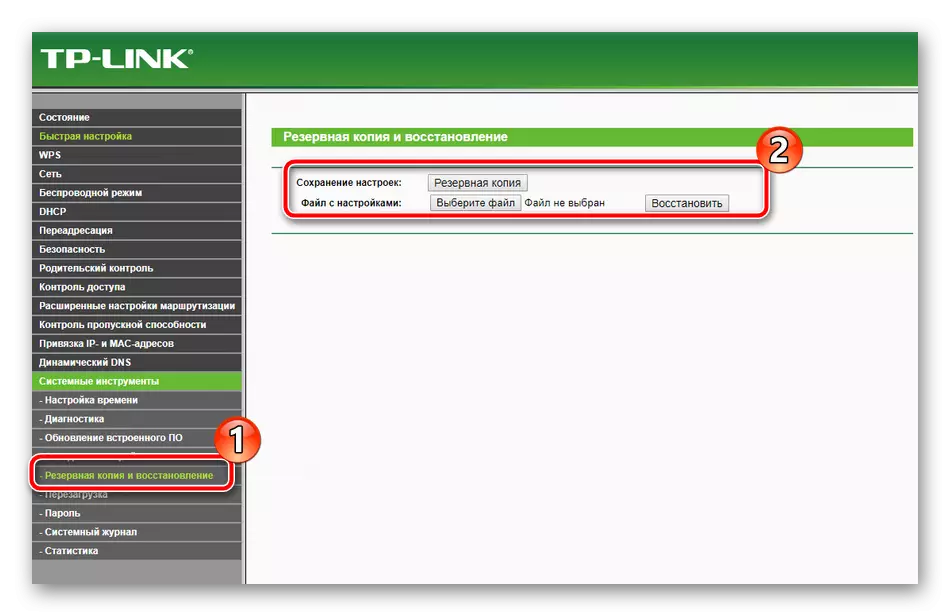
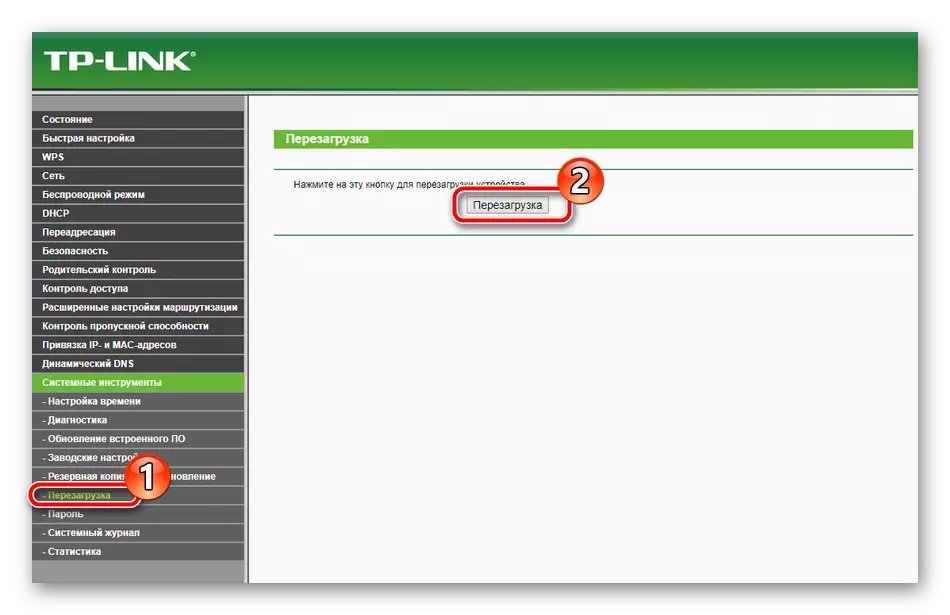
Na tomto článku príde na logický záver. Dúfame, že dnes ste sa naučili všetky potrebné informácie o nastavení smerovača TP-Link TL-MR3420 a nemáte ťažkosti s nezávislou implementáciou tohto postupu.
