
При закупуване на ново мрежово оборудване е настроено да го конфигурира. Тя се извършва чрез фърмуера, създаден от производителите. Процесът на конфигуриране включва отстраняване на грешки с кабелна връзка, точки за достъп, параметри за сигурност и допълнителни функции. След това ще опишем подробно за тази процедура, като например TP-Link TL-MR3420.
Подготовка за конфигурация
След разопаковане на рутера, възниква въпросът, какво място да го инсталирате. Изберете мястото следва от дължината на мрежовия кабел, както и областта на безжичната мрежа. Ако е възможно, по-добре е да се избегне наличието на редица инструменти като микровълнова фурна и да се вземе предвид, че препятствията под формата на, например дебели стени, намаляване на качеството на Wi-Fi сигнала.
Завъртете маршрутизатора на задния панел за себе си, за да се запознаете с всички присъстващи в него съединители и бутони. WAN е маркиран със синьо и Ethernet 1-4 - жълто. Първият кабел е свързан от доставчика, а в останалите четири присъстващи у дома или в офис компютрите.

Неправилните мрежови стойности в операционната система често водят до неизползване на кабелна връзка или точка за достъп. Преди да започнете да изпълнявате задачата на конфигурацията на оборудването, погледнете настройките на Windows и се уверете, че стойностите за DNS и IP протоколи се получават автоматично. Подробни инструкции по тази тема търсят в друга нашата статия по отношение на по-долу.
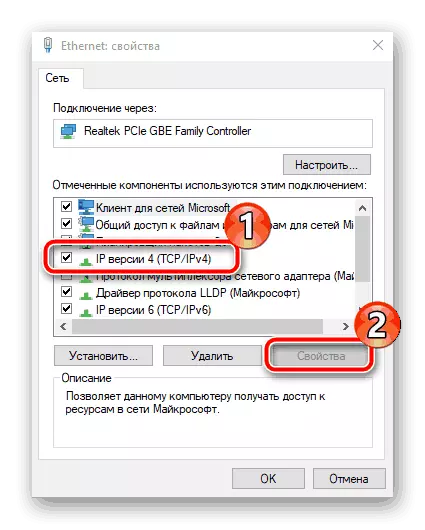
Прочетете повече: Windows 7 Network Settings
Конфигурирайте маршрутизатора TP-LINK TL-MR3420
Всички ръководства по-долу се извършват през уеб интерфейса на втората версия. Ако не съвпадате с появата на фърмуера с това, което се използва в тази статия, просто намерете същите елементи и ги променете според нашите примери, функционално фърмуерът на разглеждания рутер е практически различен. Входът към интерфейса на всички версии е следният:
- Отворете всеки удобен уеб браузър и въведете адресната лента 192.168.1.1 или 192.168.0.1, след това натиснете клавиша Enter.
- В показаната форма във всеки ред въведете admin и потвърдете входа.
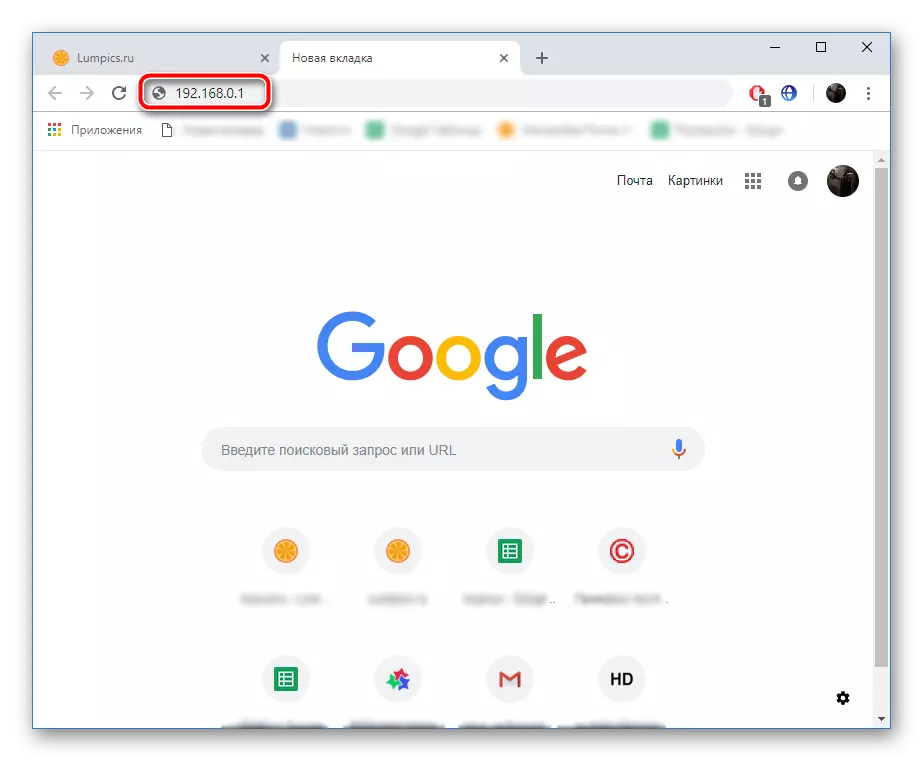
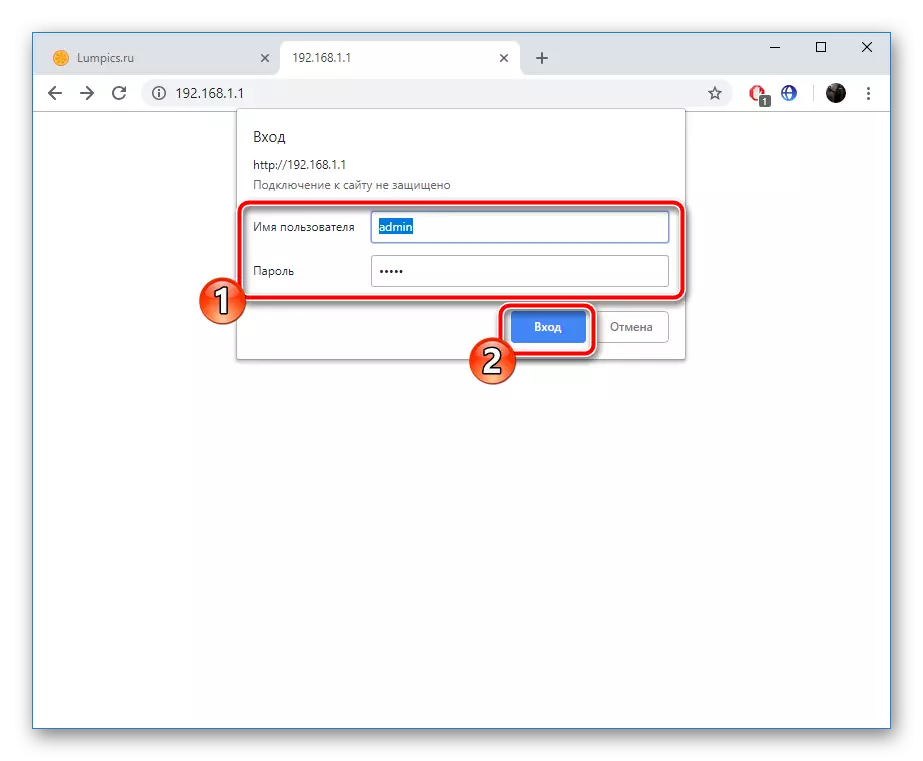
Сега се обръщаме директно към самата процедура за конфигуриране, която се случва в два режима. В допълнение, ние ще докоснем допълнителни параметри и инструменти, които ще бъдат полезни за много потребители.
Бърза настройка
Почти всеки TP-Link рутер фърмуер съдържа вграден съветник за настройка и разглежданият модел не е надвишен. С него се променят само най-основните параметри на кабелната връзка и точките за достъп. За да изпълните успешно задачата, трябва да приложите следното:
- Отворете категорията "Бързи настройки" и веднага кликнете върху "Напред", ще стартира съветника.
- Първо регулирайте достъпа до интернет. Вие сте поканени да изберете един от видовете WAN, който най-вече ще бъде включен. Повечето избират "само WAN".
- След това се настройва тип Connect. Този елемент се дефинира директно от самия доставчик. Информацията по тази тема търси договор с доставчика на интернет услуги. Има всички данни за въвеждане.
- Някои интернет връзки работят нормално само след активирането на потребителя, а за това е необходимо да се уточни влизането и паролата, получени от сключването на договора с доставчика. Освен това можете да изберете вторичната връзка, ако имате нужда от нея.
- В случая, когато на първия етап показва, че ще се използва и 3G / 4G, основните параметри ще бъдат необходими в отделен прозорец. Посочете правилния регион, мобилен интернет доставчик, тип оторизация, потребителско име и парола, ако е необходимо. Когато приключите, кликнете върху "Напред".
- Последната стъпка е да създадете безжична точка, която повечето потребители включват за достъп до интернет от мобилните си устройства. На първо място, активирайте самия режим и задайте името за вашата точка за достъп. С него ще се покаже в списъка на връзките. "Режим" и "Ширина на канала" По подразбиране, но в секцията за сигурност поставете маркер близо до WPA-PSK / WPA2-PSK и посочете удобна парола, състояща се от минимум осем знака. Ще трябва да въведете всеки потребител, когато се опитвате да се свържете с вашата точка.
- Ще покажете известяване, че процедурата за бърза настройка е преминала успешно, за да излезете от съветника, като натиснете бутона "Пълна".
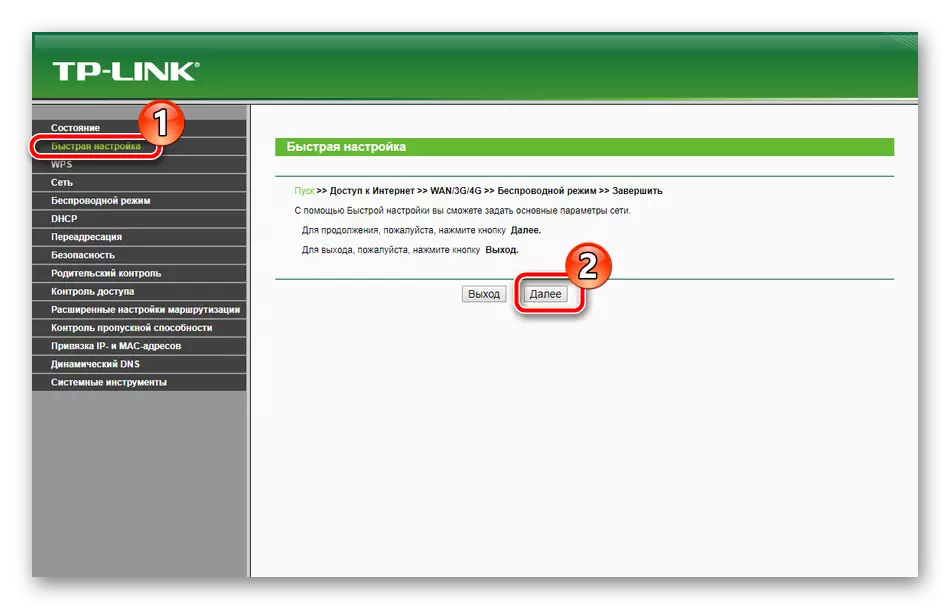
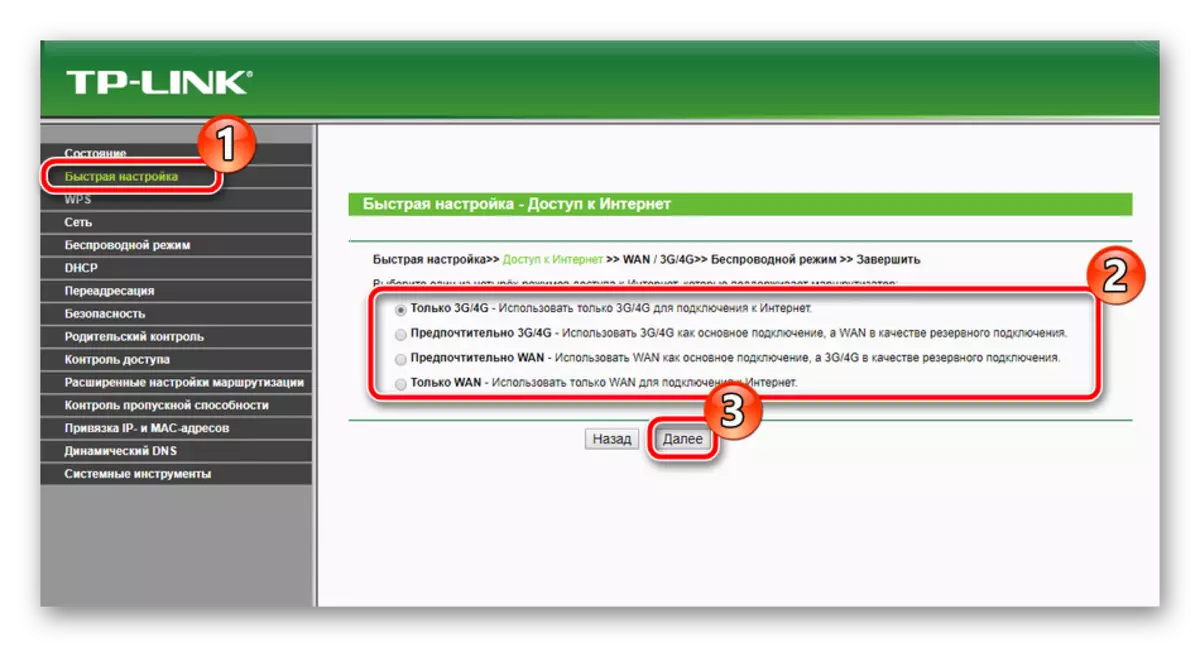
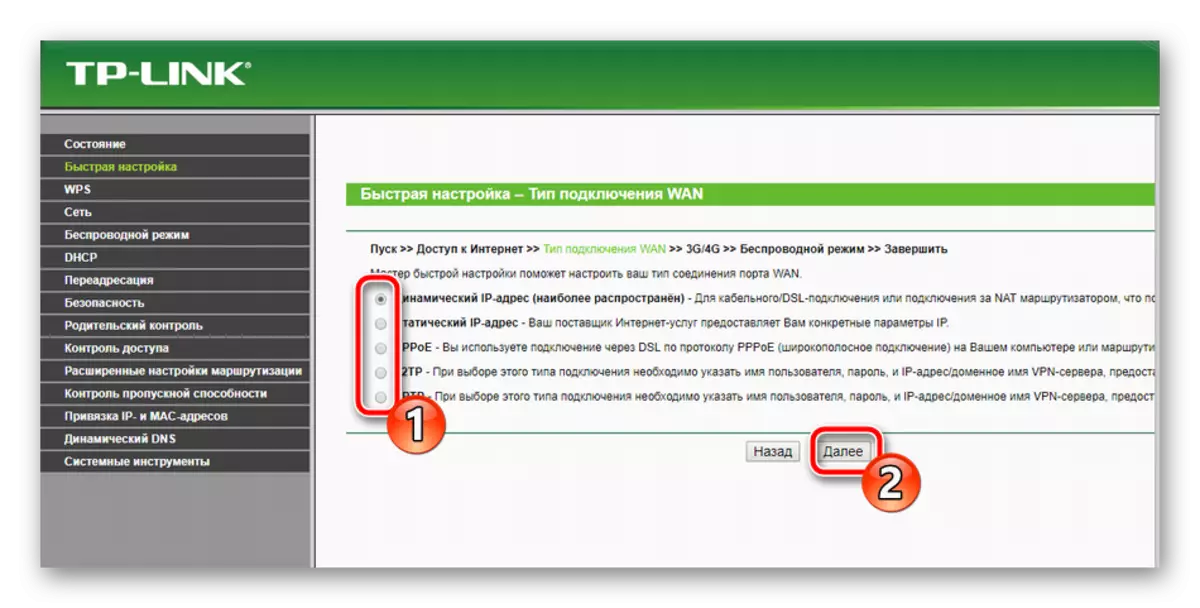
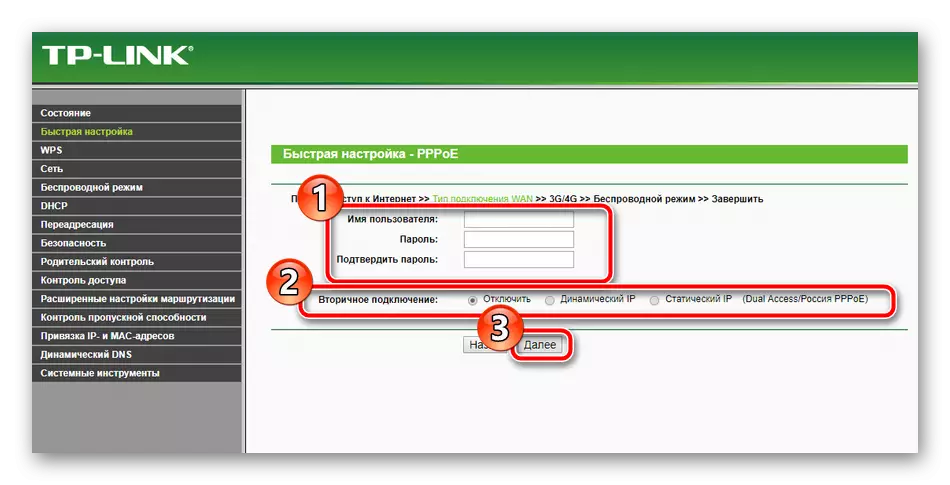
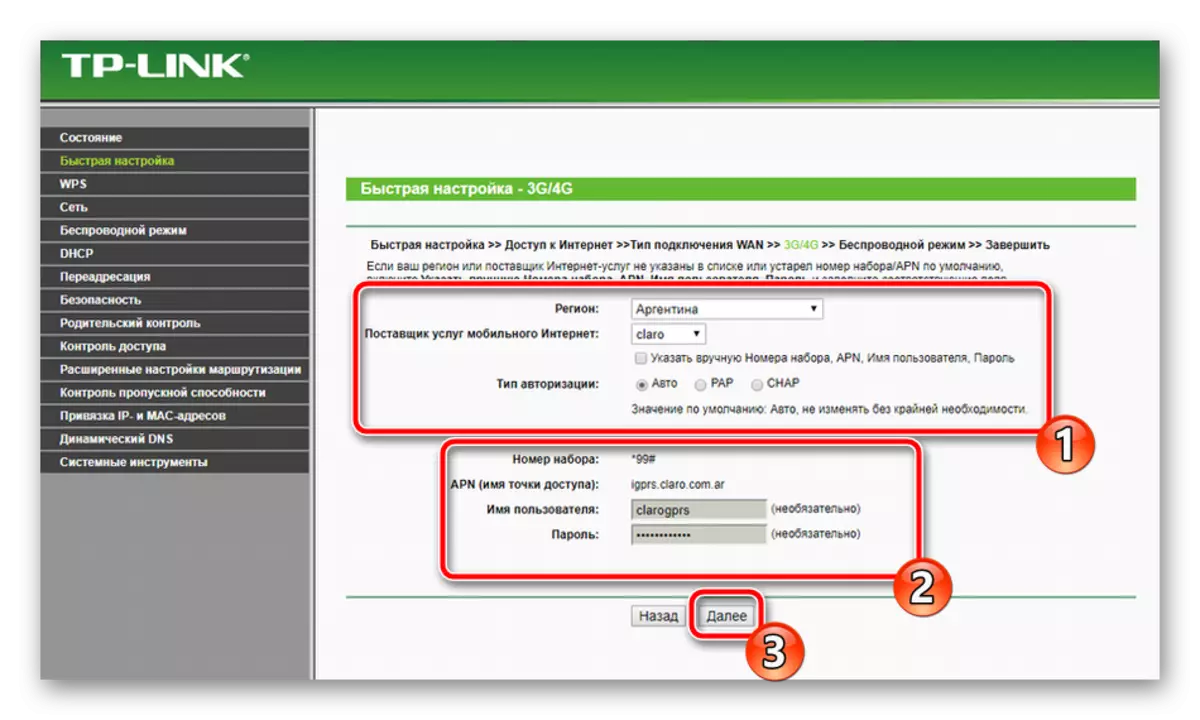
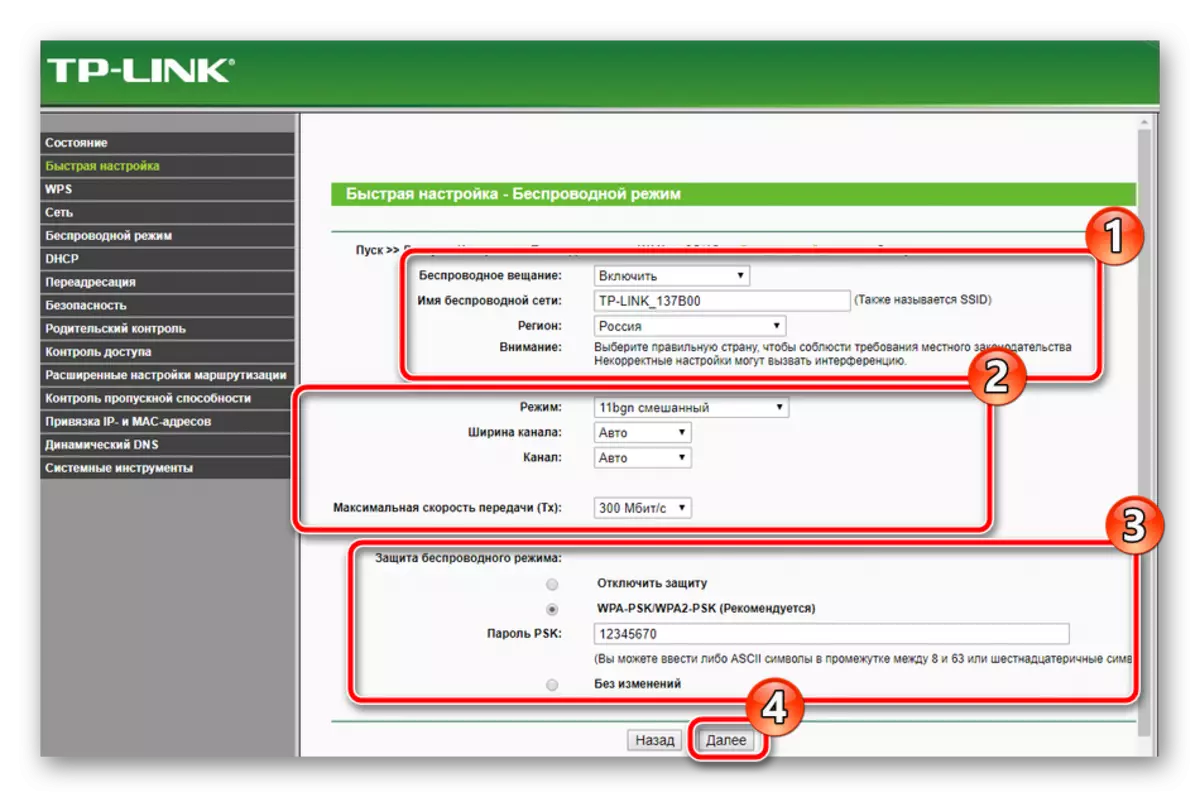
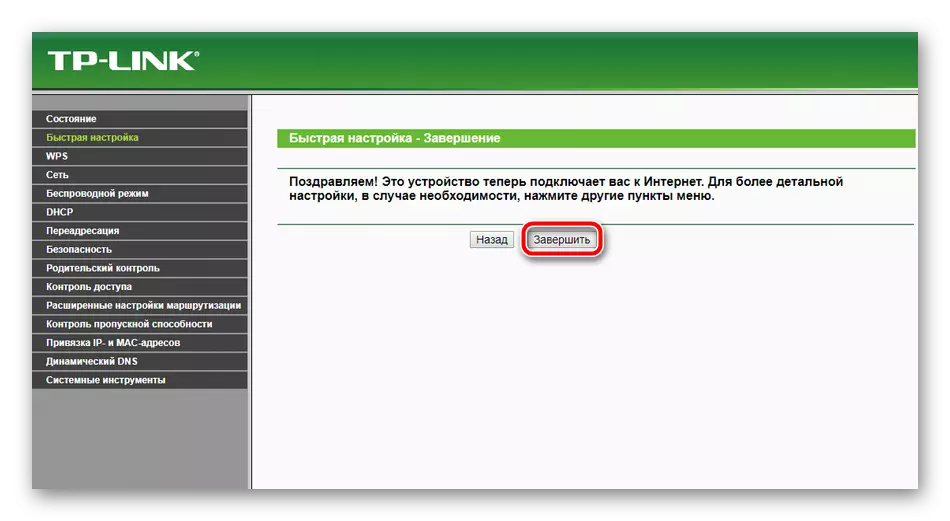
Въпреки това, параметрите, предвидени за бързо конфигуриране, не винаги отговарят на нуждите на потребителите. В този случай най-доброто решение ще отиде в съответното меню в уеб интерфейса и ръчно задайте всичко необходимо.
Ръчна настройка
Много ръчни конфигурационни елементи са подобни на тези, които се разглеждат в вградения съветник, обаче, тук се появяват повече допълнителни функции и инструменти, което ви позволява да регулирате системата поотделно. Да започнем анализа на целия процес от кабелната връзка:
- Отворете категорията "Мрежа" и преминете към раздела "Интернет достъп". Отваряте копие от първия етап от бързата настройка. Задайте този тип мрежа тук, която ще използвате най-често.
- Следващият подраздел е "3G / 4G". Обърнете внимание на елементите "регион" и "доставчик на мобилен интернет услуги". Всички други стойности показват единствено под вашите нужди. В допълнение, можете да изтеглите конфигурацията на модема, ако имате на компютъра под формата на файл. За да направите това, кликнете върху бутона "MODEM SETUP" и изберете Файл.
- Сега ще останем на WAN - основната мрежова връзка, използвана от повечето собственици на такова оборудване. Първата стъпка е да превключите в раздела "WAN", след което се избира видът на свързване, потребителското име и паролата са зададени, ако е необходимо, както и параметрите на вторичната мрежа и режима. Всички елементи, присъстващи в този прозорец, са попълнени в съответствие с договора, получен от доставчика.
- Понякога е необходимо да завършите клонирането на MAC адреса. Тази процедура се обсъжда с доставчика на интернет услуги и след това стойностите се заменят чрез съответния дял в уеб интерфейса.
- Последният елемент е "IPTV". TP-LINK TL-MR3420 рутер, въпреки че поддържа такава услуга, но осигурява лош набор от параметри за редактиране. Можете само да промените стойността на прокси сървъра и вида на работата, която се изисква изключително рядко.
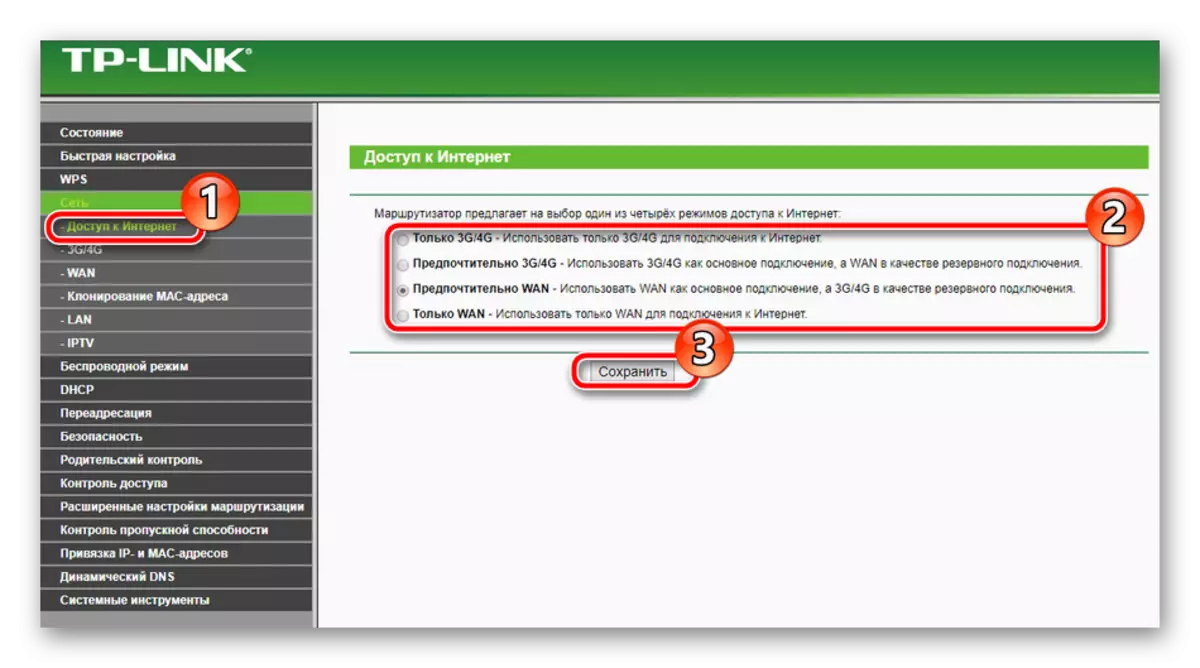
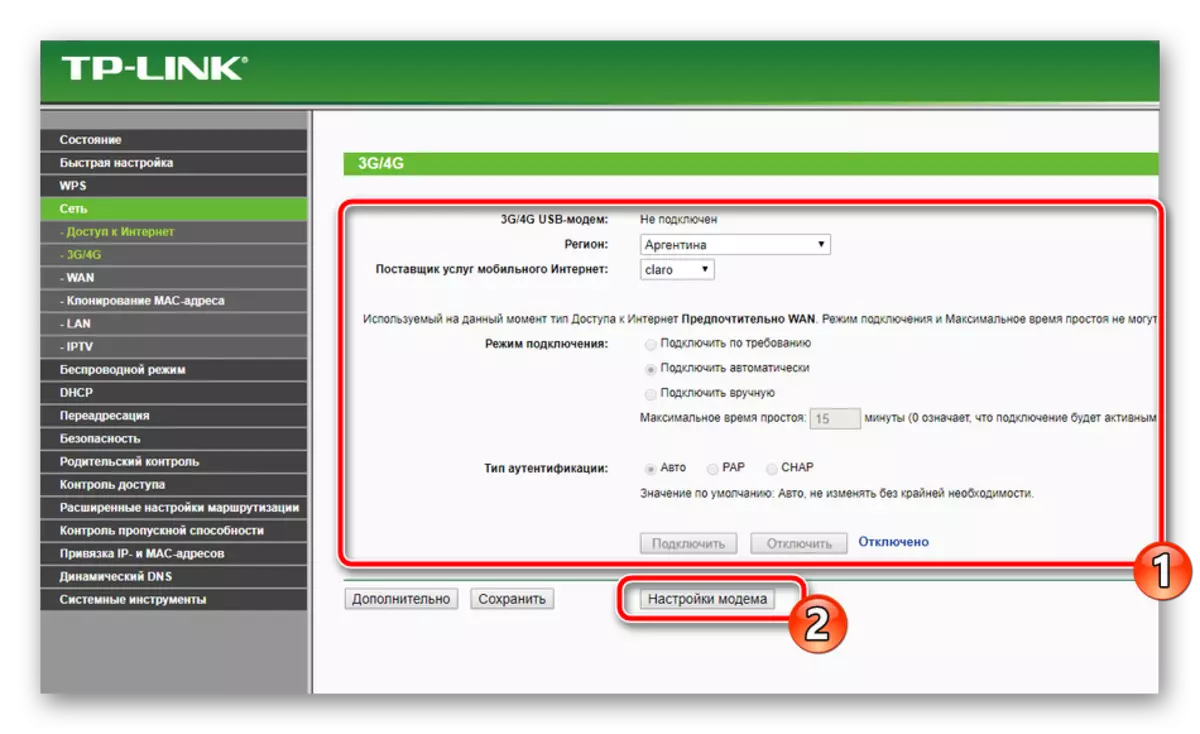
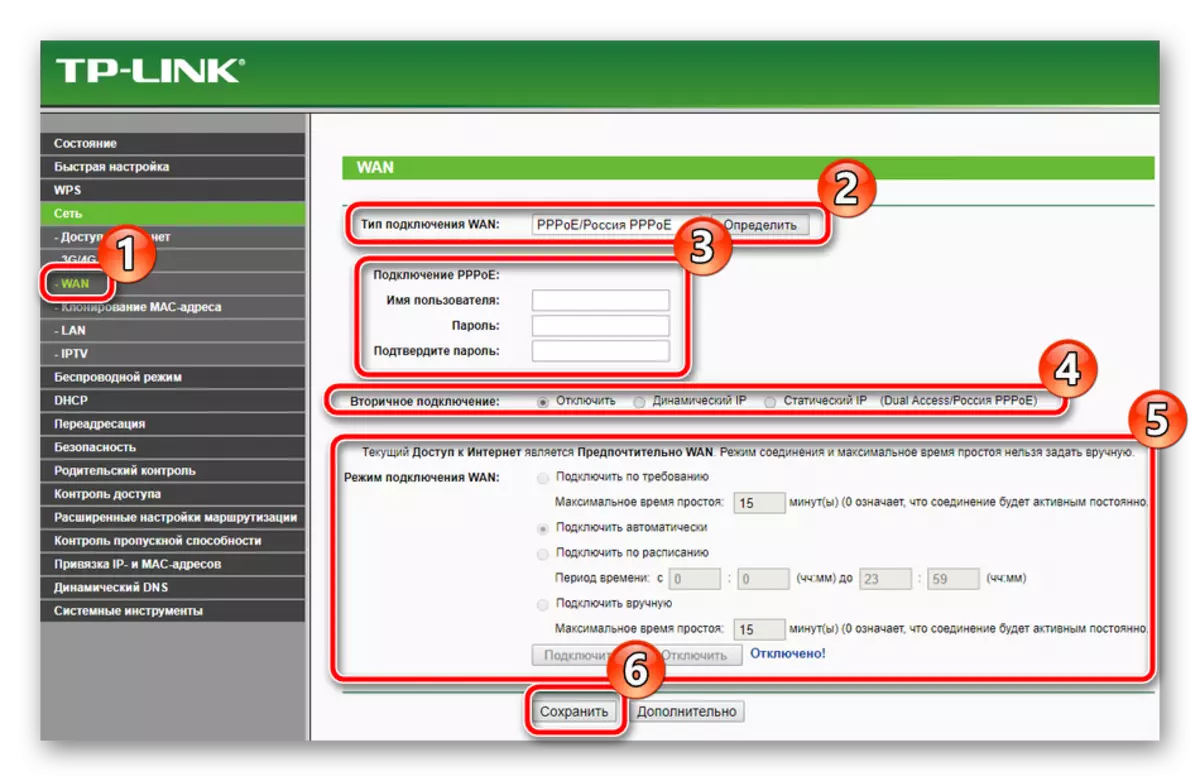
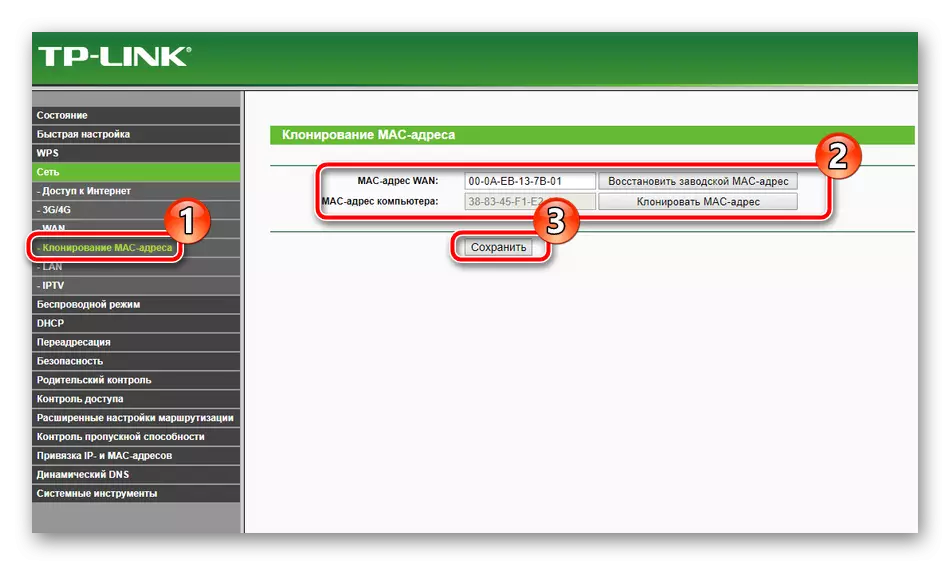
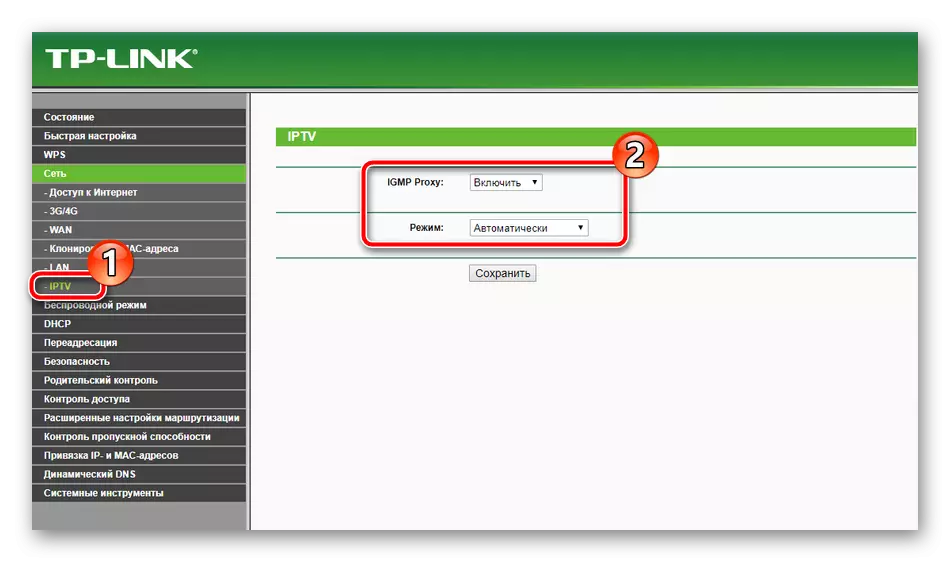
По този начин отстраняването на кабелната връзка е завършено, но точката за безжична достъп също се счита за важна част, която се създава ръчно от потребителя. Подготовка за работа с безжични връзки се извършва както следва:
- В категорията "Безжичен режим" изберете "Настройки за безжични режими". Да преминем през всички настоящи елементи. Първо задайте името на мрежата, може да бъде всеки, след което да укажете вашата страна. Режимът, ширината на канала и самия канал често остават непроменени, тъй като ръчната им настройка се изисква изключително рядко. В допълнение, можете да инсталирате ограничения за максималната скорост на предаване на данни в своята точка. След приключване на всички действия кликнете върху "Save".
- Съседната част е "защита на безжичния режим", където трябва да отидете по-далеч. Маркирайте препоръчания маркер за криптиране и променете ключа, само за да служите като парола до вашата точка.
- В "Филтриращите Mac адреси" се задават правилата на този инструмент. Тя ви позволява да ограничите или, напротив, позволете на някои устройства да се свързват с вашата безжична мрежа. За да направите това, активирайте функцията, задайте желаното правило и кликнете върху "Добавяне на ново".
- В прозореца, който се отваря, ще бъдете подканени да въведете адреса на желаното устройство, дайте му описание и изберете състояние. След завършване, запишете промените в съответния бутон.
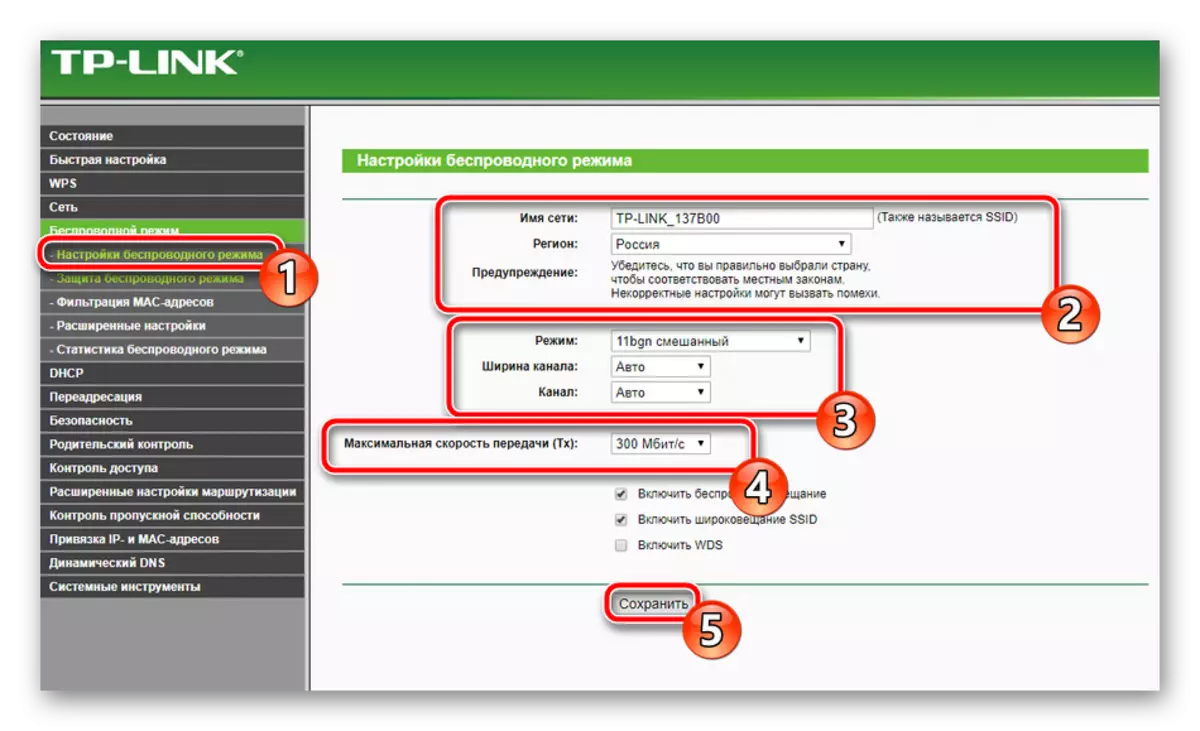
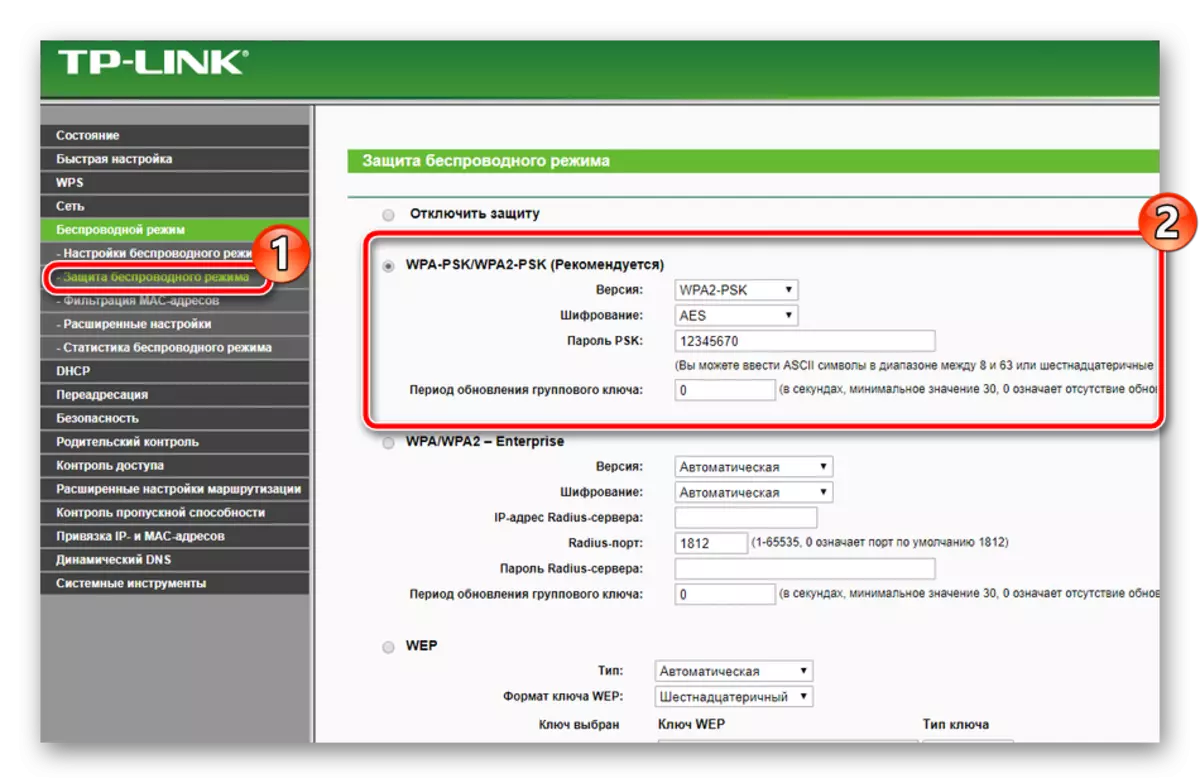
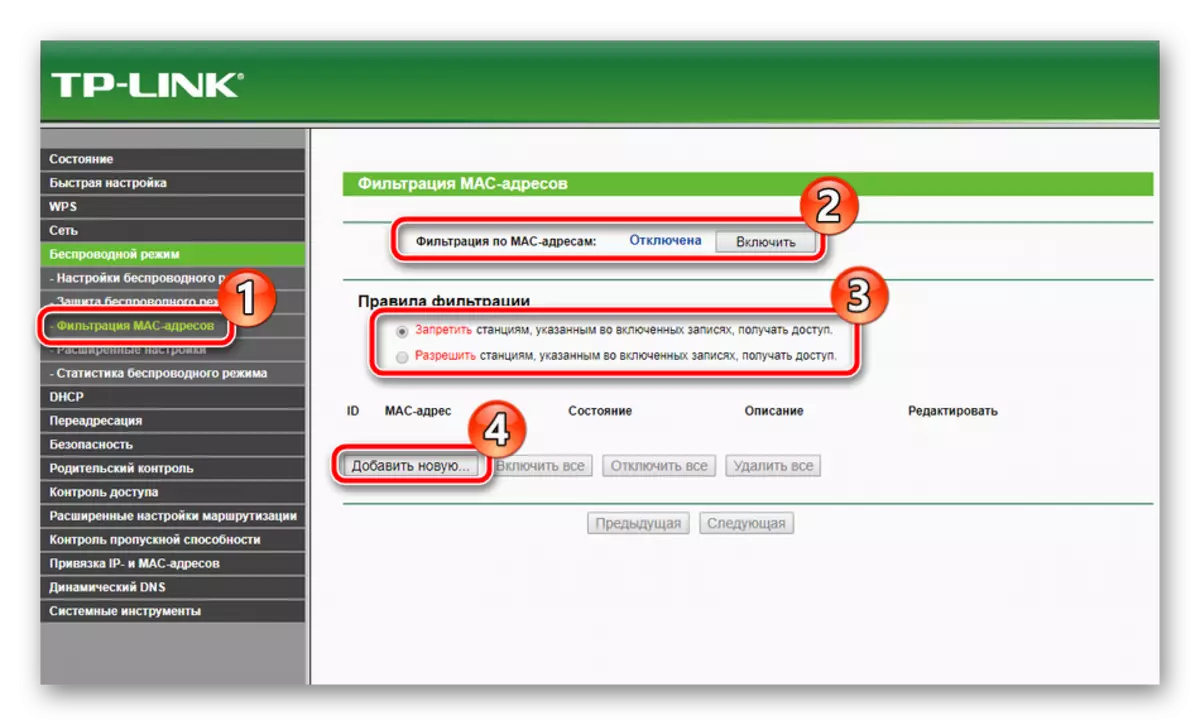
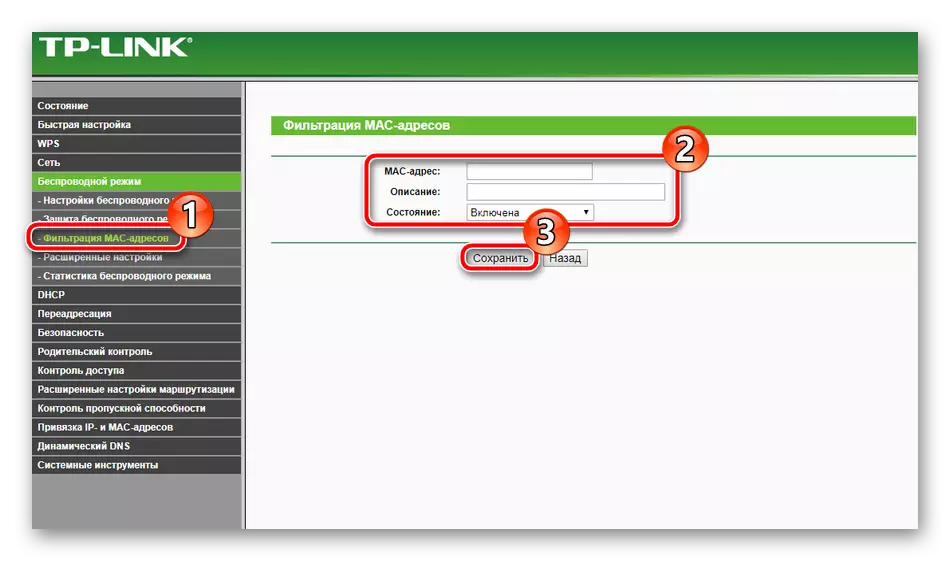
На това е завършено работата с основните параметри. Както можете да видите, в това няма нищо сложно, целият процес е буквално няколко минути, след което можете веднага да започнете да работите в интернет. Въпреки това все още има допълнителни инструменти и политики за сигурност, които също трябва да бъдат разгледани.
Допълнителни настройки
На първо място, ние ще анализираме раздел "DHCP настройки". Този протокол ви позволява автоматично да получавате определени адреси, поради което мрежата е по-стабилна. Трябва да се уверите, че функцията е включена, ако не, маркирайте необходимия елемент с маркер и кликнете върху "Запазване".
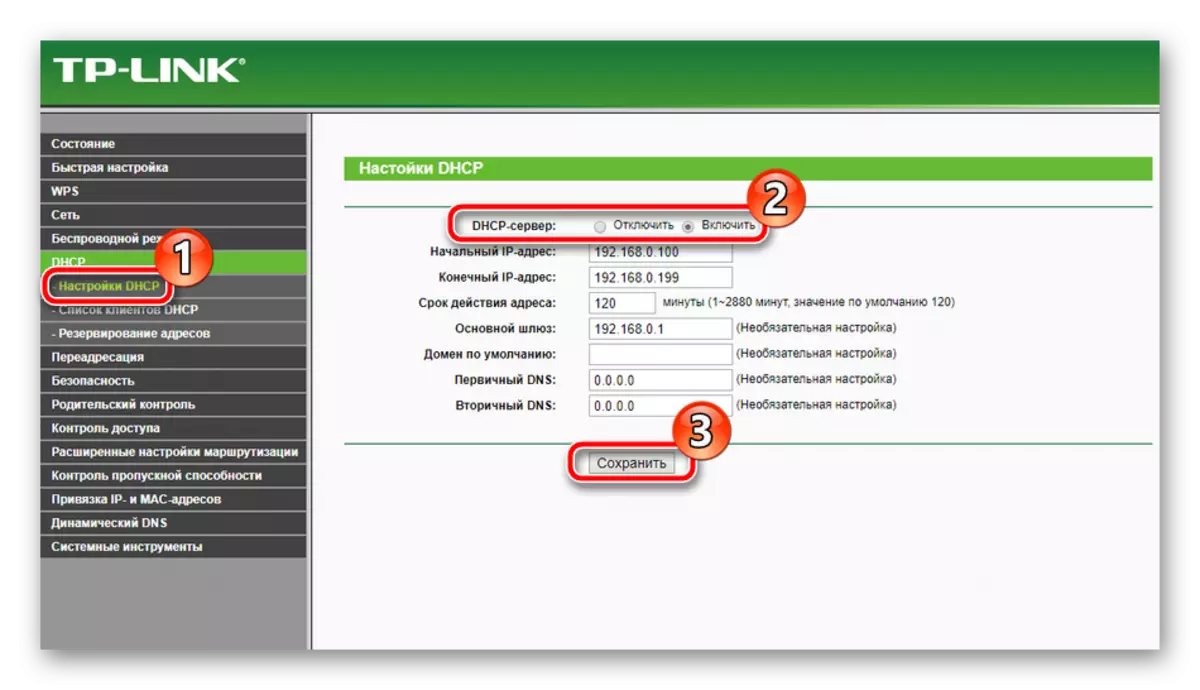
Понякога трябва да предизвикваме пристанища. Отварянето им позволява местни програми и сървъри да използват интернет и обмен на данни. Процедурата на процеса изглежда така:
- Чрез категорията "Препращане" отидете на "Виртуални сървъри" и кликнете върху "Добавяне на ново".
- Попълнете изходния формуляр в съответствие с вашите изисквания.
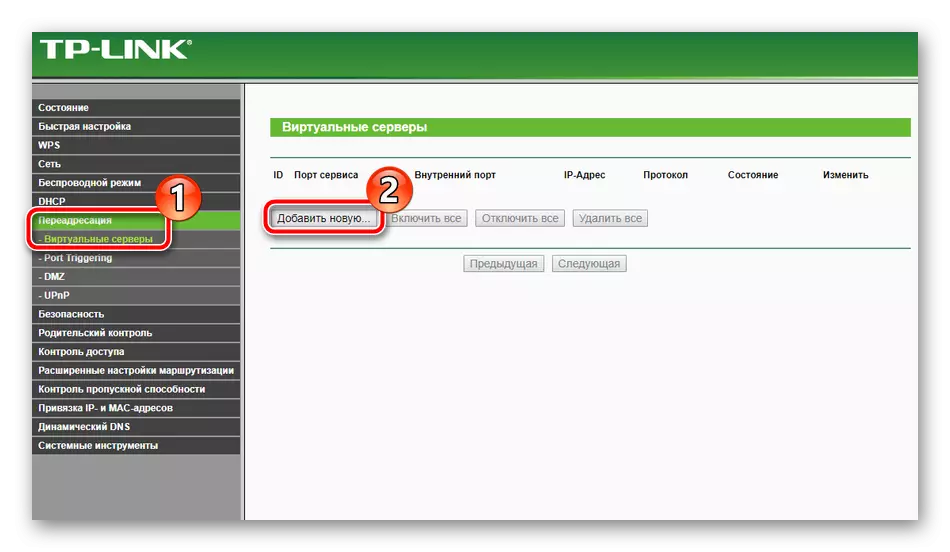
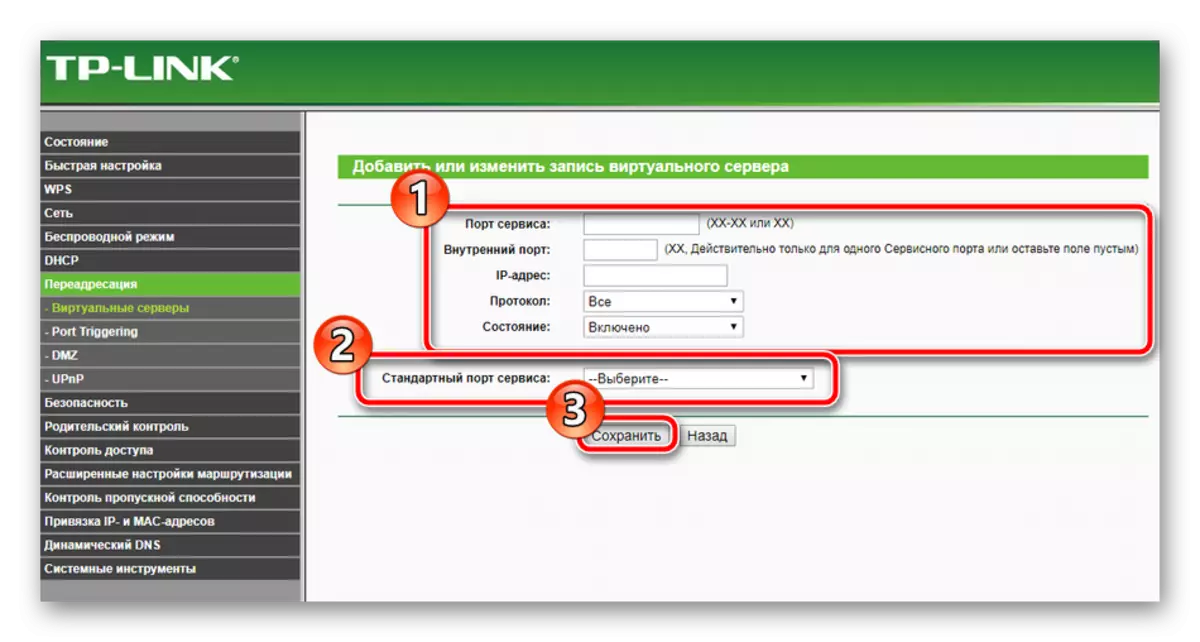
Можете да намерите подробни инструкции за отваряне на портове на маршрутизаторите на TP-Link в другата статия по отношение на по-долу.
Прочетете повече: Отваряне на портове на TP-Link Router
Понякога, когато използвате VPN и други връзки, той се проваля, когато се опитате да маршрутирате. Това се случва най-често поради факта, че сигналът преминава през специални тунели и често се губи. Ако възникне тази ситуация, за желания адрес е конфигуриран статичен (директен) маршрут и това е вярно:
- Отидете в "Разширени настройки за маршрутизиране" и изберете "Списък на статични маршрути". В прозореца, който се отваря, кликнете върху "Добавяне на нов".
- В редове, задайте адреса на местоназначението, мрежовата маска, шлюз и задайте състоянието. След завършване не забравяйте да кликнете върху "Запазване", за да промените промените.
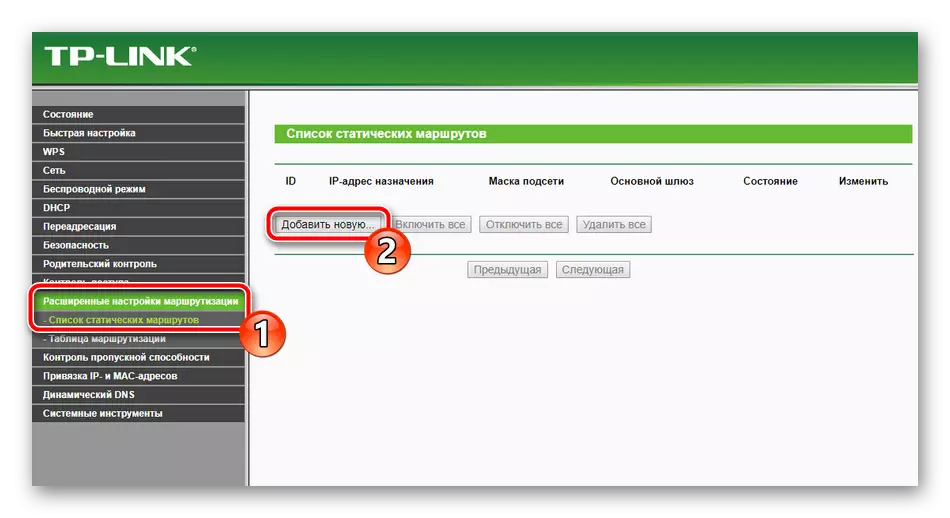
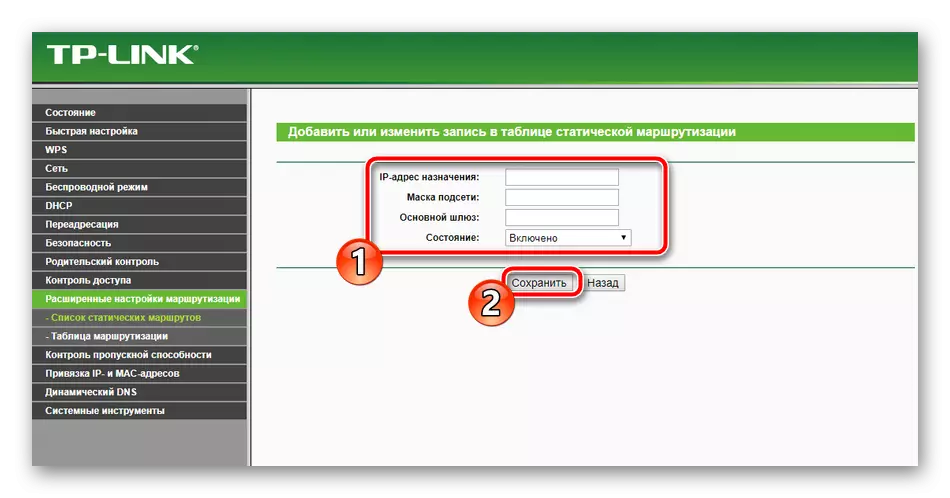
Последното нещо, което бих искал да спомена от допълнителни настройки - Dynamic DNS. Това е необходимо само в случай на използване на различни сървъри и FTP. По подразбиране тази услуга е деактивирана и нейната разпоредба се договаря с доставчика. Той ви регистрира в услугата, присвоява потребителското име и паролата. Можете да активирате тази функция в менюто за подходящо настройки.
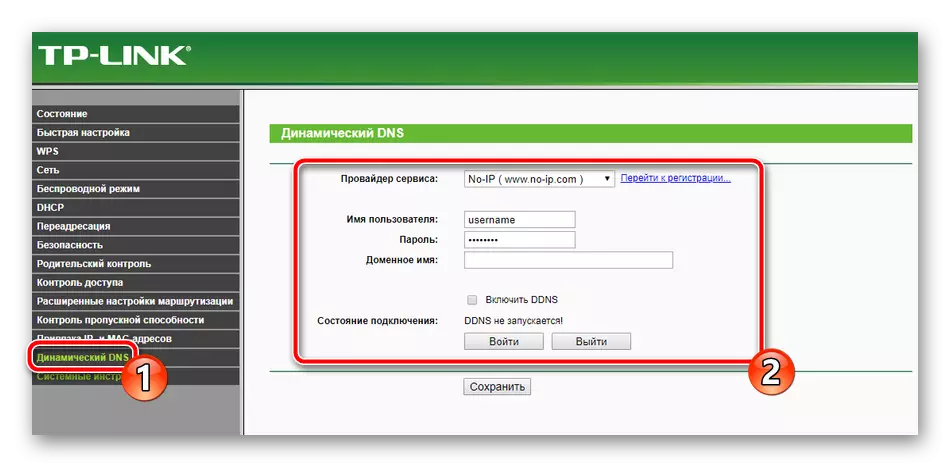
Настройки на сигурността
Важно е не само да се гарантира правилната работа на интернет на рутера, но и да се укажете настройките за защита, за да се предпазите от нежелани връзки и шокиращо съдържание в мрежата. Ще разгледаме най-основните и полезни правила и вече решите дали трябва да ги активирате или не:
- Незабавно обърнете внимание на раздела "Настройки за персонализирани защита". Уверете се, че всички параметри са включени тук. Обикновено те са активни по подразбиране. Няма нужда да се изключва тук, на самата работа на устройството, тези правила не засягат.
- Управлението на уеб интерфейс е достъпно за всички потребители, които са свързани към вашата локална мрежа. Възможно е да се забрани на фърмуера чрез подходящата категория. Ето, изберете подходящото правило и го задайте на всички необходими MAC адреси.
- Родителският контрол позволява не само да се установи ограничение за времето на пребиваване на деца в интернет, но и да се възложат забрани за определени ресурси. Първо, в раздела за родителски контрол активирате тази функция, въведете адреса на този компютър, който искате да контролирате и кликнете върху "Добавяне на нов".
- В менюто се отваря, задайте тези правила, които смятате за необходимо. Повторете тази процедура за всички необходими сайтове.
- Последното нещо, което бих искал да отбележа сигурността, е да управлявам правилата за контрол на достъпа. По-скоро голям брой различни опаковки преминават през рутера и понякога се нуждаеха от контрол върху тях. В този случай отидете в менюто "Контрол" - "Правило", активирайте тази функция, задайте стойностите на филтриране и кликнете върху "Добавяне на нов".
- Тук можете да изберете възел от присъстващите в списъка, задайте гол, график и състояние. Преди да въведете, кликнете върху "Save".
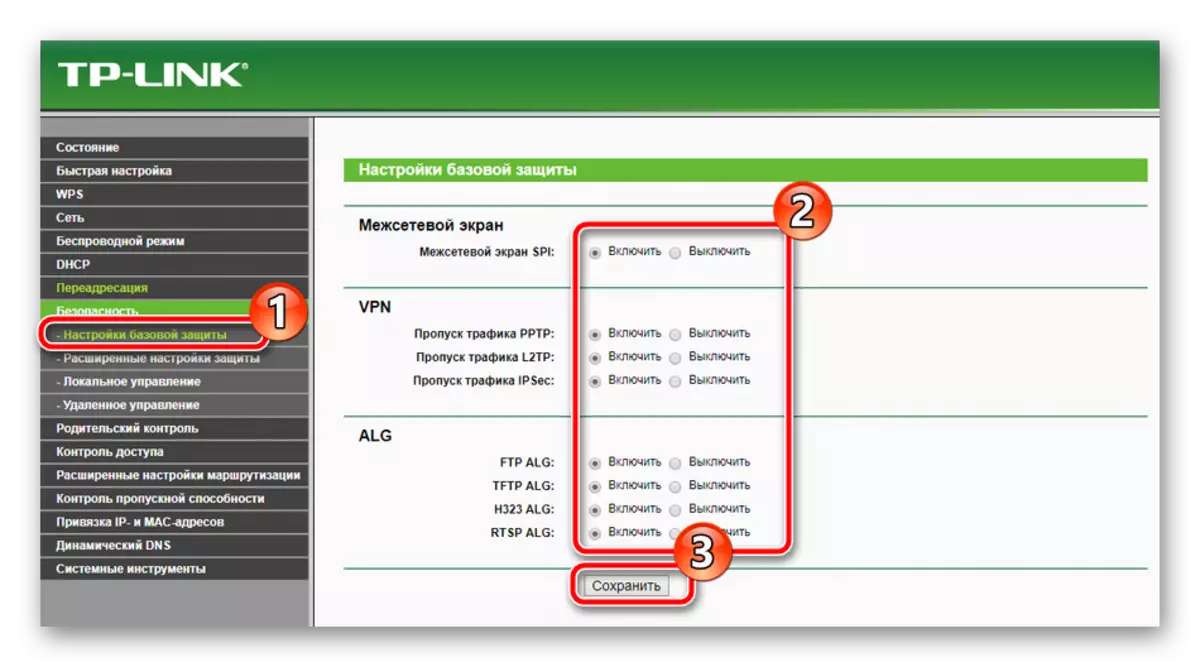
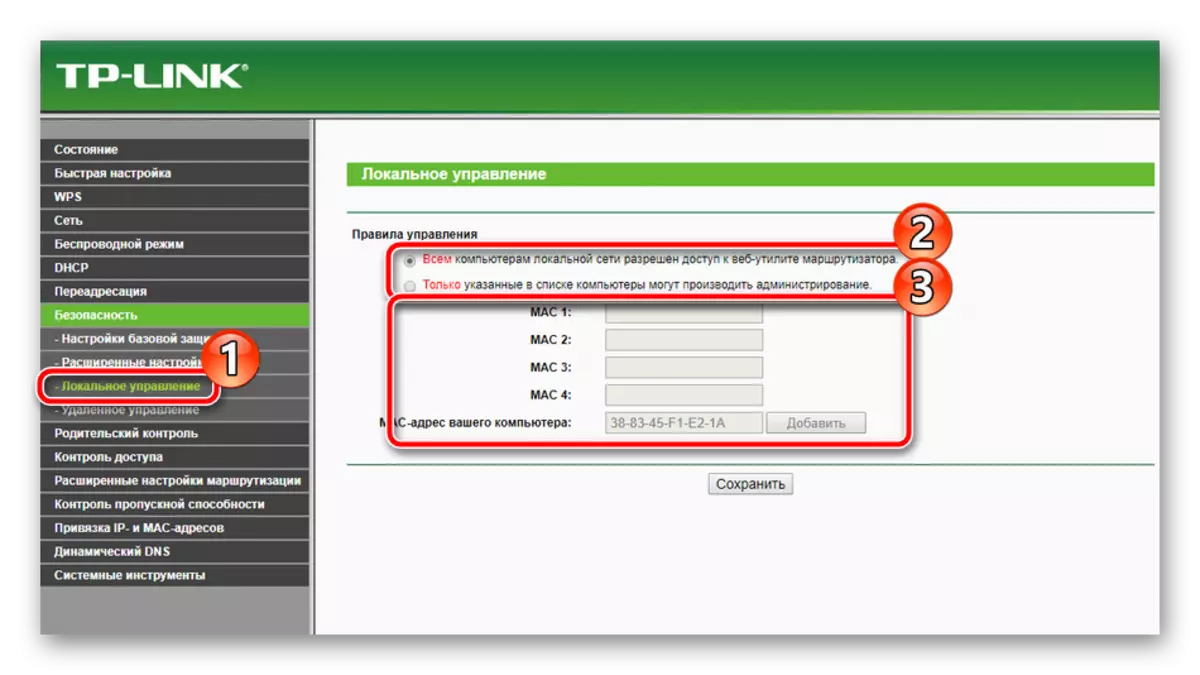
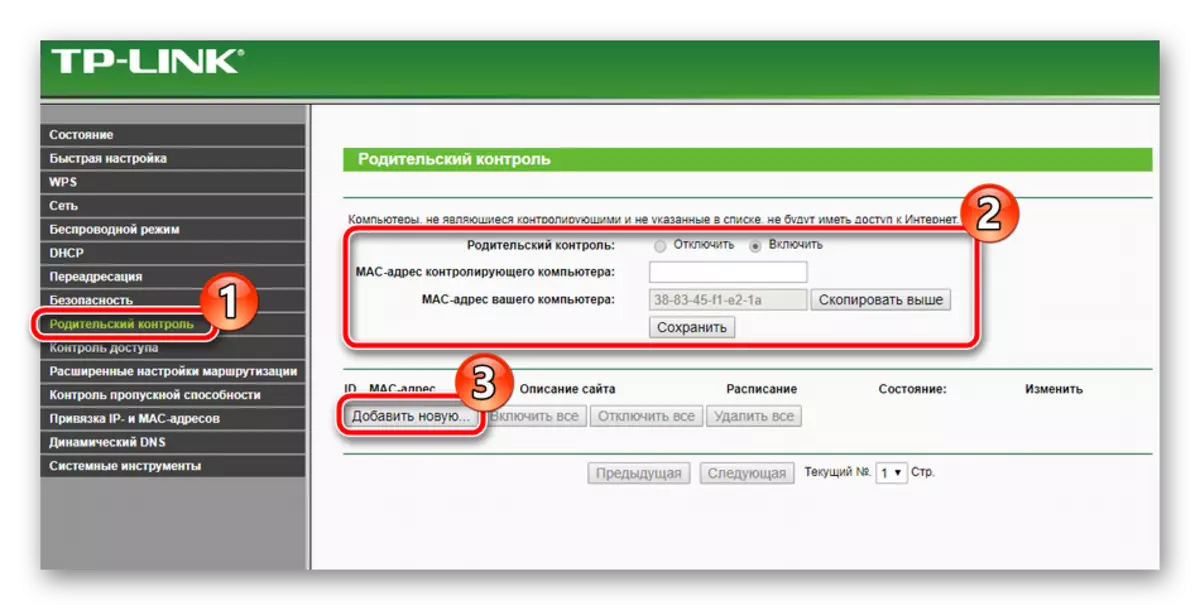
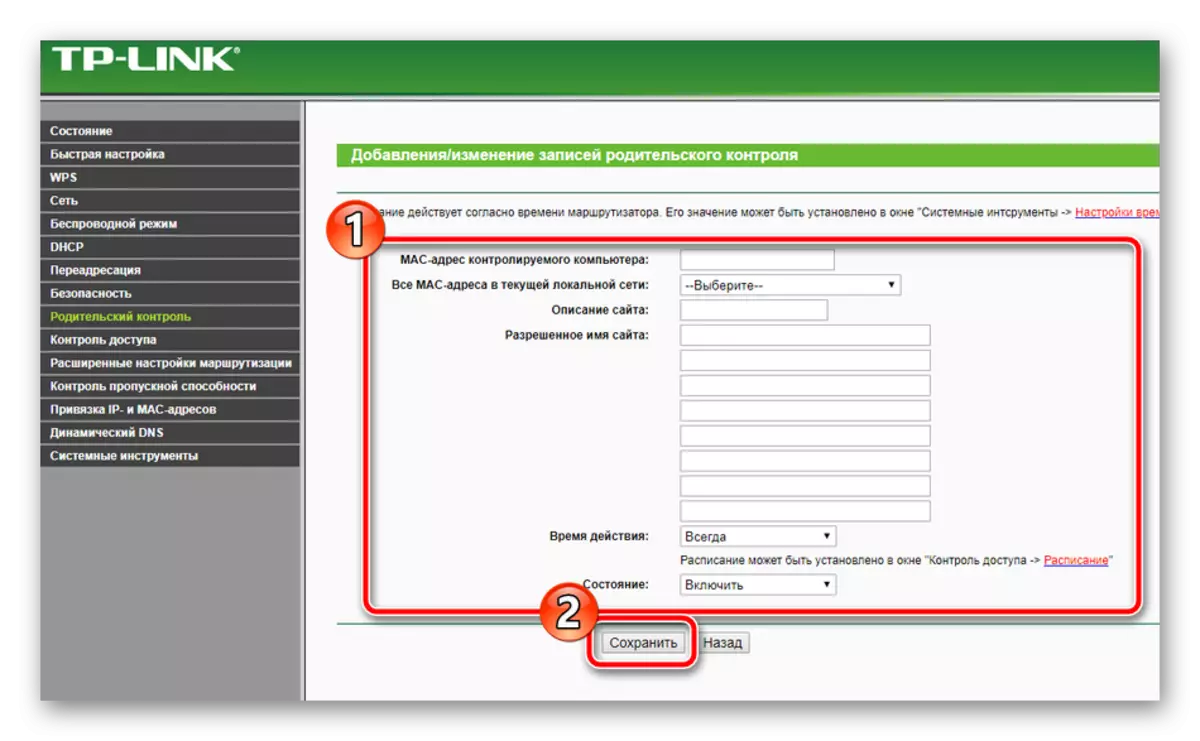
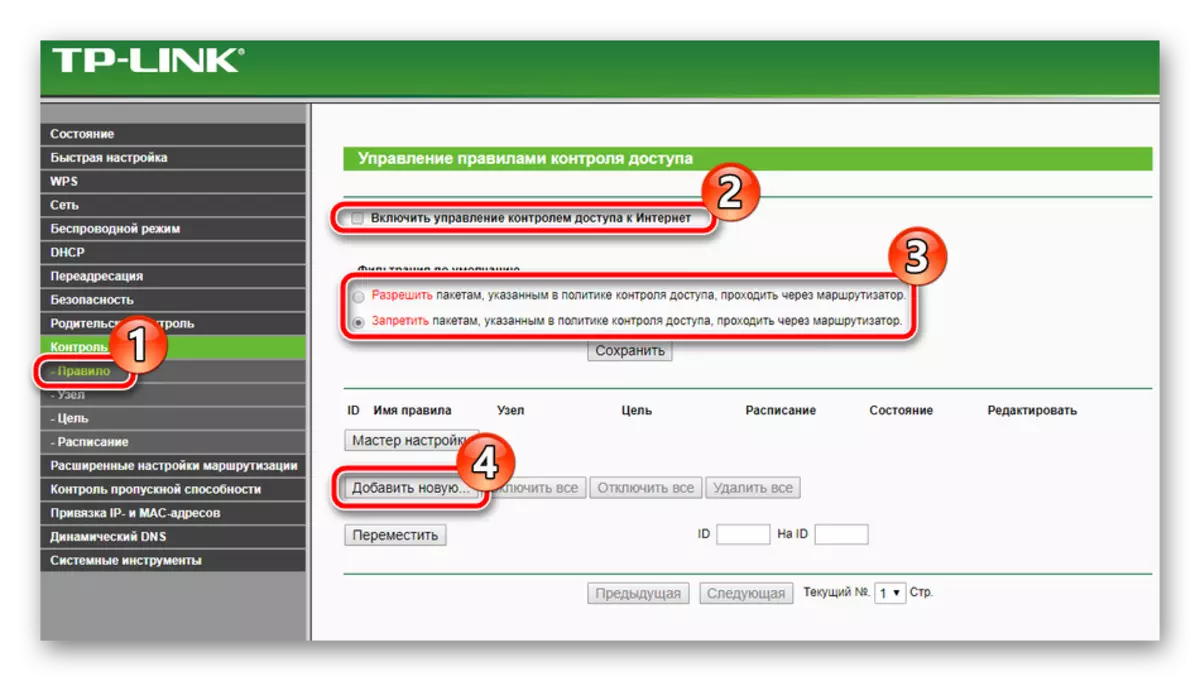
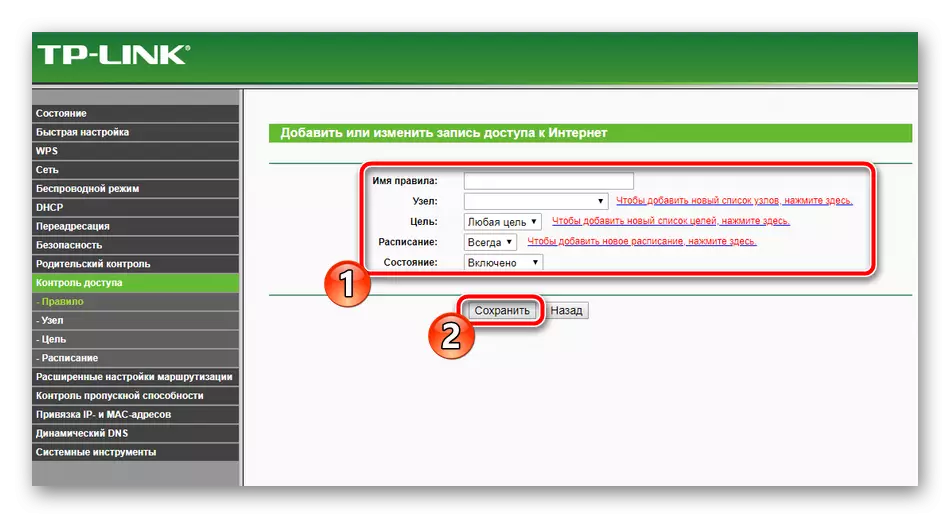
Настройка за завършване
Остават само крайните елементи, работещи, с които се случва буквално в няколко кликвания:
- В раздела "Системни инструменти" изберете "Настройка на времето". В таблицата задайте правилните стойности на датата и часа, за да осигурите правилното функциониране на графика на родителския контрол и параметрите за сигурност, както и правилната статистика за функционирането на оборудването.
- В блока "Парола" можете да промените потребителското име и да инсталирате нов ключ за достъп. Тази информация се прилага, когато рутерът е влязъл в системата.
- В секцията "Архивиране и възстановяване" се предлагате да запазите текущата конфигурация към файла, така че в бъдеще няма проблеми с възстановяването му.
- Последно, но кликнете върху бутона "Рестартиране" в подраздел със същото име, така че след рестартиране на рутера, всички промени влязоха в сила.
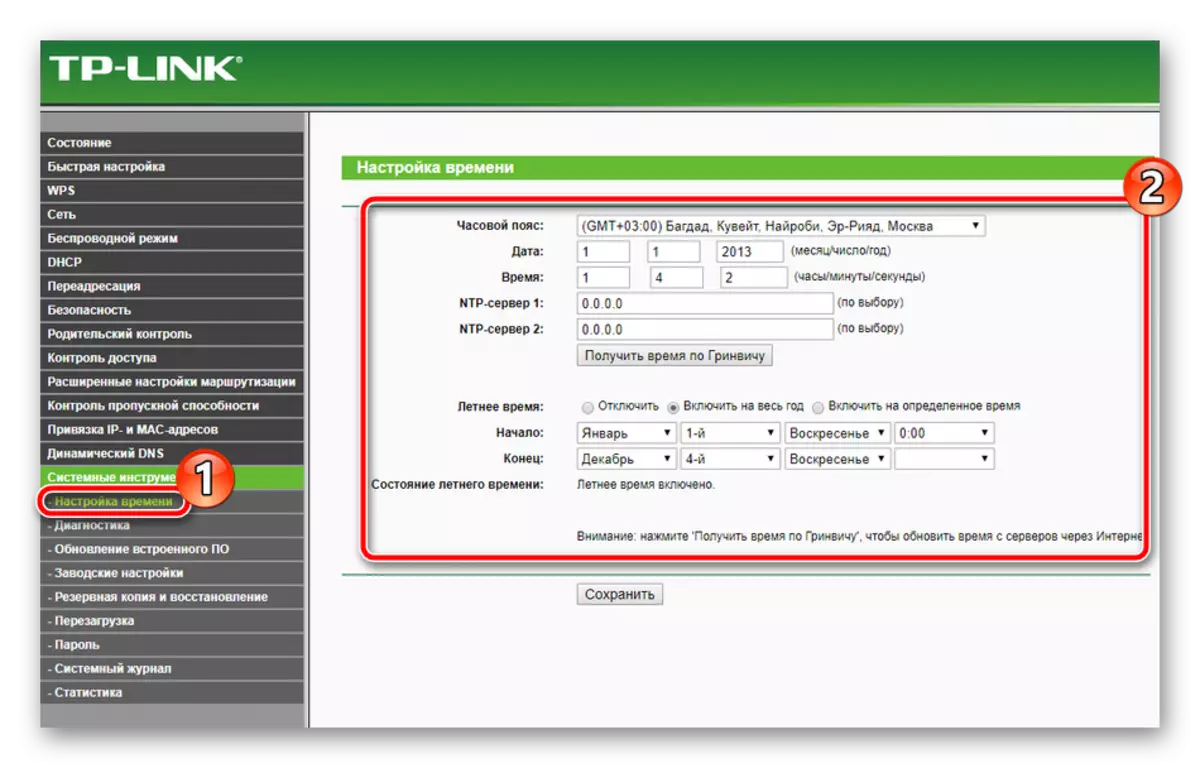
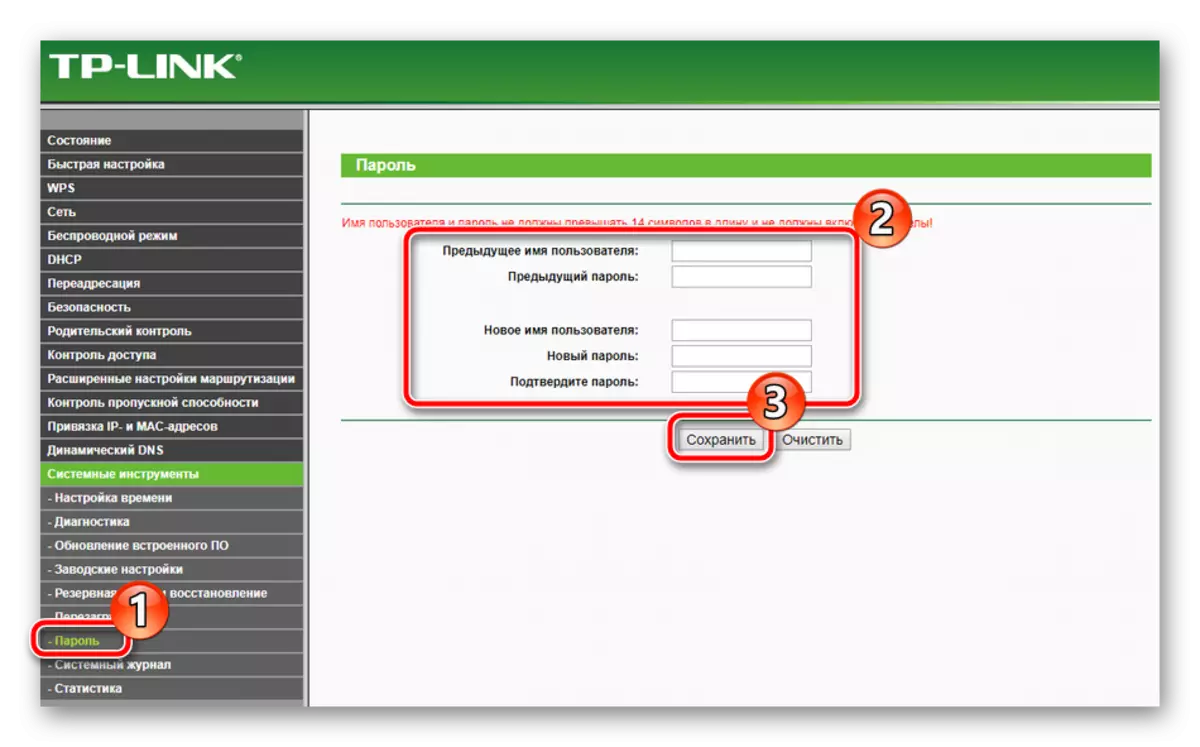
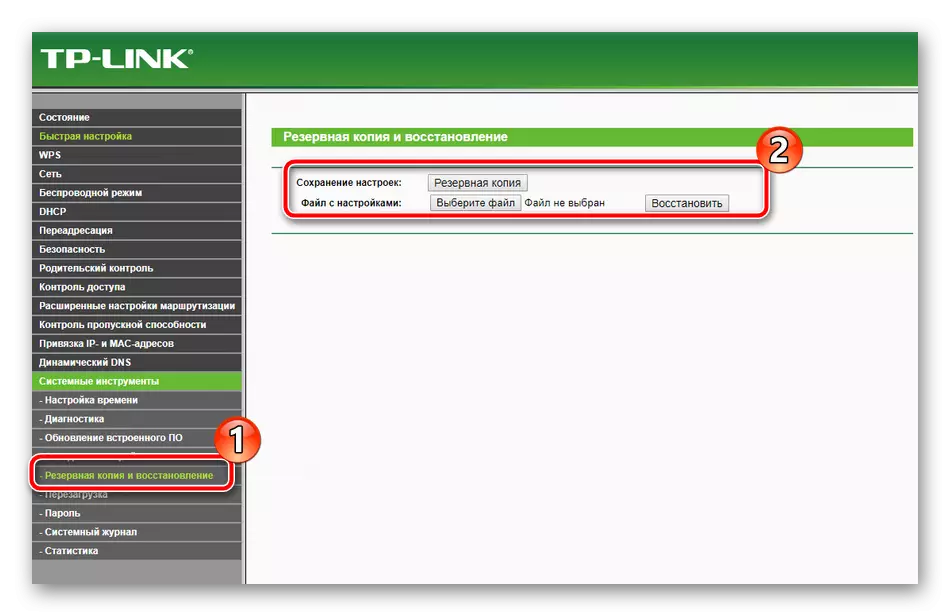
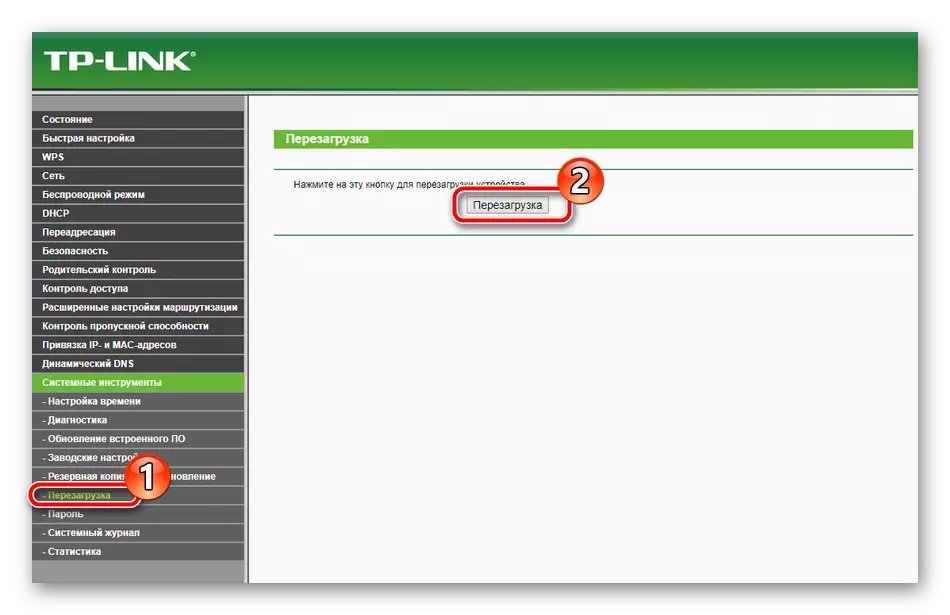
На това статия се стига до логическото заключение. Надяваме се днес да сте научили цялата необходима информация за създаването на маршрутизатора TP-Link TL-MR3420 и нямате трудности с независимото прилагане на тази процедура.
