
Bij het kopen van een nieuwe netwerkapparatuur is het ingesteld om het te configureren. Het wordt uitgevoerd via de firmware die door fabrikanten is gemaakt. Het configuratieproces omvat het debuggen van een bekabelde verbinding, toegangspunten, beveiligingsparameters en extra functies. Vervolgens zullen we in detail over deze procedure beschrijven, bijvoorbeeld de TP-Link TL-MR3420.
Voorbereiding voor configuratie
Na het uitpakken van de router, ontstaat de vraag, welke plaats om het te installeren. Selecteer de locatie die volgt vanaf de lengte van de netwerkkabel, evenals het draadloze netwerkgebied. Indien mogelijk is het beter om de aanwezigheid van een aantal instrumenten zoals een microgolfoven te vermijden en rekening te houden met die obstakels in de vorm van bijvoorbeeld dikke muren, de kwaliteit van het Wi-Fi-signaal verminderen.
Draai de router van de achterpaneel naar uzelf om vertrouwd te raken met alle connectoren en knoppen die erin aanwezig zijn. WAN is gemarkeerd met blauw en Ethernet 1-4 - geel. De eerste kabel is verbonden met de provider en in de andere vier alle aanwezigen thuis of op kantoorcomputers.

Onjuiste netwerkwaarden in het besturingssysteem leiden vaak tot de onschadelijkheid van een bekabelde verbinding of toegangspunt. Voordat u begint met het uitvoeren van de taak van de apparatuurconfiguratie, bekijkt u de Windows-instellingen en zorgt u ervoor dat de waarden voor DNS- en IP-protocollen automatisch worden verkregen. Gedetailleerde instructies over dit onderwerp zijn op zoek naar in een andere ons artikel onder verwijzing hieronder.
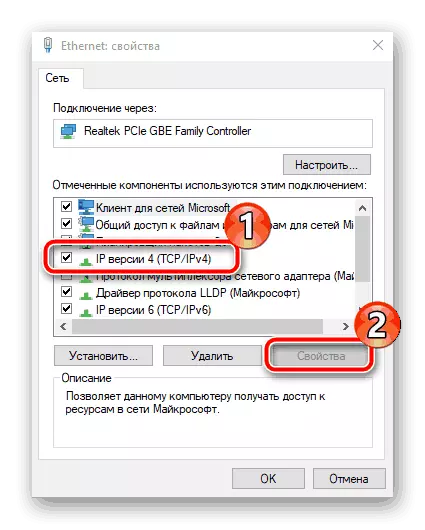
Lees meer: Windows 7 Netwerkinstellingen
Configureer een TP-Link TL-MR3420-router
Alle onderstaande handleidingen worden uitgevoerd via de tweede versie Web-interface. Als u niet overeenkomt met het uiterlijk van de firmware met wat in dit artikel wordt gebruikt, vindt u eenvoudig dezelfde items en verander ze volgens onze voorbeelden, de functioneel firmware van de router in overweging is praktisch niet anders. De invoer naar de interface op alle versies is als volgt:
- Open elke handige webbrowser en typ de adresbalk 192.168.1.1 of 192.168.0.1 en druk vervolgens op de toets Enter.
- Voer in het weergegeven formulier in elke regel in de admin en bevestig de invoer.
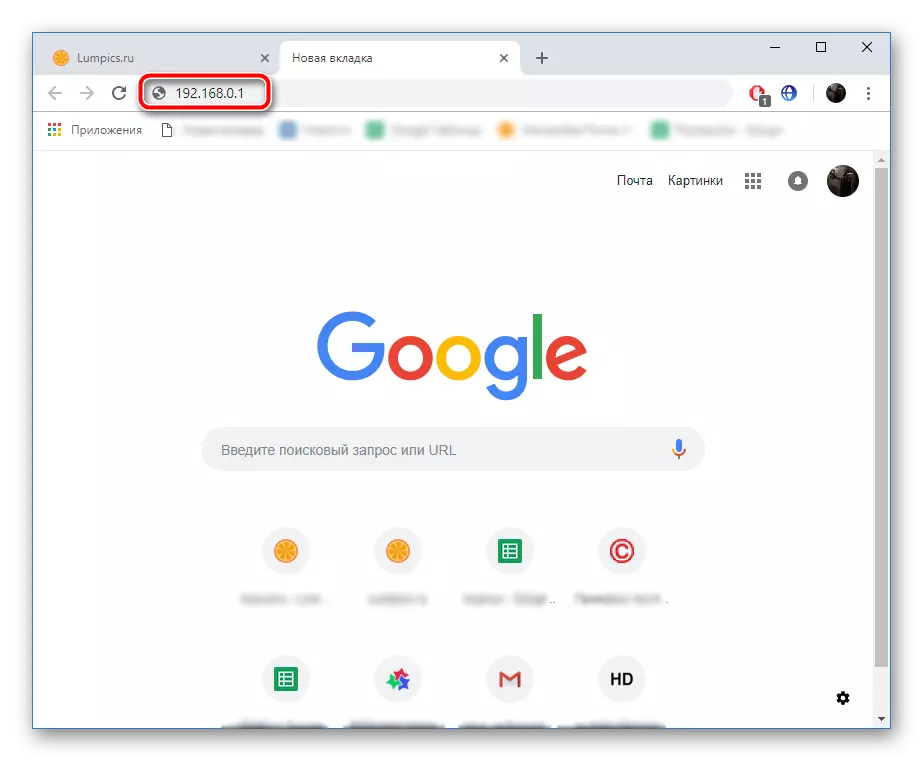
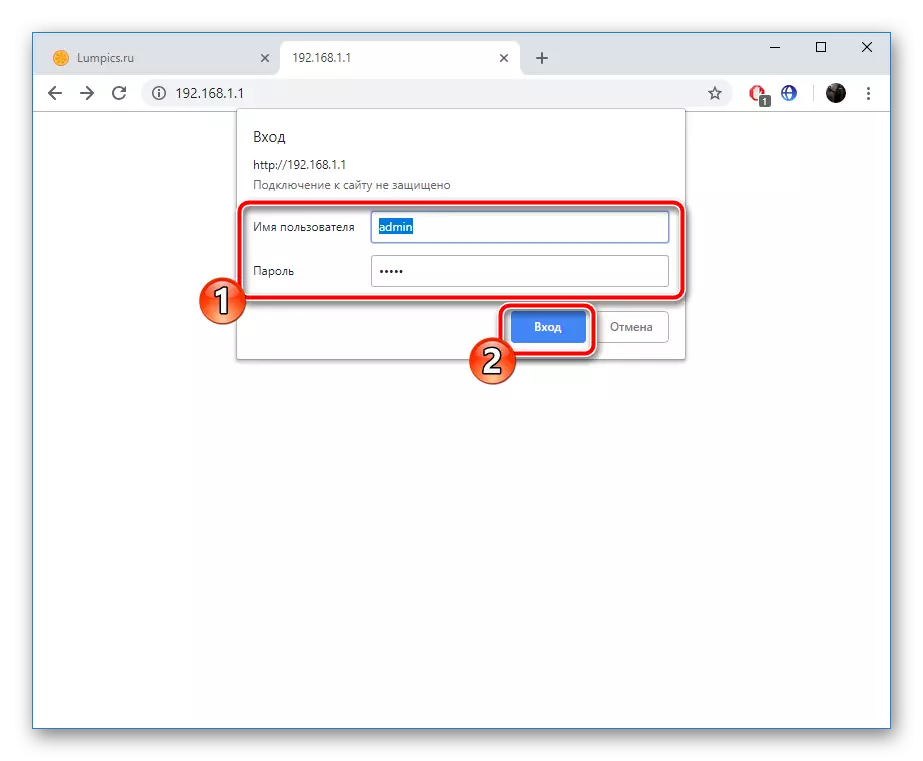
We draaien nu rechtstreeks naar de configuratieprocedure zelf, die in twee modi optreedt. Daarnaast raken we aan extra parameters en hulpmiddelen die nuttig zijn voor veel gebruikers.
Snelle instelling
Bijna elke TP-Link Router-firmware bevat een ingebouwde installatiewizard en het overwegingsmodel is niet overschreden. Hiermee zijn alleen de meest elementaire parameters van de bekabelde verbinding en toegangspunten gewijzigd. Om de taak met succes uit te voeren, moet u het volgende implementeren:
- Open de categorie "Snelle instellingen" en klik onmiddellijk op "Volgende", het start de wizard.
- Pas eerst de toegang tot het internet aan. U wordt uitgenodigd om een van de soorten WAN te kiezen, die meestal en zal betrokken zijn. De meesten kiezen "alleen WAN".
- Volgende is ingesteld op Connect-type. Dit artikel wordt direct door de provider zelf gedefinieerd. Informatie over dit onderwerp is op zoek naar een contract met de internetprovider. Er zijn alle gegevens voor invoer.
- Sommige internetverbindingen werken normaal alleen nadat de gebruiker is geactiveerd, en hiervoor is het noodzakelijk om de aanmelding en het wachtwoord te specificeren dat is verkregen uit de sluiting van het contract met de provider. Bovendien kunt u de secundaire verbinding kiezen als u het nodig hebt.
- In het geval dat u in de eerste fase hebt aangegeven dat 3G / 4G ook zal worden gebruikt, zijn de hoofdparameters vereist in een afzonderlijk venster. Geef de juiste regio, mobiele internetprovider, autorisatietype, gebruikersnaam en wachtwoord op, indien nodig. Klik wanneer u klaar bent, klik op "Volgende".
- De laatste stap is om een draadloos punt te maken dat de meeste gebruikers betrekken voor het openen van internet vanaf hun mobiele apparaten. Activeer de modus zelf allereerst en stel de naam in voor uw toegangspunt. Hiermee wordt het weergegeven in de lijst met verbindingen. "Modus" en "Kanaalbreedte" Verlof Standaard, maar plaats in het gedeelte Veiligheid een marker in de buurt van WPA-PSK / WPA2-PSK en specificeer een handig wachtwoord dat bestaat uit een minimum van acht tekens. Het moet elke gebruiker invoeren wanneer u probeert verbinding te maken met uw punt.
- U geeft een melding weer dat de procedure van Quick Setup met succes is verstreken om de wizard te verlaten door op de knop "Volledig" te drukken.
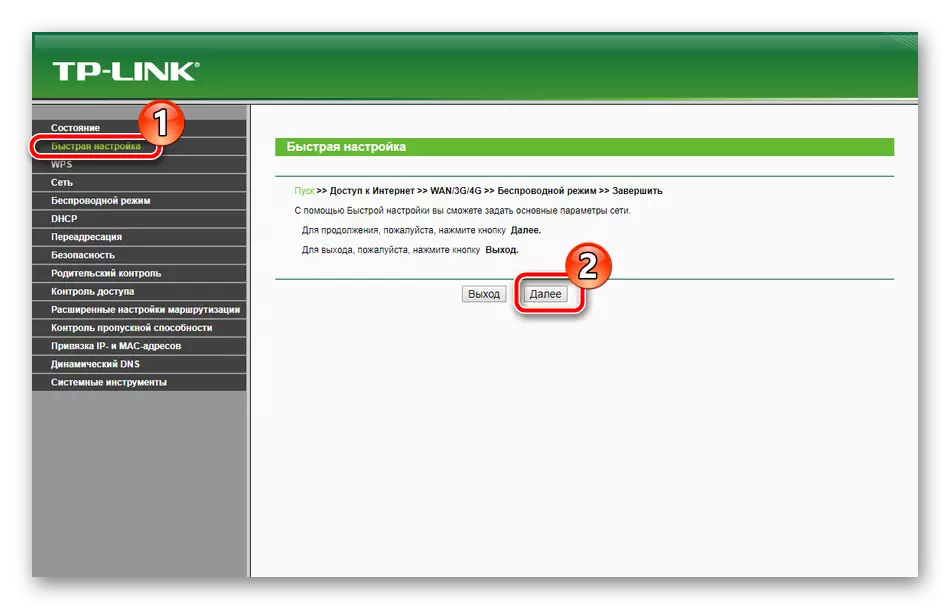
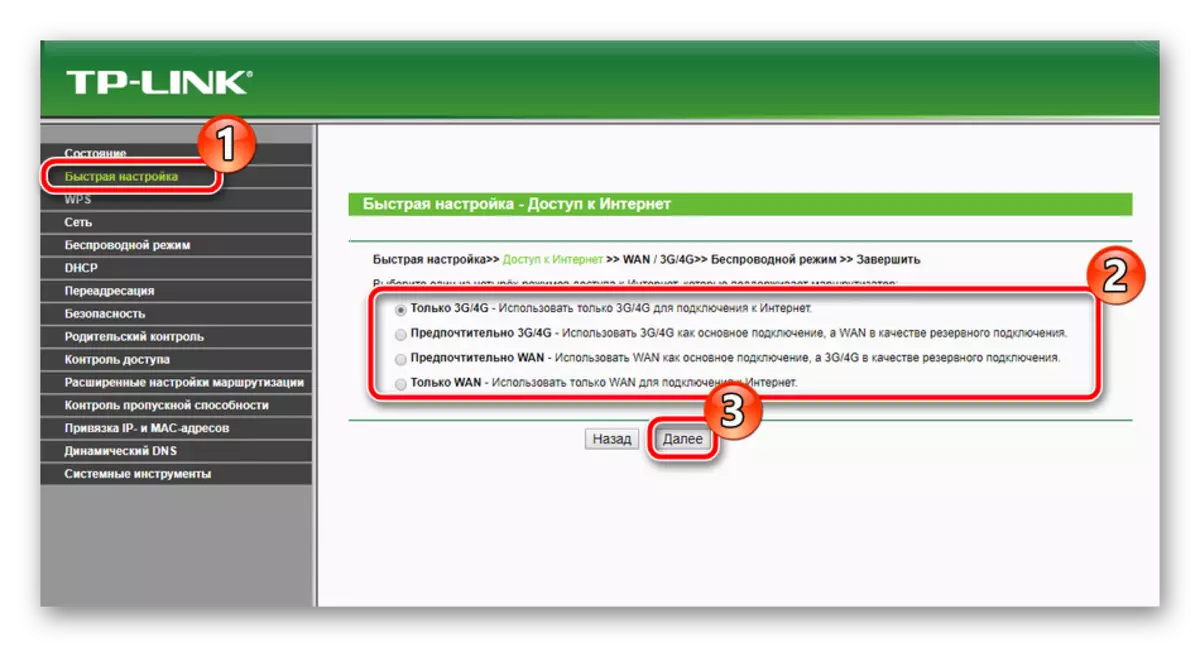
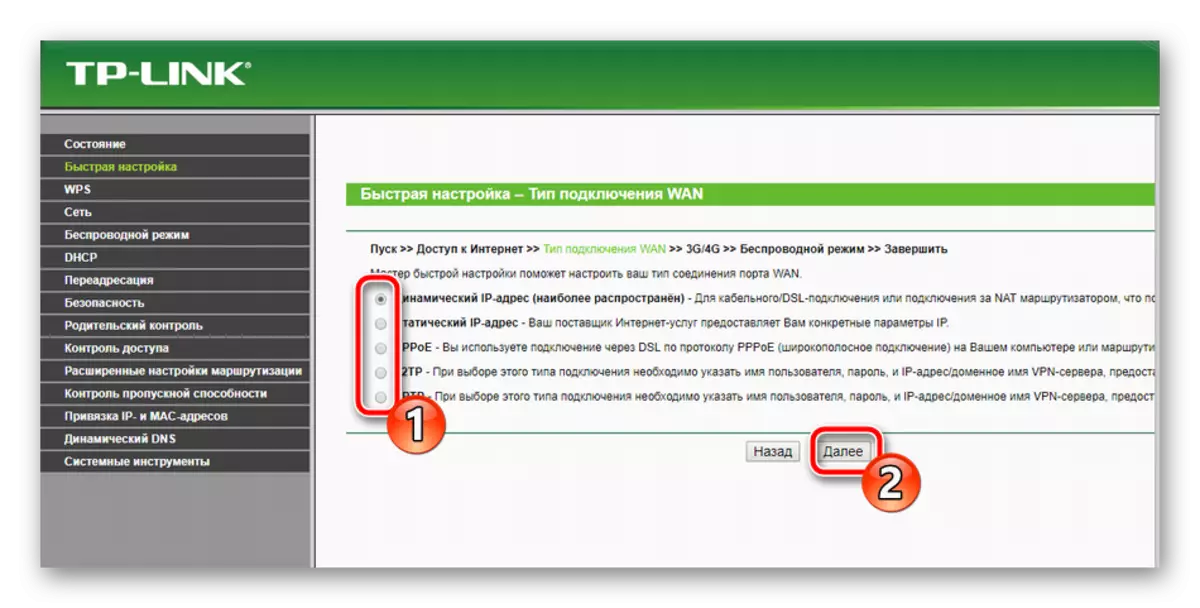
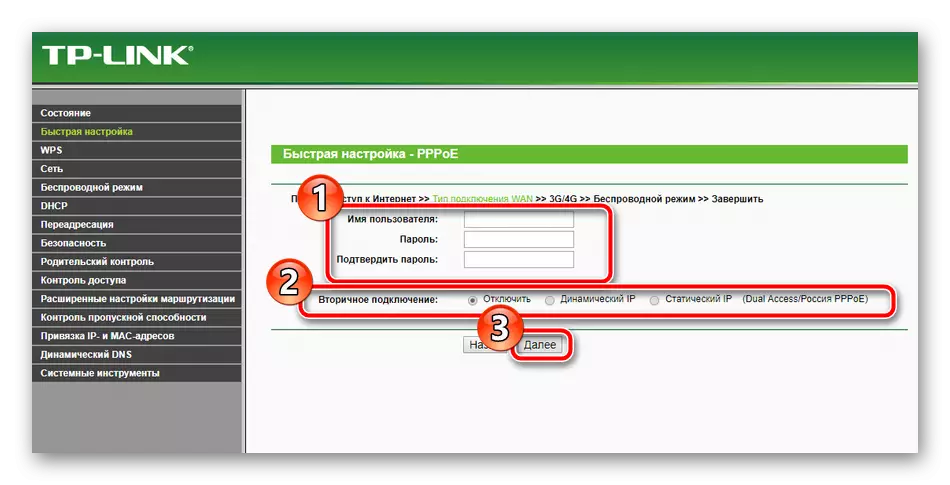
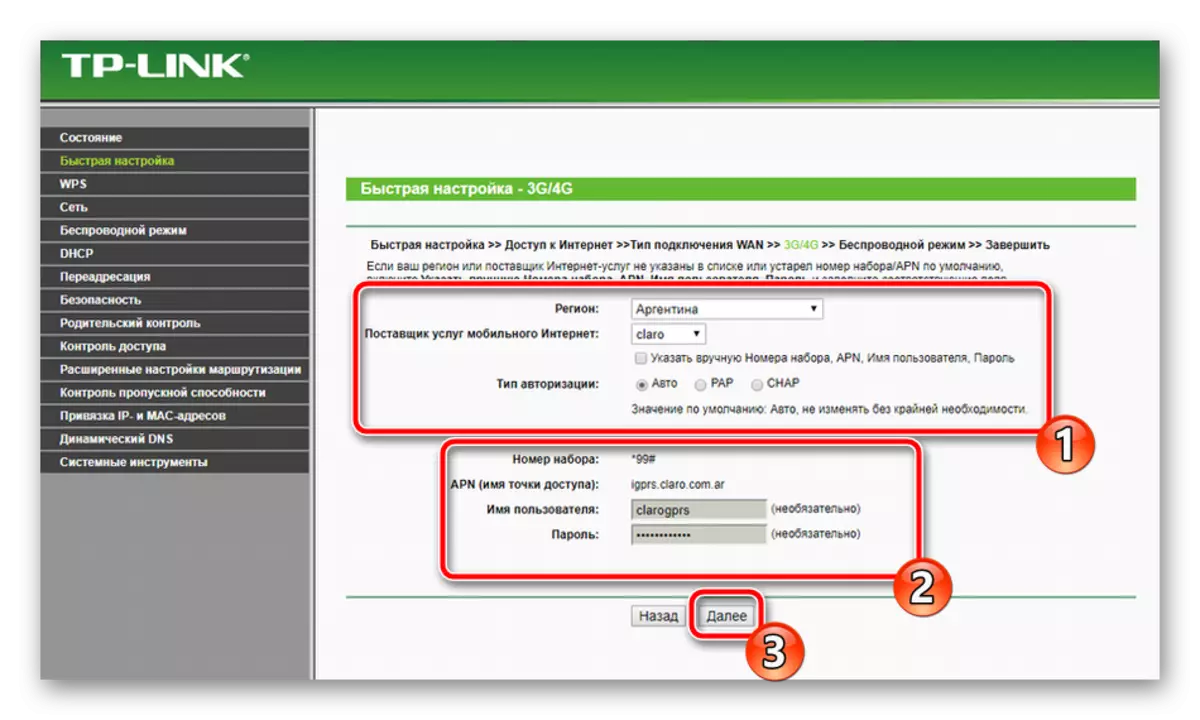
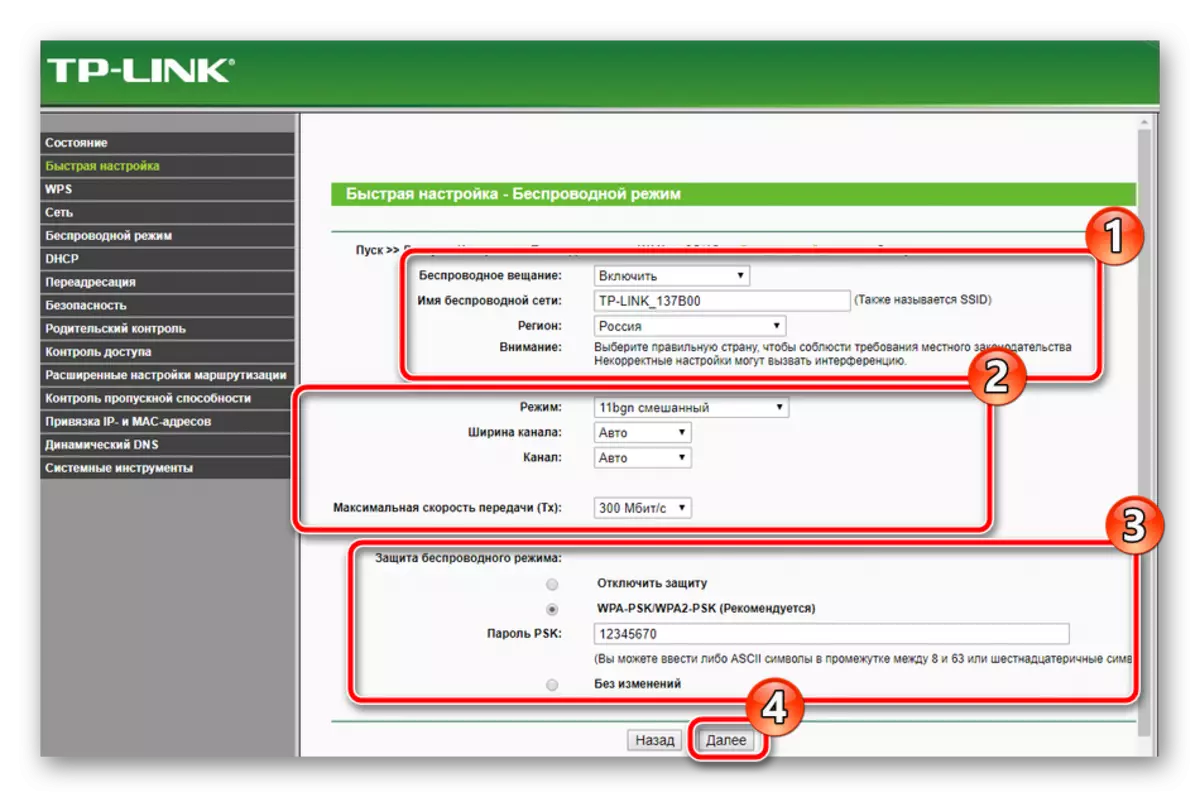
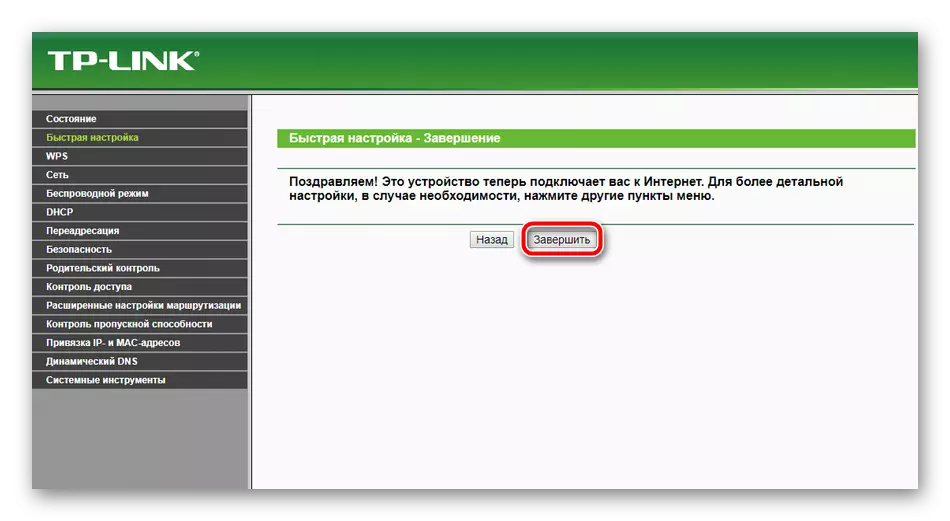
De parameters die worden verstrekt voor snel configuratie voldoen niet altijd altijd aan de behoeften van gebruikers. In dit geval zal de beste oplossing naar het overeenkomstige menu in de webinterface gaan en handmatig alles instellen wat u nodig hebt.
Handmatige instelling
Veel handmatige configuratie-items zijn vergelijkbaar met die in de ingesloten wizard, maar meer aanvullende functies en hulpmiddelen verschijnen hier, waarmee u het systeem afzonderlijk kunt aanpassen. Laten we beginnen met de analyse van het hele proces van de bekabelde verbinding:
- Open de categorie "Netwerk" en ga naar de sectie "Internettoegang". U opent een kopie van de eerste fase van Quick Setup. Stel dit type netwerk hier in, dat u meestal gebruikt.
- De volgende subsectie is "3G / 4G". Let op de items "Regio" en "Mobile Internet Service Provider". Alle andere waarden vertonen uitsluitend onder uw behoeften. Bovendien kunt u de modemconfiguratie downloaden als u op uw computer hebt in de vorm van een bestand. Klik hier om dit te doen op de knop "Modem Setup" en selecteer Bestand.
- Nu blijven we op de WAN - de hoofdnetwerkverbinding die wordt gebruikt door de meeste eigenaren van dergelijke apparatuur. De eerste stap is om over te schakelen naar het gedeelte "WAN", vervolgens wordt het verbindingstype geselecteerd, de gebruikersnaam en het wachtwoord zijn ingesteld, indien nodig, evenals de secundaire netwerk- en modusparameters. Alle items in dit venster zijn gevuld in overeenstemming met het contract verkregen uit de provider.
- Soms is het nodig om het klonen van het MAC-adres te voltooien. Deze procedure wordt besproken met de internetprovider en vervolgens worden de waarden vervangen door de overeenkomstige partitie in de webinterface.
- Het laatste item is "IPTV". TP-LINK TL-MR3420 Router Hoewel het een dergelijke service ondersteunt, maar het biedt een slechte reeks parameters voor het bewerken. U kunt de proxy-waarde en het type werk alleen maar wijzigen, dat zeer zelden is vereist.
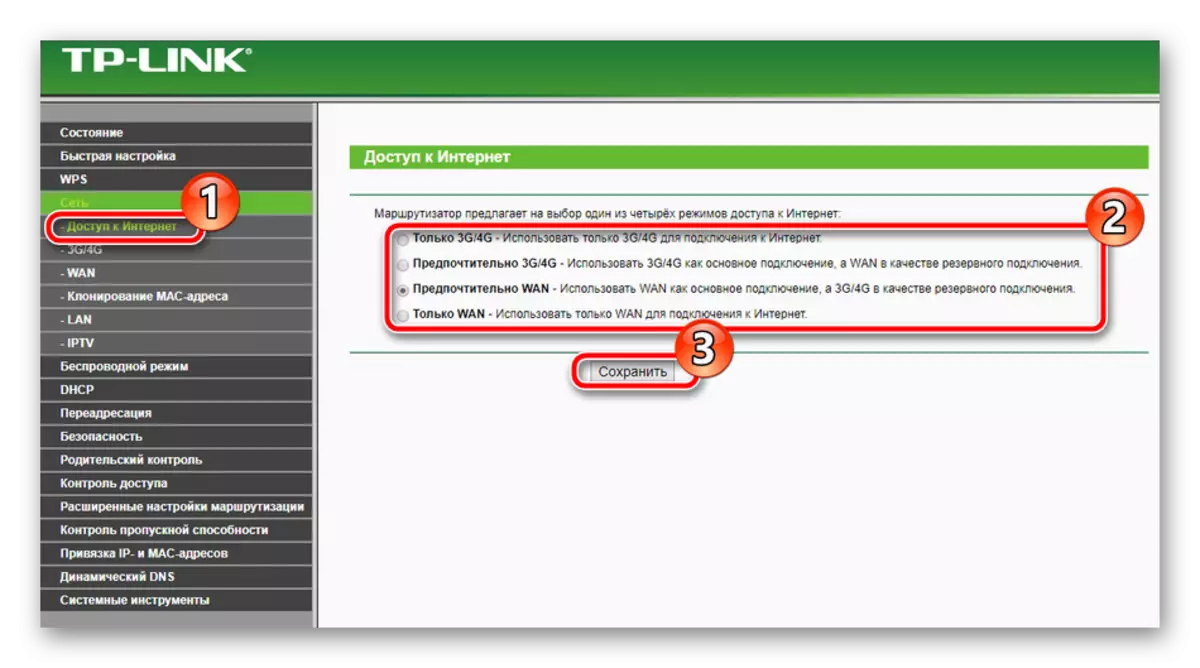
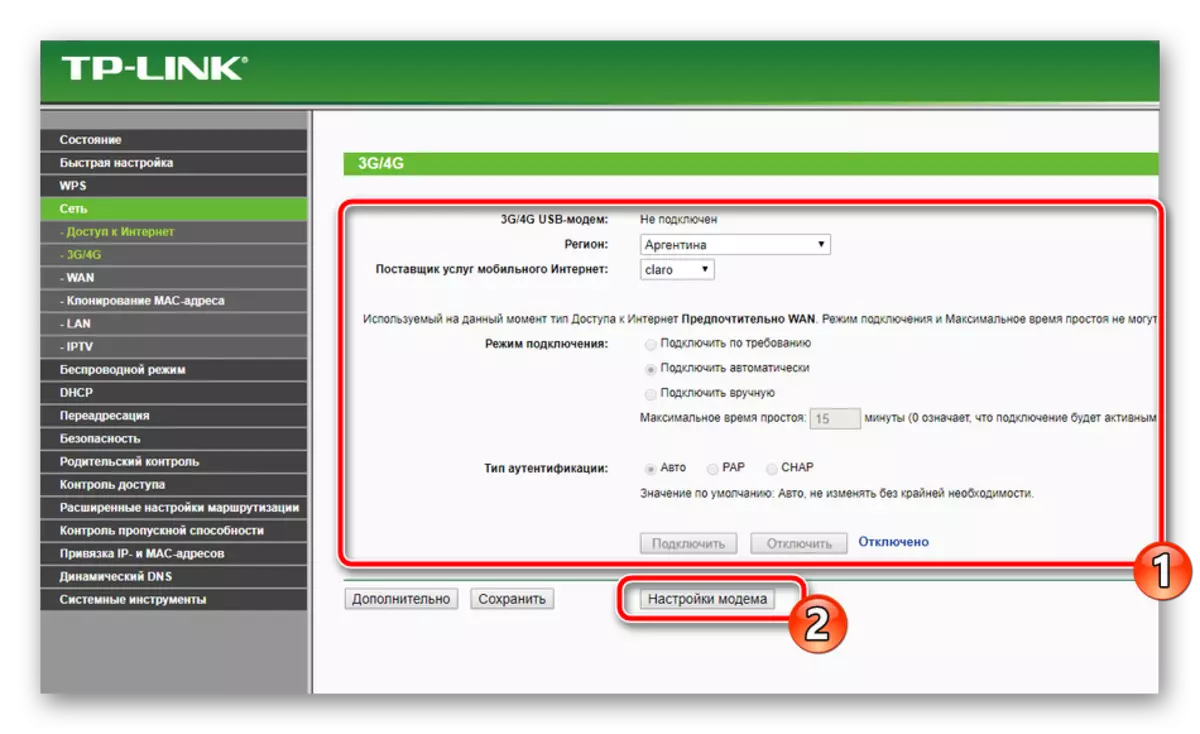
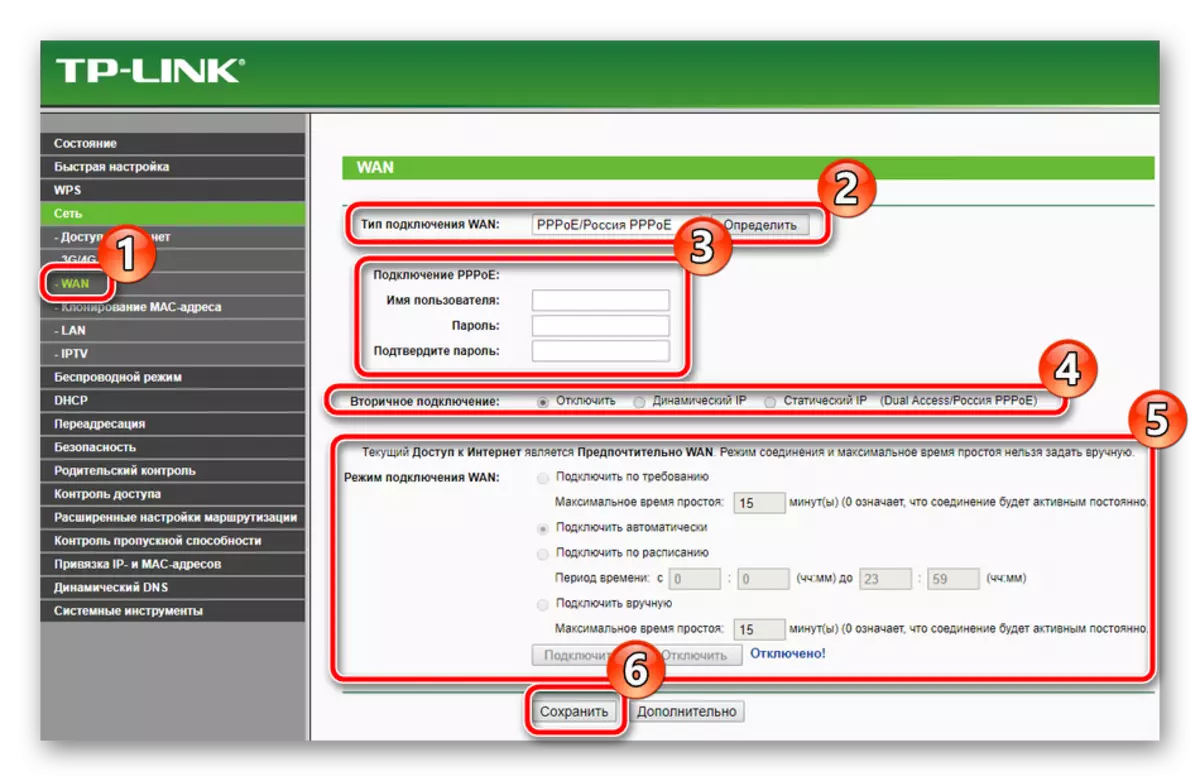
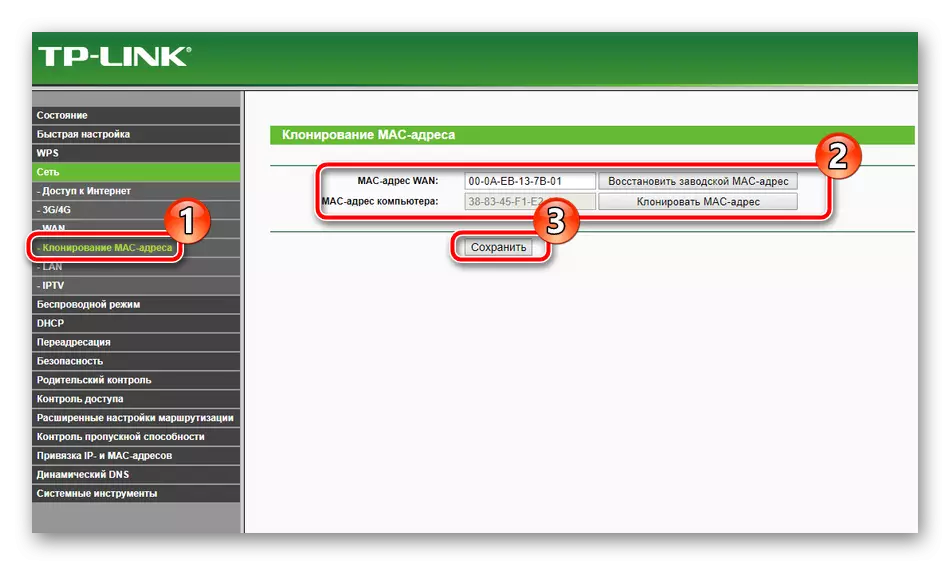
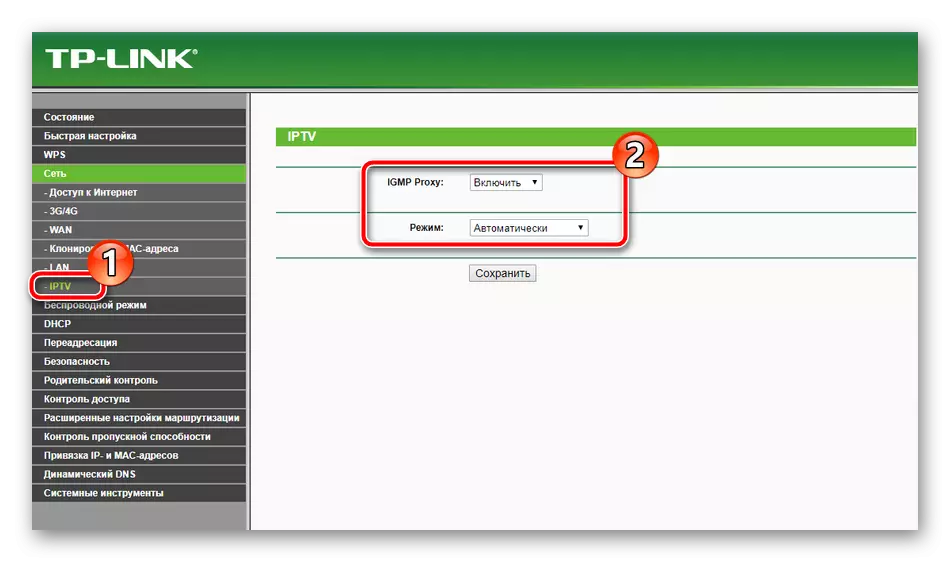
Hierover is het debugging van de bekabelde verbinding voltooid, maar het draadloze toegangspunt wordt ook beschouwd als een belangrijk onderdeel, dat door de gebruiker handmatig wordt gecreëerd. Voorbereiding voor het werken met draadloze verbindingen wordt als volgt uitgevoerd:
- Selecteer in de categorie "Wireless Mode" "Draadloze modusinstellingen". Laten we door alle huidige items gaan. Stel eerst de netwerknaam in, het kan dan zijn, geef dan uw land op. De modus, de breedte van het kanaal en het kanaal zelf blijven vaak ongewijzigd, aangezien hun handmatige instelling extreem zelden is. Bovendien bent u beschikbaar om beperkingen op de maximale gegevensoverdrachtsnelheid op uw punt te installeren. Na voltooiing van alle acties, klikt u op "Opslaan".
- Het naburige gedeelte is "de draadloze modus beschermen" waar u verder moet gaan. Markeer de aanbevolen encryptietype Marker en wijzig de sleutel er alleen om als wachtwoord op uw punt te dienen.
- In de "MAC-adressen" worden de regels van deze tool ingesteld. Hiermee kunt u bepaalde apparaten beperken of integendeel toestaan om verbinding te maken met uw draadloze netwerk. Om dit te doen, activeer dan de functie, stel de gewenste regel in en klik op "Nieuw toevoegen".
- In het venster dat wordt geopend, wordt u gevraagd het adres van het gewenste apparaat in te voeren, een beschrijving te geven en een staat te kiezen. Sla na voltooiing de wijzigingen op in de juiste knop op.
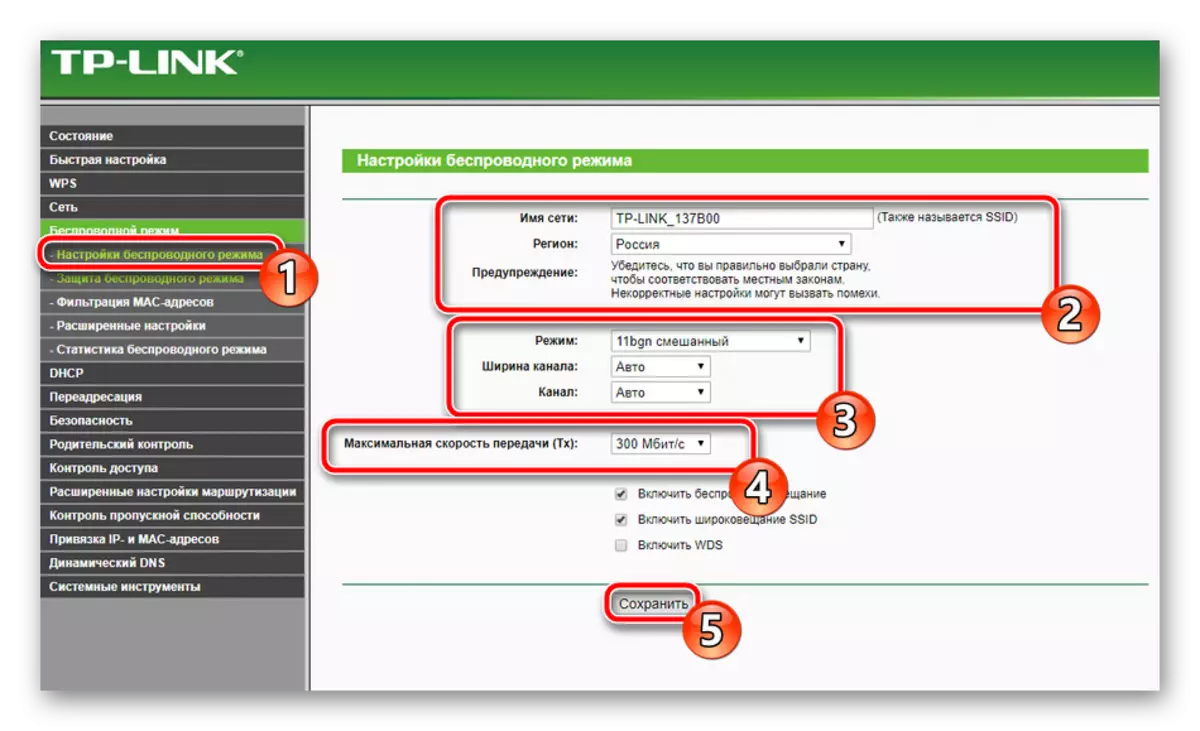
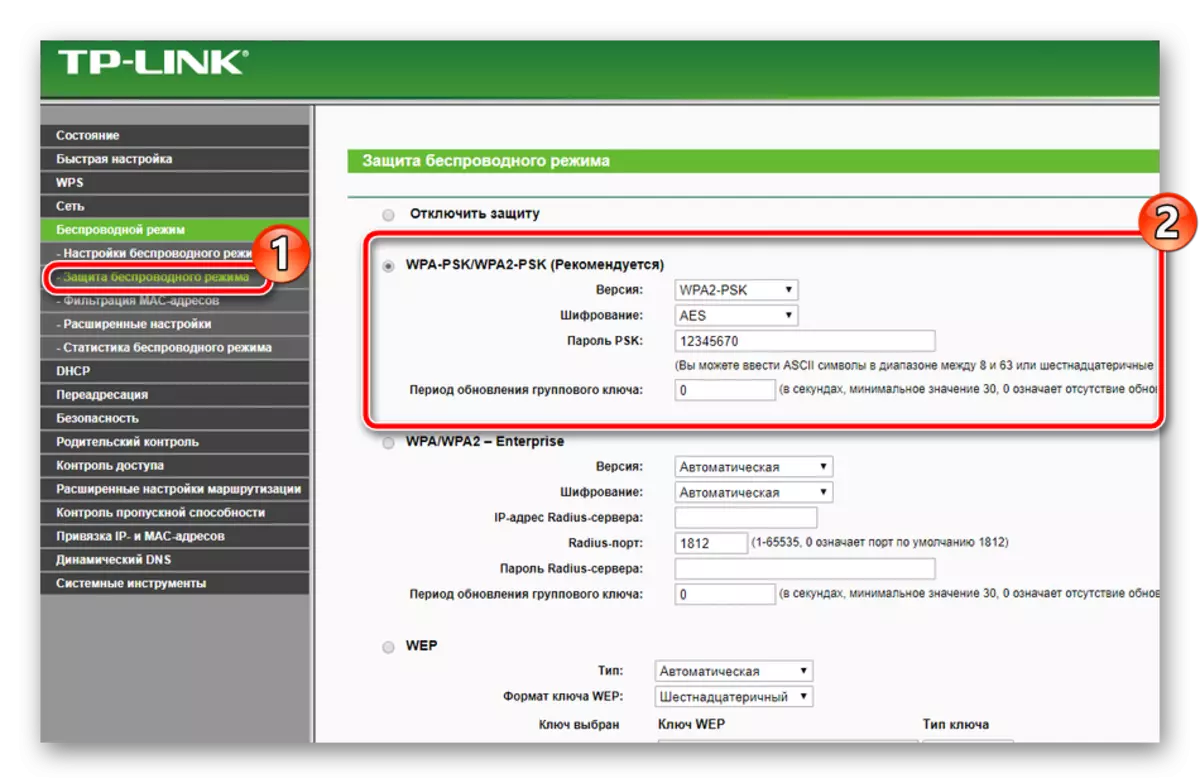
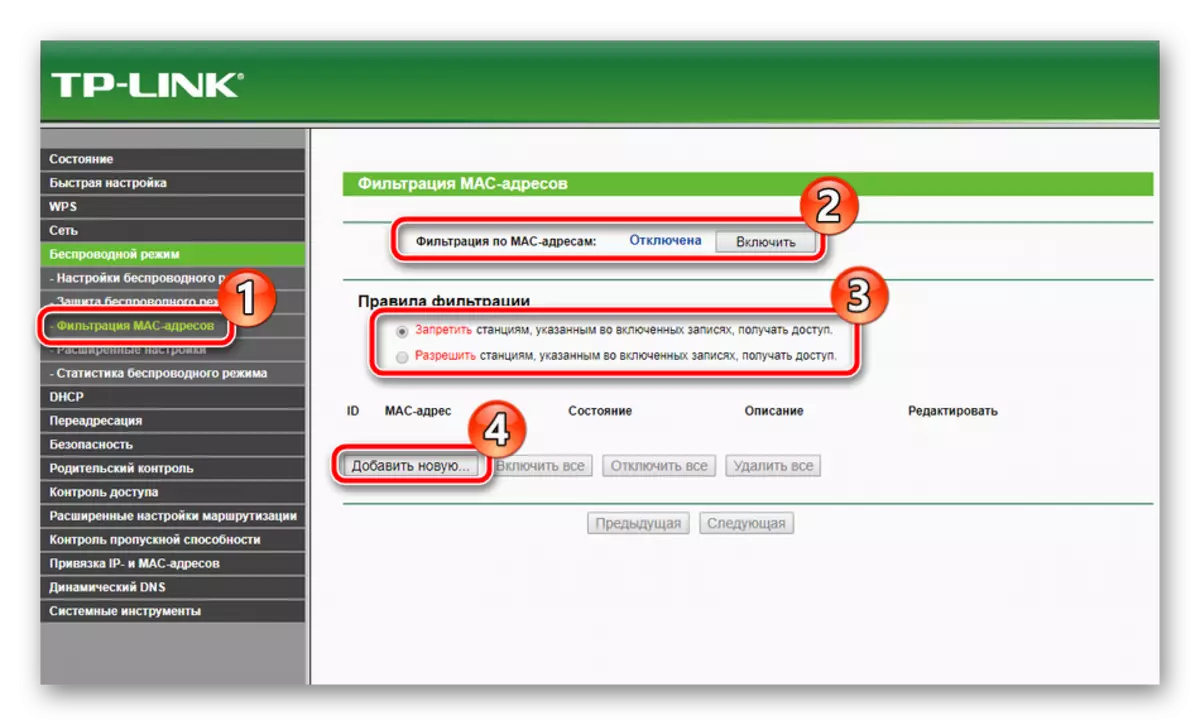
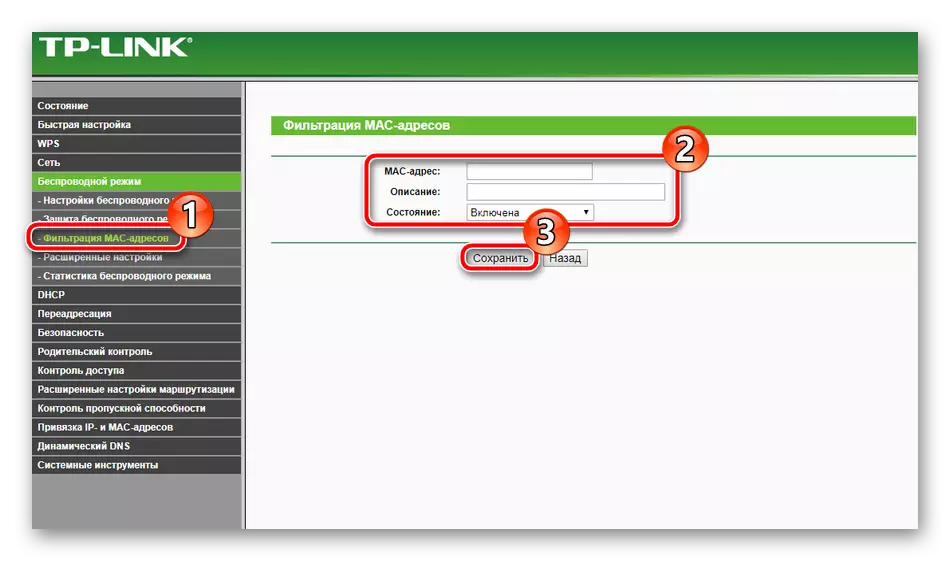
Hierover is het werk met de basisparameters voltooid. Zoals je kunt zien, is er hier niets ingewikkeld, het hele proces is letterlijk een paar minuten, waarna je onmiddellijk op internet kunt werken. Er zijn echter nog steeds extra beveiligingshulpmiddelen en beleid, die ook moet worden overwogen.
Aanvullende instellingen
Allereerst zullen we de sectie "DHCP-instellingen" analyseren. Met dit protocol kunt u automatisch bepaalde adressen ontvangen, waardoor het netwerk stabieler is. U moet er alleen voor zorgen dat de functie is ingeschakeld, zo niet, markeert u het benodigde item met de marker en klikt u op "Opslaan".
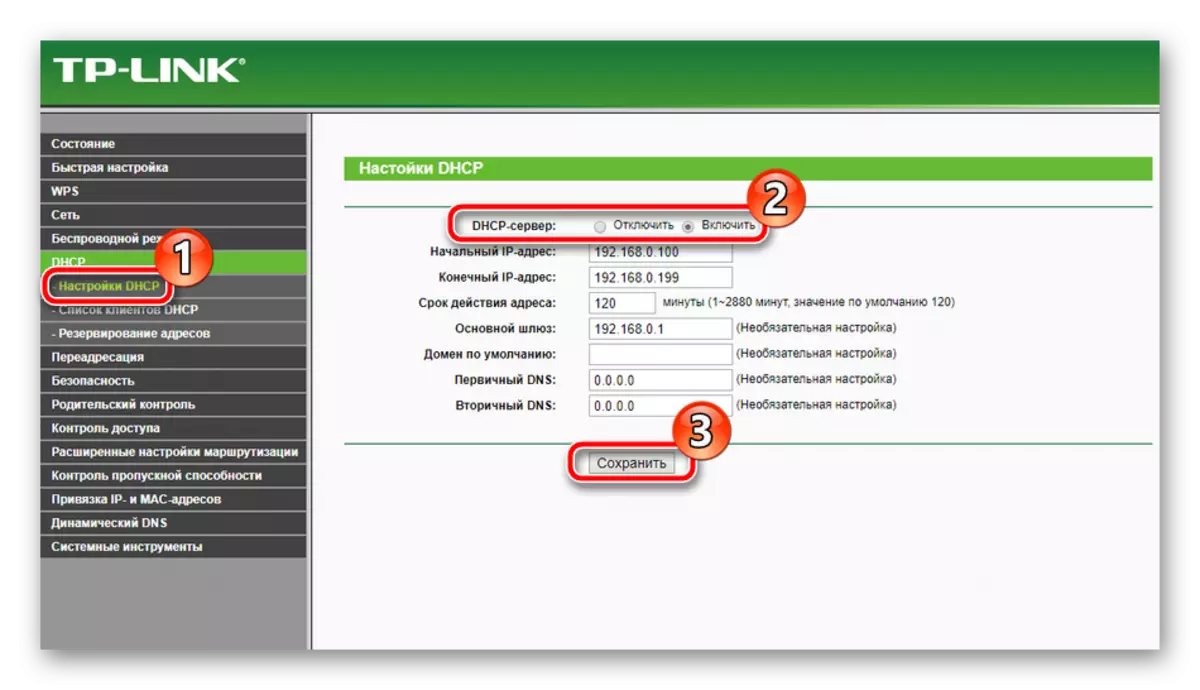
Soms moeten we havens opwekken. Het openen van hen maakt lokale programma's en servers mogelijk om het internet te gebruiken en gegevens uit te wisselen. Procedure van het proces ziet er als volgt uit:
- Ga door de categorie "Doorsturen" naar "Virtual Servers" en klik op "Nieuw toevoegen".
- Vul het uitvoerformulier in volgens uw vereisten.
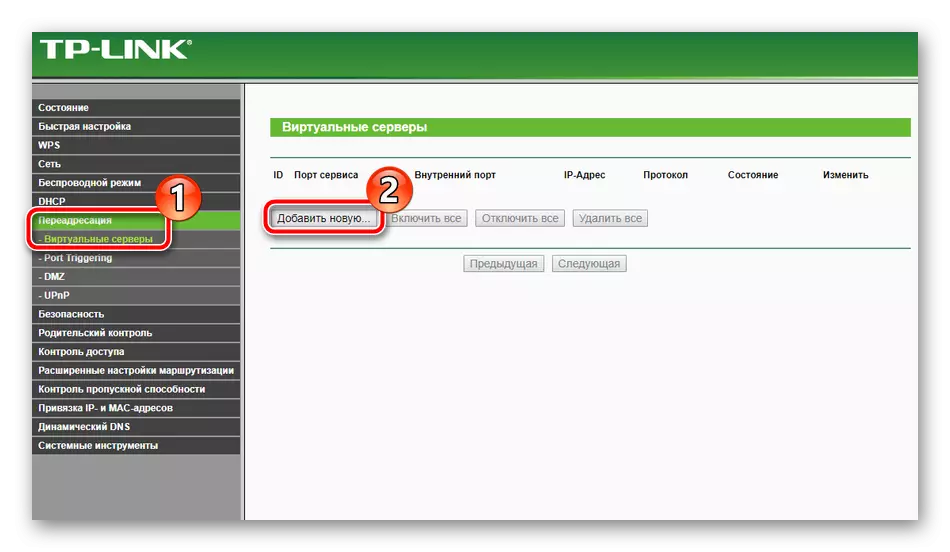
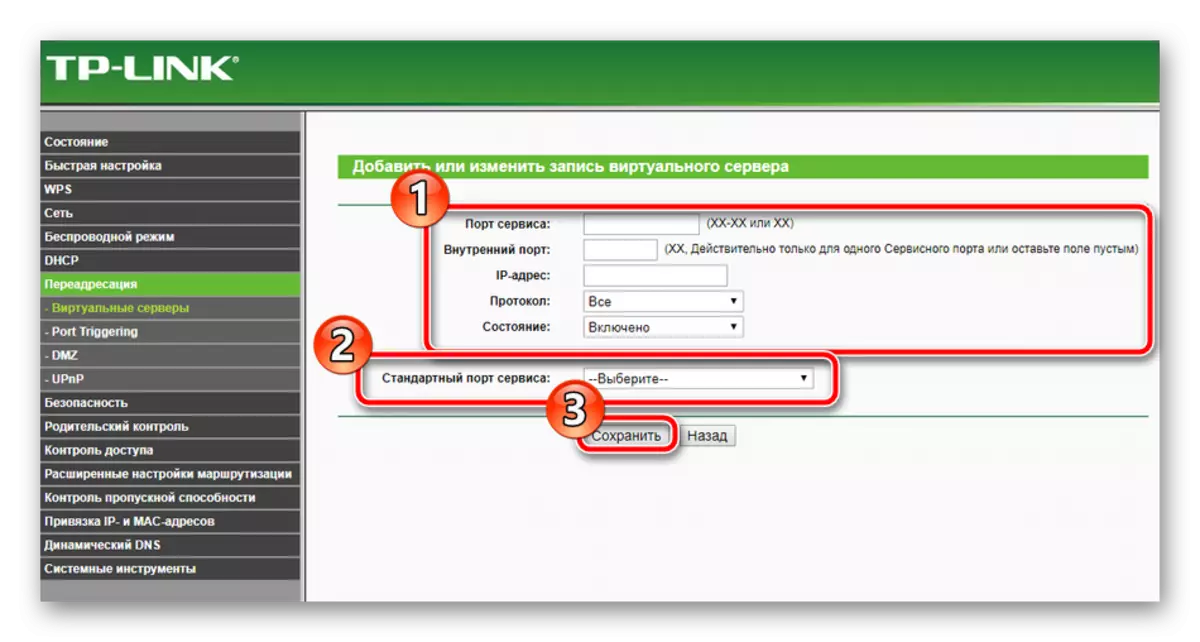
U kunt gedetailleerde instructies voor het openen van poorten op TP-Link-routers in het andere artikel onder verwijzing hieronder.
Lees meer: Poorten openen op tp-link router
Soms bij het gebruik van VPN en andere verbindingen, mislukt het wanneer u probeert te routeren. Het gebeurt meestal vanwege het feit dat het signaal door speciale tunnels passeert en vaak verloren is. Als deze situatie optreedt, is een statische (directe) route geconfigureerd voor het gewenste adres, en dit is waar:
- Ga naar "Geavanceerde routering-instellingen" en selecteer "Lijst met statische routes". Klik in het venster dat opent op "Nieuw toevoegen".
- Specificeer in lijnen het bestemmingsadres, het netwerkmasker, de gateway en stel de toestand in. Vergeet na voltooiing niet om op "SAVE" te klikken om de wijzigingen te wijzigen.
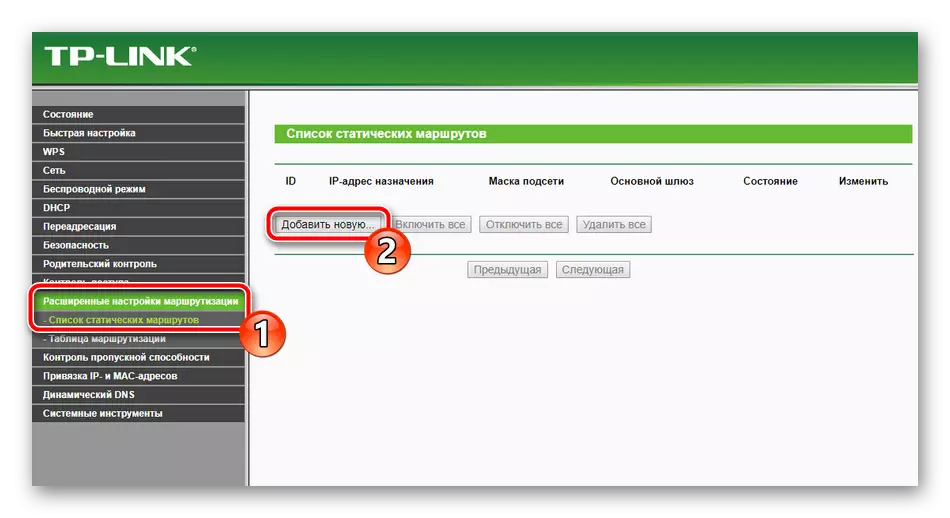
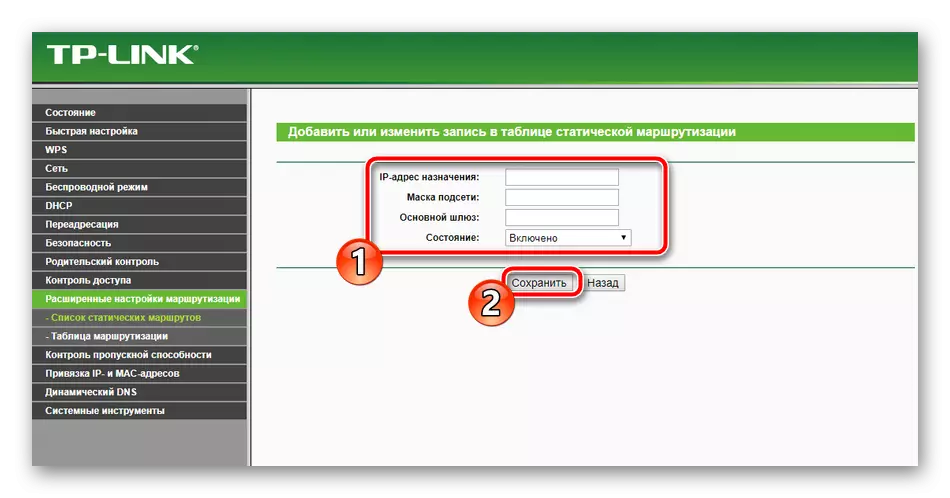
Het laatste wat ik wil noemen van extra instellingen - Dynamic DNS. Het is alleen nodig in het geval van het gebruik van verschillende servers en FTP. Standaard is deze service uitgeschakeld en de voorziening wordt onderhandeld met de provider. Het registreert u op de service, wijst de gebruikersnaam en het wachtwoord toe. U kunt deze functie activeren in het juiste instellingenmenu.
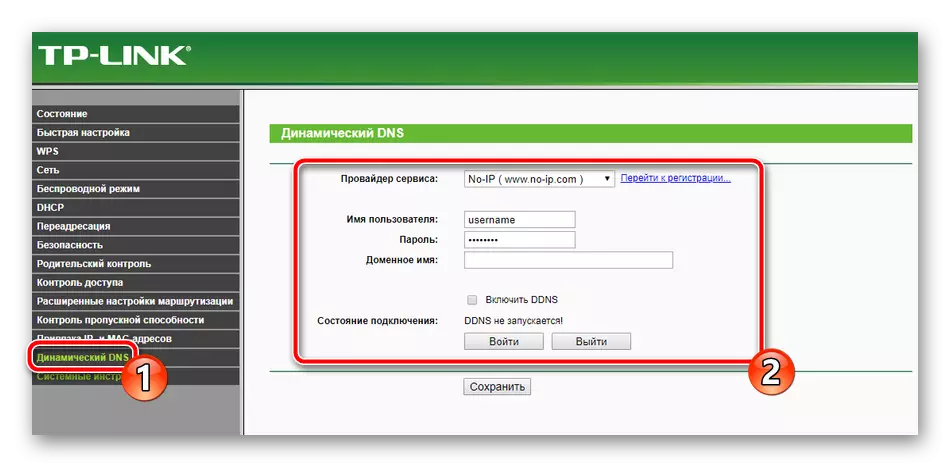
Veiligheidsinstellingen
Het is niet alleen belangrijk om de juiste werking van internet op de router te garanderen, maar ook om de beveiligingsinstellingen op te geven om uzelf te beschermen tegen ongewenste verbindingen en schokkende inhoud op het netwerk. We zullen de meest elementaire en nuttige regels overwegen en u beslist al of u ze moet activeren of niet:
- Let onmiddellijk op de sectie "Aangepaste beveiligingsinstellingen". Zorg ervoor dat alle parameters hier zijn opgenomen. Meestal zijn ze standaard actief. Het is niet nodig om hier te ontkoppelen, op het werk van het apparaat, deze regels hebben geen invloed op.
- Web Interface Management is beschikbaar voor alle gebruikers die zijn aangesloten op uw lokale netwerk. Het is mogelijk om de invoer aan firmware te verbieden via de juiste categorie. Hier selecteert u de juiste regel en wijs deze toe aan alle benodigde MAC-adressen.
- Ouderlijk toezicht kan niet alleen een beperking tot stand brengen van een beperking voor het blijven van kinderen op internet, maar ook om verbodsbepalingen voor bepaalde middelen toe te wijzen. Ten eerste, in het gedeelte Ouderlijk toezicht, activeer deze functie, voert u het adres van die computer in dat u wilt bedienen en klik op "Voeg een nieuwe toe".
- Stel in het menu dat geopend is die regels die u het nodige beschouwt. Herhaal deze procedure voor alle vereiste sites.
- Het laatste wat ik zou willen noteren De beveiliging is om toegangscontrolevoorschriften te beheren. Een vrij groot aantal verschillende pakketten gaat door de router en had soms de controle over hen nodig. Ga in dit geval naar het menu "Controle" - "Regel", schakel deze functie in, stel de filterwaarden in en klik op "Voeg een nieuwe toe".
- Hier kiest u een knooppunt van de aanwezigen in de lijst, stel het doel, het tijdschema en de staat in. Klik op "Opslaan" voordat u binnengaat.
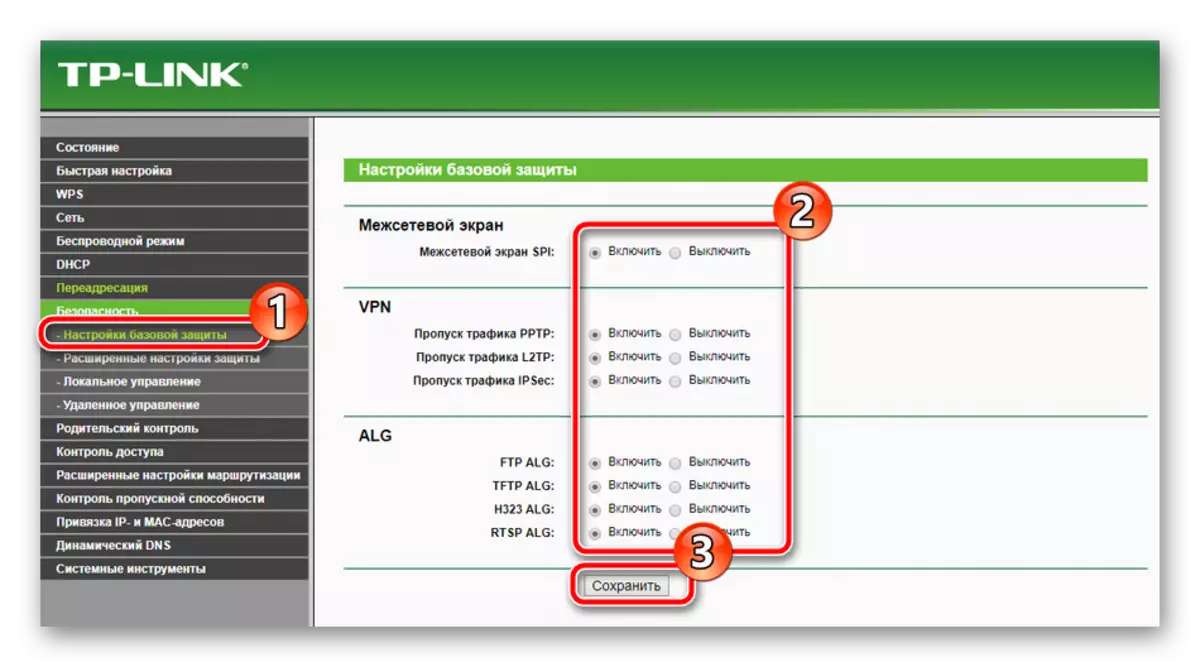
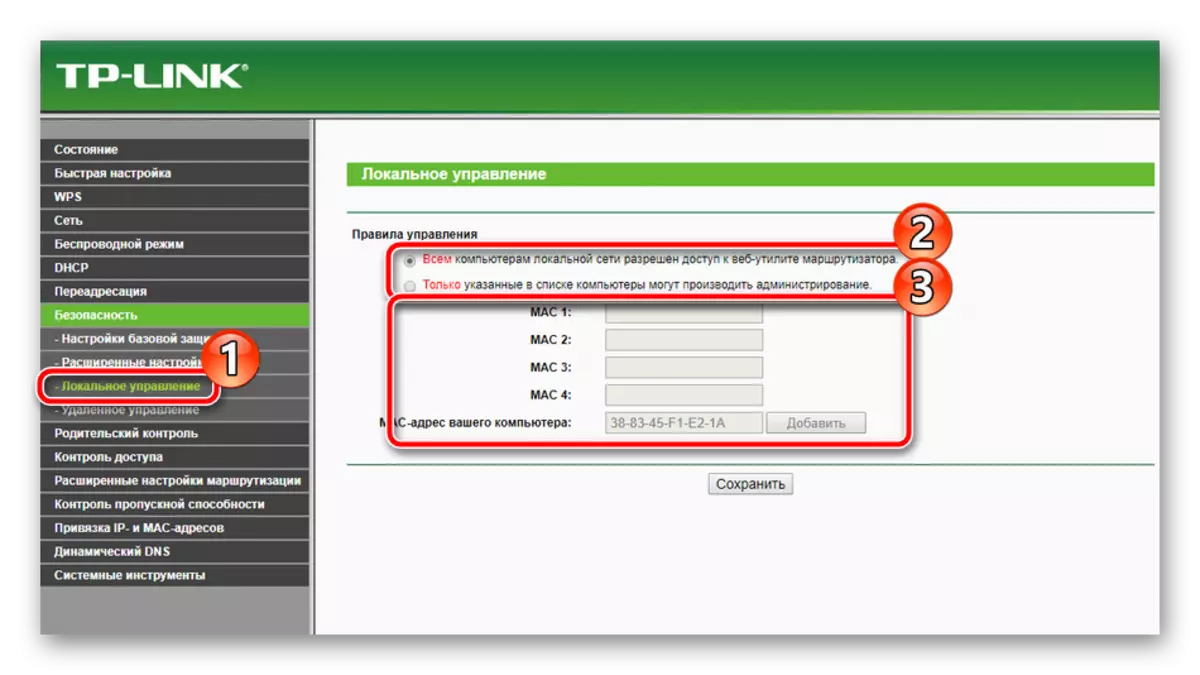
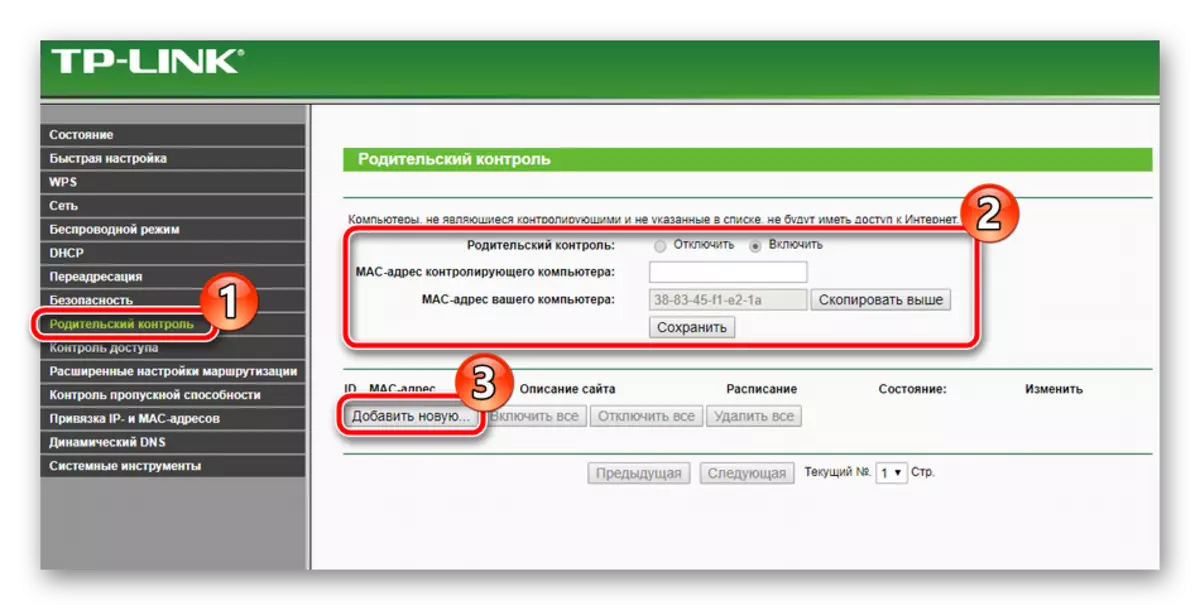
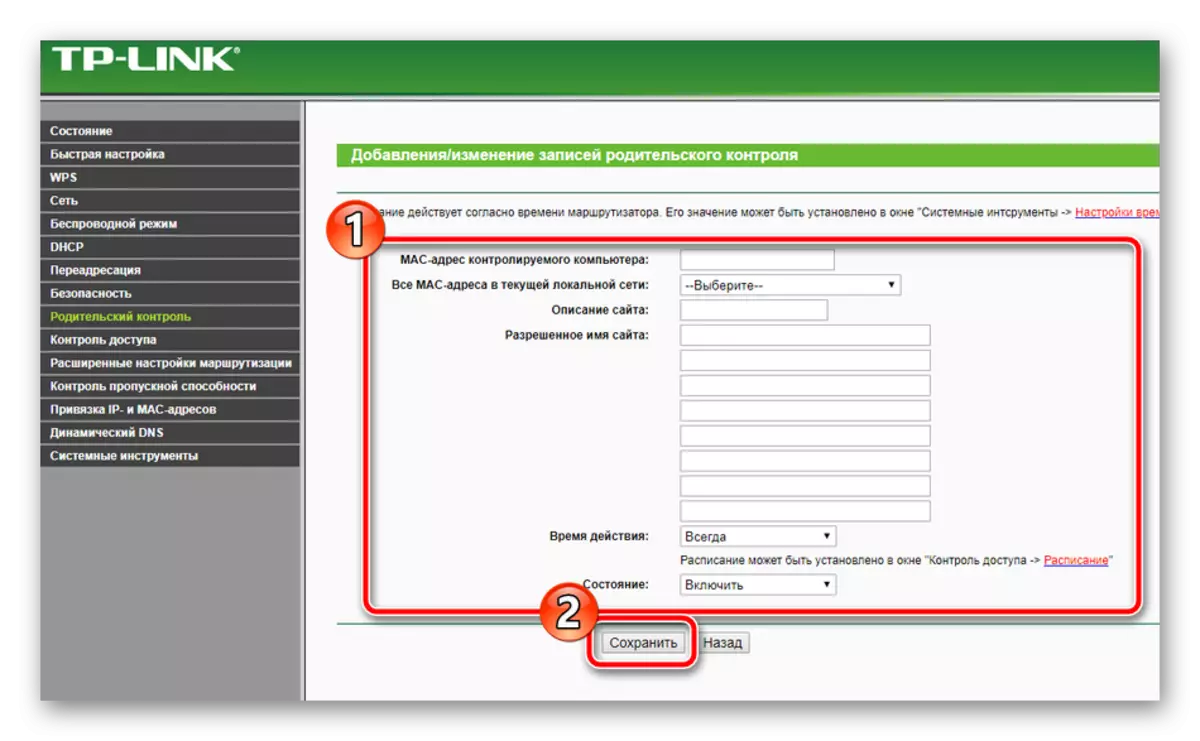
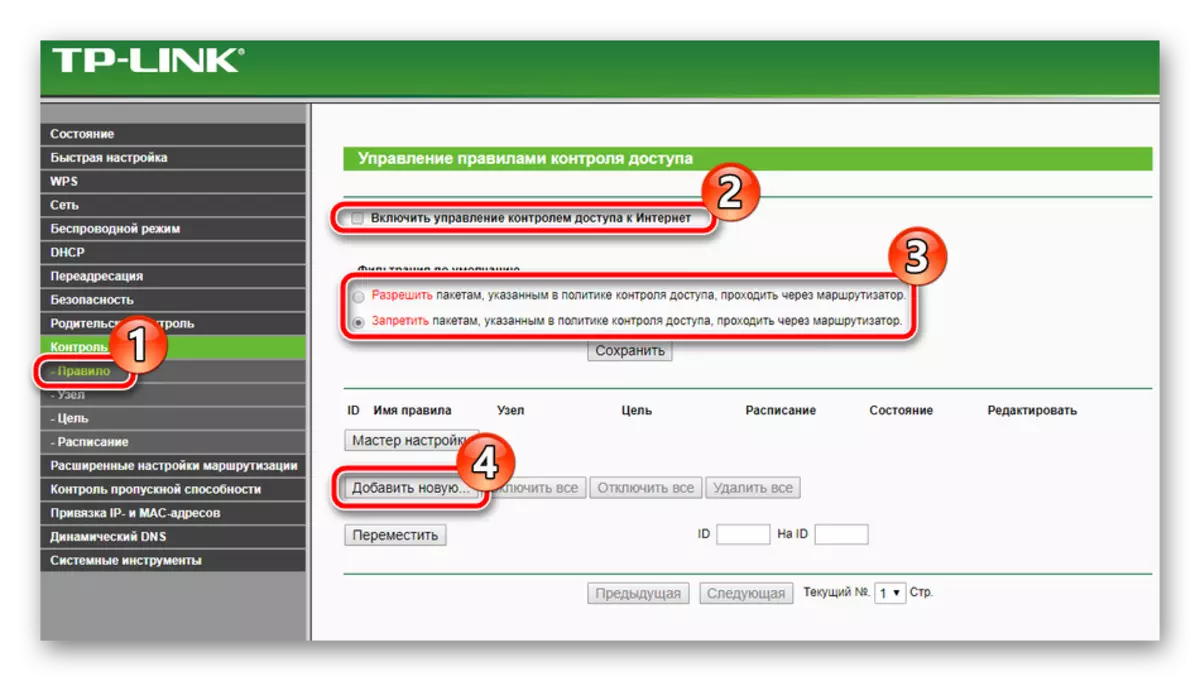
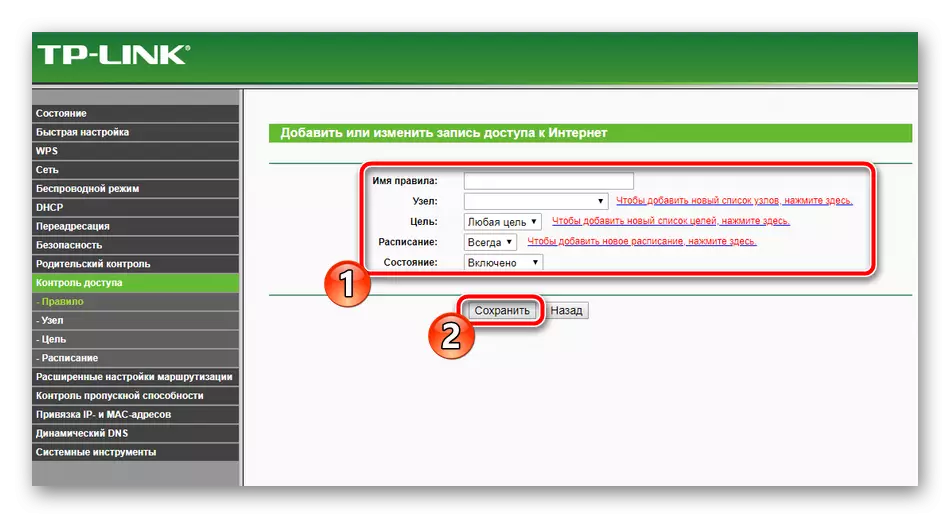
Voltooiing
Alleen definitieve items bleven, werken waarmee letterlijk in verschillende klikken gebeurt:
- Selecteer in het gedeelte "Systeemhulpmiddelen" "Tijdinstelling". Stel in de tabel de juiste waarden in van de datum en tijd om de juiste werking van het schema van ouderlijk toezichts- en beveiligingsparameters, evenals de juiste statistieken over de werking van de apparatuur te waarborgen.
- In het blok "Wachtwoord" kunt u de gebruikersnaam wijzigen en een nieuwe toegangsleutel installeren. Deze informatie wordt toegepast wanneer de router is ingelogd.
- In het gedeelte "Backup and Recovery" wordt u aangeboden om de huidige configuratie op te slaan op het bestand, zodat er geen problemen zijn met het herstel in de toekomst.
- LAATSTE MAAR, klik op de knop "Opnieuw opstarten" in de subsectie met dezelfde naam, zodat na het opnieuw opstarten van de router alle veranderingen in werking zijn getreden.
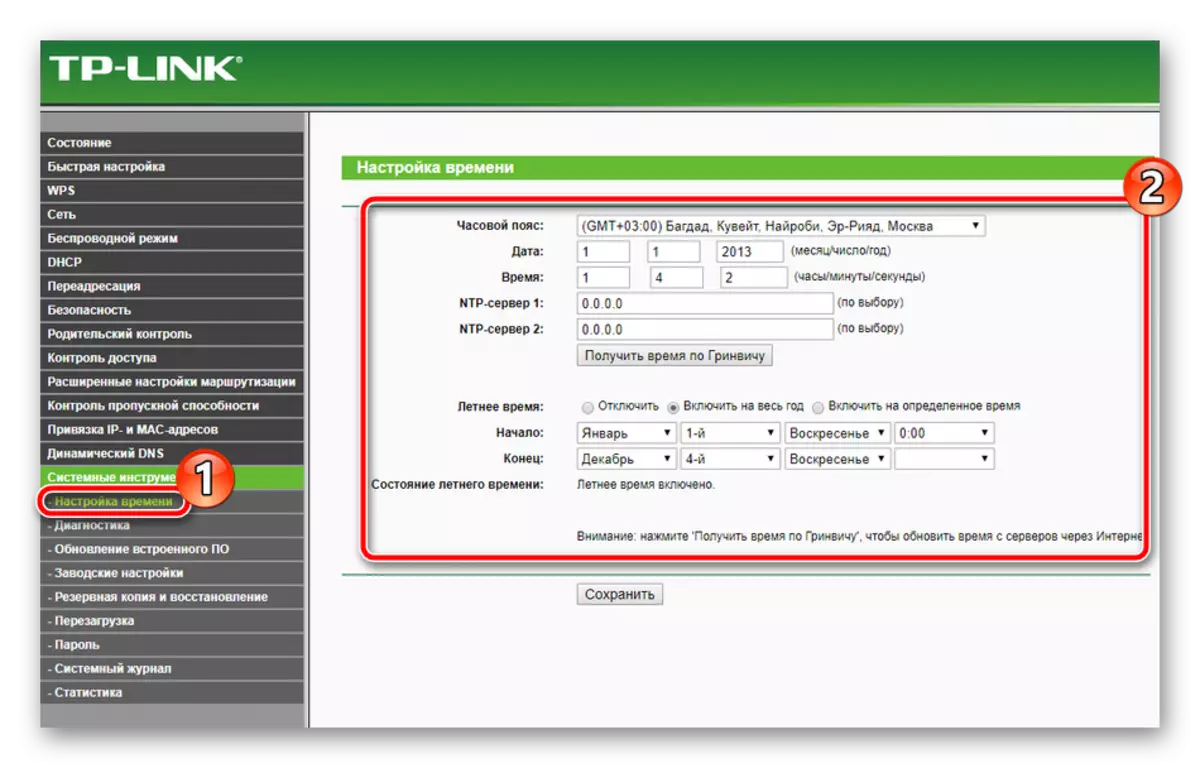
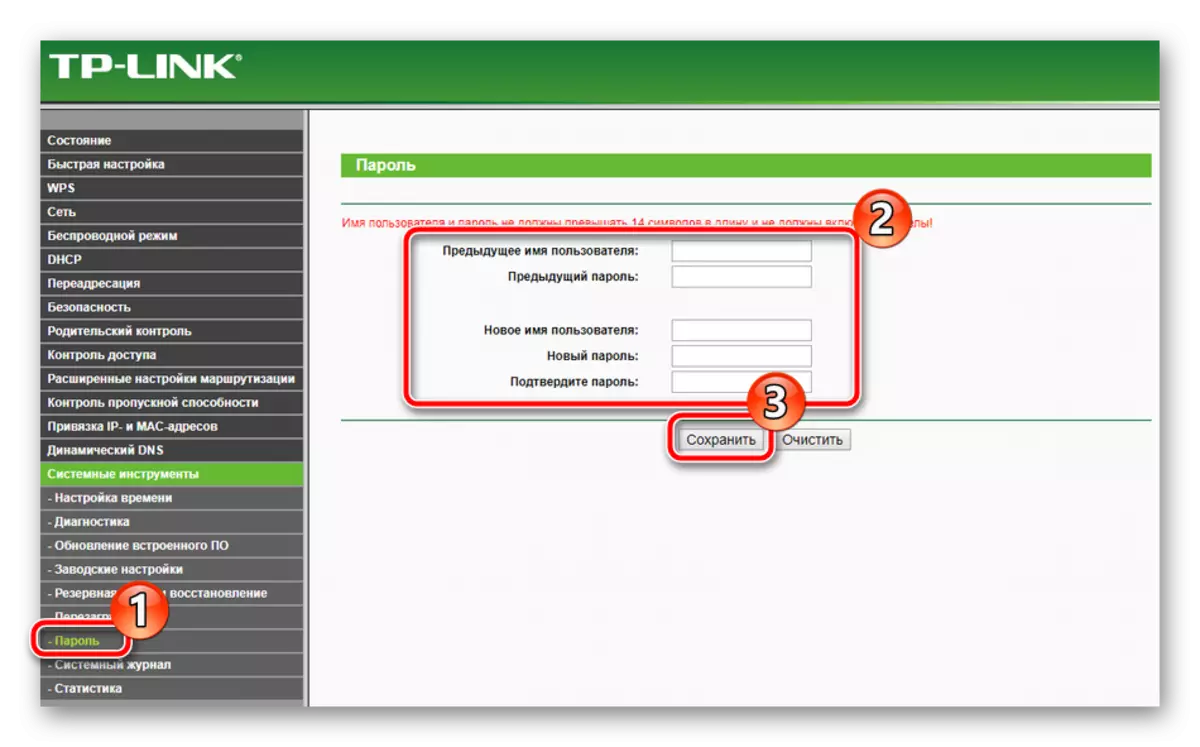
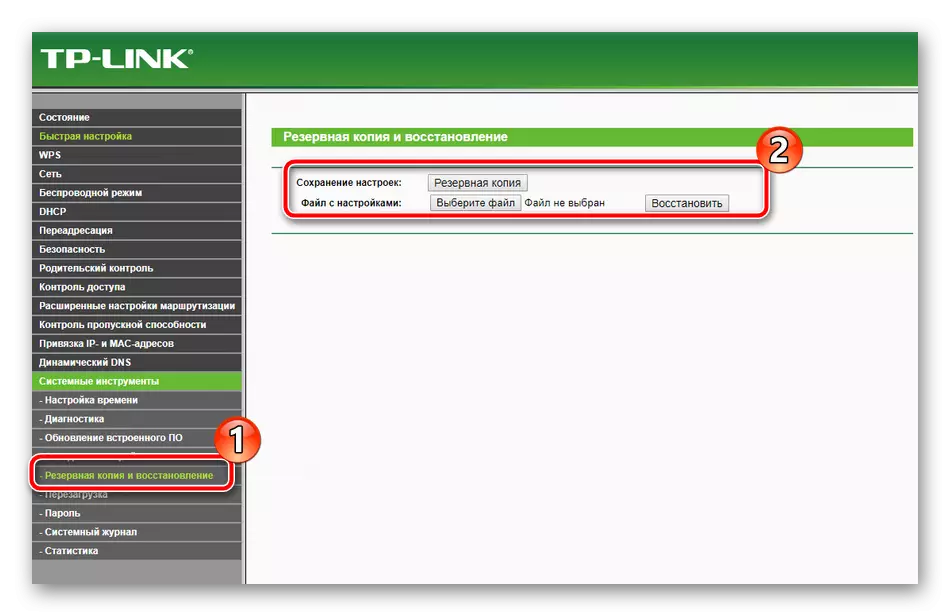
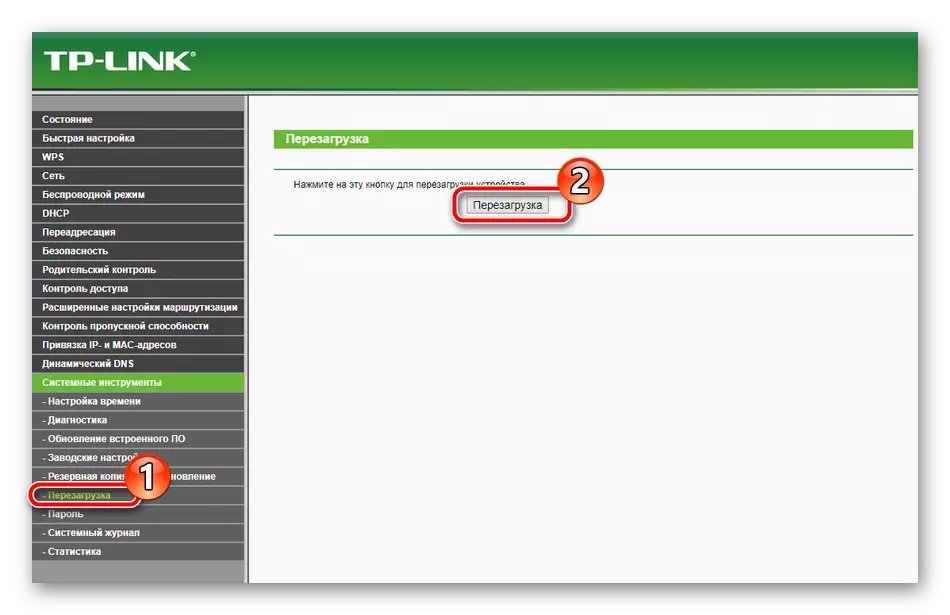
Hierop komt ons artikel naar de logische conclusie. We hopen vandaag dat u alle nodige informatie hebt geleerd over het instellen van de TP-Link TL-MR3420-router en u hebt geen problemen met de onafhankelijke implementatie van deze procedure.
