
Når du kjøper et nytt nettverksutstyr, er det satt til å konfigurere det. Den utføres gjennom fastvaren som er opprettet av produsenter. Konfigurasjonsprosessen inneholder feilsøking av en kablet tilkobling, tilgangspunkter, sikkerhetsparametere og tilleggsfunksjoner. Deretter beskriver vi i detalj om denne prosedyren, og tar for eksempel TP-linken TL-MR3420.
Forberedelse for konfigurasjon
Etter å ha pakket ut ruteren, oppstår spørsmålet, hvilket sted å installere det. Velg stedet følger av lengden på nettverkskabelen, samt det trådløse nettverksområdet. Hvis det er mulig, er det bedre å unngå tilstedeværelsen av en rekke instrumenter som en mikrobølgeovn og ta hensyn til at hindringer i form av for eksempel tykke vegger, reduserer kvaliteten på Wi-Fi-signalet.
Roter bakpanelet ruteren til deg selv for å bli kjent med alle kontaktene og knappene som er tilstede i den. Wan er merket med blått, og Ethernet 1-4 - gul. Den første kabelen er koblet fra leverandøren, og i de andre fire alle tilstede hjemme eller i Office-datamaskinene.

Feil nettverksverdier i operativsystemet fører ofte til inoperabiliteten til en kablet tilkobling eller tilgangspunkt. Før du begynner å utføre oppgaven til utstyrets konfigurasjon, se på Windows-innstillingene og kontroller at verdiene for DNS- og IP-protokoller automatisk blir oppnådd. Detaljert instruksjon om dette emnet leter etter i en annen vår artikkel med henvisning nedenfor.
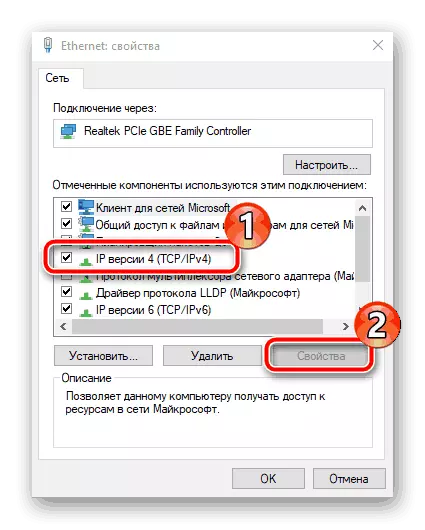
Les mer: Windows 7-nettverksinnstillinger
Konfigurer en TP-Link TL-MR3420-ruteren
Alle håndbøkene nedenfor utføres gjennom det andre versjonens webgrensesnitt. Hvis du ikke samsvarer med utseendet til fastvaren med det som brukes i denne artikkelen, finn bare de samme elementene og forandre dem i henhold til våre eksempler, er den funksjonelt fastvare av ruteren under vurdering praktisk talt ikke annerledes. Inngangen til grensesnittet på alle versjoner er som følger:
- Åpne en praktisk nettleser og skriv inn adresselinjen 192.168.1.1 eller 192.168.0.1, og trykk deretter ENTER-tasten.
- I den viste skjemaet i hver linje, skriv inn Admin og bekreft inngangen.
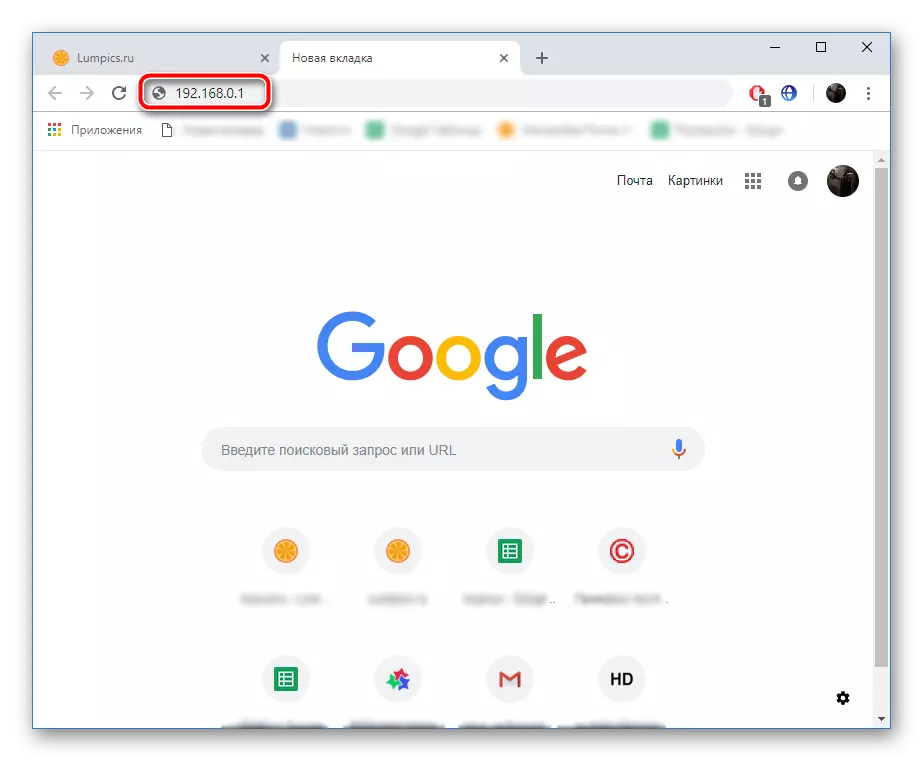
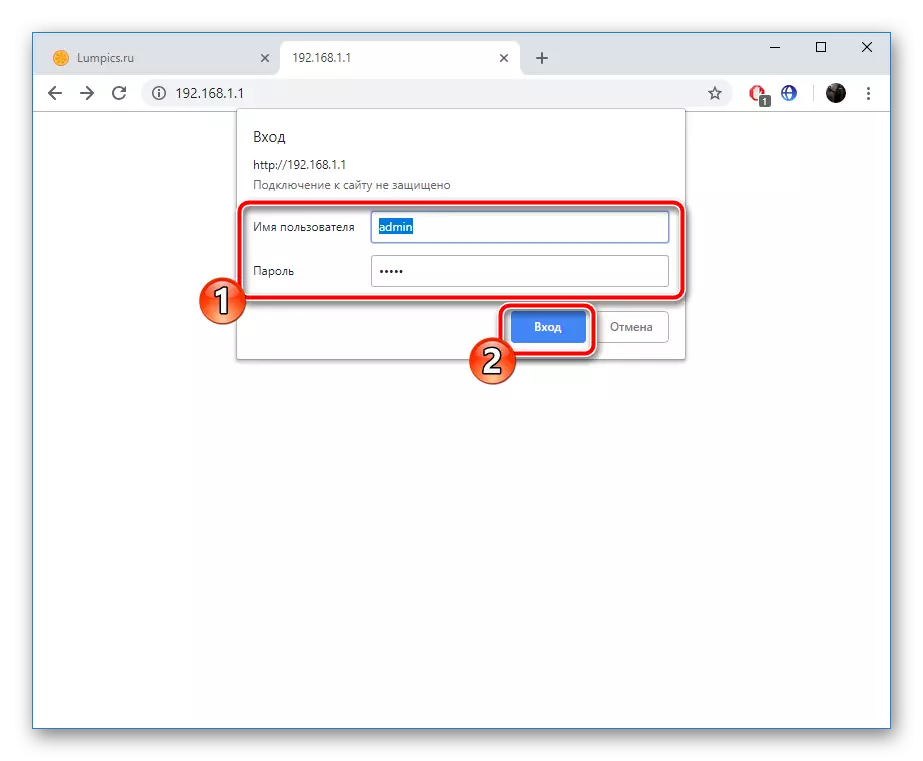
Vi vender nå direkte til konfigurasjonsprosedyren selv, som forekommer i to moduser. I tillegg vil vi berøre flere parametere og verktøy som vil være nyttige for mange brukere.
Rask innstilling
Nesten hver TP-Link Router Firmware inneholder en innebygd installasjonsveiviser, og modellen som er under vurdering, har ikke overskredet. Med den endres bare de mest grunnleggende parametrene til kablet tilkobling og tilgangspunkter. For å kunne utføre oppgaven, må du implementere følgende:
- Åpne kategorien "Fast Settings" og klikk umiddelbart på "Neste", den vil starte veiviseren.
- Juster først tilgangen til Internett. Du er invitert til å velge en av hvilke typer WAN, som for det meste vil være involvert. De fleste velger "bare wan".
- Neste er satt til å koble typen. Denne varen er definert direkte av leverandøren selv. Informasjon om dette emnet ser etter en kontrakt med Internett-leverandøren. Det er alle data for inngang.
- Noen Internett-tilkoblinger fungerer normalt bare etter at brukeren er aktivert, og for dette er det nødvendig å spesifisere innloggingen og passordet som er oppnådd fra konklusjonen av kontrakten med leverandøren. I tillegg kan du velge den sekundære tilkoblingen hvis du trenger det.
- I tilfelle når du i første fase indikerte at 3G / 4G også vil bli brukt, vil de viktigste parametrene være nødvendig i et eget vindu. Angi riktig region, mobil Internett-leverandør, autorisasjonstype, brukernavn og passord, om nødvendig. Når du er ferdig, klikk på "Neste".
- Det siste trinnet er å opprette et trådløst punkt som de fleste brukere involverer for å få tilgang til Internett fra deres mobile enheter. Først og fremst aktiver selv modusen selv og angi navnet på tilgangspunktet ditt. Med det vil det bli vist i listen over tilkoblinger. "Modus" og "Kanalbredde" som standard, men i sikkerhetsseksjonen, legg en markør i nærheten av WPA-PSK / WPA2-PSK og angi et praktisk passord bestående av minst åtte tegn. Det må legge inn hver bruker når du prøver å koble til poenget ditt.
- Du vil vise et varsel om at hurtigoppsettprosedyren har gått med hell, for å gå ut av veiviseren ved å trykke på "Komplett" -knappen.
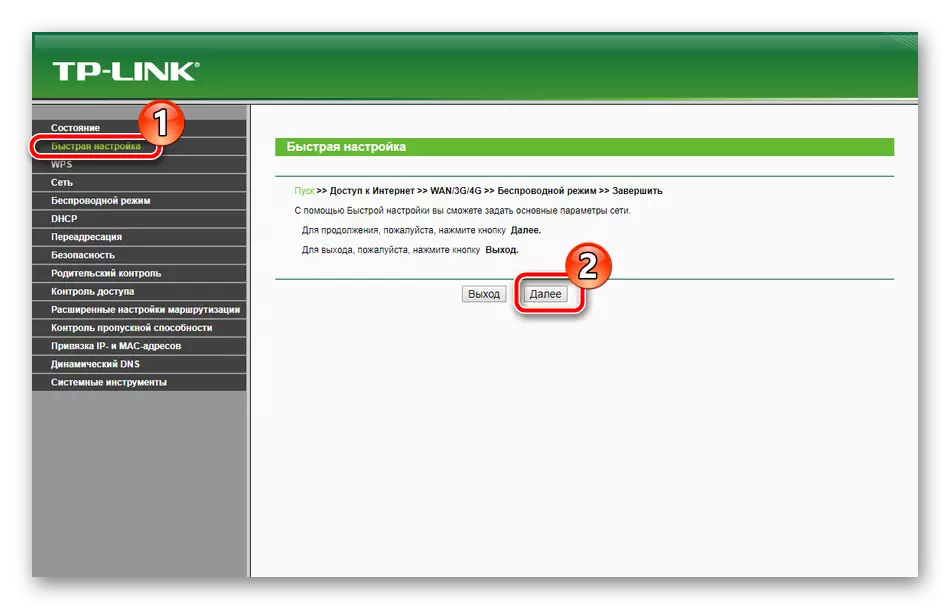
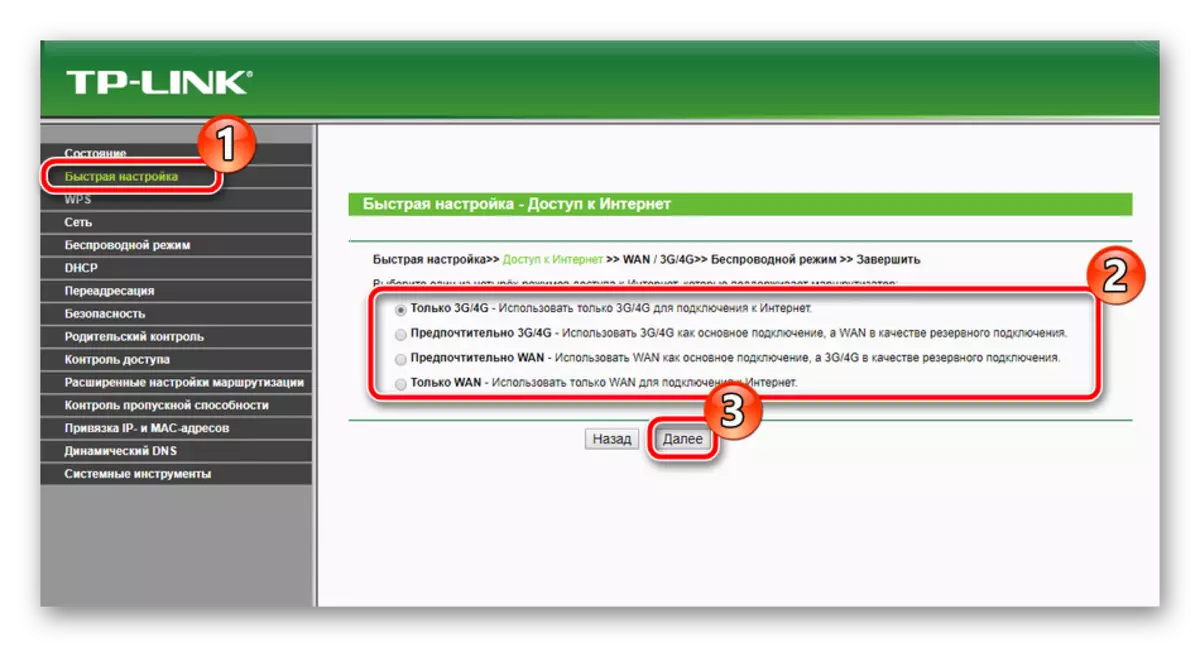
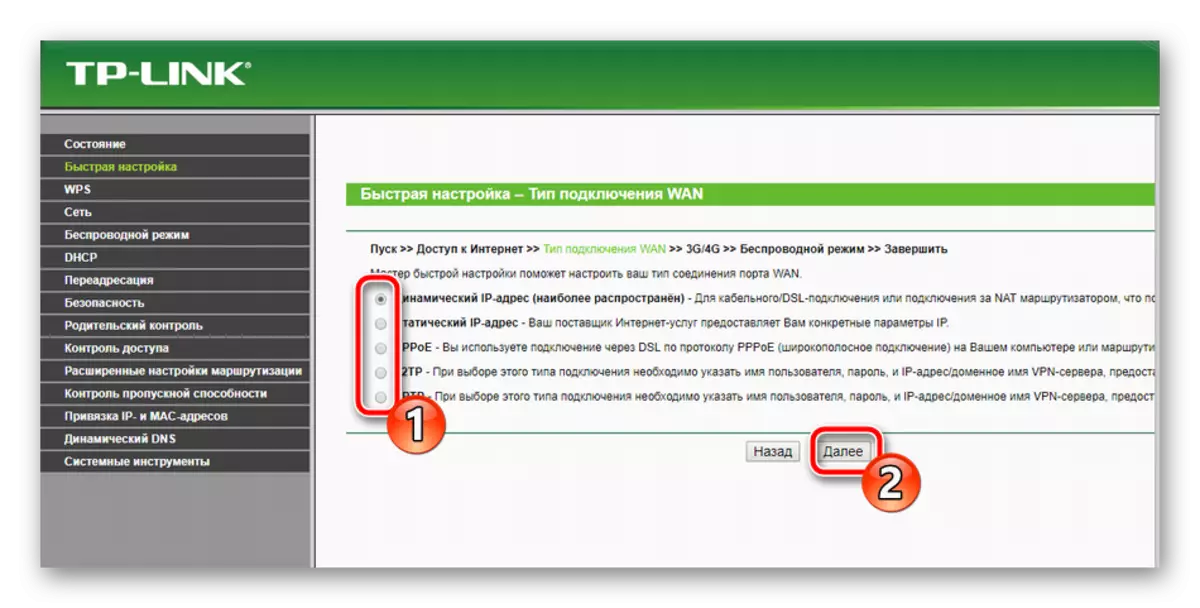
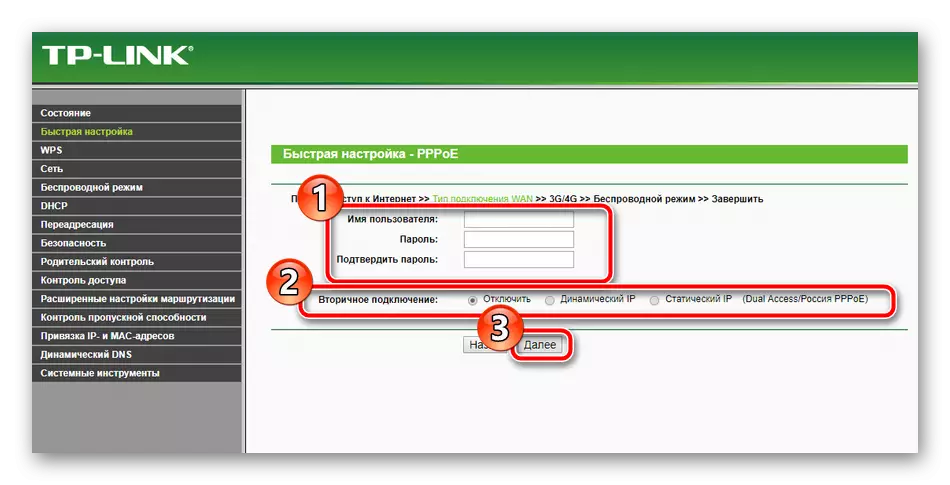
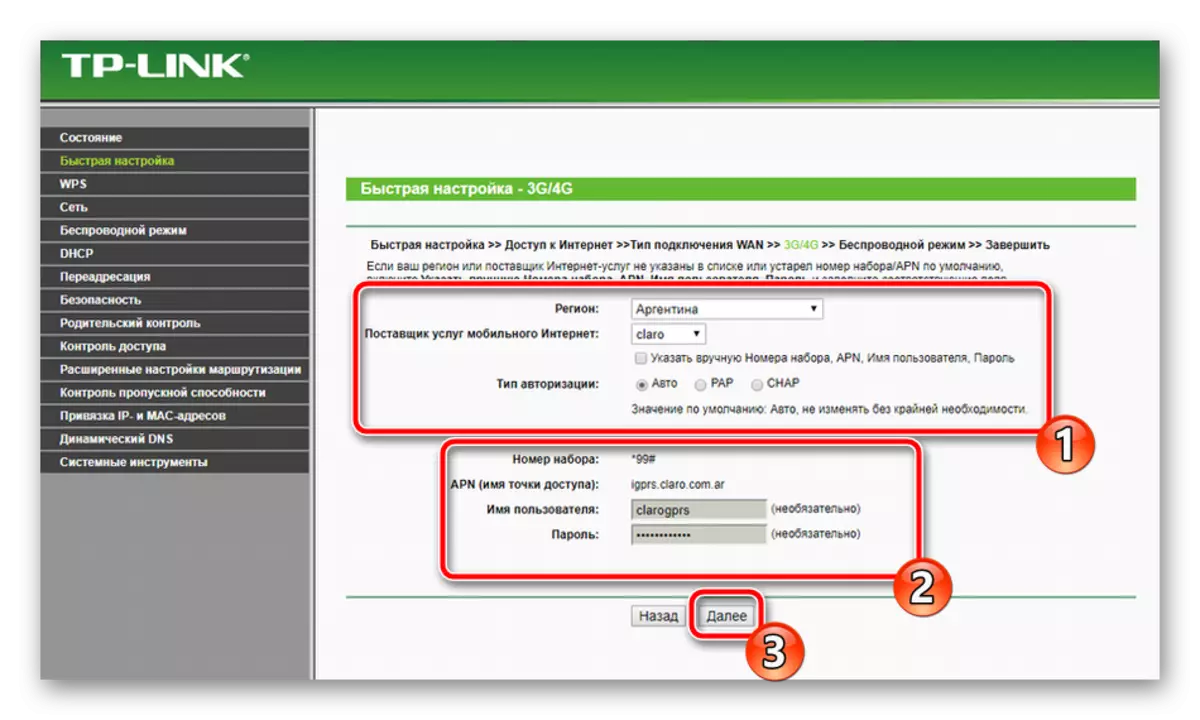
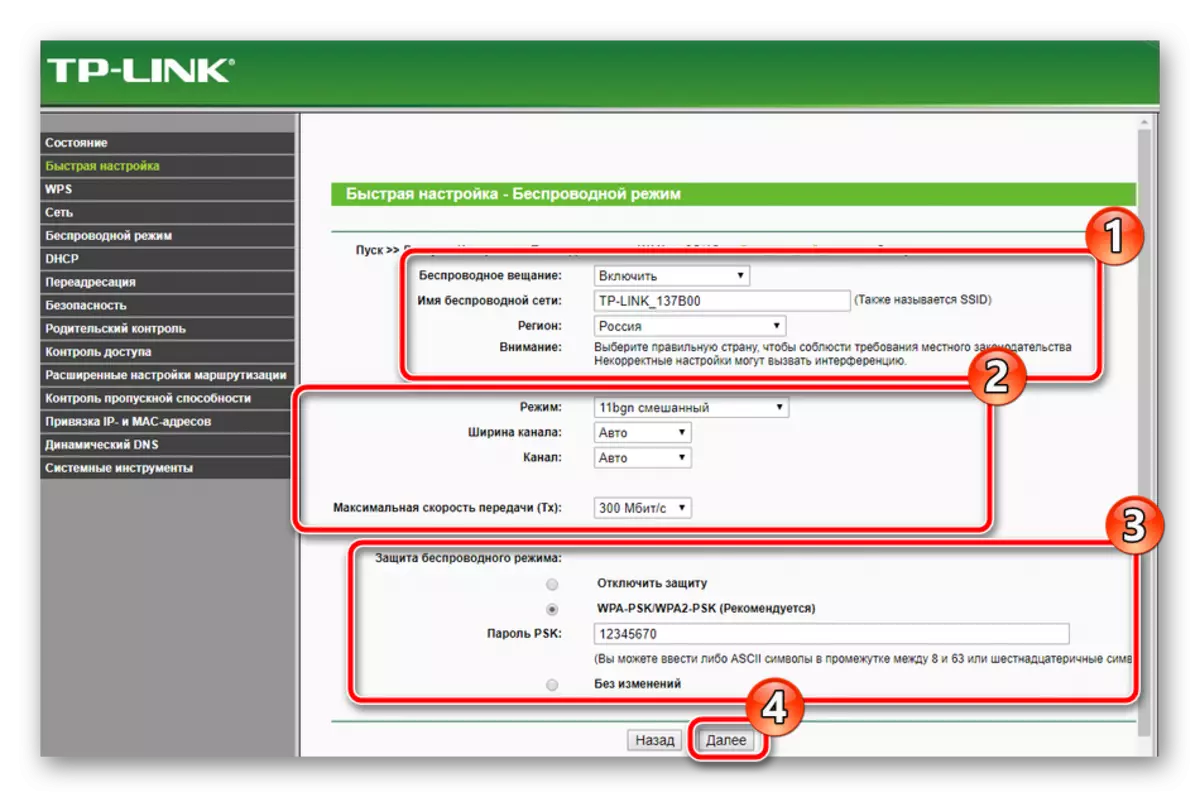
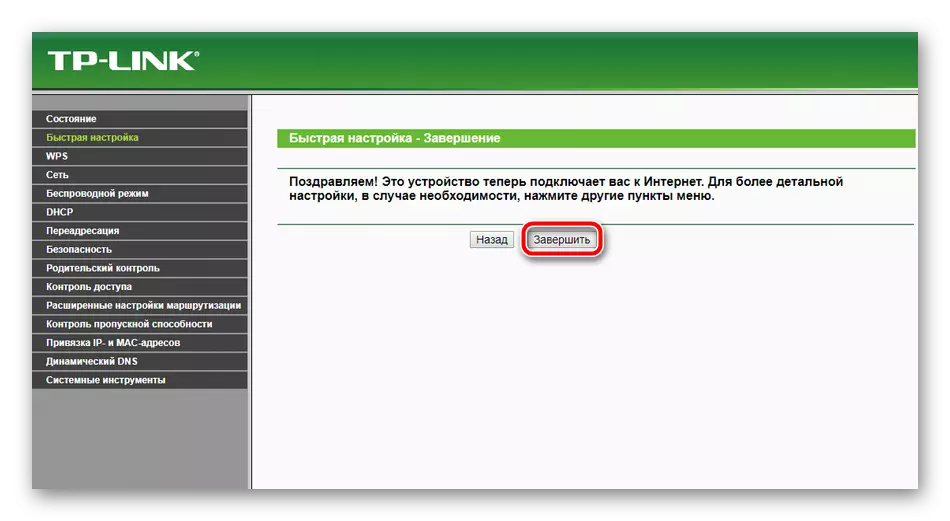
Men parametrene som tilbys raskt konfigurasjon, oppfyller imidlertid ikke alltid behovene til brukerne. I dette tilfellet vil den beste løsningen gå til den tilsvarende menyen i webgrensesnittet og manuelt sette alt du trenger.
Manuell innstilling
Mange manuelle konfigurasjonsartikler ligner de som anses i den innebygde veiviseren, men flere flere funksjoner og verktøy vises her, som lar deg justere systemet individuelt. La oss starte analysen av hele prosessen fra den kablede tilkoblingen:
- Åpne kategorien "Nettverk" og flytt til delen "Internett-tilgang". Du åpner en kopi av den første fasen av Quick Setup. Sett denne typen nettverk her, som du vil bruke oftest.
- Følgende underavsnitt er "3G / 4G". Vær oppmerksom på elementene "Region" og "Mobile Internet Service Provider". Alle andre verdier utviser utelukkende under dine behov. I tillegg kan du laste ned modemkonfigurasjonen hvis du har på datamaskinen i form av en fil. For å gjøre dette, klikk på "Modemoppsett" -knappen og velg Fil.
- Nå vil vi bli på WAN - den viktigste nettverksforbindelsen som brukes av de fleste eiere av slikt utstyr. Det første trinnet er å bytte til "WAN" -delen, og deretter er tilkoblingstypen valgt, brukernavnet og passordet er angitt, om nødvendig, samt sekundære nettverks- og modusparametrene. Alle varer som finnes i dette vinduet er fylt i samsvar med kontrakten som er hentet fra leverandøren.
- Noen ganger er det nødvendig å fullføre kloningen av MAC-adressen. Denne prosedyren diskuteres med Internett-leverandøren, og deretter erstattes verdiene gjennom den tilsvarende partisjonen i webgrensesnittet.
- Det siste elementet er "IPTV". TP-LINK TL-MR3420 Ruter Selv om den støtter en slik tjeneste, men det gir et dårlig sett med parametere for redigering. Du kan bare endre proxyverdien og typen arbeid, som kreves ekstremt sjelden.
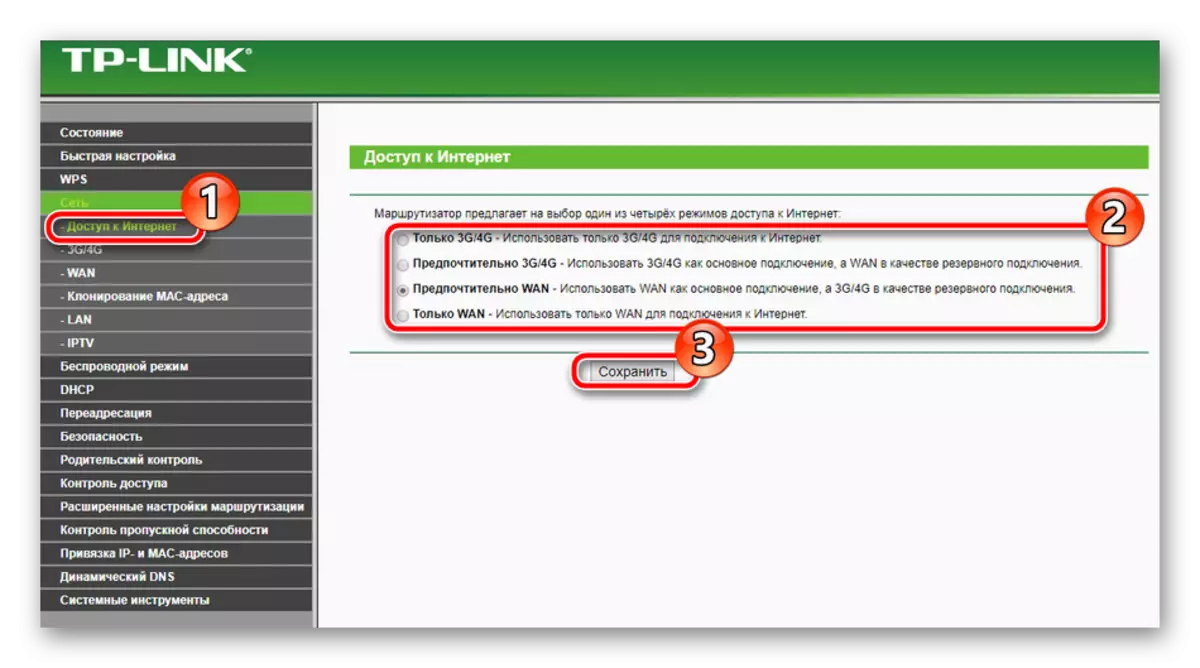
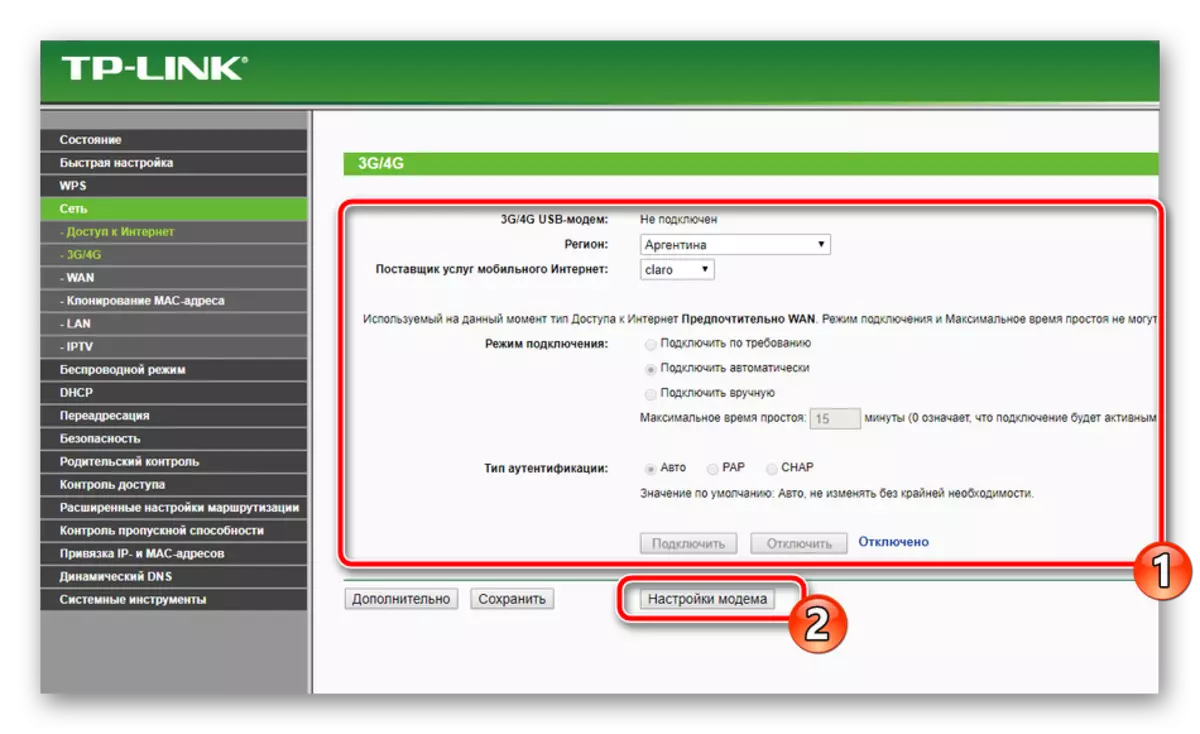
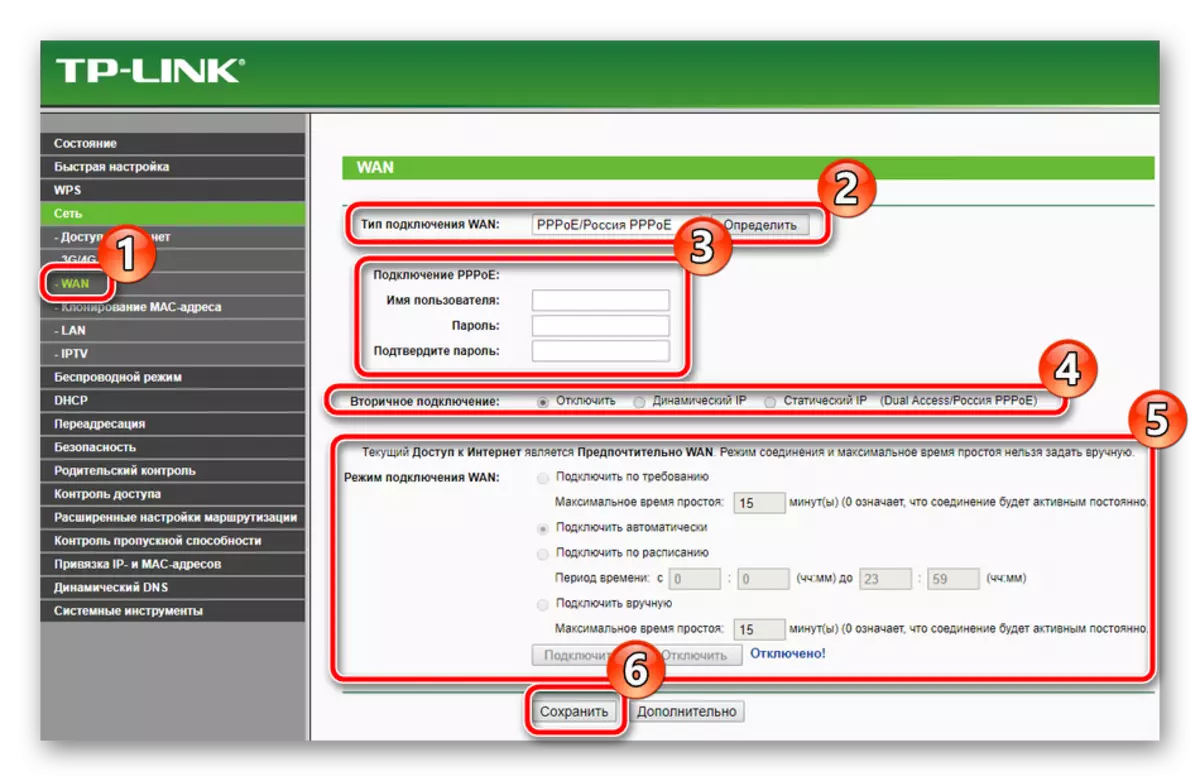
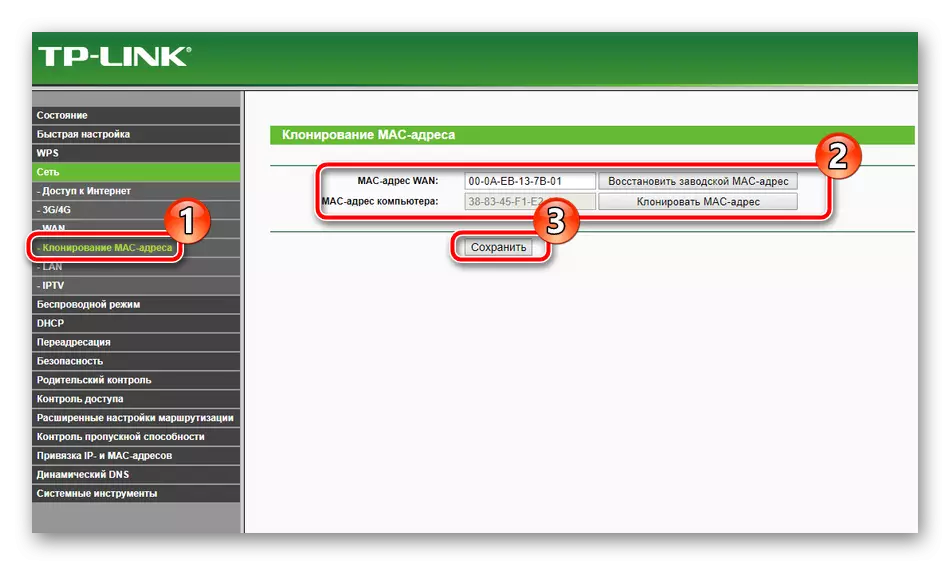
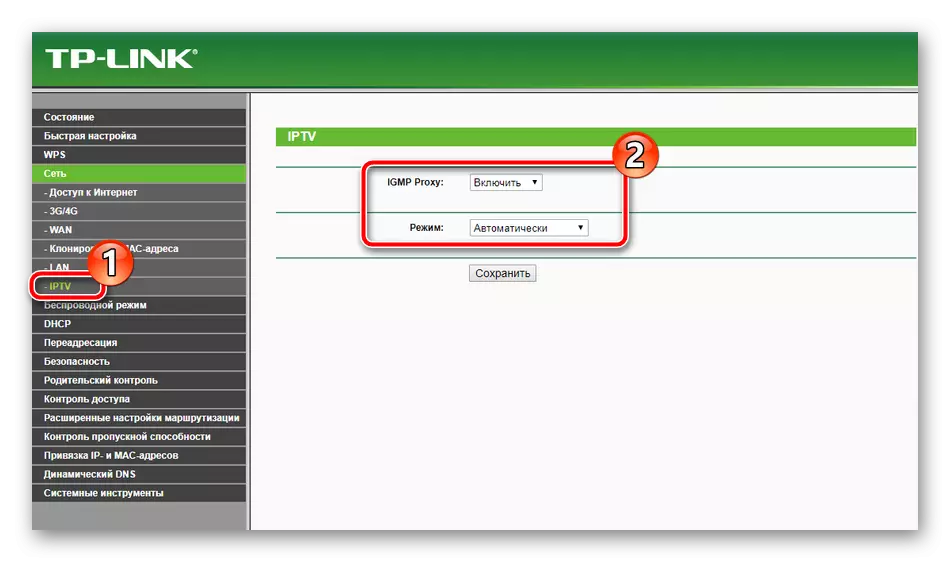
På dette er feilsøkingen av den kablede tilkoblingen fullført, men det trådløse tilgangspunktet betraktes også som en viktig del, som er opprettet av brukeren manuelt. Forberedelse for arbeid med trådløse tilkoblinger utføres som følger:
- I kategorien "Trådløs modus" velger du "Trådløse modusinnstillinger". La oss gå gjennom alle de nåværende elementene. Først sett nettverksnavnet, det kan være noe, og angi deretter ditt land. Modus, bredden på kanalen og kanalen selv forblir ofte uendret, siden deres manuelle innstilling er nødvendig ekstremt sjelden. I tillegg er du tilgjengelig for å installere begrensninger på maksimal dataoverføringshastighet på ditt punkt. Etter fullføring av alle handlinger, klikk på "Lagre".
- Den nærliggende delen er "Beskyttelse av den trådløse modusen" hvor du skal gå videre. Merk den anbefalte krypteringstypemarkøren og endre nøkkelen der bare for å fungere som et passord til ditt punkt.
- I "Filtrering MAC-adressene" er reglene for dette verktøyet satt. Den lar deg begrense eller, tvert imot, la visse enheter koble til ditt trådløse nettverk. For å gjøre dette, aktiver funksjonen, angi ønsket regel og klikk på "Legg til ny".
- I vinduet som åpnes, blir du bedt om å skrive inn adressen til ønsket enhet, gi den en beskrivelse og velg en tilstand. Etter ferdigstillelse lagrer du endringene i riktig knapp.
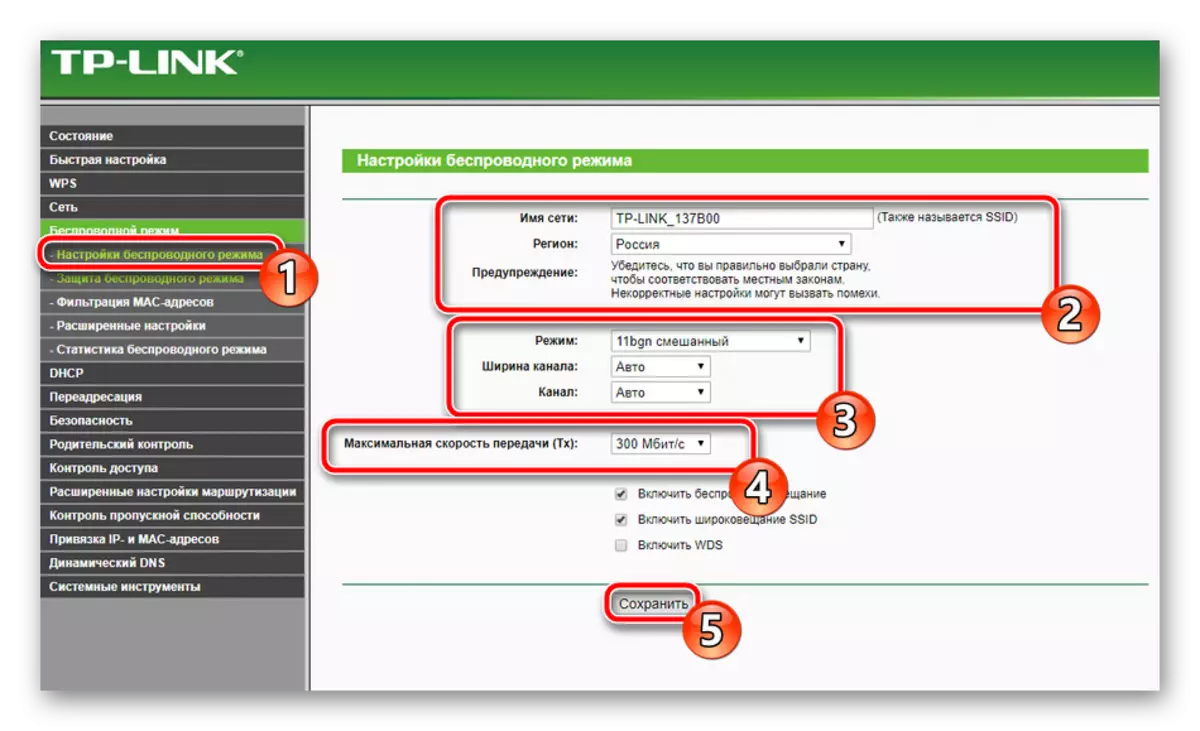
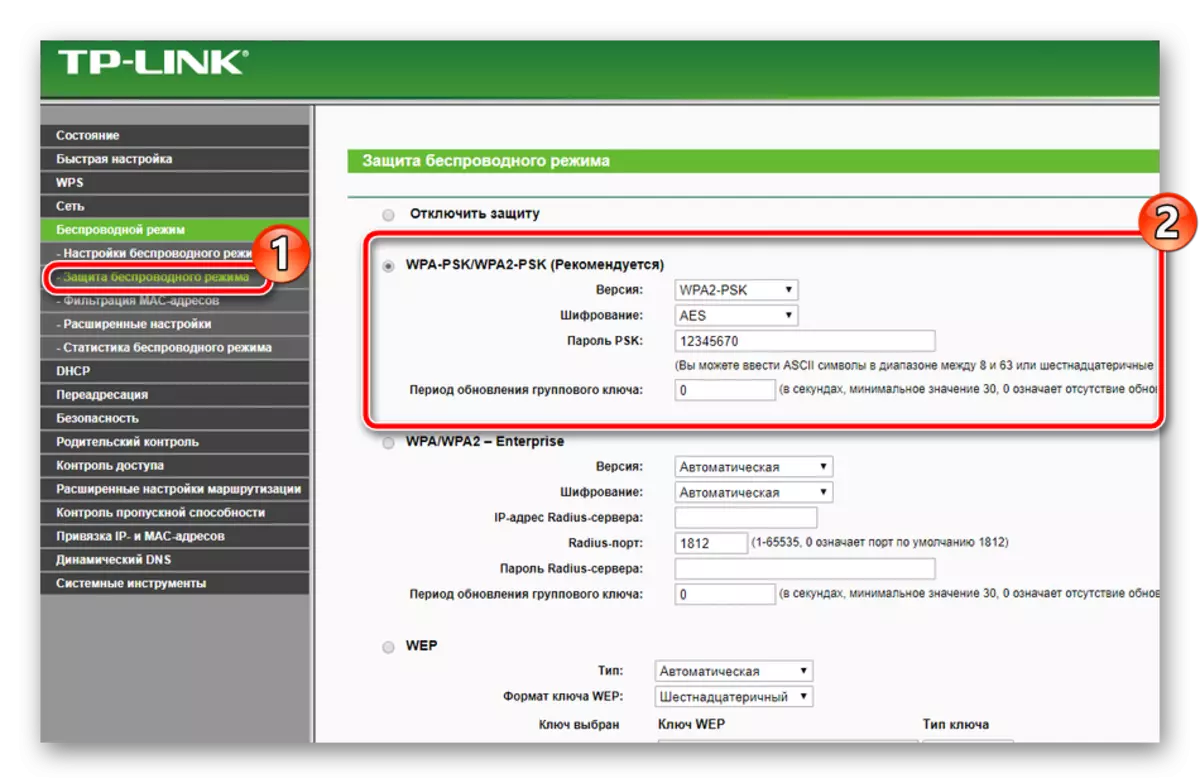
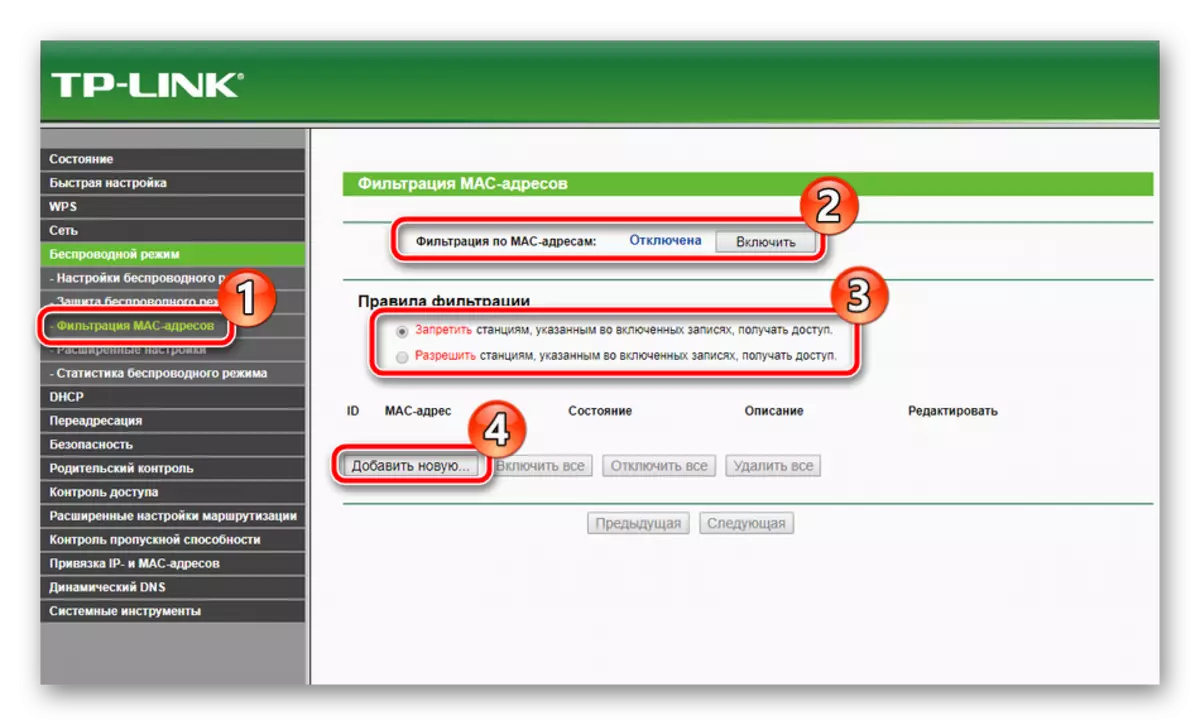
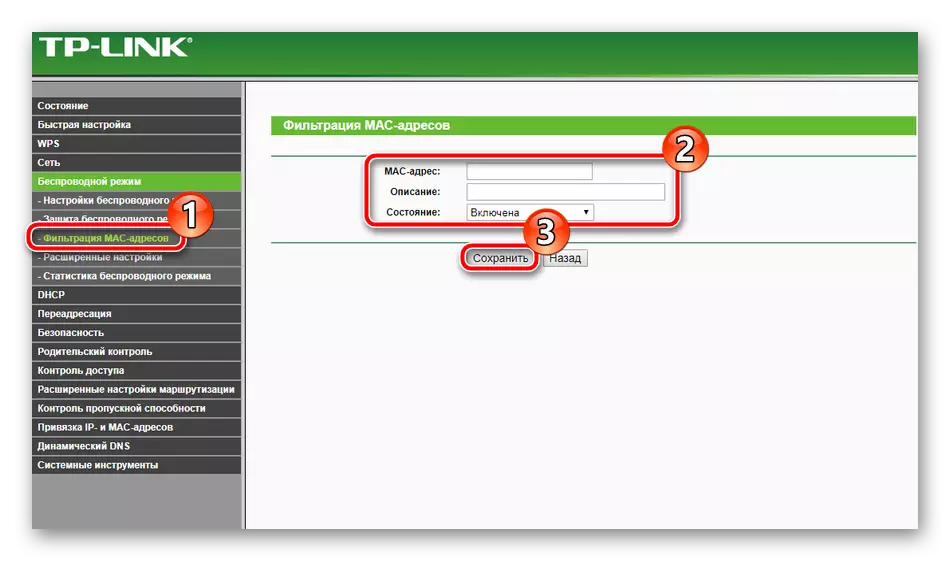
På dette er arbeidet med de grunnleggende parametrene fullført. Som du kan se, er det ikke noe komplisert i dette, hele prosessen er bokstavelig talt noen få minutter, hvoretter du umiddelbart kan begynne å jobbe på internett. Det er imidlertid fortsatt flere sikkerhetsverktøy og retningslinjer, som også bør vurderes.
Tilleggsinnstillinger
Først av alt, vil vi analysere delen "DHCP-innstillinger". Denne protokollen lar deg automatisk motta visse adresser, på grunn av hvilken nettverket er mer stabilt. Du bør bare sørge for at funksjonen er på, hvis ikke, merk det nødvendige elementet med markøren og klikk på "Lagre".
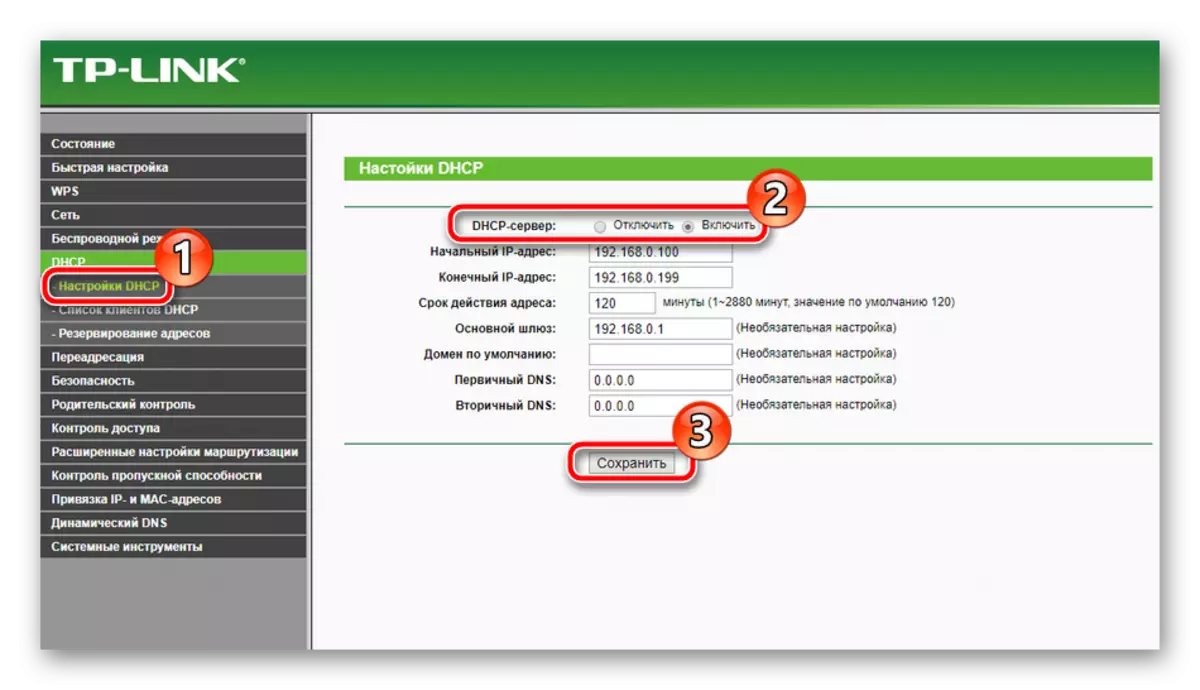
Noen ganger må vi vekke porter. Å åpne dem tillater lokale programmer og servere å bruke Internett- og utvekslingsdataene. Prosedyren for prosessen ser slik ut:
- Gjennom kategorien "Videresending", gå til "Virtual Servers" og klikk på "Legg til ny".
- Fyll ut utgangsskjemaet i henhold til dine krav.
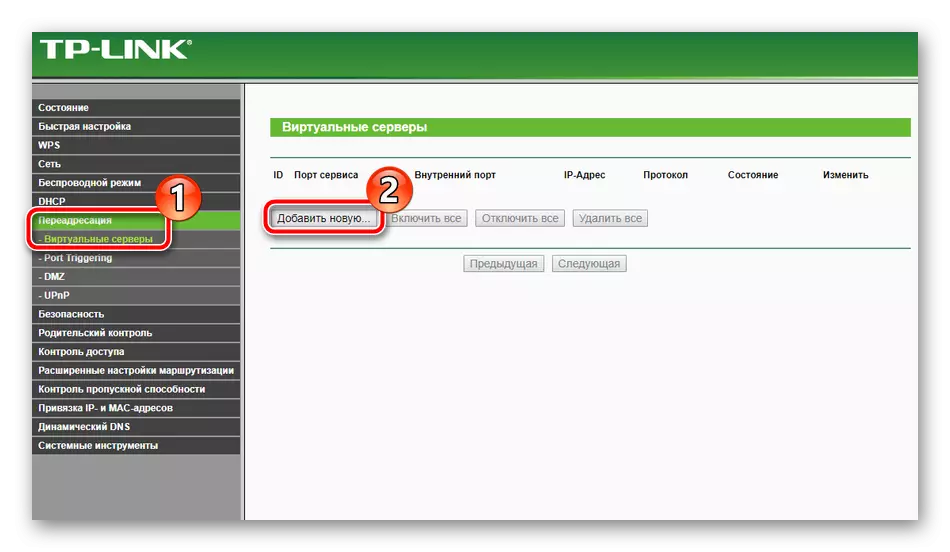
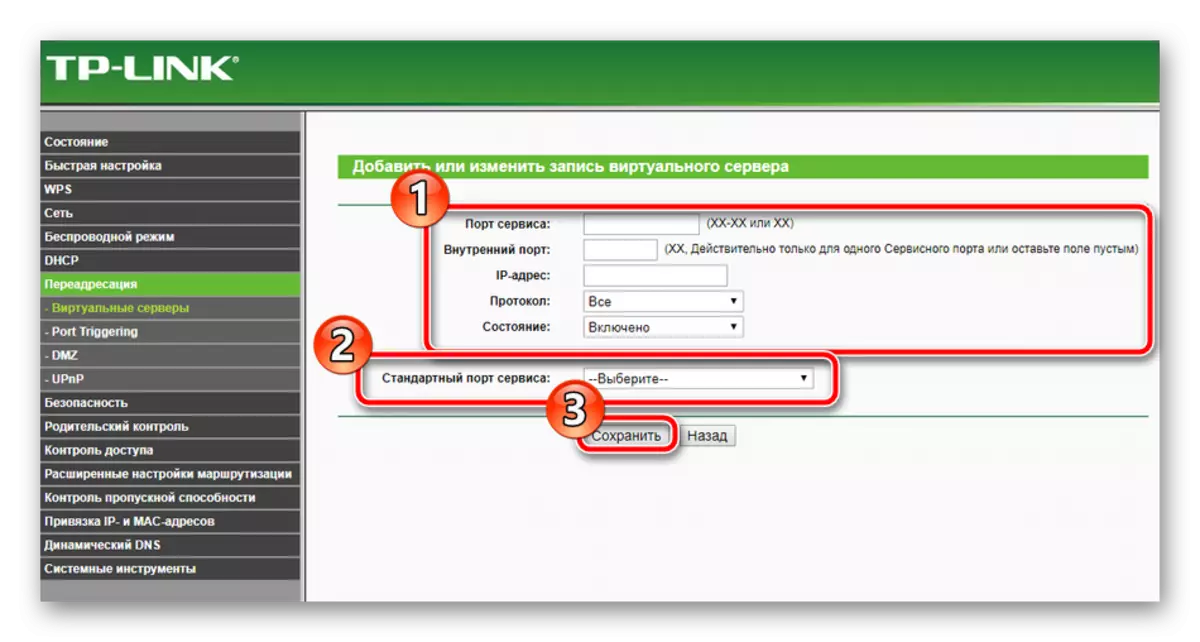
Du kan finne detaljerte instruksjoner for å åpne porter på TP-Link-rutere i den andre artikkelen som refereres nedenfor.
Les mer: Åpningsporter på TP-Link Router
Noen ganger når du bruker VPN og andre tilkoblinger, mislykkes det når du prøver å ruting. Det skjer ofte på grunn av at signalet passerer gjennom spesielle tunneler og går ofte tapt. Hvis denne situasjonen oppstår, er en statisk (direkte) rute konfigurert for ønsket adresse, og dette er sant:
- Gå til "Advanced Routing Settings" og velg "Liste over statiske ruter". I vinduet som åpnes, klikk på "Legg til ny".
- I linjer, spesifiser destinasjonsadressen, nettverksmasken, gatewayen og sett tilstanden. Etter ferdigstillelse må du ikke glemme å klikke på "Lagre" for å endre endringene.
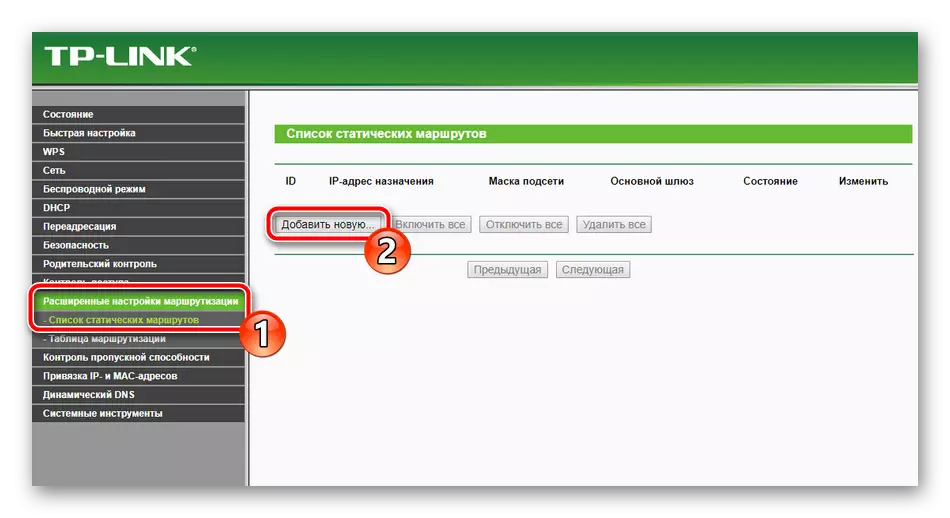
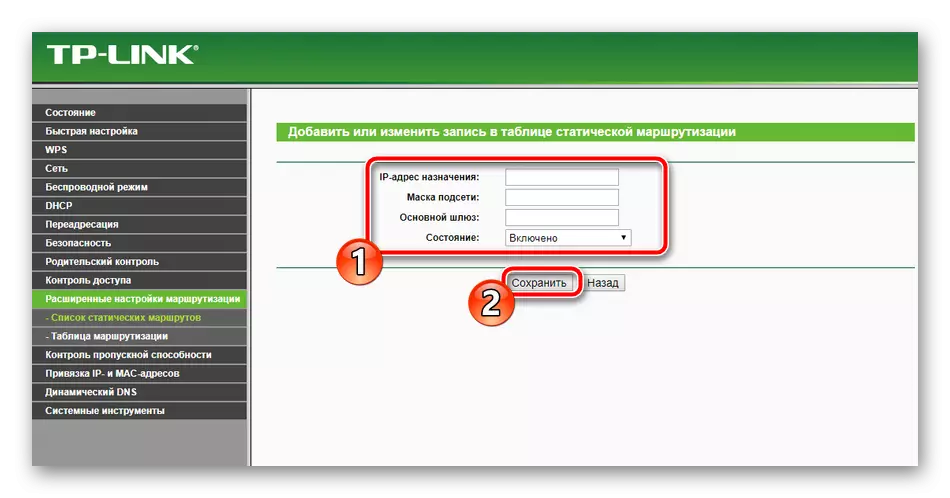
Det siste jeg vil nevne fra flere innstillinger - dynamisk DNS. Det er bare nødvendig ved bruk av ulike servere og FTP. Som standard er denne tjenesten deaktivert, og bestemmelsen forhandles med leverandøren. Det registrerer deg på tjenesten, tilordner brukernavnet og passordet. Du kan aktivere denne funksjonen i den aktuelle innstillingsmenyen.
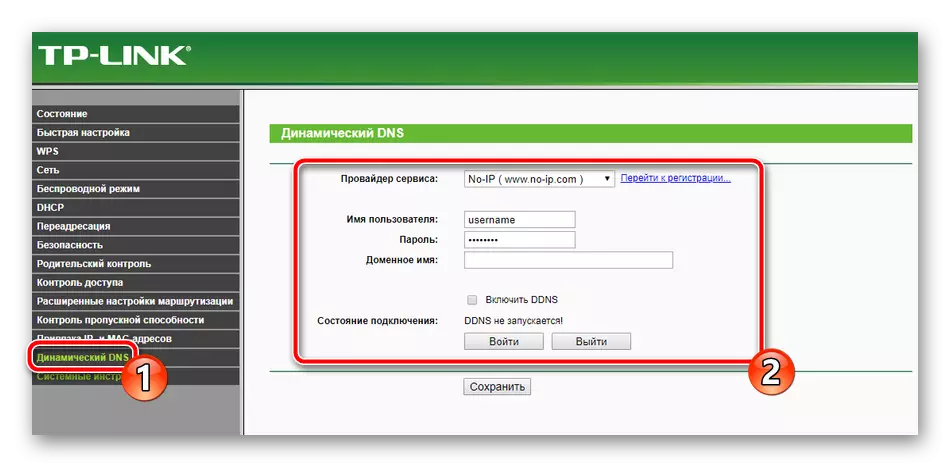
Sikkerhetsinnstillinger
Det er viktig ikke bare å sikre riktig drift av Internett på ruteren, men også å spesifisere sikkerhetsinnstillingene for å beskytte deg mot uønskede tilkoblinger og sjokkerende innhold på nettverket. Vi vil vurdere de mest grunnleggende og nyttige reglene, og du bestemmer deg allerede om du må aktivere dem eller ikke:
- Vær umiddelbart oppmerksom på delen "Tilpasset beskyttelsesinnstillinger". Pass på at alle parametrene er inkludert her. Vanligvis er de aktive som standard. Du trenger ikke å koble fra her, på selve arbeidet på enheten, påvirker disse reglene ikke.
- Web Interface Management er tilgjengelig for alle brukere som er koblet til ditt lokale nettverk. Det er mulig å forby inngangen til fastvare gjennom den aktuelle kategorien. Her velger du riktig regel og tilordner den til alle nødvendige MAC-adressene.
- Foreldrekontroll gjør det mulig for ikke bare å etablere en begrensning for tiden for å holde barn på internett, men også for å tildele forbud mot visse ressurser. Først, i foreldrekontrollseksjonen, aktiver denne funksjonen, skriv inn adressen til den datamaskinen du vil kontrollere, og klikk på "Legg til en ny".
- I menyen som åpnes, sett disse reglene du anser som nødvendig. Gjenta denne prosedyren for alle nødvendige nettsteder.
- Den siste tingen jeg vil merke seg sikkerheten er å administrere tilgangskontrollregler. Et ganske stort antall forskjellige pakker passerer gjennom ruteren og noen ganger trengte kontroll over dem. I dette tilfellet, gå til "Control" -menyen - "Regel", aktiver denne funksjonen, angi filtreringsverdiene og klikk på "Legg til en ny".
- Her velger du en node fra de som er tilstede i listen, angir målet, tidsplanen og tilstanden. Før du går inn, klikker du på "Lagre".
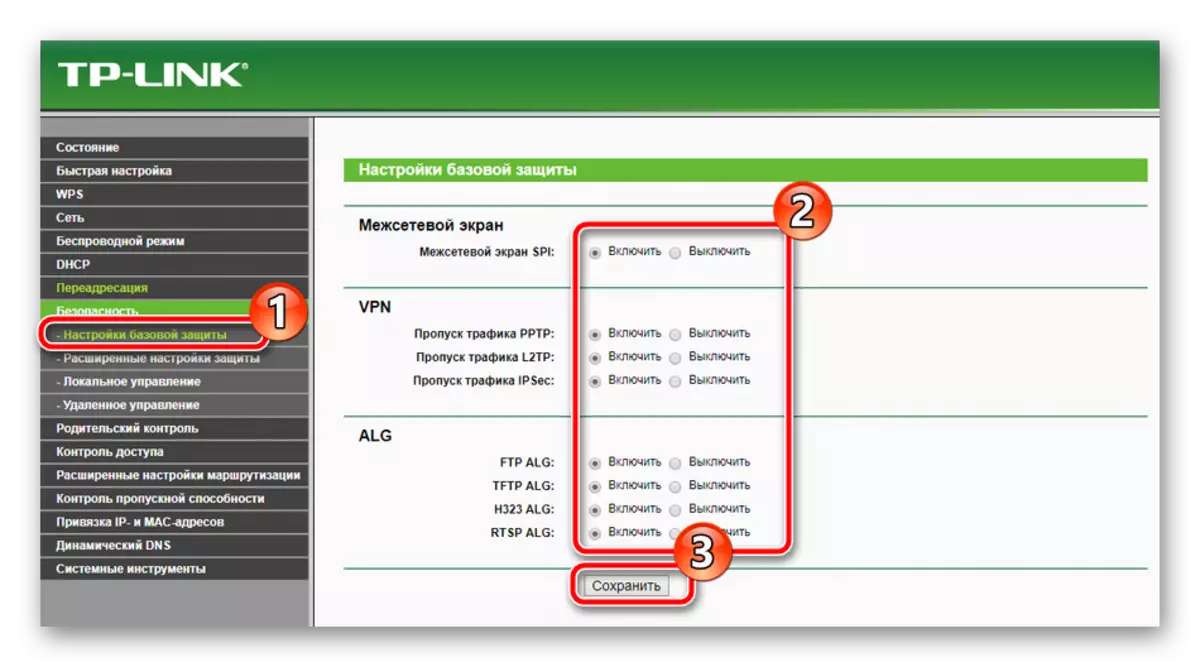
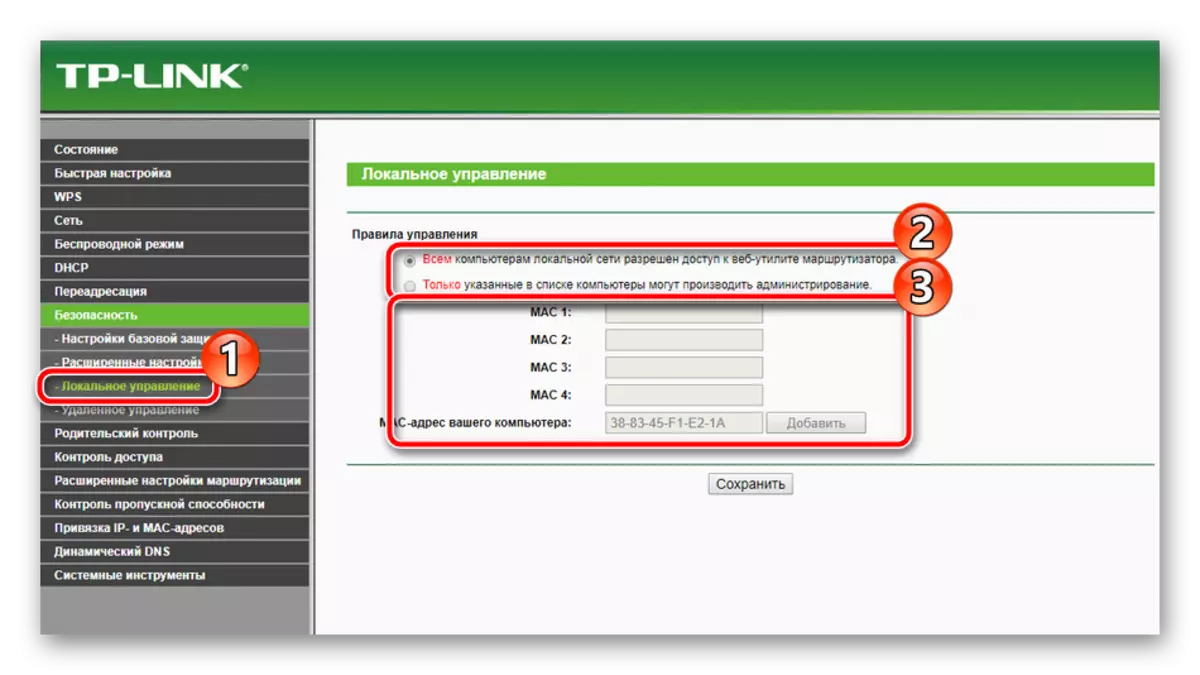
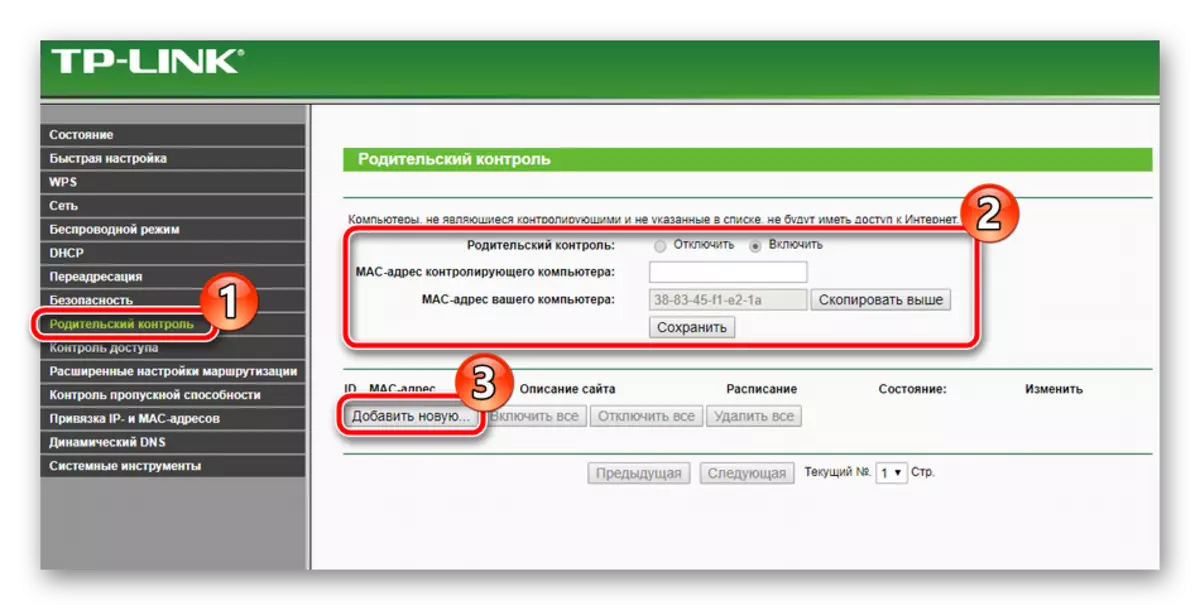
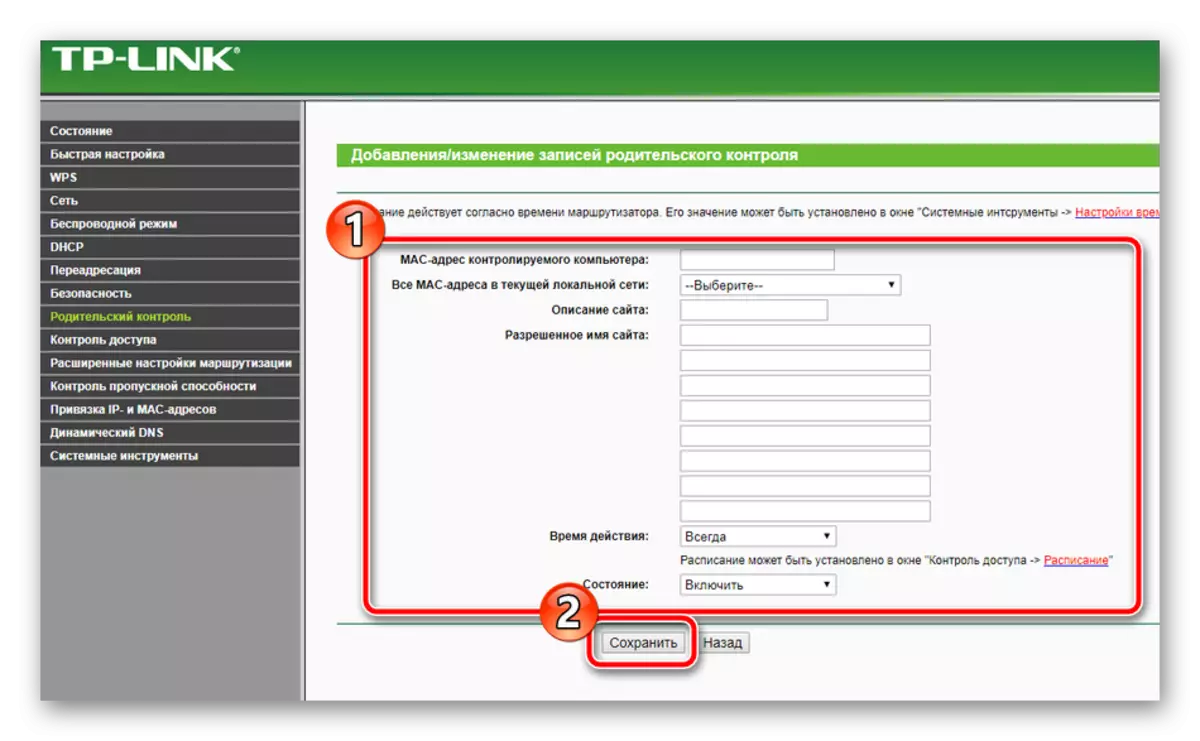
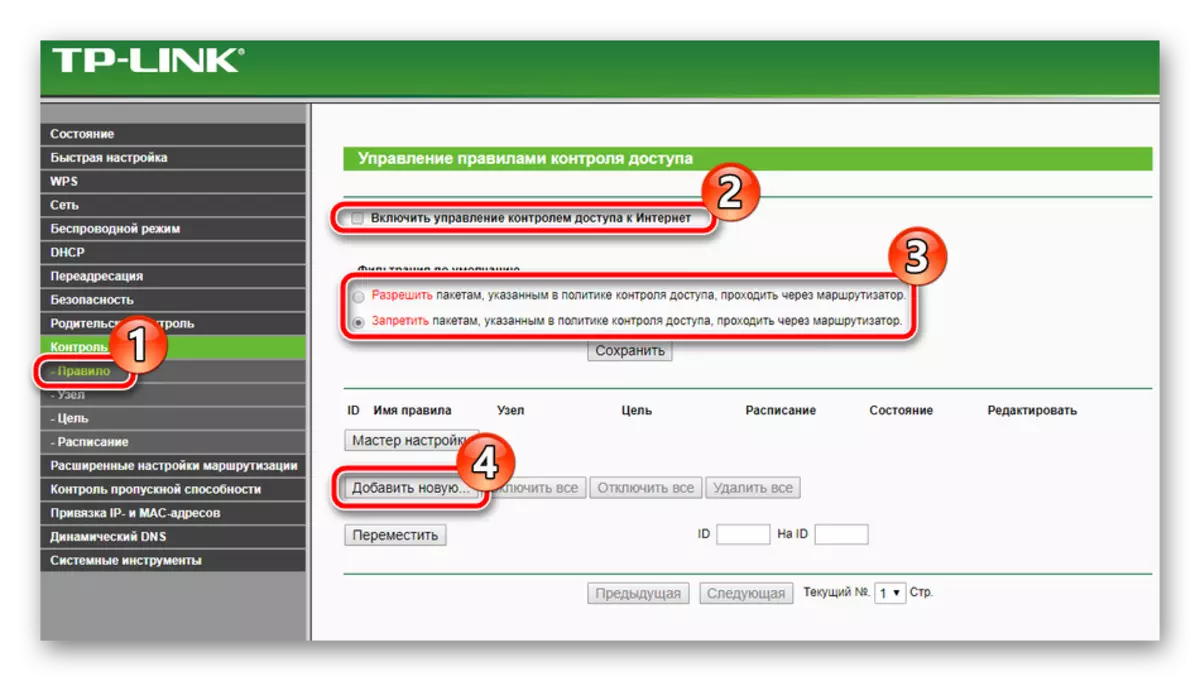
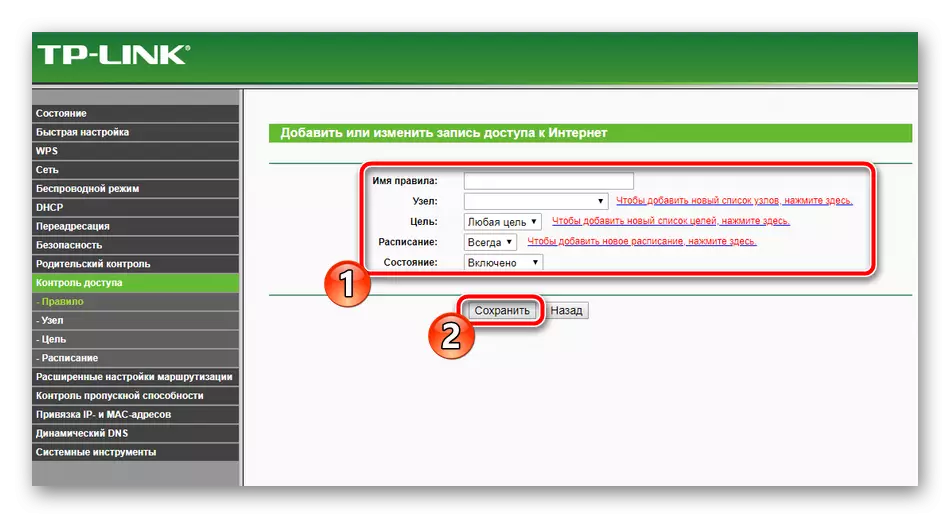
Fullføringsinnstilling
Bare de endelige elementene forblir, som jobbet med som skjer bokstavelig talt i flere klikk:
- I delen "Systemverktøy" velger du "Tidsinnstilling". I tabellen, sett de riktige verdiene på dato og klokkeslett for å sikre riktig drift av tidsplanen for foreldrekontroll og sikkerhetsparametere, samt den riktige statistikken om funksjonen til utstyret.
- I "Passord" -blokken kan du endre brukernavnet og installere en ny tilgangsnøkkel. Denne informasjonen brukes når ruteren er logget inn.
- I delen "Backup and Recovery" blir du tilbudt å lagre den nåværende konfigurasjonen til filen, slik at det ikke er noen problemer med gjenopprettingen i fremtiden.
- Sist men klikk på "Restart" -knappen i underavsnittet med samme navn, slik at etter at du har startet ruteren, treres alle endringer i kraft.
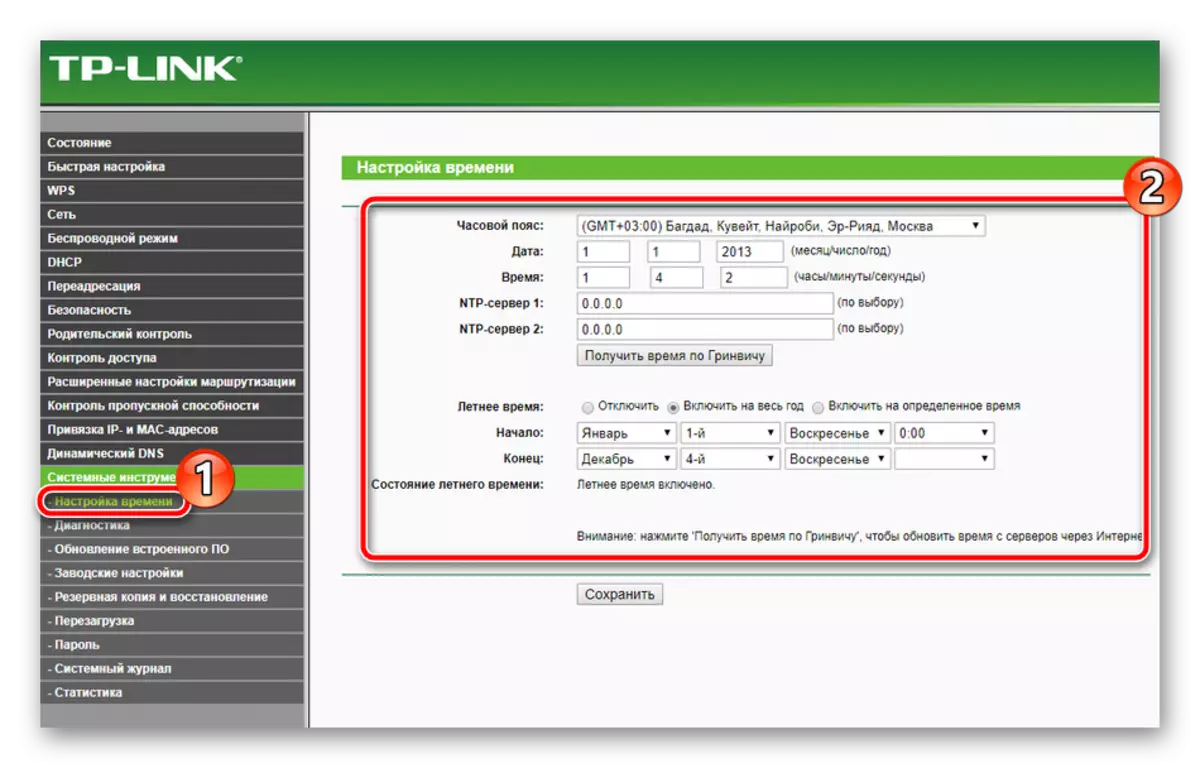
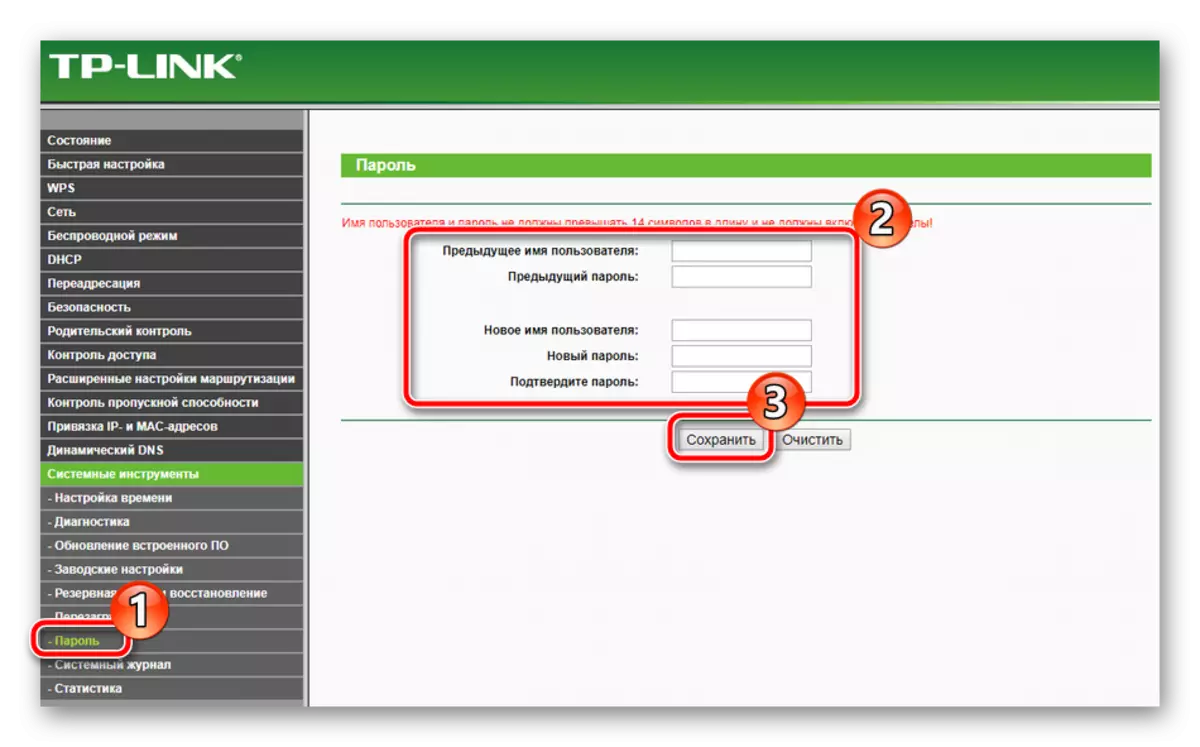
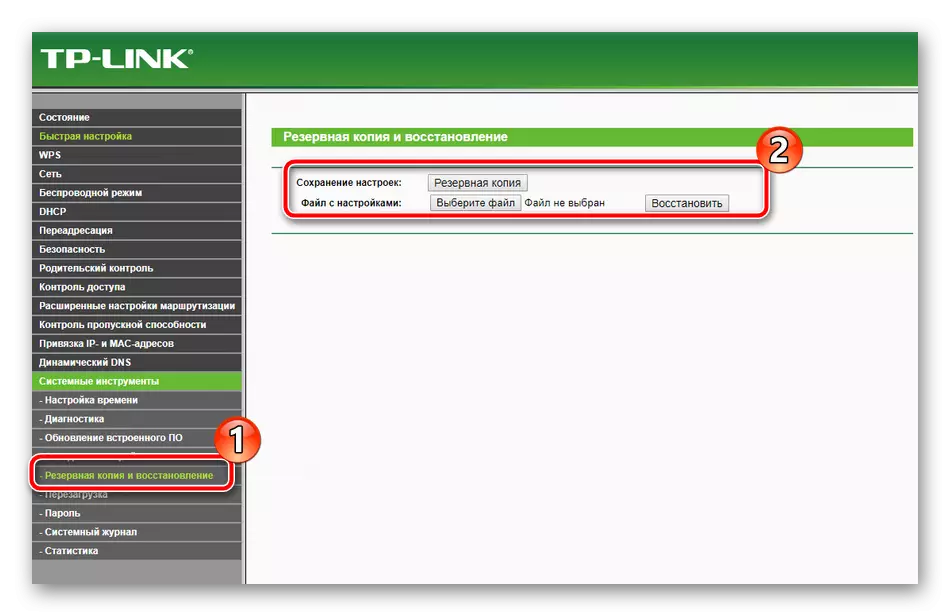
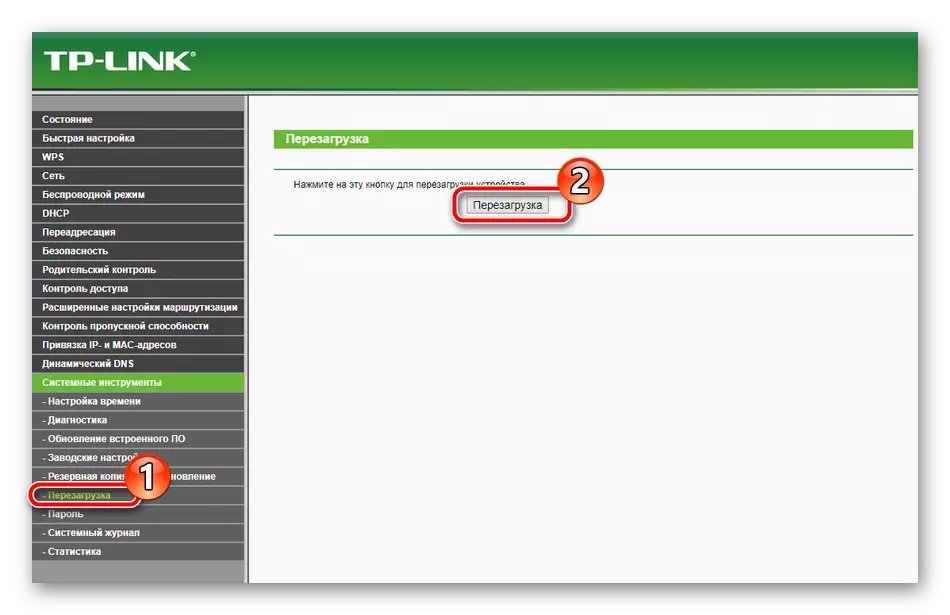
På dette kommer vår artikkel opp til den logiske konklusjonen. Vi håper i dag har du lært all nødvendig informasjon om å sette opp TP-linken TL-MR3420-ruteren, og du har ingen problemer med den uavhengige implementeringen av denne prosedyren.
