
Kupując nowy sprzęt sieciowy, jest to skonfigurowanie go. Jest przeprowadzany przez oprogramowanie układowe utworzone przez producentów. Proces konfiguracji obejmuje debugowanie połączenia przewodowego, punkty dostępu, parametry bezpieczeństwa i dodatkowe funkcje. Następnie opiszemy szczegółowo o tej procedurze, biorąc na przykład na przykład TP-Link TL-MR3420.
Przygotowanie do konfiguracji
Po rozpakowaniu routera pojawia się pytanie, jakie miejsce do zainstalowania. Wybierz lokalizację wynika z długości kabla sieciowego, a także obszar sieci bezprzewodowej. Jeśli to możliwe, lepiej uniknąć obecności wielu instrumentów, takich jak kuchenka mikrofalowa i uwzględniać, że przeszkody w postaci, na przykład, grubych ścian, zmniejszają jakość sygnału Wi-Fi.
Obróć router tylnego panelu do siebie, aby zapoznać się ze wszystkimi złączami i przyciskami obecnymi w nim. WAN jest oznaczony niebieskim i Ethernet 1-4 - żółty. Pierwszy kabel jest podłączony od dostawcy, aw pozostałych czterech obecnych w domu lub na komputerach biurowych.

Nieprawidłowe wartości sieciowe w systemie operacyjnym często prowadzą do nieistotności połączenia przewodowego lub punktu dostępu. Przed rozpoczęciem wykonywania zadania konfiguracji sprzętu, spójrz na ustawienia systemu Windows i upewnij się, że wartości dla protokołów DNS i IP są automatycznie uzyskiwane. Szczegółowe instrukcje na tym temacie szukają w innym artykule przez odniesienie poniżej.
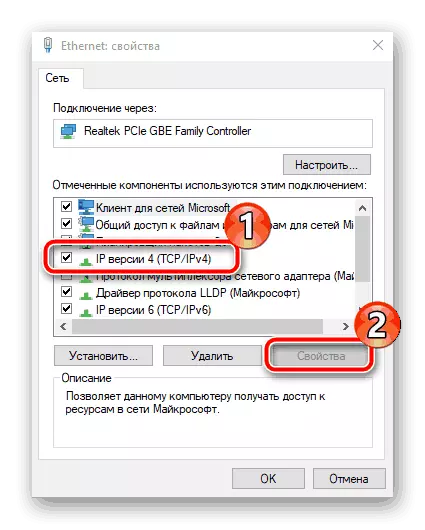
Czytaj więcej: Ustawienia sieci systemu Windows 7
Skonfiguruj router TP-LINK TL-MR3420
Wszystkie poniższe podręczniki są wykonywane przez interfejs WWW drugiej wersji. Jeśli nie pasuje do pojawienia się oprogramowania układowego z tym, co jest używane w tym artykule, po prostu znajdź te same przedmioty i zmienić je zgodnie z naszymi przykładami, funkcjonalnie oprogramowanie układowe routera jest praktycznie nie różny. Wejście do interfejsu na wszystkich wersjach jest następujące:
- Otwórz dowolną wygodną przeglądarkę internetową i wpisz pasek adresu 192.168.1.1 lub 192.168.0.1, a następnie naciśnij klawisz Enter.
- W wyświetlanym formularzu w każdej linii wprowadź admin i potwierdź wejście.
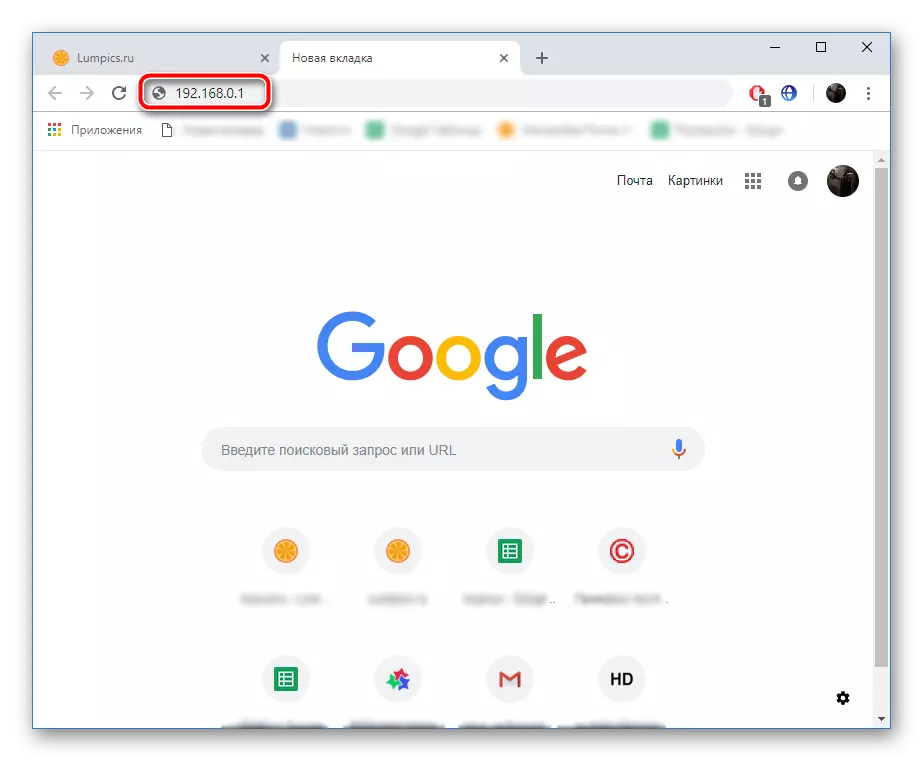
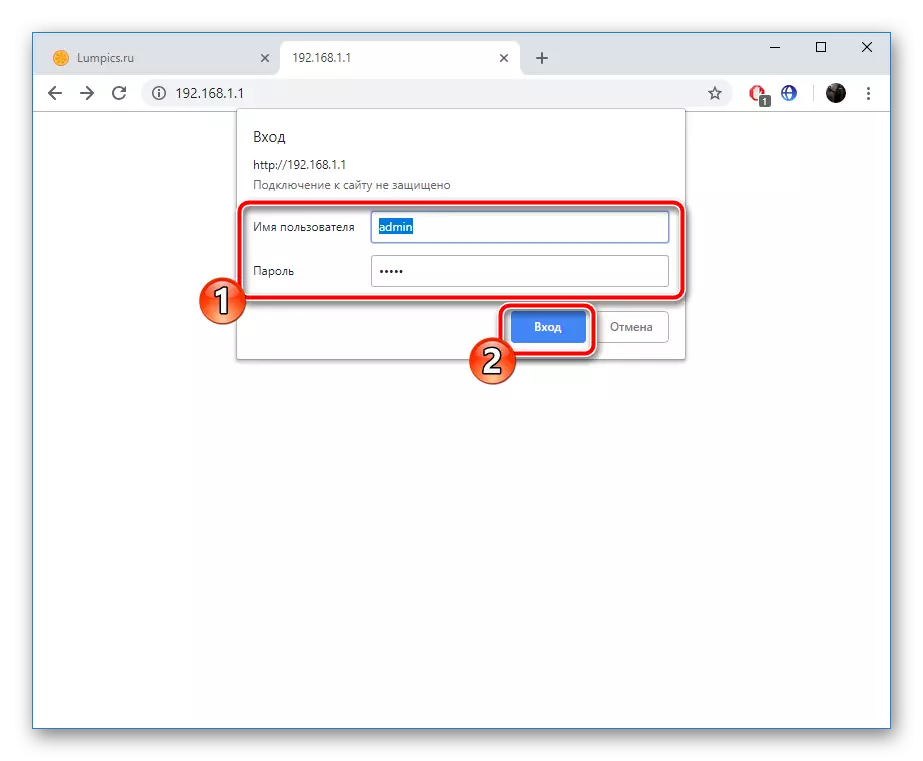
Teraz włączamy bezpośrednio do samej procedury konfiguracji, która występuje w dwóch trybach. Ponadto dotkniemy dodatkowych parametrów i narzędzi, które będą przydatne dla wielu użytkowników.
Szybkie ustawienie
Prawie każde oprogramowanie Firmware Router TP-Link zawiera wbudowany kreator konfiguracji, a model rozważany nie przekroczył. Z nią zmieniono tylko najbardziej podstawowe parametry połączenia przewodowego i punktów dostępu. Aby pomyślnie wykonać zadanie, musisz wdrożyć następujące informacje:
- Otwórz kategorię "Szybkie ustawienia" i natychmiast kliknij "Dalej", uruchomi kreatora.
- Najpierw dostosuj dostęp do Internetu. Zapraszamy do wyboru jednego z rodzajów WAN, który będzie głównie i będzie zaangażowany. Większość wybierz "tylko WAN".
- Dalej jest ustawiony na Connect Type. Ten przedmiot jest zdefiniowany bezpośrednio przez samego dostawcy. Informacje na ten temat poszukuje umowy z dostawcą usług internetowych. Istnieją wszystkie dane do wprowadzania.
- Niektóre połączenia internetowe działają normalnie dopiero po włączeniu użytkownika, a dla tego konieczne jest określenie logowania i hasła uzyskanego z zawarcia umowy z dostawcą. Ponadto można wybrać dodatkowe połączenie, jeśli go potrzebujesz.
- W przypadku, gdy przy pierwszym etapie zostanie użyta, że 3G / 4G zostanie również wykorzystana, główne parametry będą wymagane w oddzielnym oknie. Określ właściwy region, mobilny dostawca, typ autoryzacji, nazwa użytkownika i hasło, w razie potrzeby. Po zakończeniu kliknij "Dalej".
- Ostatnim krokiem jest utworzenie punktu bezprzewodowego, że większość użytkowników obejmuje dostęp do Internetu z urządzeń mobilnych. Przede wszystkim aktywuj sam tryb i ustaw nazwę punktu dostępu. Dzięki nim będzie wyświetlany na liście połączeń. "Tryb" i "Szerokość kanału" zostawiają domyślnie, ale w sekcji Zabezpieczenia umieść marker w pobliżu WPA-PSK / WPA2-PSK i określa wygodne hasło składające się z minimum ośmiu znaków. Musi wejść do każdego użytkownika podczas próby połączenia z punktem.
- Wyświetlanie powiadomienia, że procedura szybkiego konfiguracji przekazała pomyślnie, aby wyjść z kreatora, naciskając przycisk "Ukończ".
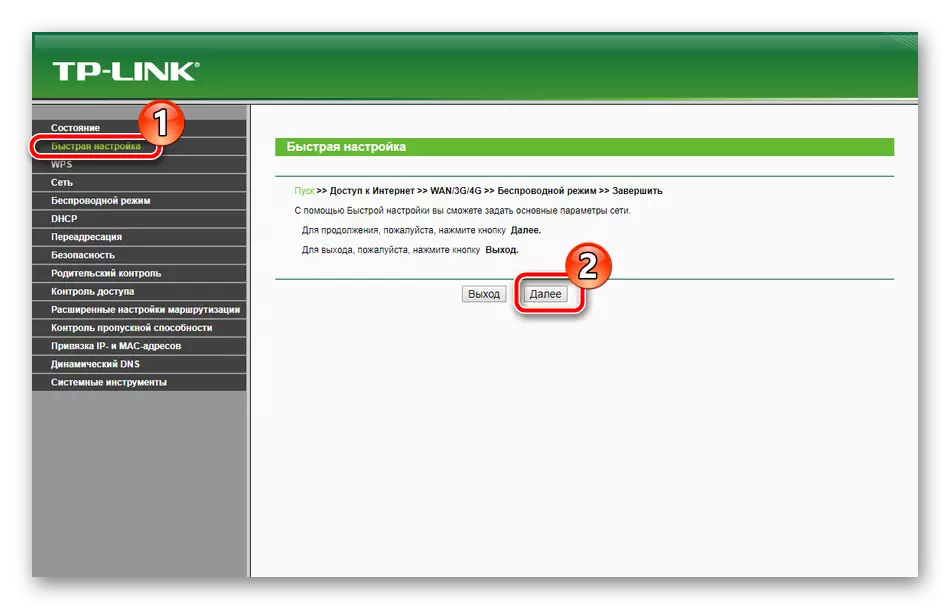
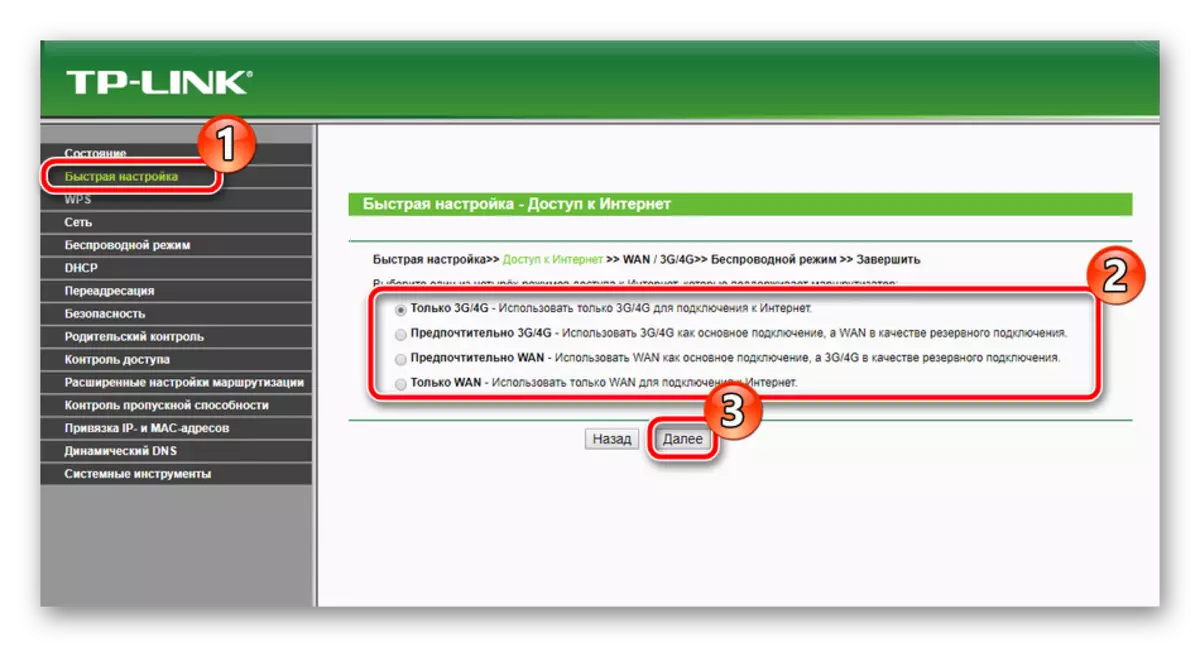
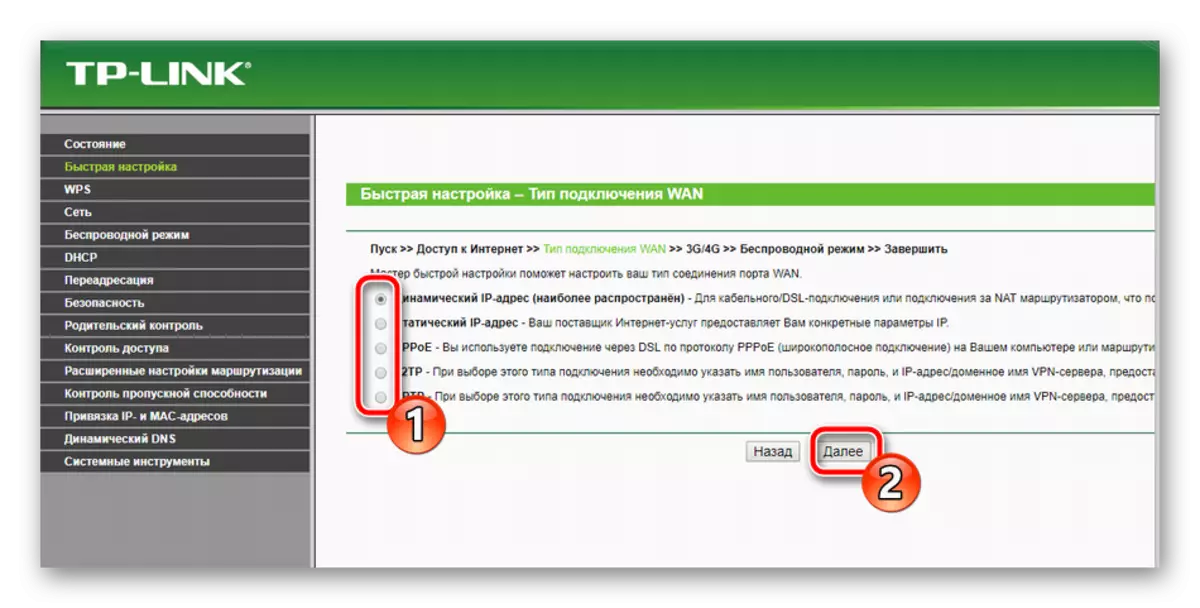
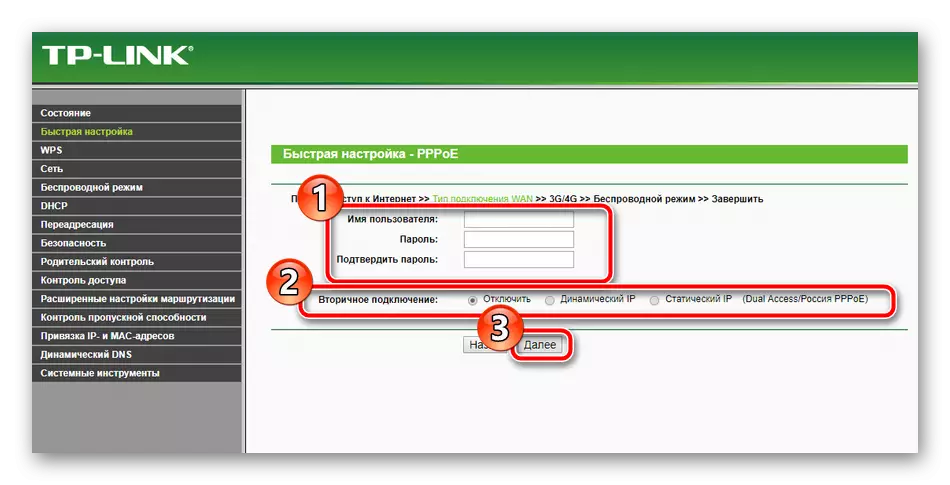
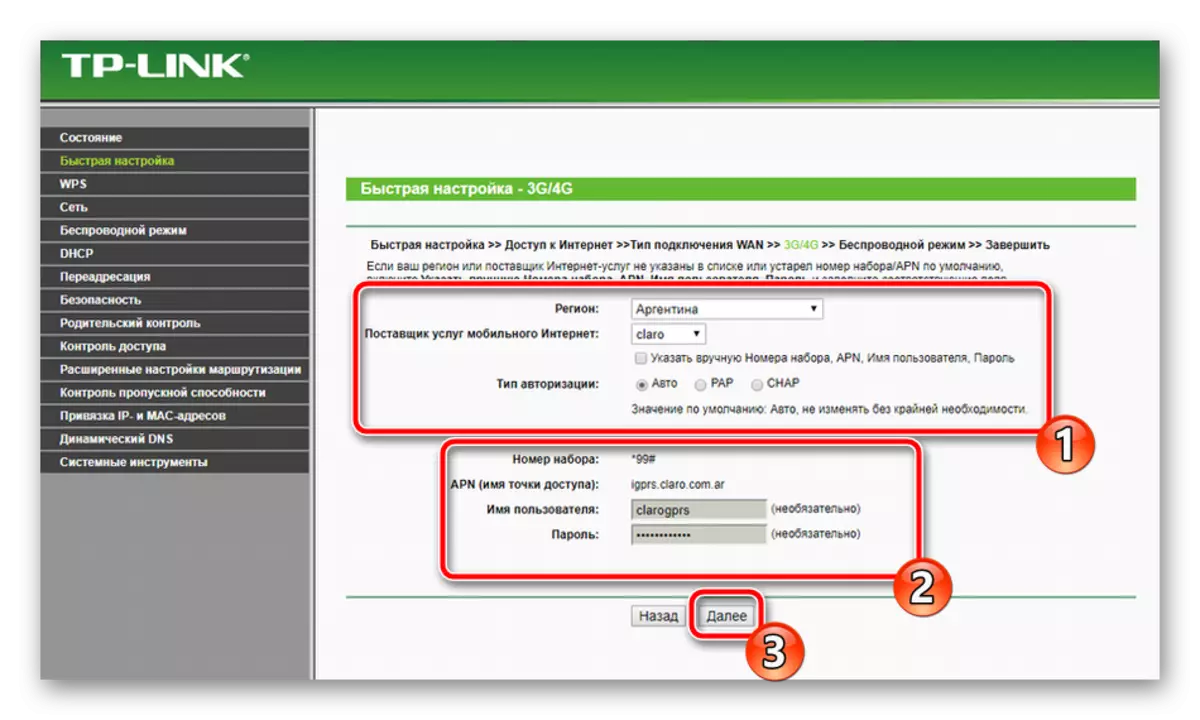
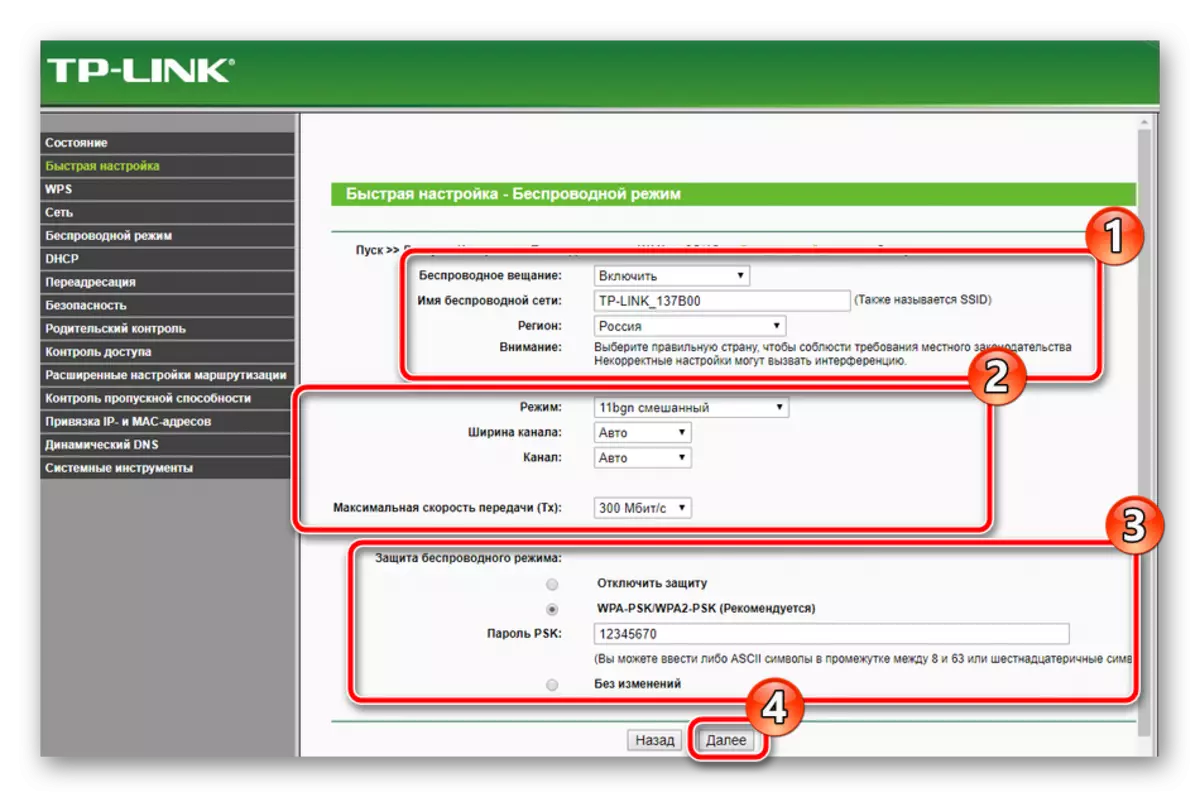
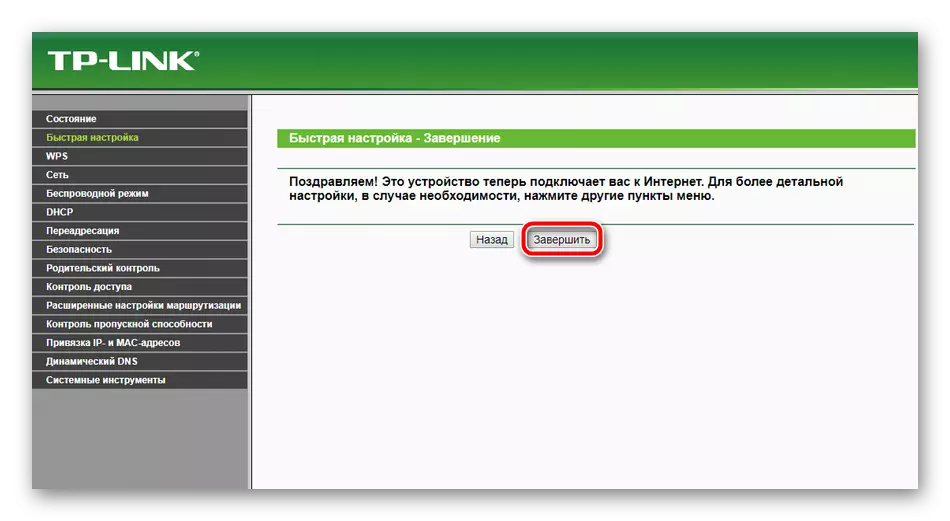
Jednak parametry przewidziane do szybkiej konfiguracji nie zawsze spełniają potrzeby użytkowników. W takim przypadku najlepsze rozwiązanie przejdzie do odpowiedniego menu w interfejsie internetowym i ręcznie ustawisz wszystko, czego potrzebujesz.
Ustawienie ręczne.
Wiele ręcznych elementów konfiguracji są podobne do tych rozpatrywanych w wbudowanym kreatorze, jednak pojawiają się tutaj więcej dodatkowych funkcji i narzędzi, co pozwala na regulację systemu indywidualnie. Rozpocznijmy analizę całego procesu z połączenia przewodowego:
- Otwórz kategorię "Sieć" i przejdź do sekcji "Dostęp do Internetu". Otwierasz kopię pierwszego etapu szybkiego konfiguracji. Ustaw ten typ sieci tutaj, który najczęściej używasz.
- Poniższa podsekcja jest "3G / 4G". Zwróć uwagę na elementy "Region" i "Mobilny dostawca usług internetowych". Wszystkie inne wartości wykazują wyłącznie pod Twoją potrzebami. Ponadto możesz pobrać konfigurację modemu, jeśli masz na komputerze w formie pliku. Aby to zrobić, kliknij przycisk "Ustawienia modemu" i wybierz Plik.
- Teraz zatrzymamy się na WAN - główne połączenie sieciowe używane przez większość właścicieli takiego sprzętu. Pierwszym krokiem jest przejście na sekcję "WAN", a następnie wybrany jest typ połączenia, nazwa użytkownika i hasło są ustawione, jeśli są wymagane, a także parametry sieci wtórnej i trybu. Wszystkie elementy obecne w tym oknie są wypełnione zgodnie z umową uzyskaną od dostawcy.
- Czasami konieczne jest wypełnienie klonowania adresu MAC. Ta procedura jest omawiana z dostawcą usług internetowych, a następnie wartości są zastępowane przez odpowiednią partycję w interfejsie internetowym.
- Ostatnim przedmiotem jest "IPTV". Router TP-Link TL-MR3420 Chociaż obsługuje taką usługę, ale zapewnia słaby zestaw parametrów do edycji. Możesz zmienić tylko wartość proxy i rodzaj pracy, która jest niezwykle rzadko.
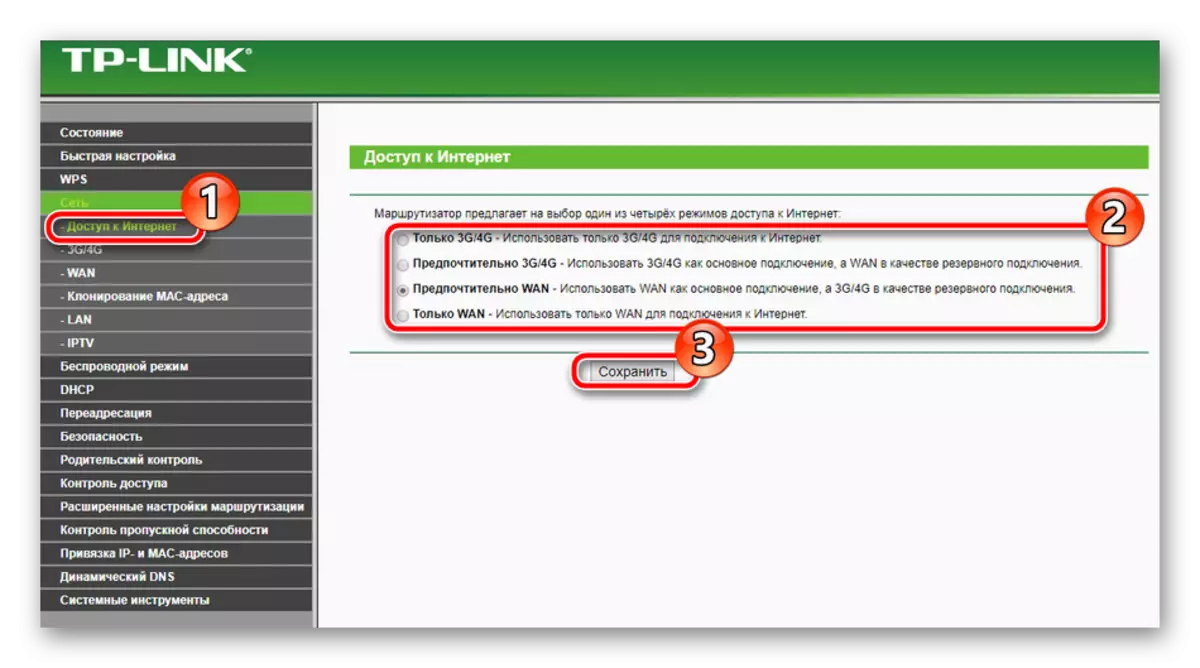
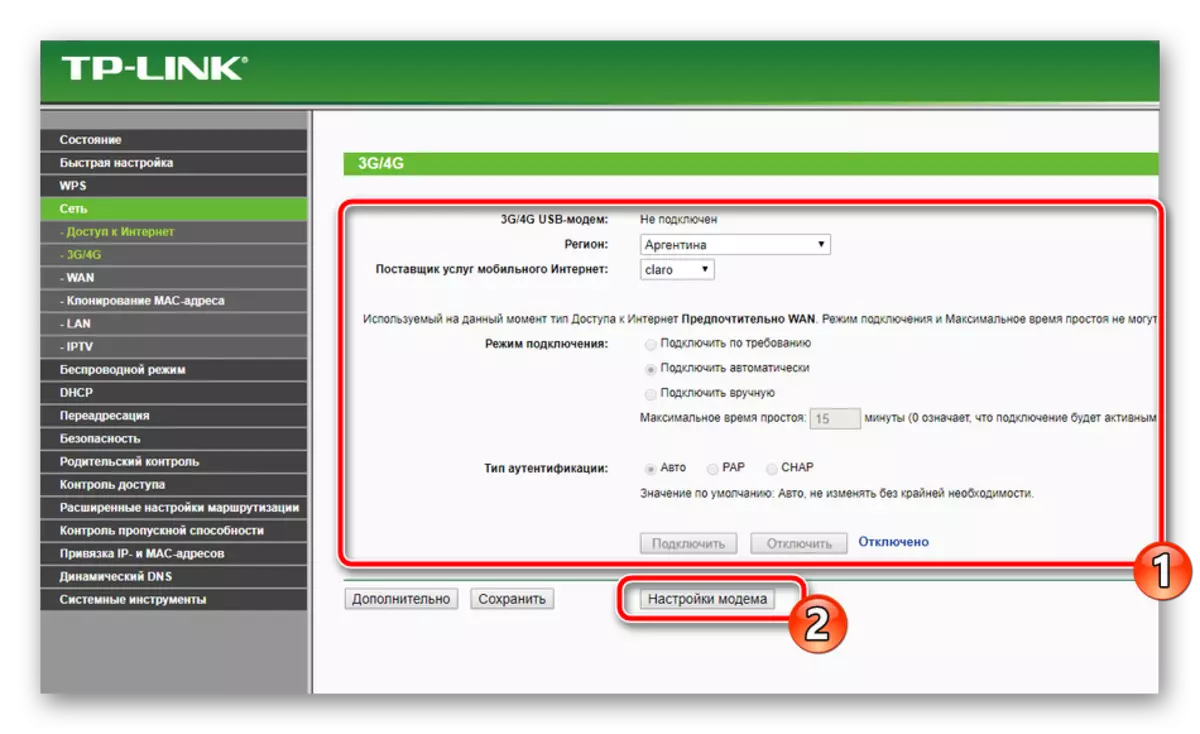
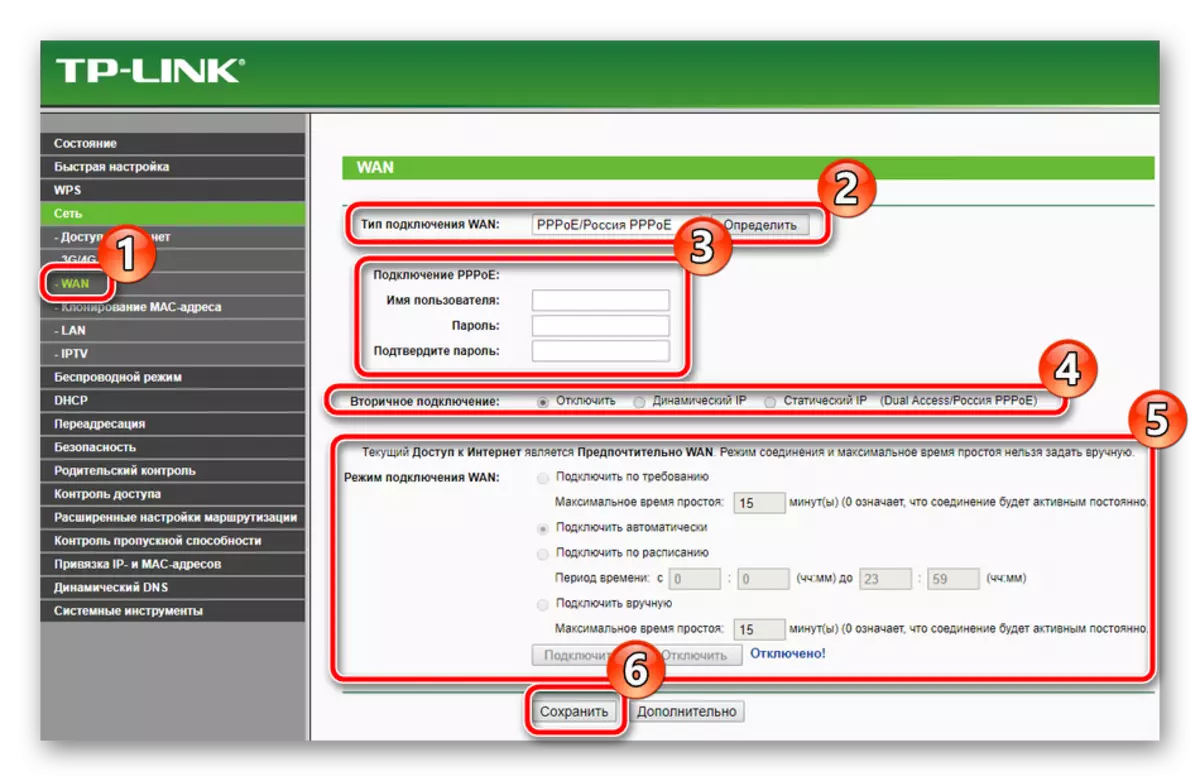
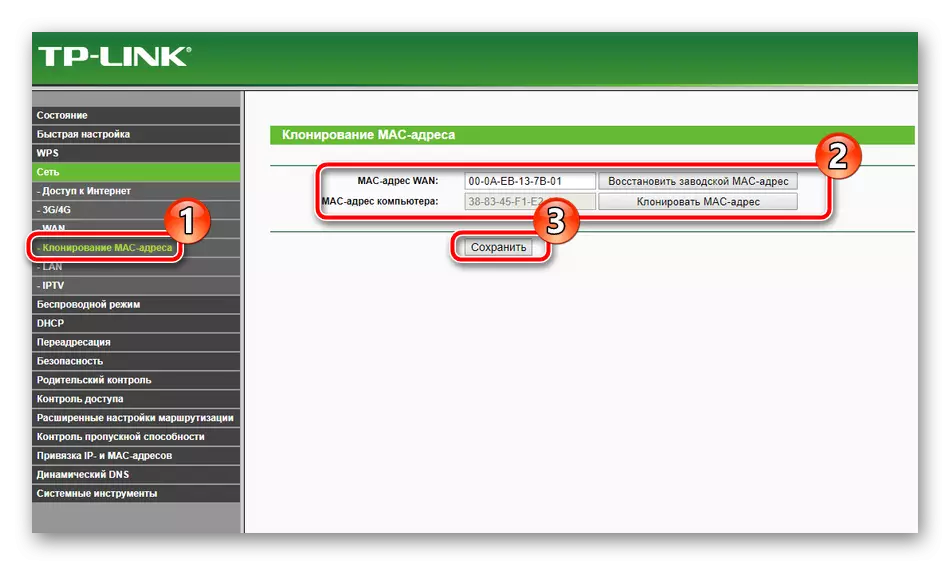
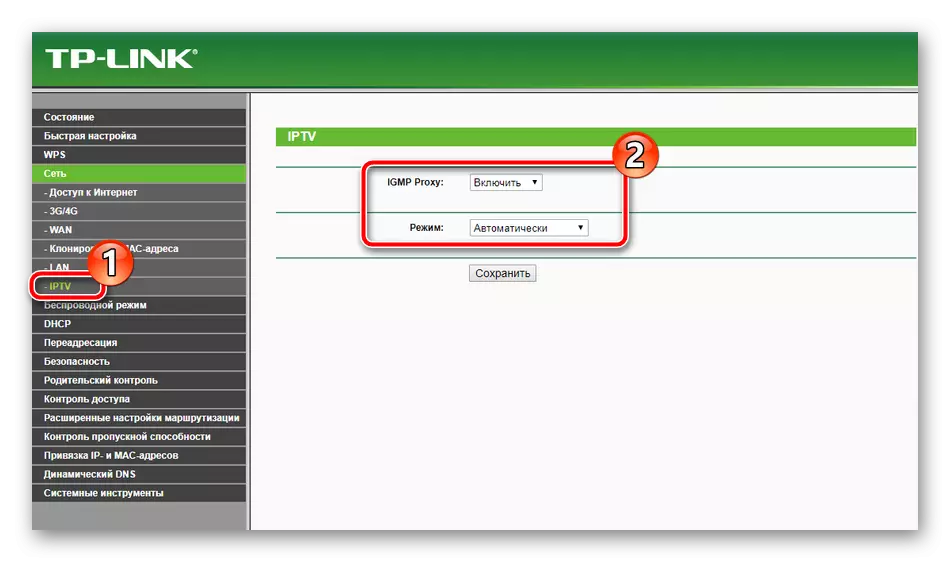
Na ten temat debugowanie połączenia przewodowego jest zakończone, ale bezprzewodowy punkt dostępu jest również uważany za ważną rolę, która jest tworzona przez użytkownika ręcznie. Przygotowanie do pracy z połączeniami bezprzewodowymi jest wykonywane w następujący sposób:
- W kategorii "Tryb bezprzewodowy" wybierz "Ustawienia trybu bezprzewodowego". Przejdźmy przez wszystkie obecne przedmioty. Najpierw ustaw nazwę sieci, może być dowolna, a następnie określ swój kraj. Tryb, szerokość kanału i sam kanał często pozostają niezmienione, ponieważ ich ręczne ustawienie jest wymagane bardzo rzadko. Ponadto jesteś dostępny, aby zainstalować ograniczenia dotyczące maksymalnej szybkości przesyłania danych w punkcie. Po zakończeniu wszystkich działań kliknij "Zapisz".
- Sekcja sąsiednia jest "Ochrona trybu bezprzewodowego", w którym powinieneś iść dalej. Zaznacz zalecany znacznik typu szyfrowania i zmień klucz, aby służyć jako hasło do twojego punktu.
- W "Filtrowanie adresów MAC" zasady tego narzędzia są ustawione. Umożliwia ograniczenie lub, wręcz przeciwnie, pozwól, aby niektóre urządzenia łączą się z siecią bezprzewodową. Aby to zrobić, aktywuj funkcję, ustaw żądaną regułę i kliknij "Dodaj nowy".
- W oknie, które otwierają się, zostaniesz poproszony o wprowadzenie adresu żądanego urządzenia, daj jej opis i wybrać stan. Po zakończeniu zapisz zmiany w odpowiednim przycisku.
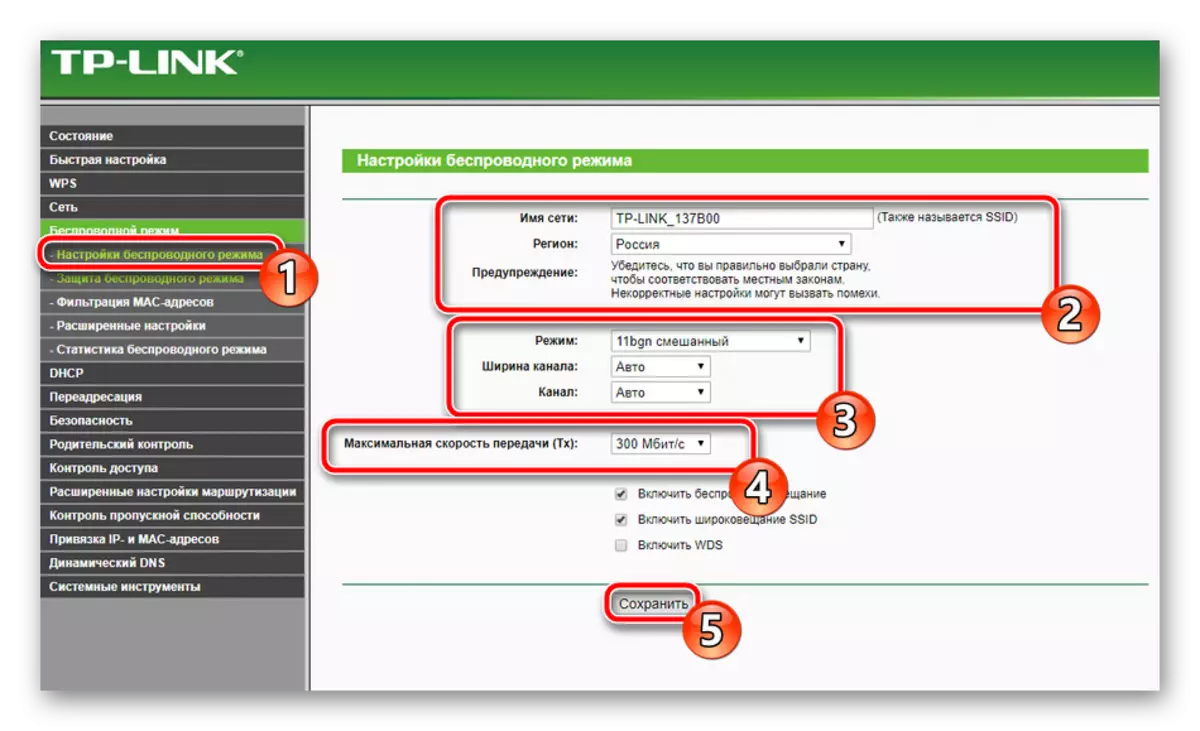
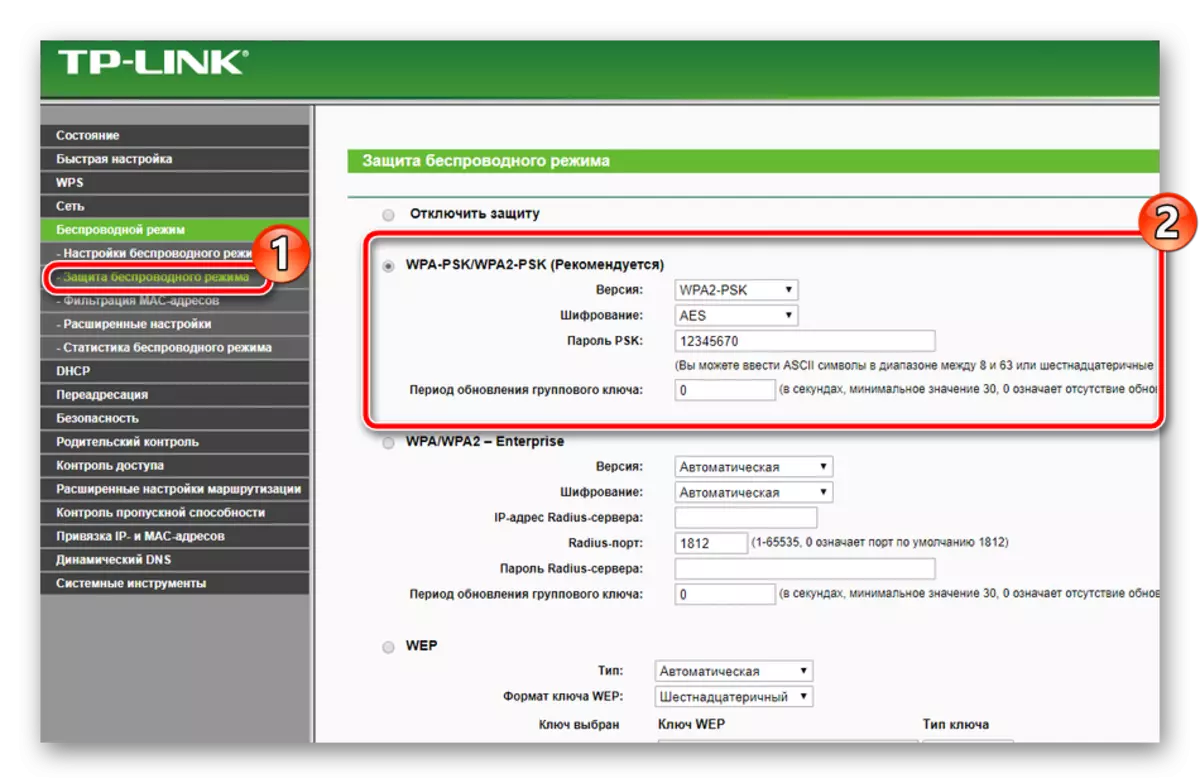
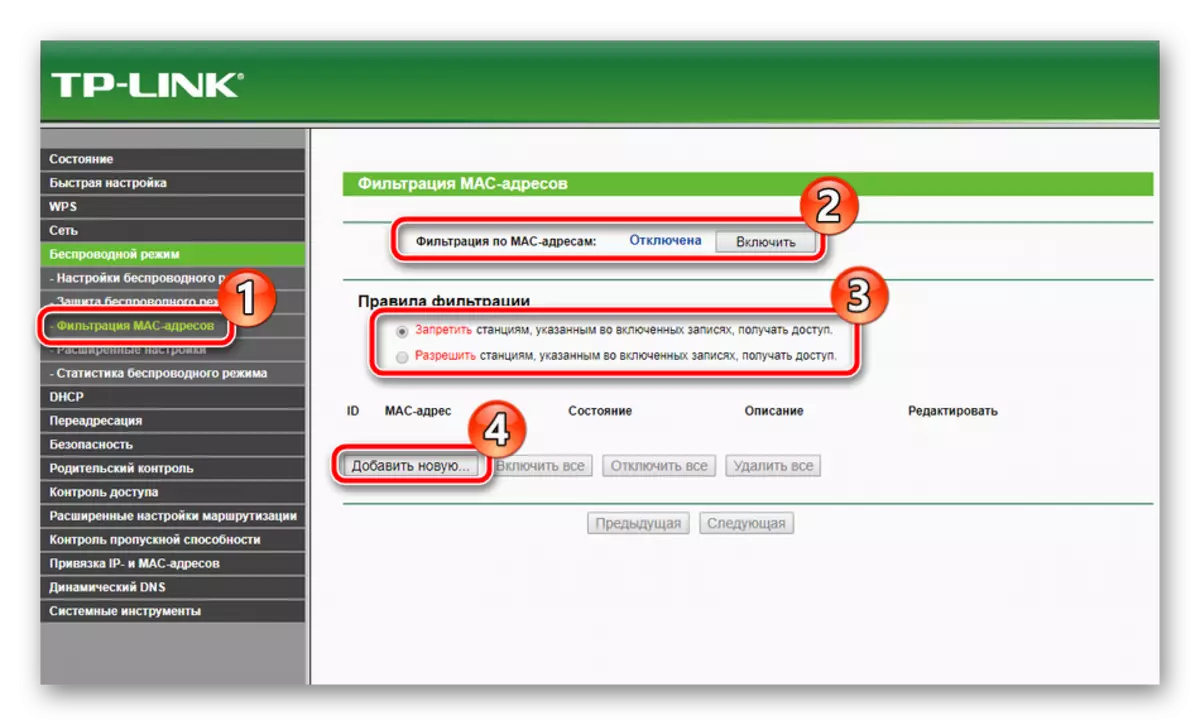
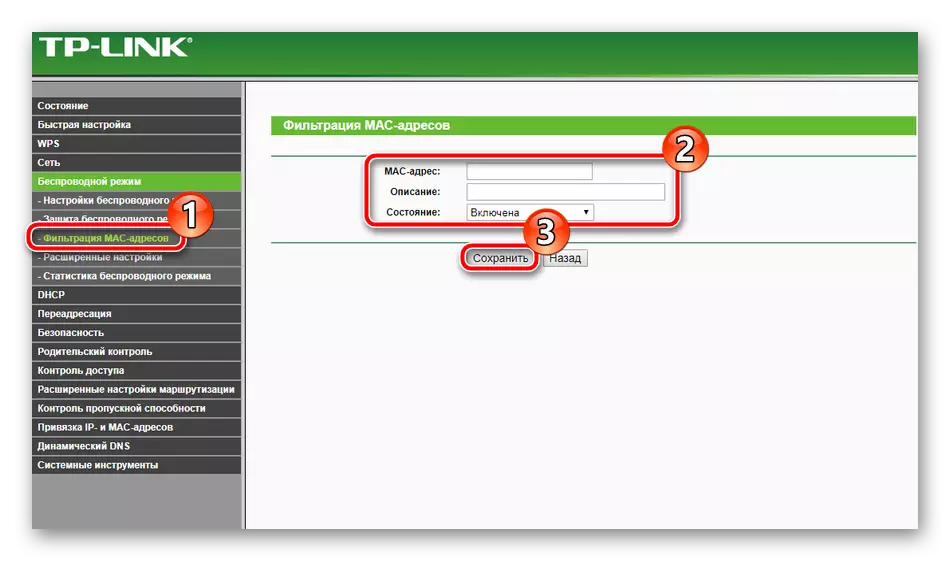
W tym celu zakończono pracę z podstawowymi parametrami. Jak widać, nie ma nic skomplikowanego, cały proces jest dosłownie kilka minut, po czym można natychmiast rozpocząć pracę w Internecie. Istnieją jednak jeszcze dodatkowe narzędzia i zasady bezpieczeństwa, które należy również rozważyć.
Dodatkowe ustawienia
Przede wszystkim przeanalizujemy sekcję "Ustawienia DHCP". Ten protokół umożliwia automatyczne odbieranie niektórych adresów, dzięki czemu sieć jest bardziej stabilna. Należy upewnić się, że funkcja jest włączona, jeśli nie, zaznacz niezbędny element z markerem i kliknij "Zapisz".
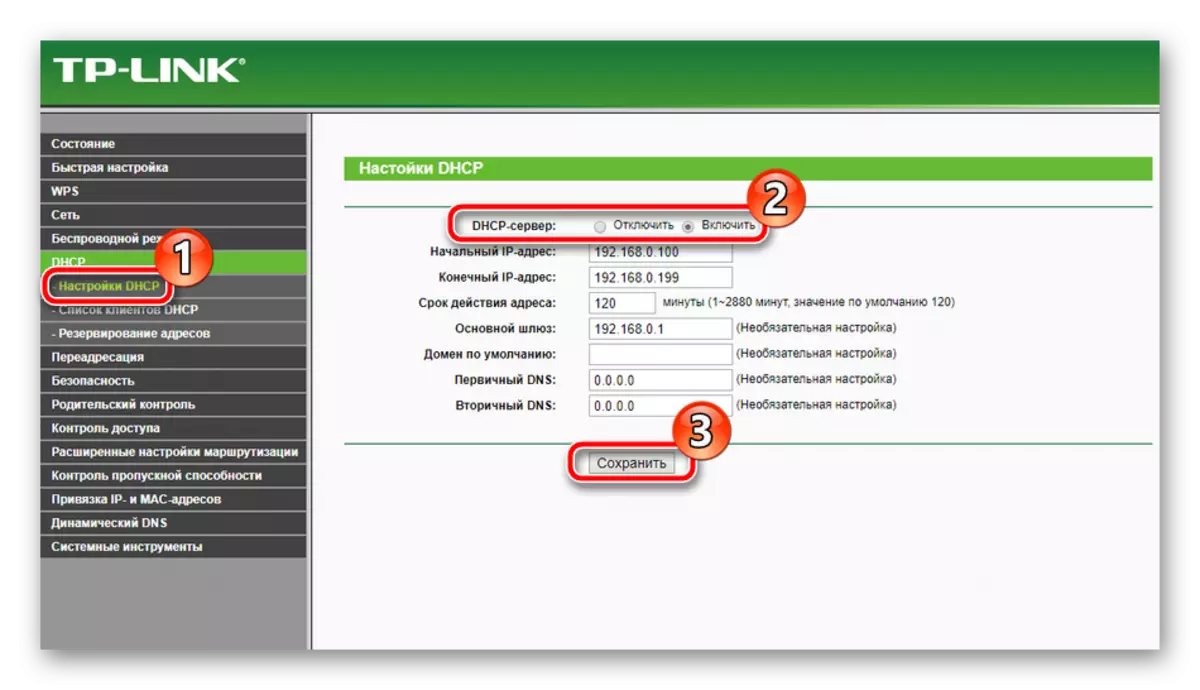
Czasami musimy wzbudzić porty. Otwieranie ich umożliwia lokalne programy i serwery do korzystania z danych internetowych i wymiany. Procedura procesu wygląda tak:
- Dzięki kategorii "Przekazywanie", przejdź do "Wirtualne serwery" i kliknij "Dodaj nowy".
- Wypełnij formularz wyjściowy zgodnie z Twoimi wymaganiami.
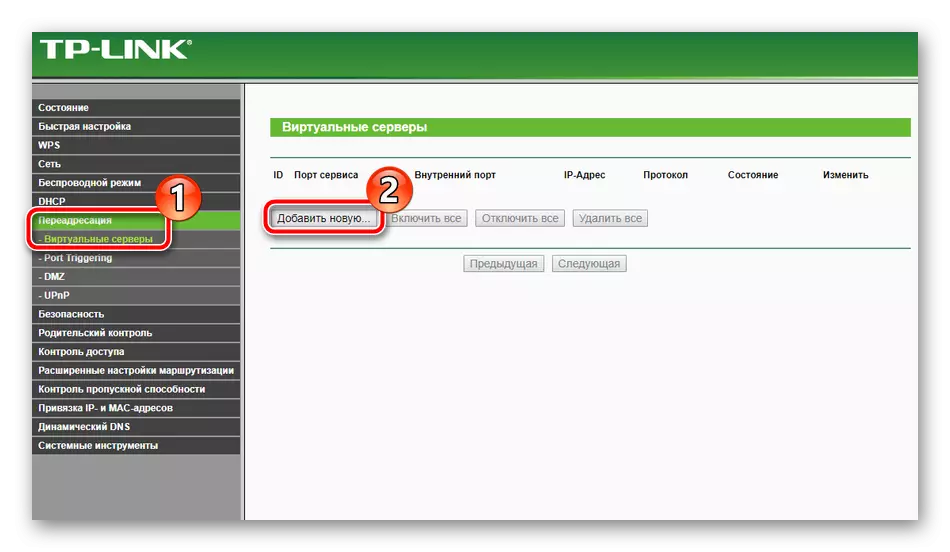
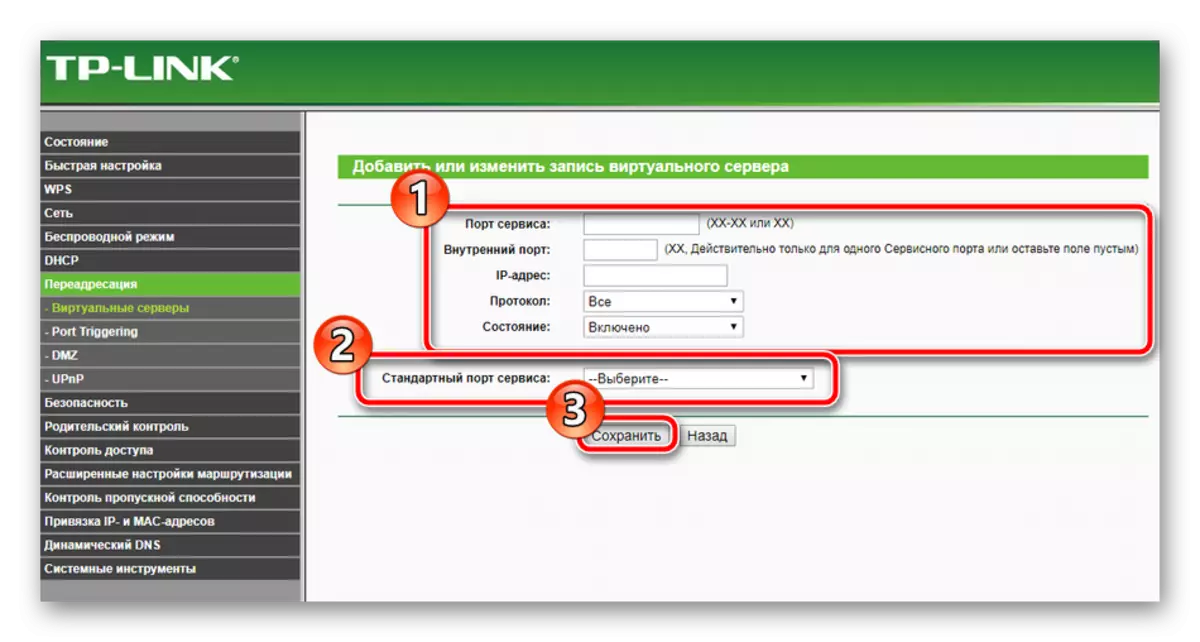
Szczegółowe instrukcje można znaleźć w celu otwarcia portów na routerach TP-Link w drugim artykule według odniesienia poniżej.
Czytaj więcej: Otwieranie portów na routerze TP-Link
Czasami podczas korzystania z VPN i innych połączeń nie powiedzie się, gdy próbujesz prowadzić. Zdarza się najczęściej ze względu na fakt, że sygnał przechodzi przez specjalne tunele i często jest tracone. Jeśli taka sytuacja występuje, trasa statyczna (bezpośrednia) jest skonfigurowana dla żądanego adresu, a to jest prawdą:
- Przejdź do "Zaawansowane ustawienia routingu" i wybierz "Lista tras statycznych". W otwartym oknie kliknij "Dodaj nowy".
- W wierszach określa adres docelowy, maskę sieci, bramę i ustawić stan. Po zakończeniu nie zapomnij kliknąć na "Zapisz", aby zmienić zmiany.
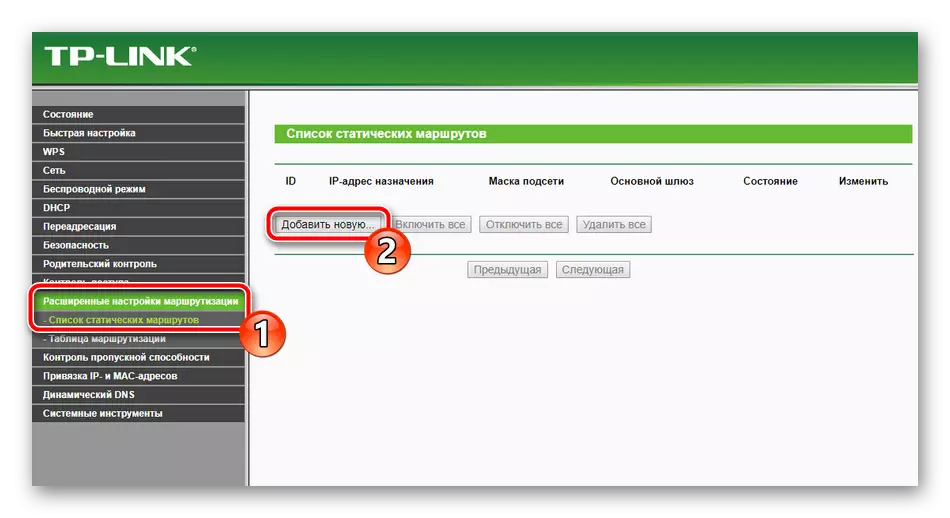
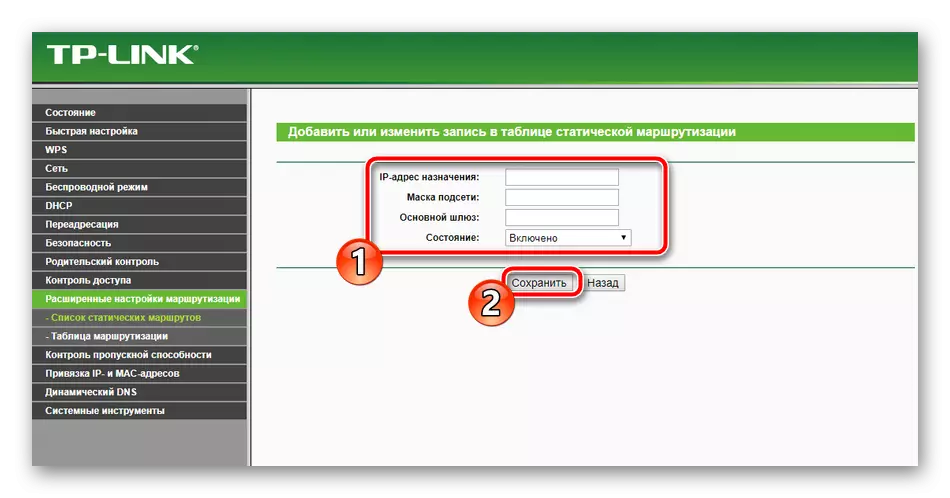
Ostatnią rzeczą, o której chciałbym wspomnieć z dodatkowych ustawień - dynamiczne DNS. Jest to konieczne tylko w przypadku korzystania z różnych serwerów i FTP. Domyślnie usługa ta jest wyłączona, a jego przepis jest negocjowany z dostawcą. Rejestruje Cię w serwisie, przypisuje nazwę użytkownika i hasło. Możesz aktywować tę funkcję w odpowiednim menu Ustawienia.
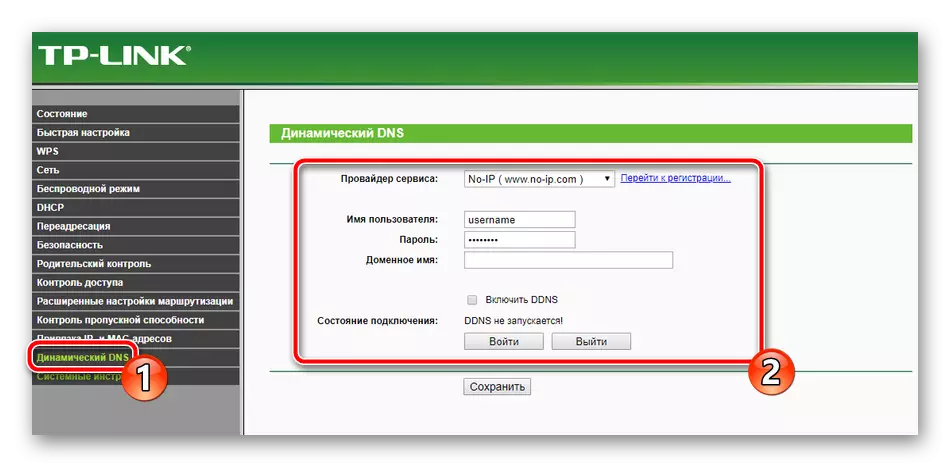
Ustawienia bezpieczeństwa
Ważne jest nie tylko zapewnienie prawidłowego działania Internetu na routerze, ale także określić ustawienia zabezpieczeń, aby zabezpieczyć się przed niechcianymi połączeniami i szokującą zawartością w sieci. Rozważymy najbardziej podstawowe i przydatne zasady, a już zdecydujesz, czy potrzebujesz je aktywować, czy nie:
- Natychmiast zwrócić uwagę na sekcję "Ustawienia ochrony niestandardowej". Upewnij się, że wszystkie parametry są tutaj wliczone. Zwykle domyślnie są aktywni. Nie ma potrzeby odłączenia tutaj, w tej pracy urządzenia, zasady te nie wpływają.
- Zarządzanie interfejsem internetowym jest dostępny dla wszystkich użytkowników, którzy są podłączone do sieci lokalnej. Możliwe jest zakazanie wprowadzania oprogramowania przez odpowiednią kategorię. Tutaj wybierz odpowiednią regułę i przypisz go do wszystkich niezbędnych adresów MAC.
- Kontrola rodzicielska pozwala na nie tylko ustalenie ograniczenia na czas pobytu dzieci w Internecie, ale także przypisywać zakazy dla niektórych zasobów. Po pierwsze, w sekcji Kontrola rodzicielska, aktywuj tę funkcję, wprowadź adres tego komputera, który chcesz sterować i kliknąć "Dodaj nowy".
- W menu otwiera się, ustaw zasady, które uważasz za konieczne. Powtórz tę procedurę dla wszystkich wymaganych witryn.
- Ostatnią rzeczą, którą chciałbym zwrócić uwagę, że bezpieczeństwo jest zarządzanie zasadami kontroli dostępu. Dość duża liczba różnych pakietów przechodzi przez router, a czasami potrzebowała nad nimi kontroli. W takim przypadku przejdź do menu "Control" - "Reguła", włącz tę funkcję, ustaw wartości filtrowania i kliknij "Dodaj nowy".
- Tutaj wybierasz węzeł od obecnych na liście, ustaw cel, harmonogram i stan. Przed wejściem kliknij przycisk "Zapisz".
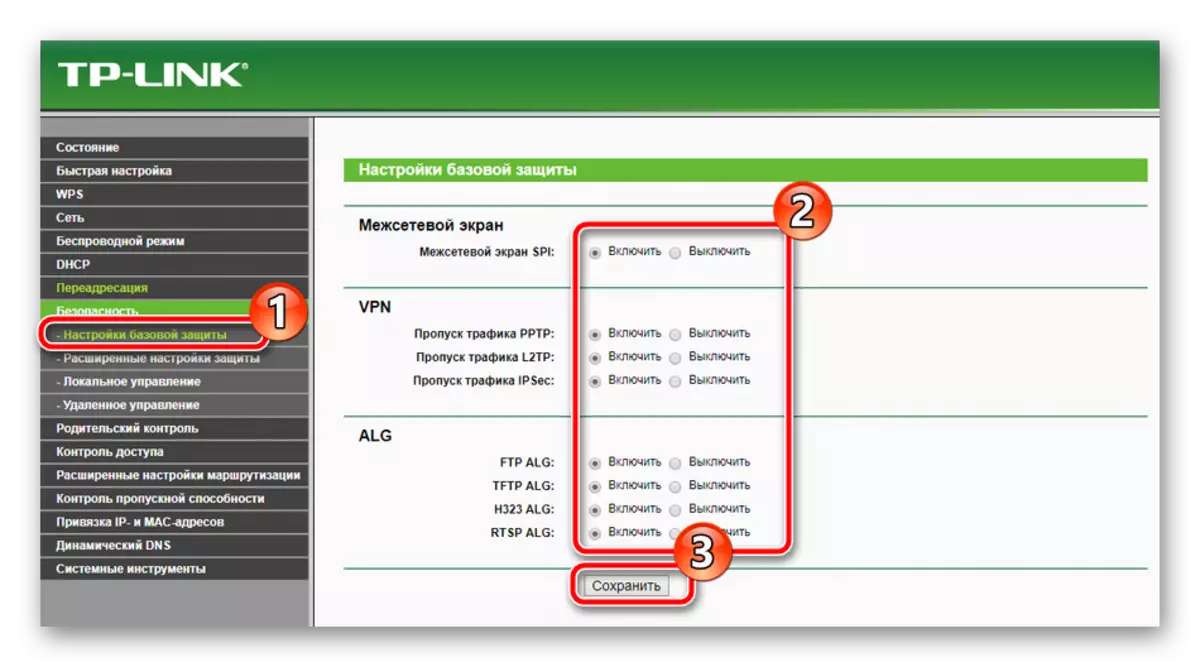
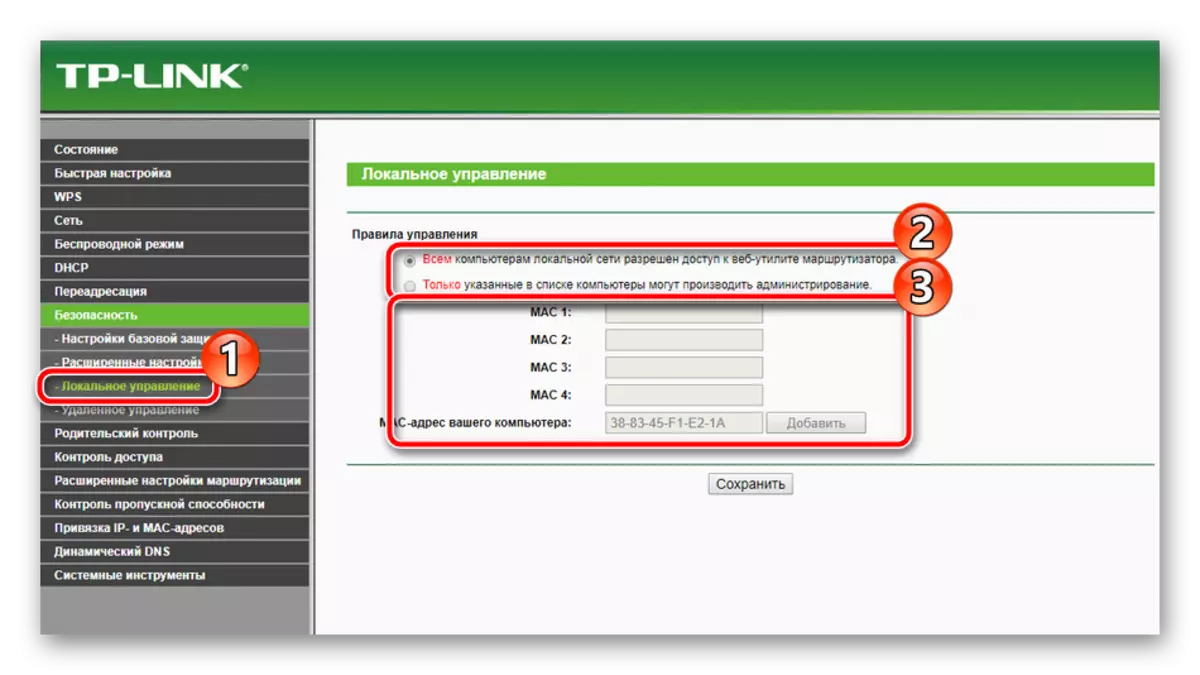
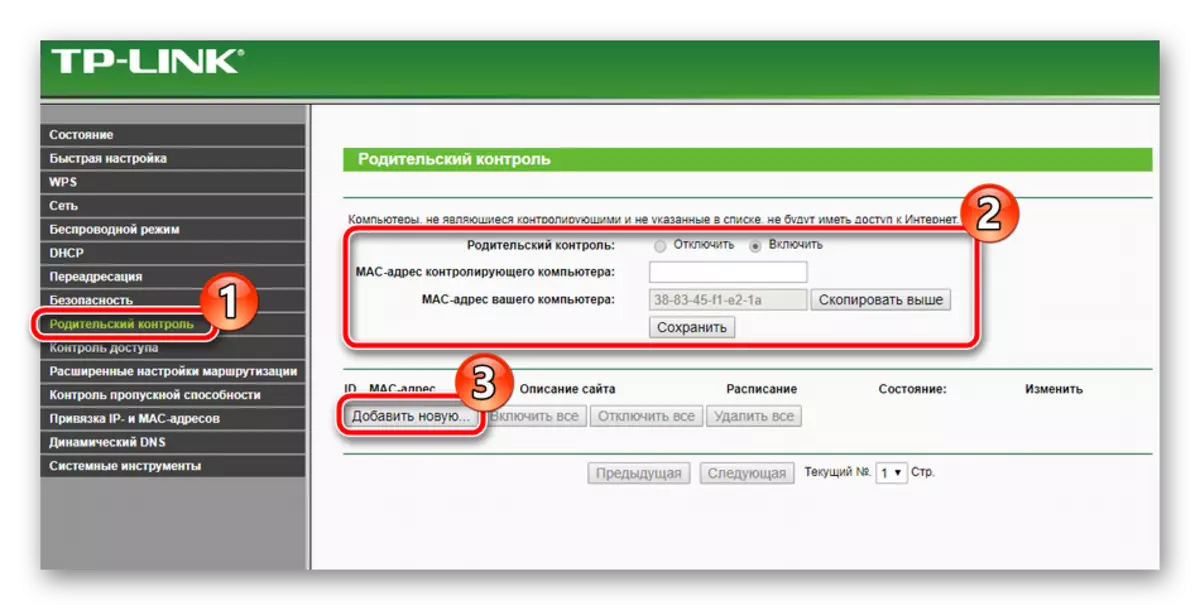
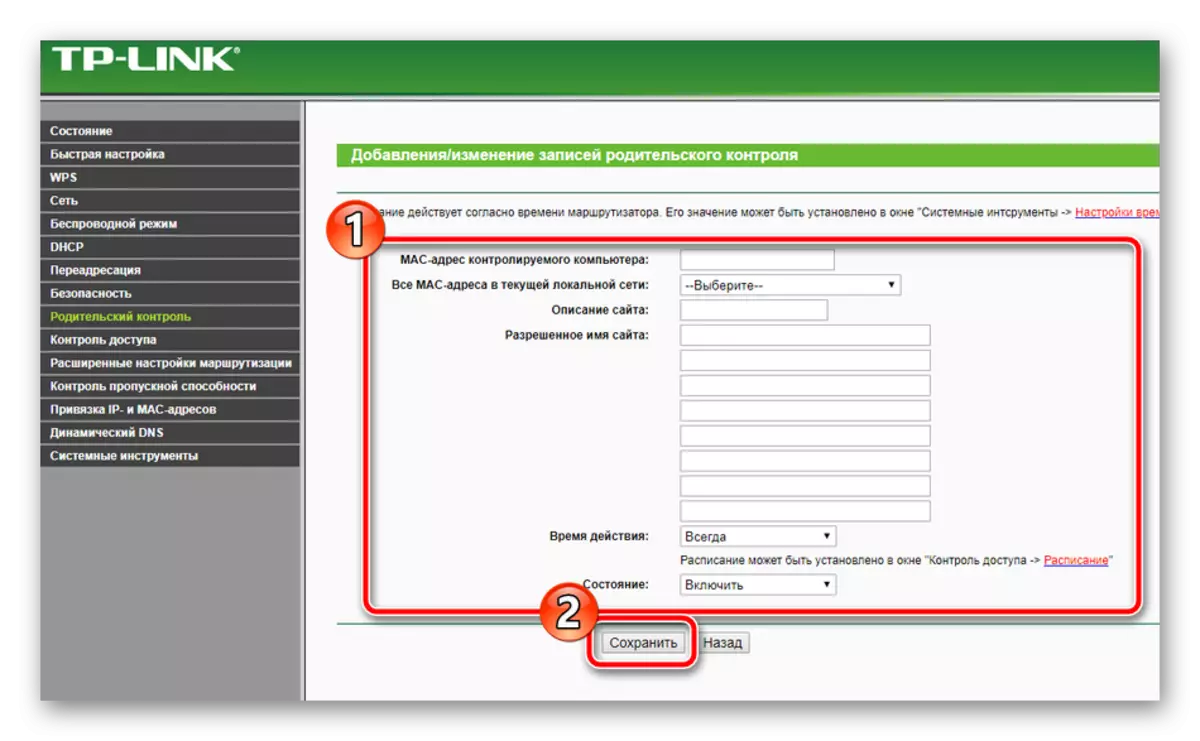
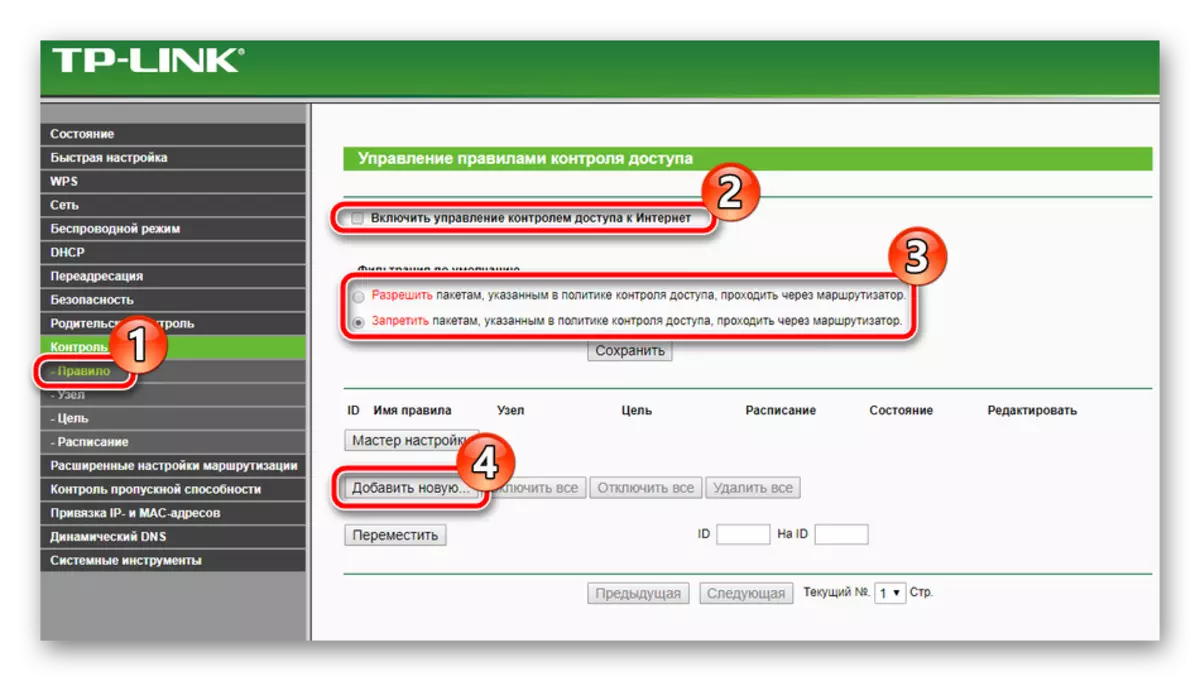
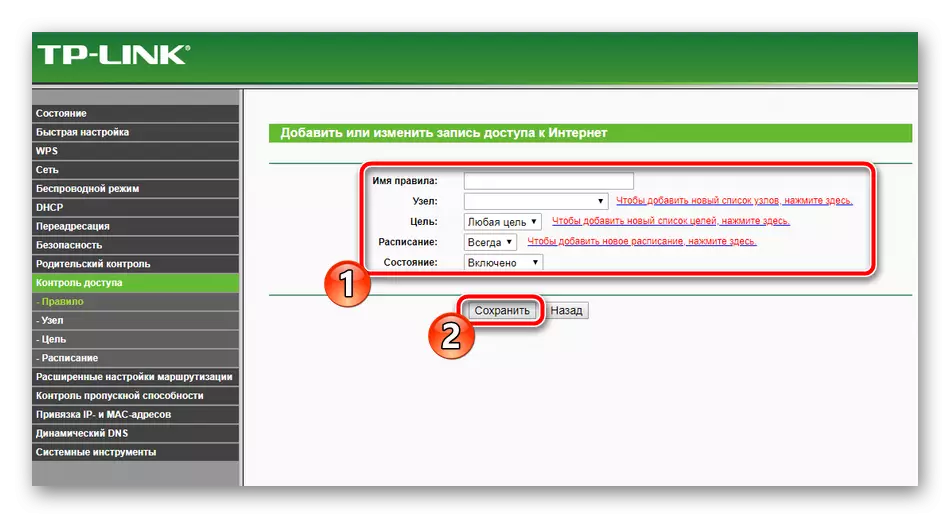
Ustawienie ukończenia
Pozostały tylko końcowe przedmioty, z którymi dzieje się dosłownie w kilku kliknięć:
- W sekcji "Narzędzia systemowe" wybierz "Ustawienie czasu". W tabeli ustaw właściwe wartości daty i godziny, aby zapewnić prawidłowe działanie harmonogramu parametrów rodzicielskich i parametrów bezpieczeństwa, a także prawidłowe statystyki dotyczące funkcjonowania sprzętu.
- W bloku "Hasło" można zmienić nazwę użytkownika i zainstalować nowy klucz dostępu. Ta informacja jest stosowana, gdy router jest zalogowany.
- W sekcji "Backup and Recovery" można zapisać bieżącą konfigurację pliku, dzięki czemu nie ma problemów z jego odzyskaniem w przyszłości.
- Wreszcie, kliknij przycisk "Uruchom ponownie" w podsekcji o tej samej nazwie, więc po ponownym uruchomieniu routera wszystkie zmiany wprowadzone w życie.
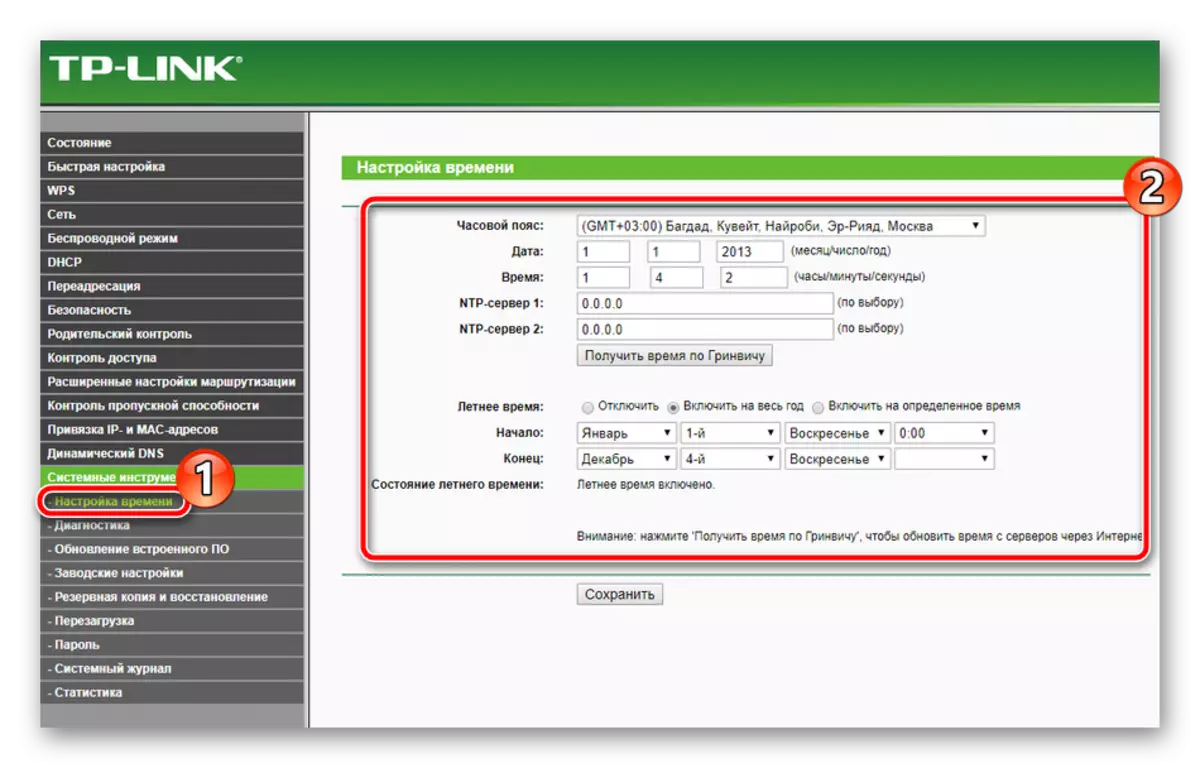
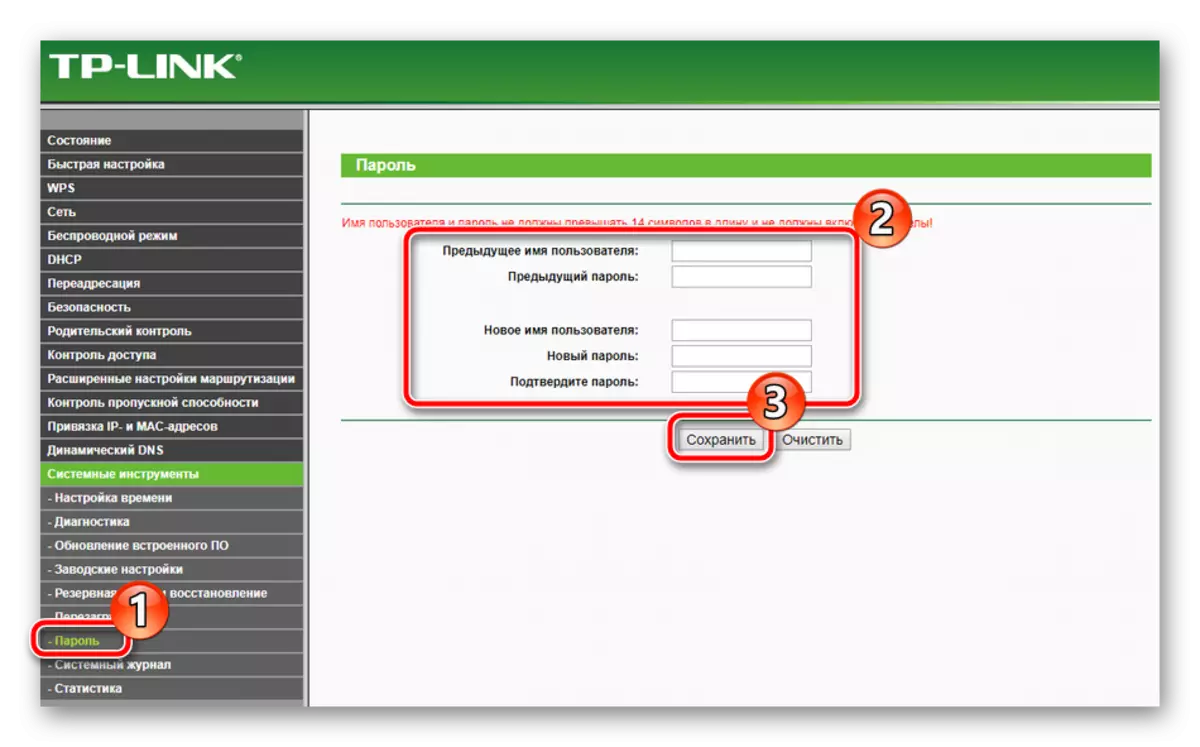
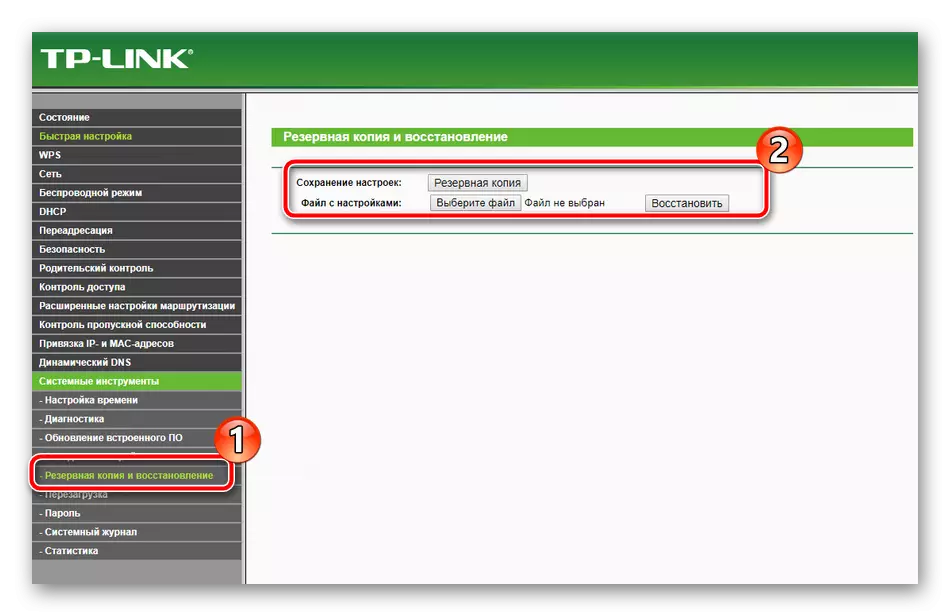
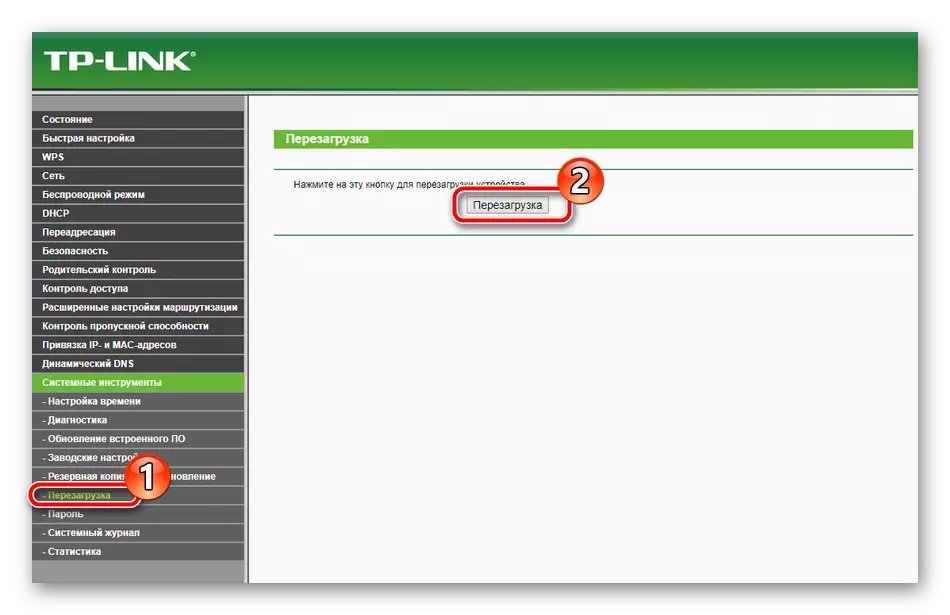
W tym celu nasz artykuł podaje się do logicznego wniosku. Mamy nadzieję, że dowiedziałeś wszystkie niezbędne informacje na temat konfiguracji routera TP-Link TL-MR3420 i nie masz trudności z niezależnym wdrożeniem tej procedury.
