
เมื่อซื้ออุปกรณ์เครือข่ายใหม่มันถูกตั้งค่าให้กำหนดค่า มันดำเนินการผ่านเฟิร์มแวร์ที่สร้างขึ้นโดยผู้ผลิต กระบวนการกำหนดค่ารวมถึงการดีบักการเชื่อมต่อแบบใช้สายจุดเชื่อมต่อพารามิเตอร์ความปลอดภัยและคุณสมบัติเพิ่มเติม ต่อไปเราจะอธิบายรายละเอียดเกี่ยวกับขั้นตอนนี้การใช้ TP-Link TL-MR3420 ตัวอย่างเช่น
การเตรียมการสำหรับการกำหนดค่า
หลังจากเปิดตัวเราเตอร์แล้วคำถามจะเกิดขึ้นสิ่งที่ต้องติดตั้ง เลือกตำแหน่งดังต่อไปนี้จากความยาวของสายเคเบิลเครือข่ายรวมถึงพื้นที่เครือข่ายไร้สาย ถ้าเป็นไปได้มันจะดีกว่าที่จะหลีกเลี่ยงการปรากฏตัวของเครื่องดนตรีจำนวนหนึ่งเช่นเตาไมโครเวฟและคำนึงถึงอุปสรรคในรูปแบบของเช่นผนังหนาลดคุณภาพของสัญญาณ Wi-Fi
หมุนเราเตอร์แผงด้านหลังให้กับตัวเองเพื่อทำความคุ้นเคยกับตัวเชื่อมต่อและปุ่มทั้งหมดที่มีอยู่ในนั้น Wan ถูกทำเครื่องหมายด้วยสีน้ำเงินและอีเธอร์เน็ต 1-4 - สีเหลือง สายเคเบิลแรกเชื่อมต่อจากผู้ให้บริการและในอีกสี่คนปัจจุบันอยู่ที่บ้านหรือในคอมพิวเตอร์สำนักงาน

ค่าเครือข่ายที่ไม่ถูกต้องในระบบปฏิบัติการมักจะนำไปสู่ความไม่สามารถใช้งานได้ของการเชื่อมต่อแบบใช้สายหรือจุดเชื่อมต่อ ก่อนที่จะเริ่มดำเนินการงานของการกำหนดค่าอุปกรณ์ให้ดูที่การตั้งค่า Windows และตรวจสอบให้แน่ใจว่าได้รับค่าสำหรับโปรโตคอล DNS และ IP โดยอัตโนมัติ คำแนะนำโดยละเอียดเกี่ยวกับหัวข้อนี้กำลังมองหาในบทความอื่นของเราโดยอ้างอิงด้านล่าง
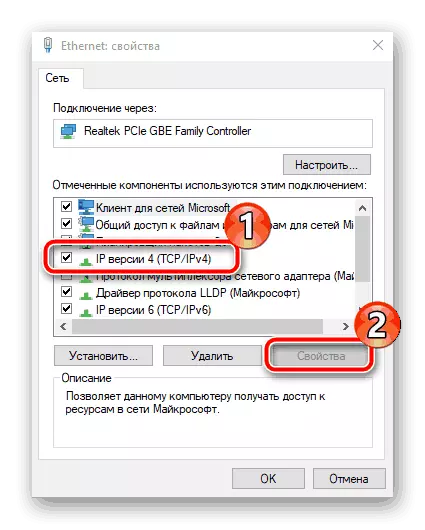
อ่านเพิ่มเติม: การตั้งค่าเครือข่าย Windows 7
กำหนดค่าเราเตอร์ TP-Link TL-MR3420
คู่มือทั้งหมดด้านล่างจะดำเนินการผ่านเว็บอินเตอร์เฟสเวอร์ชันที่สอง หากคุณไม่ตรงกับลักษณะที่ปรากฏของเฟิร์มแวร์ที่มีสิ่งที่ใช้ในบทความนี้เพียงค้นหารายการเดียวกันและเปลี่ยนตามตัวอย่างของเราเฟิร์มแวร์ที่ใช้งานอยู่ของเราเตอร์ภายใต้การพิจารณานั้นไม่แตกต่างกัน อินพุตไปยังอินเทอร์เฟซในทุกรุ่นมีดังนี้:
- เปิดเว็บเบราว์เซอร์ที่สะดวกและพิมพ์ในแถบที่อยู่ 192.168.1.1 หรือ 192.168.0.1 จากนั้นกดปุ่ม Enter
- ในรูปแบบที่แสดงในแต่ละบรรทัดให้ป้อนผู้ดูแลระบบและยืนยันการป้อนข้อมูล
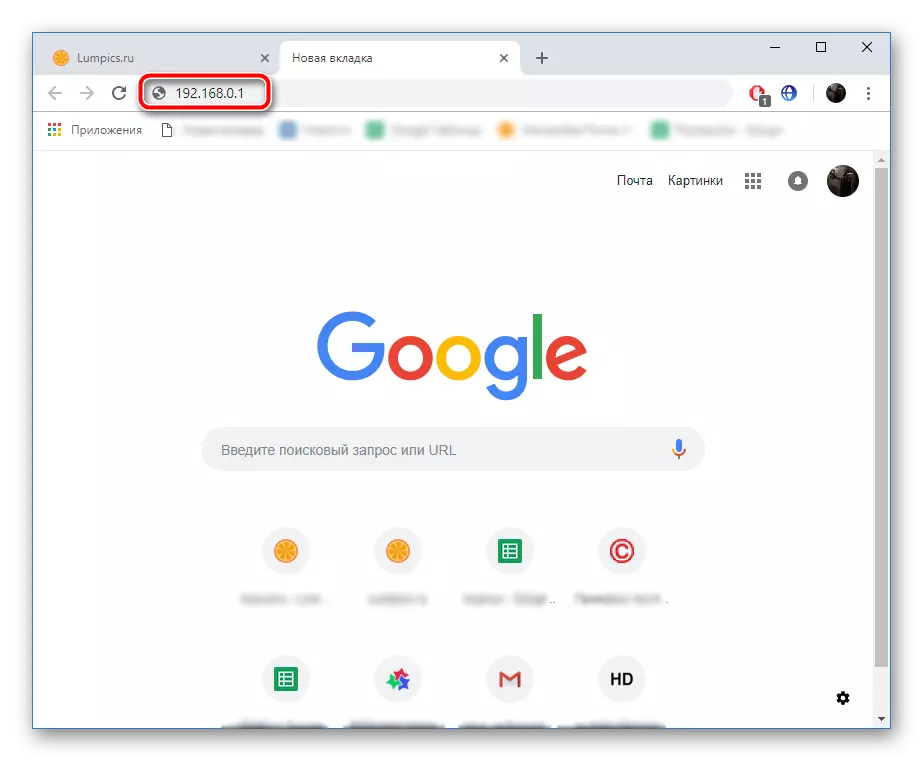
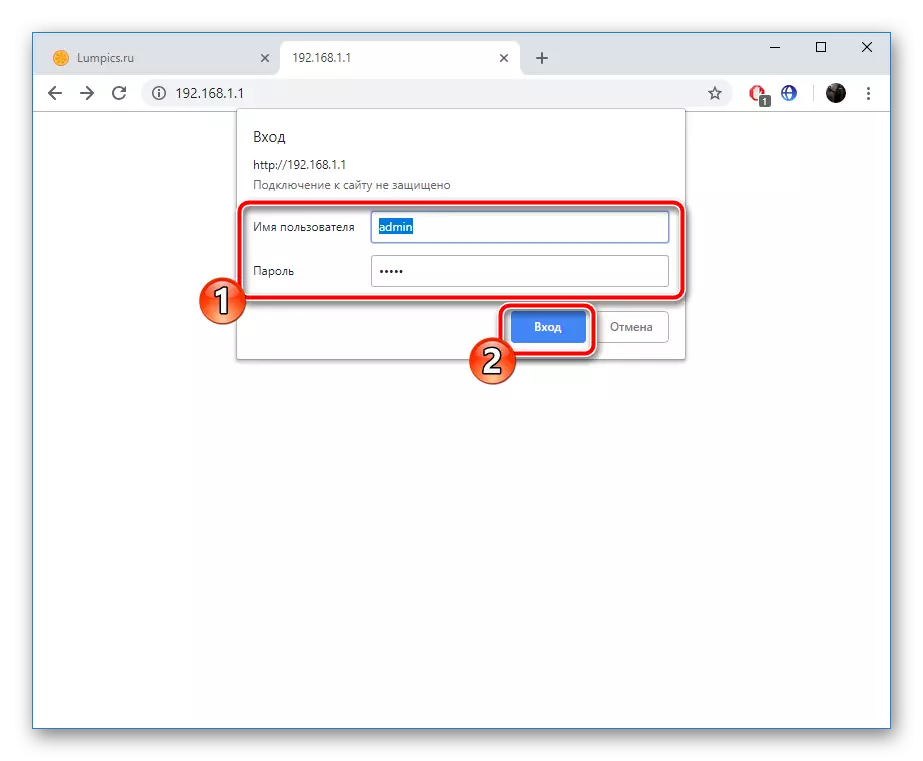
ตอนนี้เราเปิดโดยตรงไปยังขั้นตอนการกำหนดค่าเองซึ่งเกิดขึ้นในสองโหมด นอกจากนี้เราจะสัมผัสกับพารามิเตอร์และเครื่องมือเพิ่มเติมที่จะเป็นประโยชน์กับผู้ใช้หลายคน
การตั้งค่าที่รวดเร็ว
เฟิร์มแวร์เราเตอร์ของ TP-Link เกือบทุกตัวมีตัวช่วยสร้างการตั้งค่าในตัวและแบบจำลองที่อยู่ระหว่างการพิจารณายังไม่เกิน ด้วยพารามิเตอร์พื้นฐานที่สุดของการเชื่อมต่อแบบใช้สายและจุดเชื่อมต่อเท่านั้น ในการดำเนินงานที่ประสบความสำเร็จคุณต้องใช้สิ่งต่อไปนี้:
- เปิดหมวดหมู่ "การตั้งค่าที่รวดเร็ว" และคลิกที่ "ถัดไป" ทันทีมันจะเปิดตัววิซาร์ด
- ปรับการเข้าถึงอินเทอร์เน็ตครั้งแรก คุณได้รับเชิญให้เลือกหนึ่งในประเภทของ WAN ซึ่งส่วนใหญ่จะมีส่วนร่วม เลือกส่วนใหญ่ "Wan เท่านั้น"
- ถัดไปถูกตั้งค่าเป็นประเภทเชื่อมต่อ รายการนี้ถูกกำหนดโดยตรงจากผู้ให้บริการเอง ข้อมูลในหัวข้อนี้กำลังมองหาสัญญากับผู้ให้บริการอินเทอร์เน็ต มีข้อมูลทั้งหมดสำหรับอินพุต
- การเชื่อมต่ออินเทอร์เน็ตบางอย่างทำงานตามปกติหลังจากเปิดใช้งานผู้ใช้และสำหรับสิ่งนี้จำเป็นต้องระบุการเข้าสู่ระบบและรหัสผ่านที่ได้จากข้อสรุปของสัญญากับผู้ให้บริการ นอกจากนี้คุณสามารถเลือกการเชื่อมต่อรองถ้าคุณต้องการ
- ในกรณีที่คุณในขั้นตอนแรกระบุว่าจะใช้ 3G / 4G พารามิเตอร์หลักจะต้องใช้ในหน้าต่างแยกต่างหาก ระบุภูมิภาคที่ถูกต้องผู้ให้บริการอินเทอร์เน็ตมือถือประเภทการอนุญาตชื่อผู้ใช้และรหัสผ่านหากจำเป็น เมื่อเสร็จแล้วให้คลิกที่ "ถัดไป"
- ขั้นตอนสุดท้ายคือการสร้างจุดไร้สายที่ผู้ใช้ส่วนใหญ่เกี่ยวข้องกับการเข้าถึงอินเทอร์เน็ตจากอุปกรณ์มือถือของพวกเขา ก่อนอื่นให้เปิดใช้งานโหมดตัวเองและตั้งชื่อสำหรับจุดเชื่อมต่อของคุณ ด้วยมันจะปรากฏในรายการการเชื่อมต่อ "โหมด" และ "ความกว้างของช่องทาง" ออกจากค่าเริ่มต้น แต่ในส่วนความปลอดภัยให้วางเครื่องหมายใกล้ WPA-PSK / WPA2-PSK และระบุรหัสผ่านที่สะดวกซึ่งประกอบด้วยอักขระอย่างน้อยแปดตัว มันจะต้องป้อนผู้ใช้แต่ละคนเมื่อพยายามเชื่อมต่อกับจุดของคุณ
- คุณจะแสดงการแจ้งเตือนว่าโพรซีเดอร์การตั้งค่าด่วนผ่านสำเร็จเพื่อออกจากตัวช่วยสร้างโดยกดปุ่ม "สมบูรณ์"
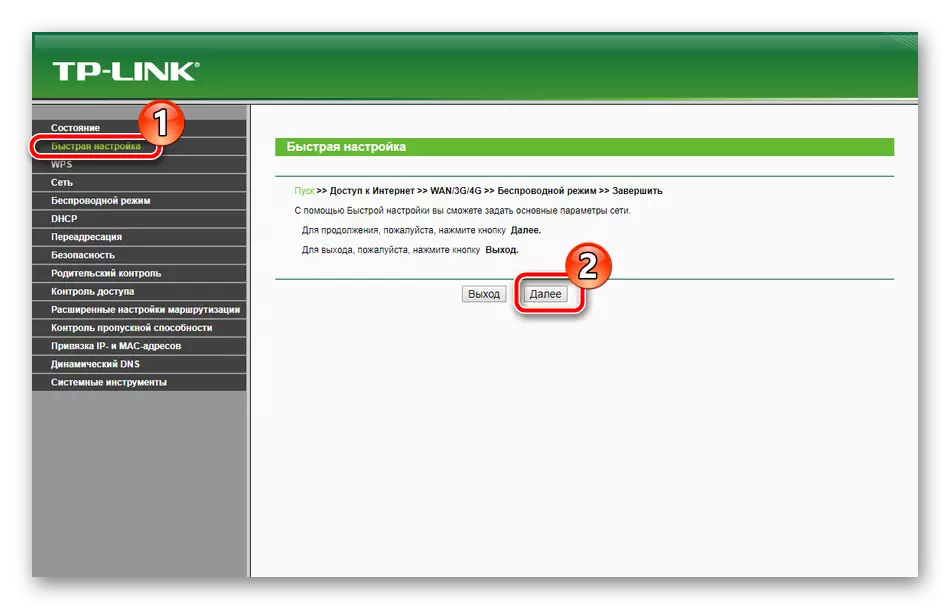
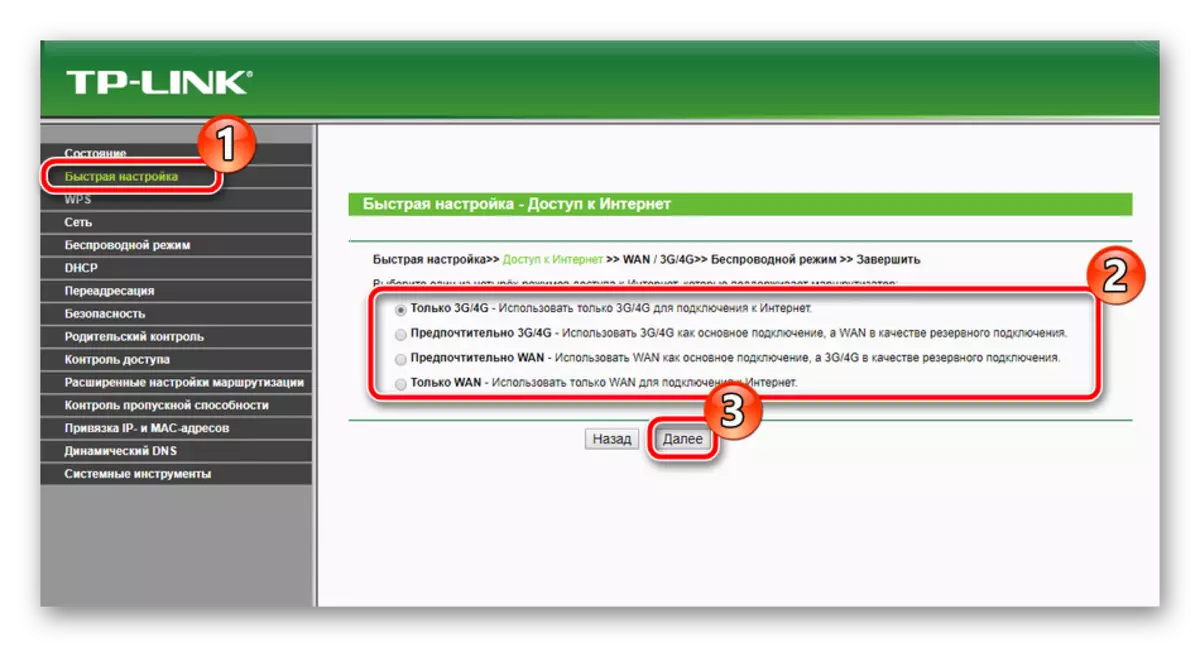
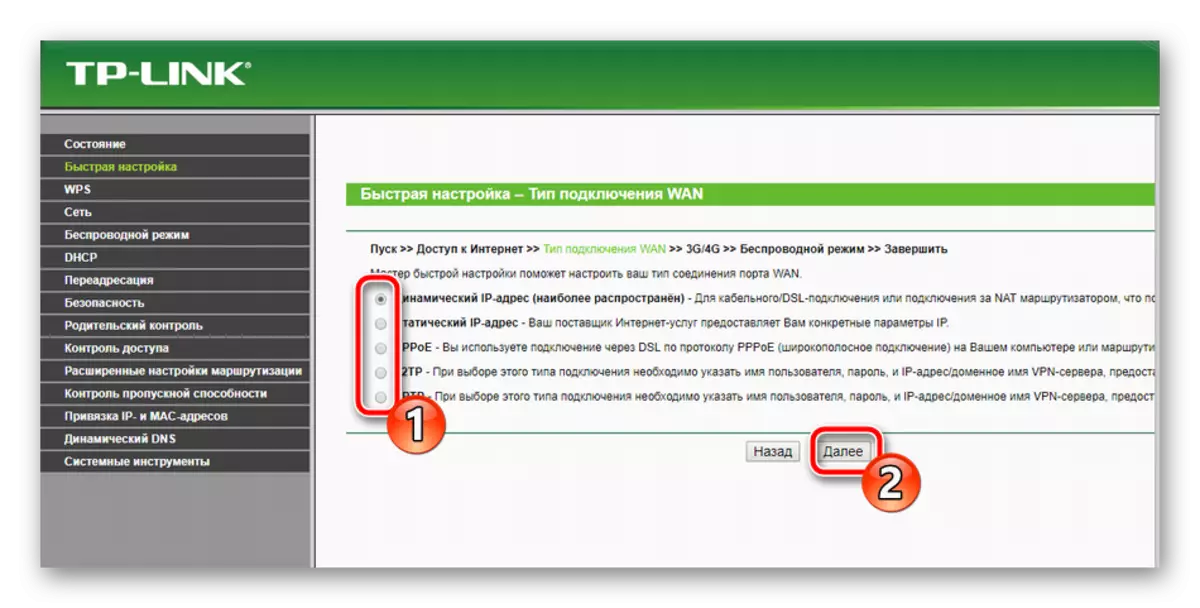
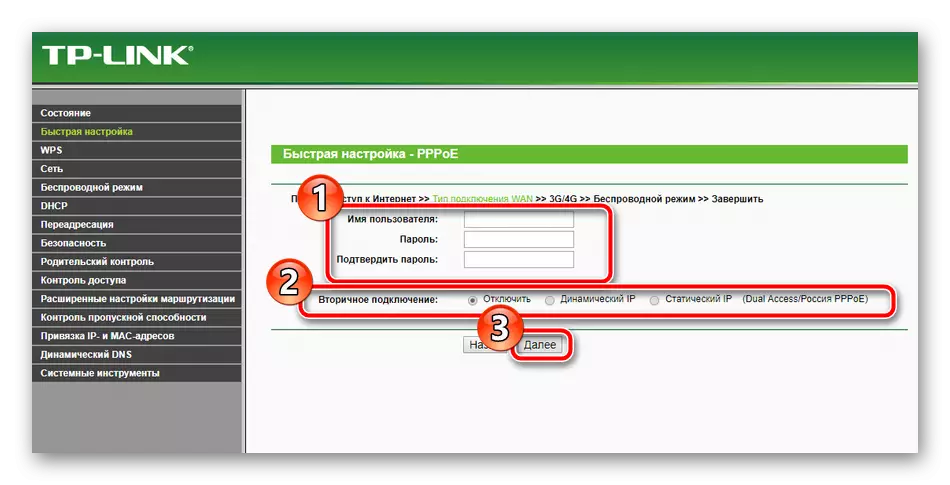
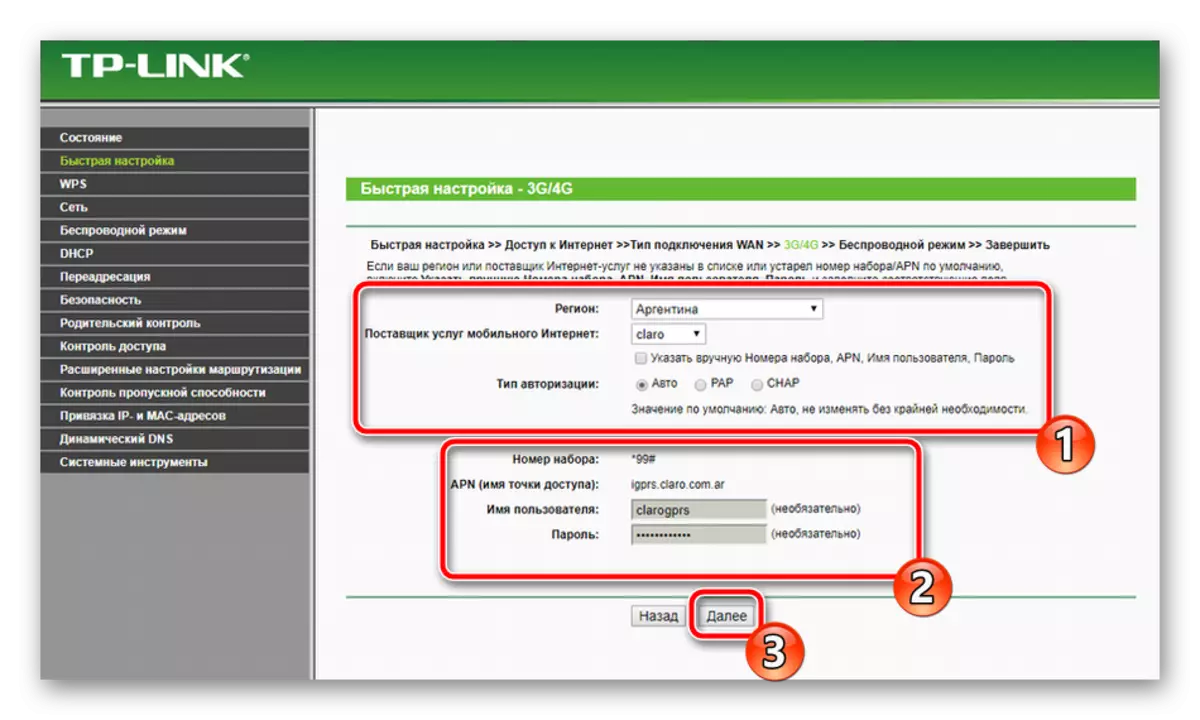
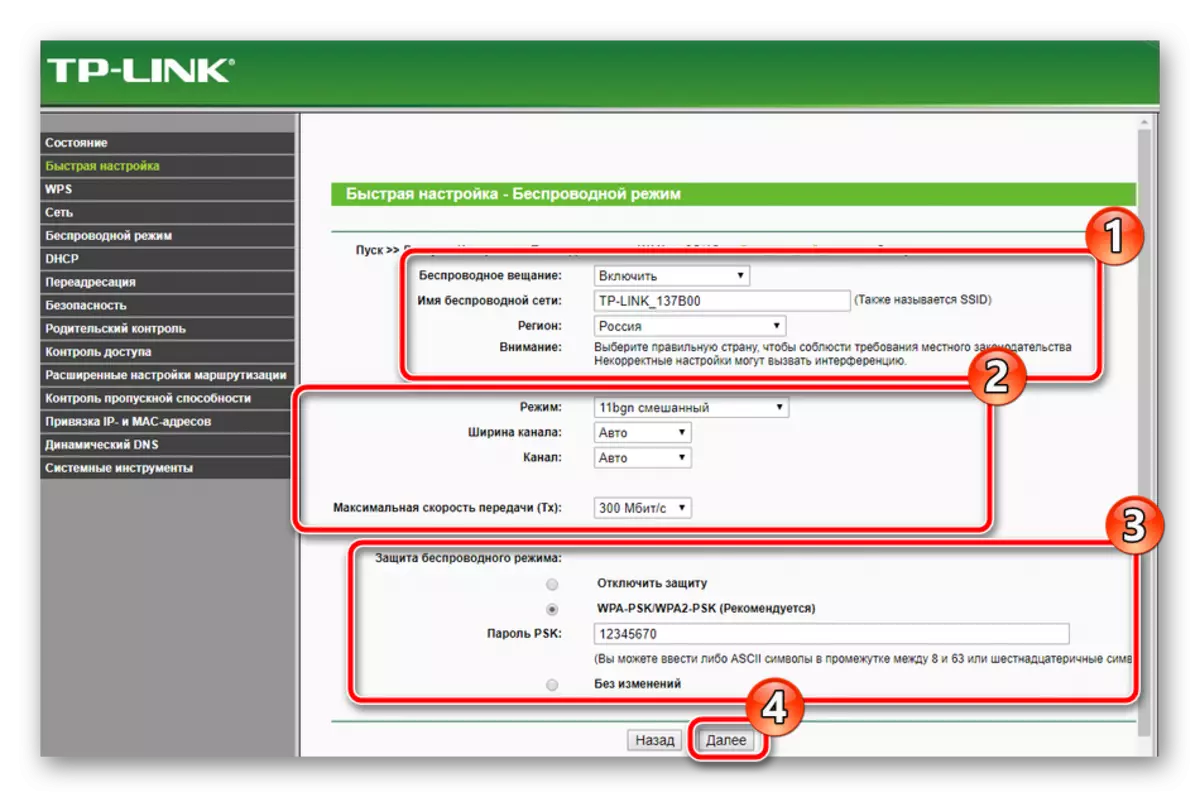
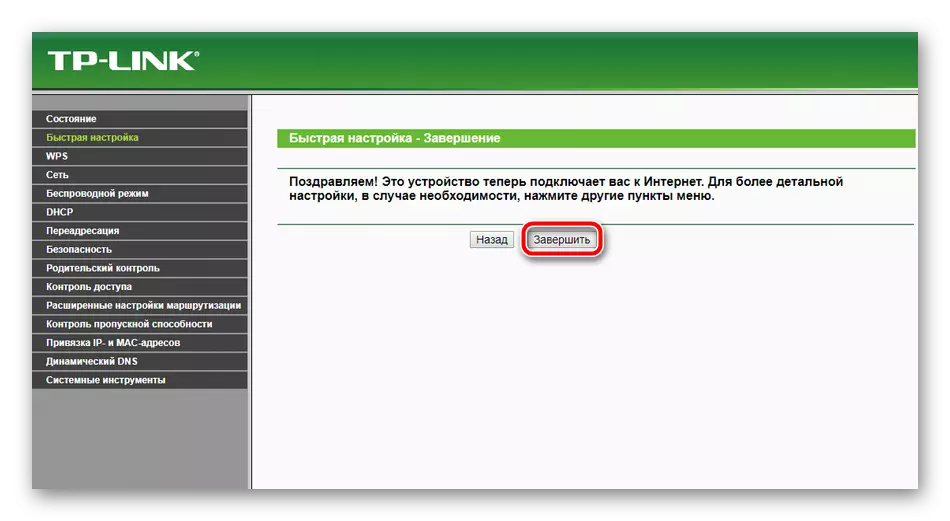
อย่างไรก็ตามพารามิเตอร์ที่ให้ไว้สำหรับการกำหนดค่าอย่างรวดเร็วไม่ตอบสนองความต้องการของผู้ใช้เสมอไป ในกรณีนี้ทางออกที่ดีที่สุดจะไปที่เมนูที่เกี่ยวข้องในเว็บอินเตอร์เฟสและตั้งค่าทุกอย่างที่คุณต้องการด้วยตนเอง
การตั้งค่าด้วยตนเอง
รายการการกำหนดค่าด้วยตนเองหลายรายการคล้ายกับที่พิจารณาในตัวช่วยสร้างที่ฝังตัวอย่างไรก็ตามคุณสมบัติและเครื่องมือเพิ่มเติมเพิ่มเติมปรากฏขึ้นที่นี่ซึ่งช่วยให้คุณสามารถปรับระบบเป็นรายบุคคล เริ่มการวิเคราะห์กระบวนการทั้งหมดจากการเชื่อมต่อแบบใช้สาย:
- เปิดหมวดหมู่ "เครือข่าย" และย้ายไปที่ส่วน "อินเทอร์เน็ตเข้าถึง" คุณกำลังเปิดสำเนาของขั้นตอนแรกของการตั้งค่าด่วน ตั้งค่าเครือข่ายประเภทนี้ที่นี่ซึ่งคุณจะใช้บ่อยที่สุด
- ส่วนย่อยต่อไปนี้คือ "3G / 4G" ให้ความสนใจกับรายการ "ภูมิภาค" และ "ผู้ให้บริการอินเทอร์เน็ตบนมือถือ" ค่าอื่น ๆ ทั้งหมดแสดงภายใต้ความต้องการของคุณเท่านั้น นอกจากนี้คุณสามารถดาวน์โหลดการกำหนดค่าโมเด็มหากคุณมีในคอมพิวเตอร์ของคุณในรูปแบบของไฟล์ เมื่อต้องการทำเช่นนี้คลิกที่ปุ่ม "การตั้งค่าโมเด็ม" และเลือกไฟล์
- ตอนนี้เราจะอยู่ที่ WAN - การเชื่อมต่อเครือข่ายหลักที่ใช้โดยเจ้าของส่วนใหญ่ของอุปกรณ์ดังกล่าว ขั้นตอนแรกคือการเปลี่ยนเป็นส่วน "WAN" จากนั้นเลือกประเภทการเชื่อมต่อชื่อผู้ใช้และรหัสผ่านจะถูกตั้งค่าหากจำเป็นรวมถึงพารามิเตอร์เครือข่ายและโหมดรอง รายการทั้งหมดที่มีอยู่ในหน้าต่างนี้จะเต็มไปตามสัญญาที่ได้รับจากผู้ให้บริการ
- บางครั้งจำเป็นต้องทำให้การโคลนของที่อยู่ MAC เสร็จสมบูรณ์ ขั้นตอนนี้จะกล่าวถึงกับผู้ให้บริการอินเทอร์เน็ตจากนั้นค่าจะถูกแทนที่ผ่านพาร์ติชันที่เกี่ยวข้องในเว็บอินเตอร์เฟส
- รายการสุดท้ายคือ "IPTV" TP-Link TL-MR3420 เราเตอร์แม้ว่าจะรองรับบริการดังกล่าว แต่ให้ชุดพารามิเตอร์ที่ไม่ดีสำหรับการแก้ไข คุณสามารถเปลี่ยนค่าพร็อกซีและประเภทของงานซึ่งจำเป็นมาก
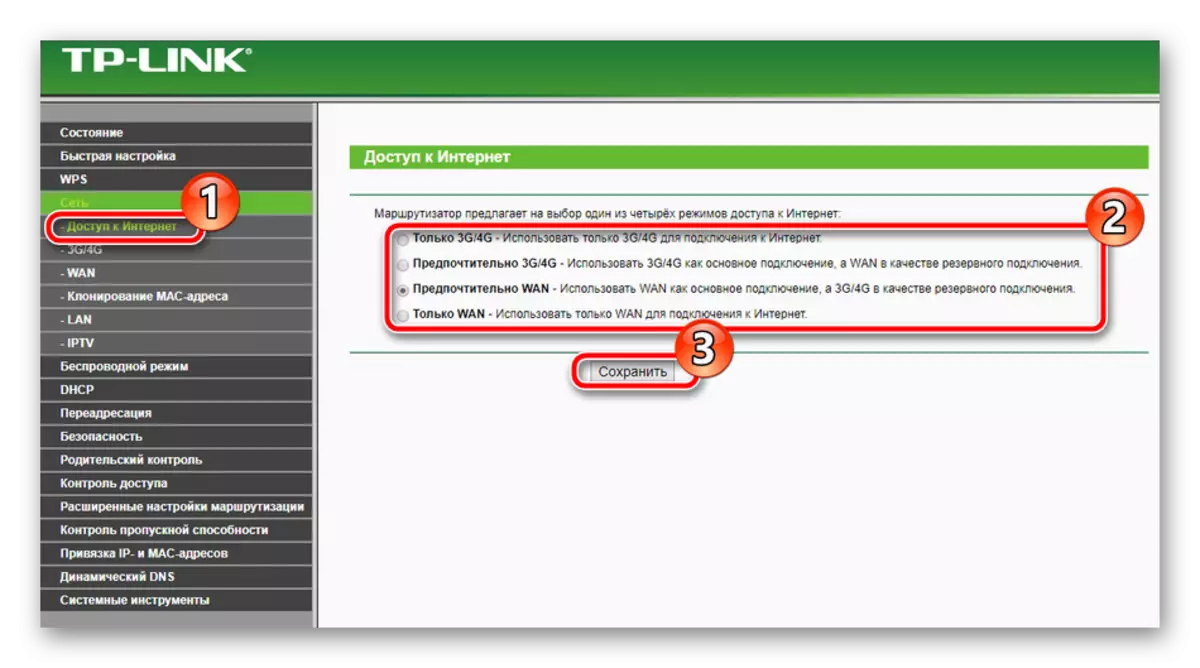
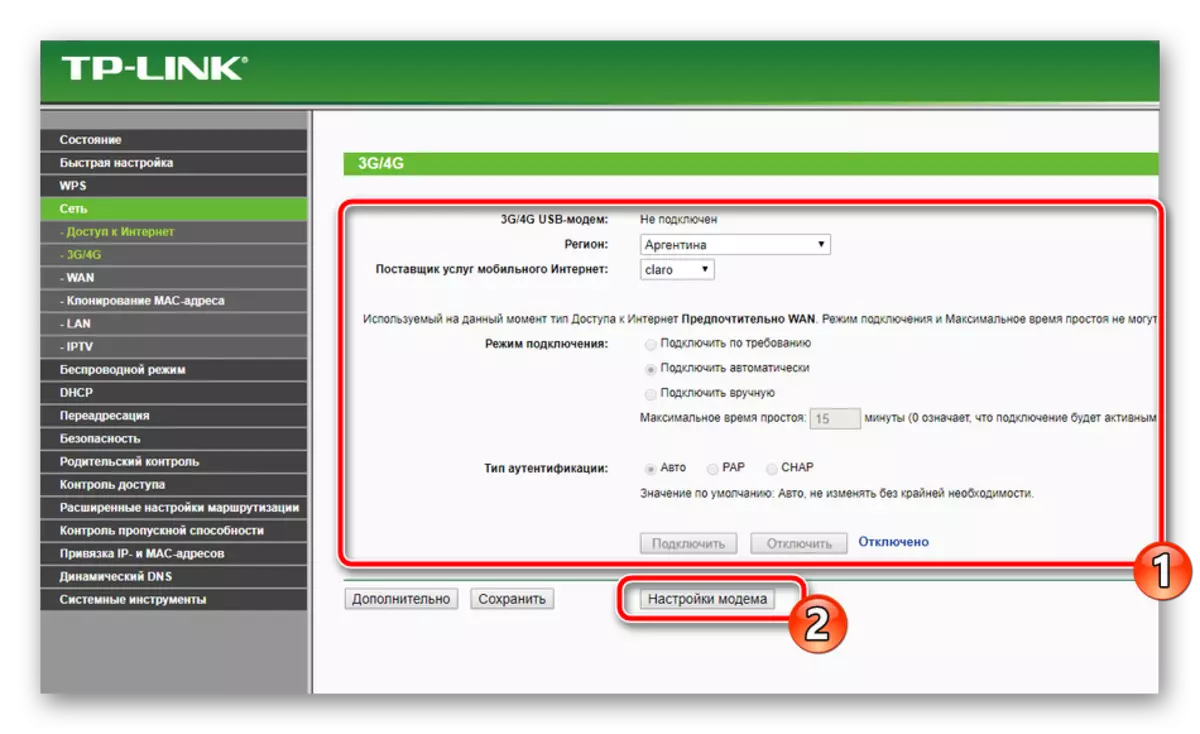
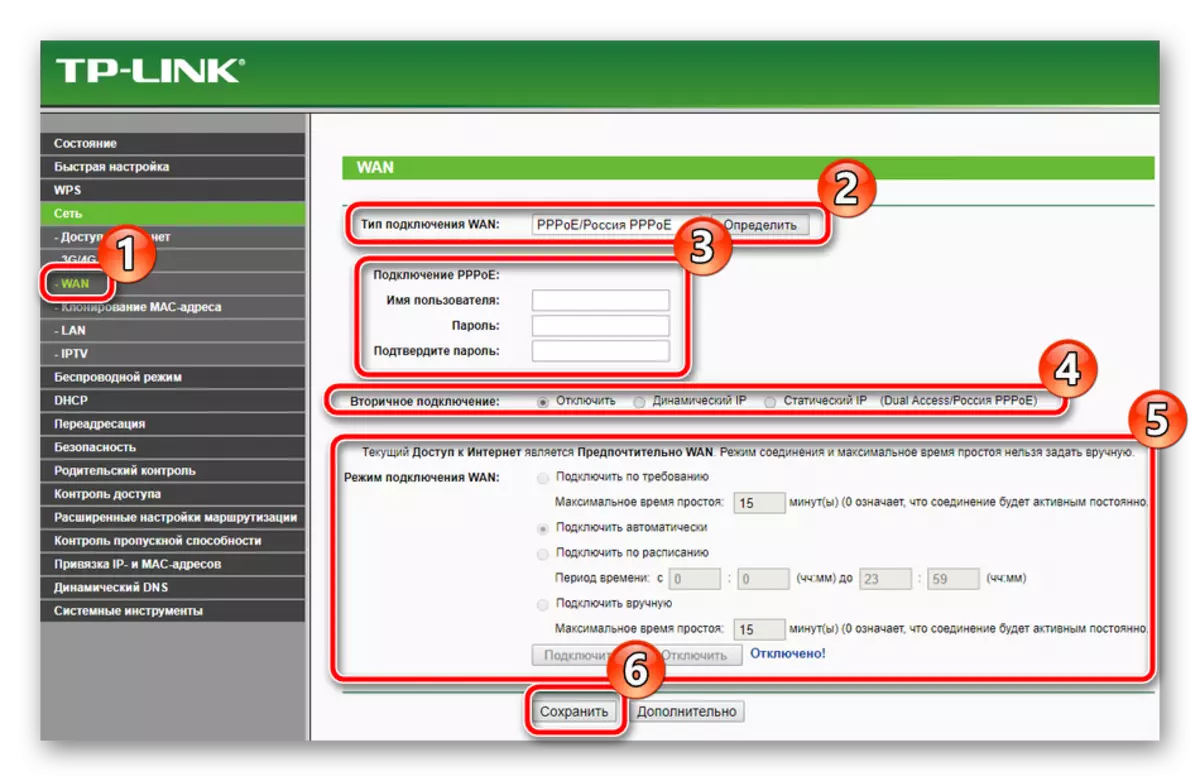
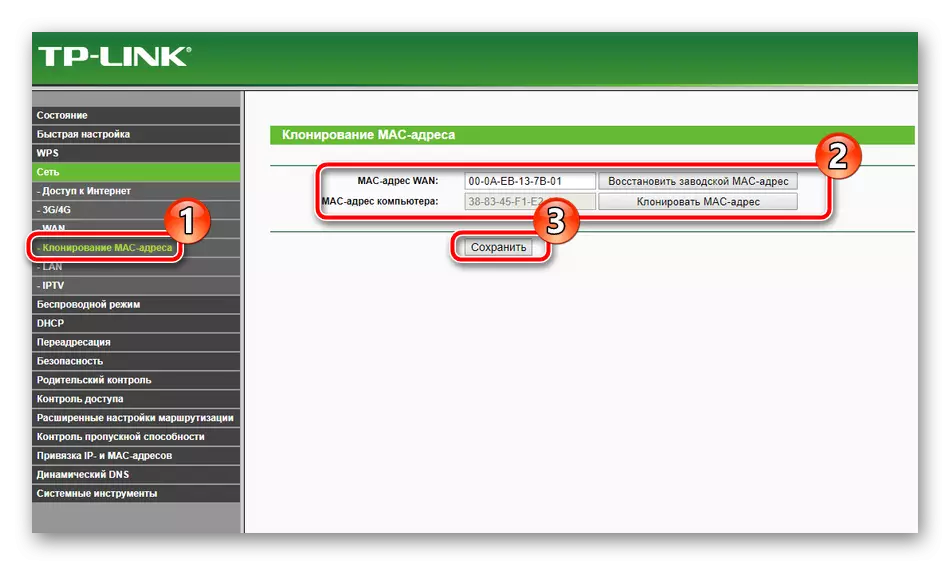
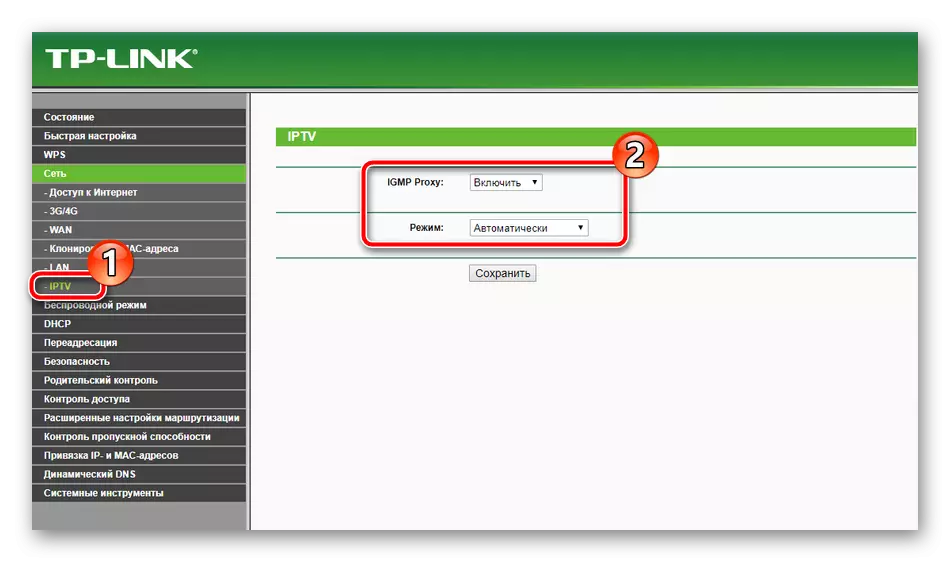
ในเรื่องนี้การดีบักของการเชื่อมต่อแบบใช้สายเสร็จสมบูรณ์ แต่จุดเชื่อมต่อไร้สายก็ถือว่าเป็นส่วนสำคัญซึ่งถูกสร้างขึ้นโดยผู้ใช้ด้วยตนเอง การเตรียมการสำหรับการทำงานกับการเชื่อมต่อไร้สายจะดำเนินการดังต่อไปนี้:
- ในหมวดหมู่ "โหมดไร้สาย" เลือก "การตั้งค่าโหมดไร้สาย" ลองผ่านรายการปัจจุบันทั้งหมด ก่อนกำหนดชื่อเครือข่ายมันสามารถเป็นใด ๆ จากนั้นระบุประเทศของคุณ โหมดความกว้างของช่องและช่องสัญญาณมักจะยังคงไม่เปลี่ยนแปลงเนื่องจากจำเป็นต้องมีการตั้งค่าด้วยตนเองอย่างมาก นอกจากนี้คุณพร้อมที่จะติดตั้งข้อ จำกัด ในอัตราการถ่ายโอนข้อมูลสูงสุดที่จุดของคุณ เมื่อเสร็จสิ้นการกระทำทั้งหมดคลิกที่ "บันทึก"
- ส่วนที่อยู่ใกล้เคียงคือ "ปกป้องโหมดไร้สาย" ที่คุณควรไปต่อไป ทำเครื่องหมายประเภทการเข้ารหัสที่แนะนำและเปลี่ยนกุญแจที่นั่นเพื่อใช้เป็นรหัสผ่านไปยังจุดของคุณ
- ใน "การกรองที่อยู่ MAC" กฎของเครื่องมือนี้ถูกตั้งค่า ช่วยให้คุณสามารถ จำกัด หรือในทางตรงกันข้ามให้อุปกรณ์บางอย่างเชื่อมต่อกับเครือข่ายไร้สายของคุณ เมื่อต้องการทำสิ่งนี้ให้เปิดใช้งานฟังก์ชั่นตั้งค่ากฎที่ต้องการแล้วคลิกที่ "เพิ่มใหม่"
- ในหน้าต่างที่เปิดขึ้นคุณจะได้รับแจ้งให้ป้อนที่อยู่ของอุปกรณ์ที่ต้องการให้คำอธิบายและเลือกสถานะ หลังจากเสร็จสิ้นให้บันทึกการเปลี่ยนแปลงไปยังปุ่มที่เหมาะสม
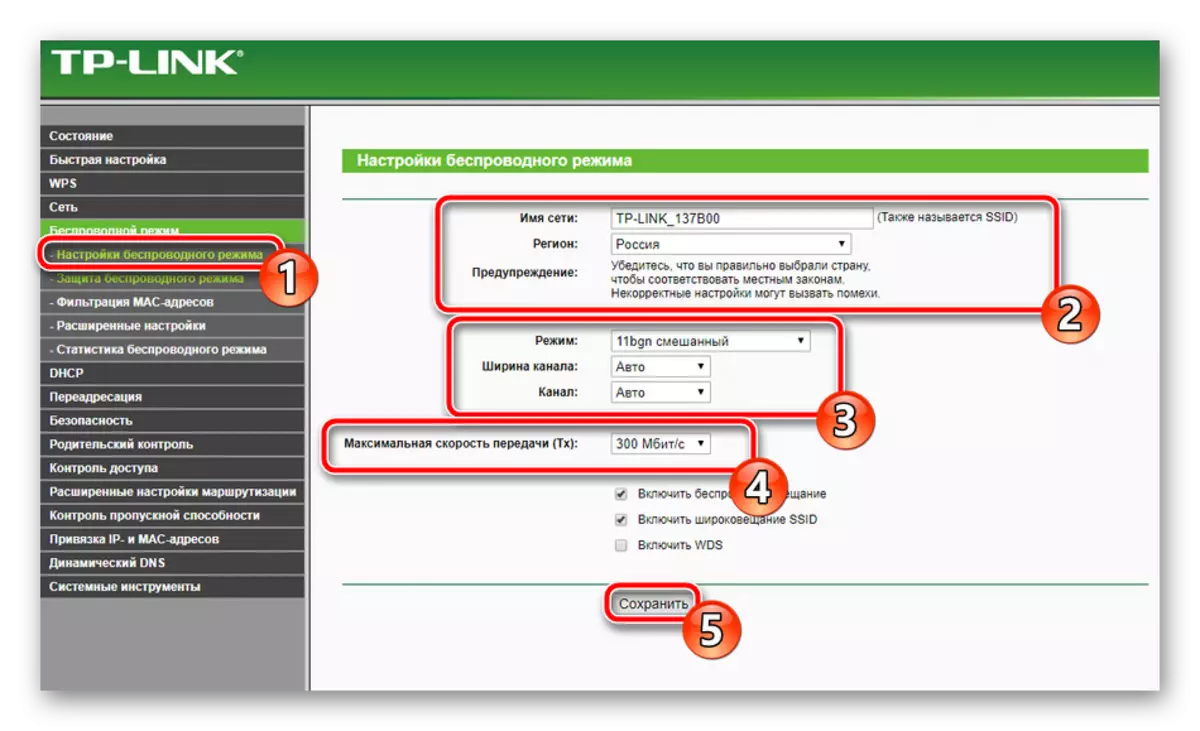
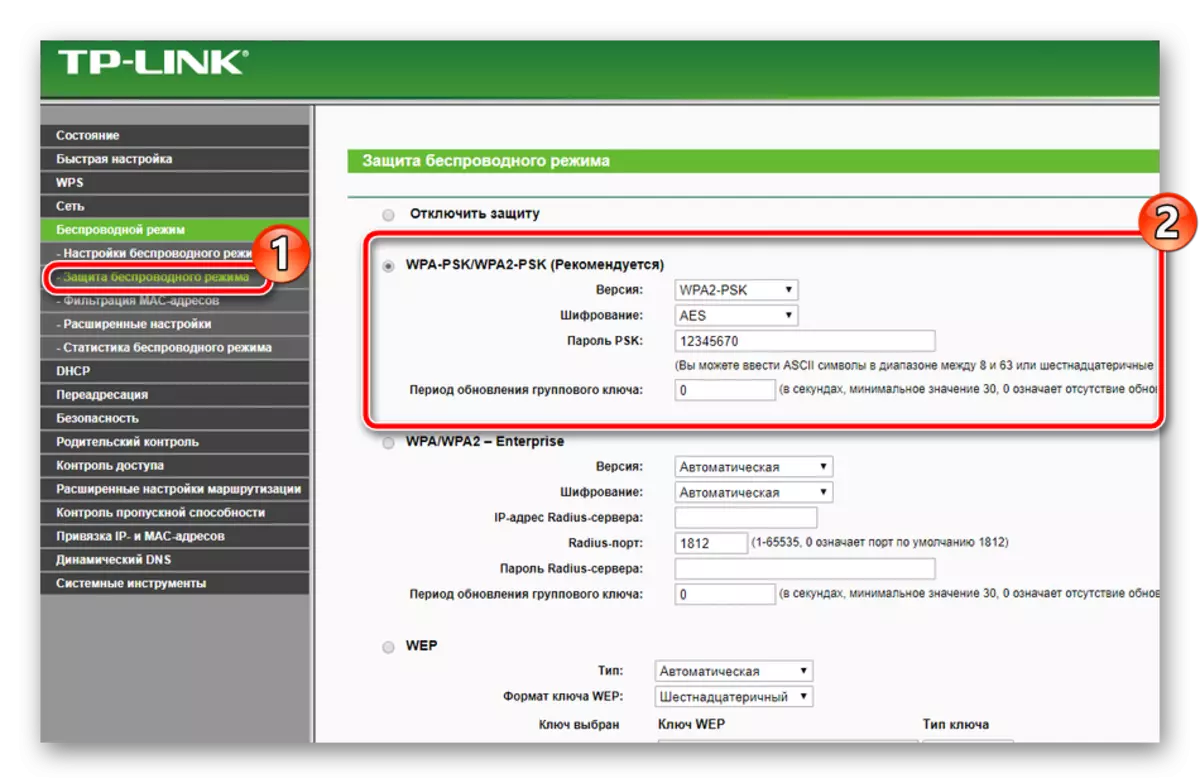
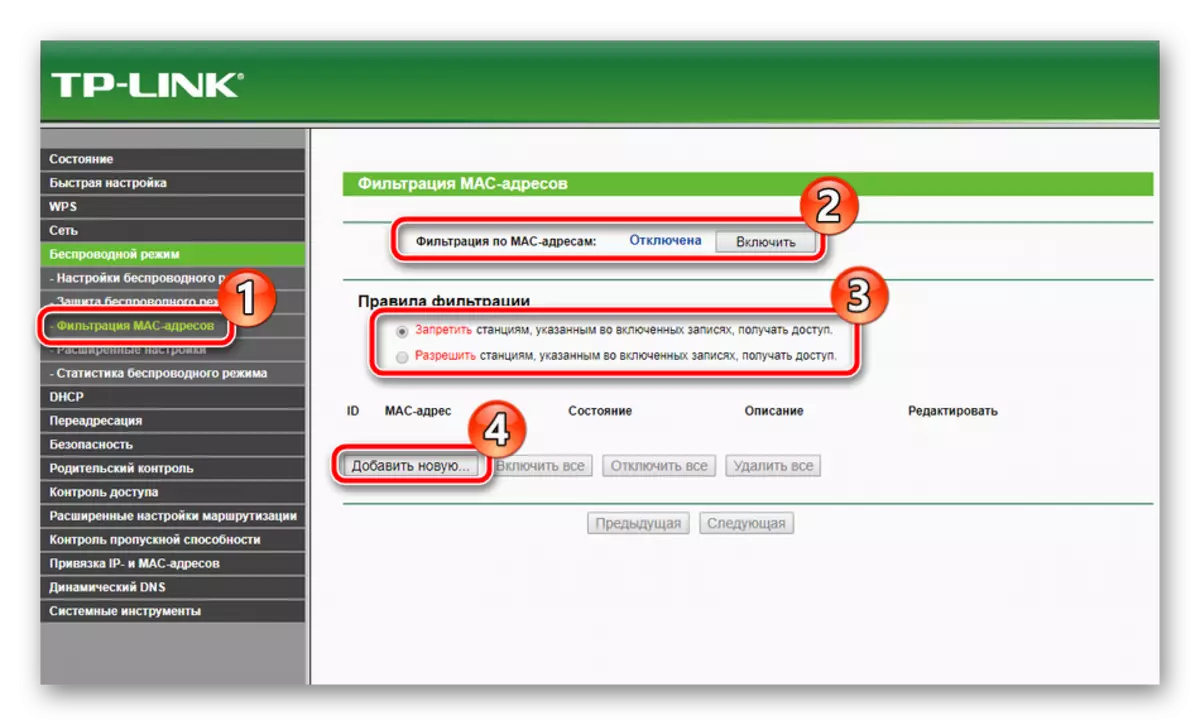
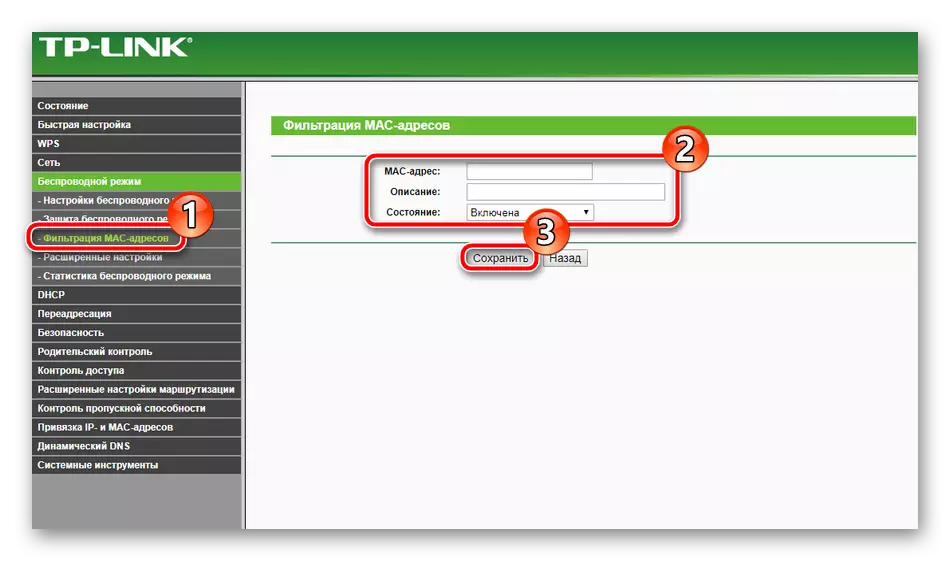
ในเรื่องนี้ทำงานกับพารามิเตอร์พื้นฐานเสร็จสมบูรณ์ อย่างที่คุณเห็นไม่มีอะไรซับซ้อนในเรื่องนี้กระบวนการทั้งหมดนั้นไม่กี่นาทีหลังจากที่คุณสามารถเริ่มทำงานบนอินเทอร์เน็ตได้ทันที อย่างไรก็ตามยังมีเครื่องมือและนโยบายความปลอดภัยเพิ่มเติมซึ่งควรพิจารณา
การตั้งค่าเพิ่มเติม
ก่อนอื่นเราจะวิเคราะห์ส่วน "การตั้งค่า DHCP" โปรโตคอลนี้ช่วยให้คุณสามารถรับที่อยู่บางอย่างโดยอัตโนมัติเนื่องจากเครือข่ายมีเสถียรภาพมากขึ้น คุณควรตรวจสอบให้แน่ใจว่าฟังก์ชั่นเปิดอยู่หากไม่ทำเครื่องหมายรายการที่จำเป็นด้วยเครื่องหมายและคลิกที่ "บันทึก"
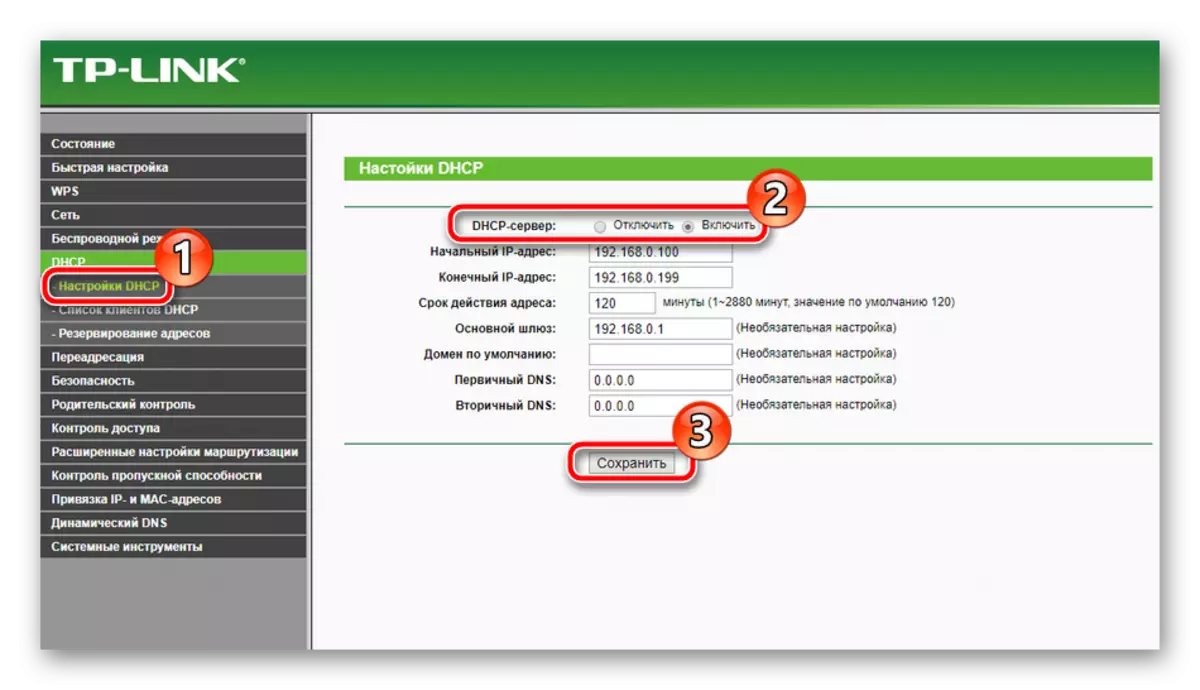
บางครั้งเราต้องกระตุ้นพอร์ต การเปิดให้โปรแกรมและเซิร์ฟเวอร์ในเครื่องใช้อินเทอร์เน็ตและแลกเปลี่ยนข้อมูล ขั้นตอนของกระบวนการมีลักษณะดังนี้:
- ผ่านหมวด "การส่งต่อ" ไปที่ "เซิร์ฟเวอร์เสมือน" และคลิกที่ "เพิ่มใหม่"
- กรอกแบบฟอร์มเอาต์พุตตามความต้องการของคุณ
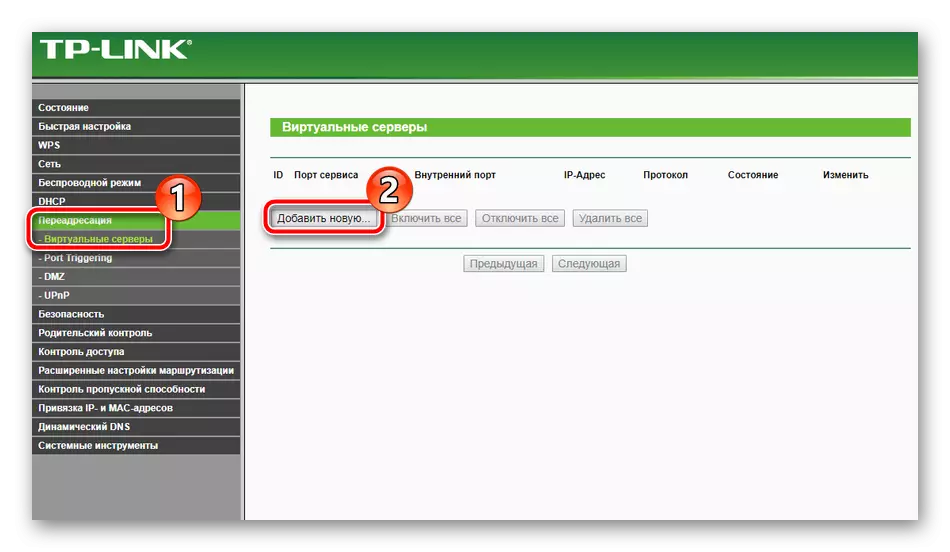
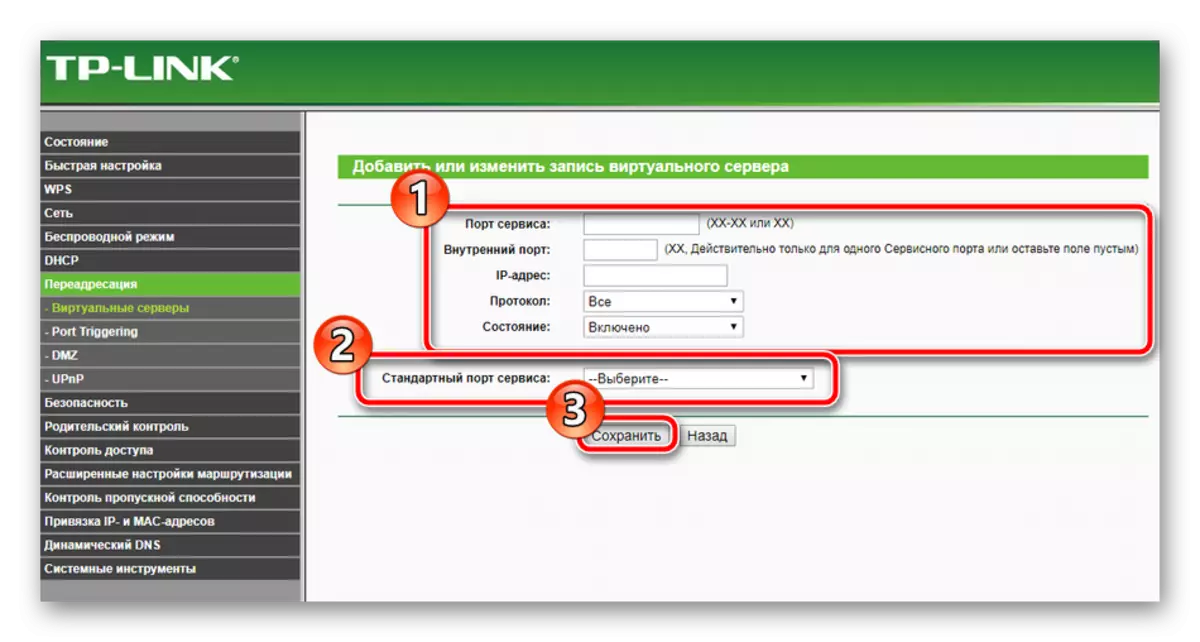
คุณสามารถค้นหาคำแนะนำโดยละเอียดสำหรับการเปิดพอร์ตบนเราเตอร์ TP-Link ในบทความอื่น ๆ โดยอ้างอิงด้านล่าง
อ่านเพิ่มเติม: เปิดพอร์ตบนเราเตอร์ TP-Link
บางครั้งเมื่อใช้ VPN และการเชื่อมต่ออื่น ๆ ก็ล้มเหลวเมื่อคุณพยายามกำหนดเส้นทาง มันเกิดขึ้นบ่อยที่สุดเนื่องจากความจริงที่ว่าสัญญาณผ่านอุโมงค์พิเศษและมักจะหายไป หากสถานการณ์นี้เกิดขึ้นเส้นทางคงที่ (โดยตรง) จะถูกกำหนดค่าสำหรับที่อยู่ที่ต้องการและนี่เป็นเรื่องจริง:
- ไปที่ "การตั้งค่าการกำหนดเส้นทางขั้นสูง" และเลือก "รายการของเส้นทางแบบคงที่" ในหน้าต่างที่เปิดขึ้นคลิกที่ "เพิ่มใหม่"
- ในบรรทัดระบุที่อยู่ปลายทาง, หน้ากากเครือข่าย, เกตเวย์และกำหนดเงื่อนไข เมื่อเสร็จสิ้นอย่าลืมคลิกที่ "บันทึก" เพื่อเปลี่ยนการเปลี่ยนแปลง
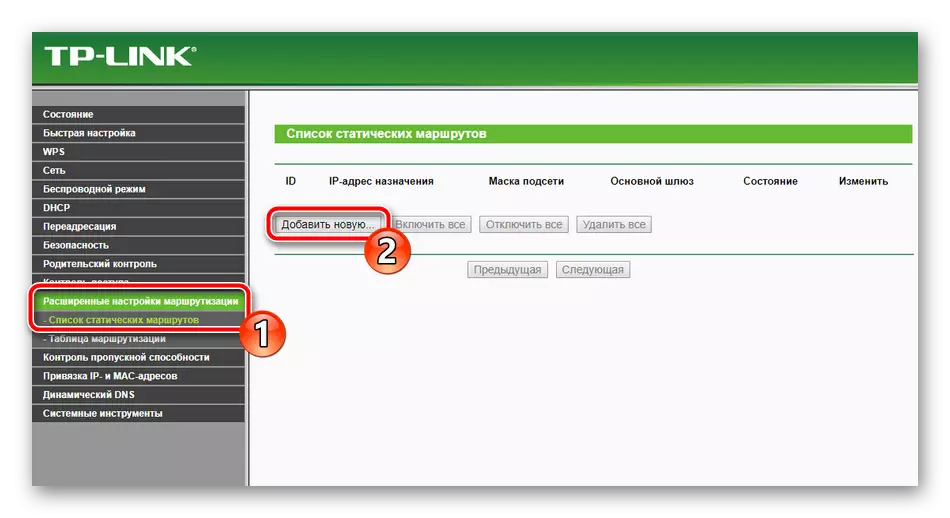
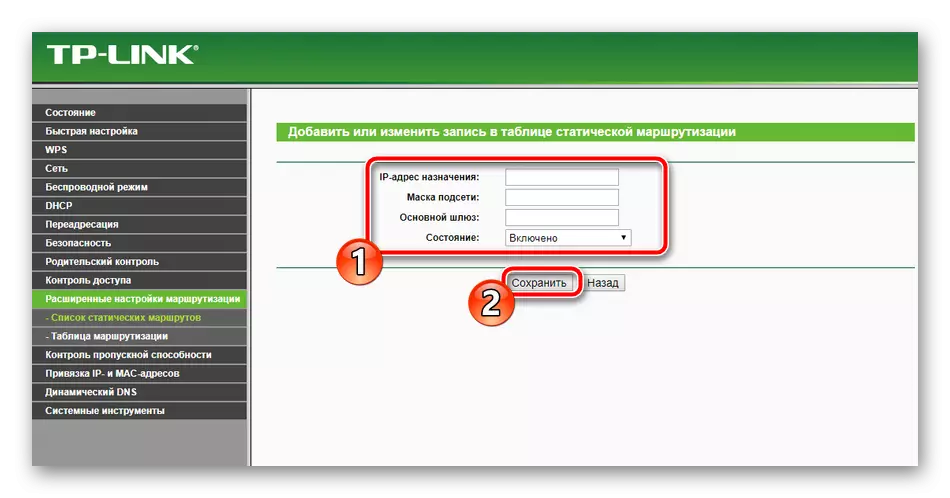
สิ่งสุดท้ายที่ฉันต้องการพูดถึงจากการตั้งค่าเพิ่มเติม - DNS แบบไดนามิก จำเป็นเฉพาะในกรณีที่ใช้เซิร์ฟเวอร์ต่าง ๆ และ FTP โดยค่าเริ่มต้นบริการนี้จะถูกปิดใช้งานและบทบัญญัติของมันจะมีการเจรจากับผู้ให้บริการ มันลงทะเบียนคุณในบริการกำหนดชื่อผู้ใช้และรหัสผ่าน คุณสามารถเปิดใช้งานคุณสมบัตินี้ในเมนูการตั้งค่าที่เหมาะสม
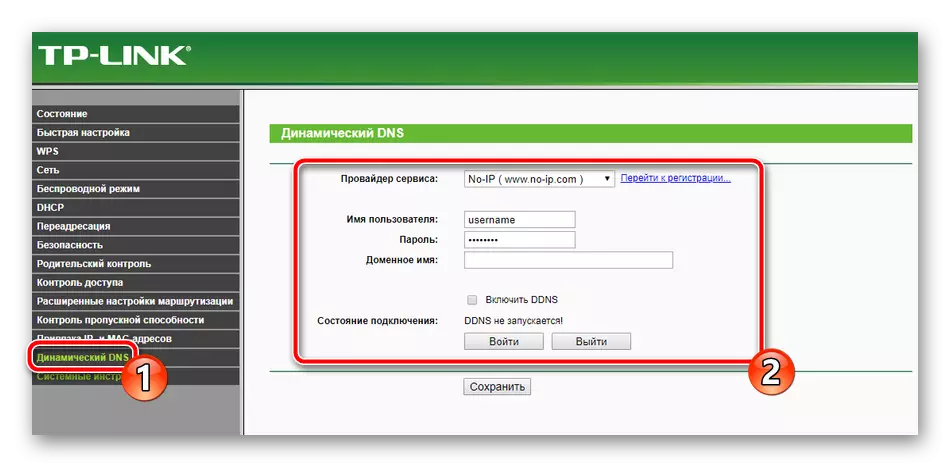
ตั้งค่าความปลอดภัย
มันเป็นสิ่งสำคัญไม่เพียง แต่เพื่อให้แน่ใจว่าการทำงานที่ถูกต้องของอินเทอร์เน็ตบนเราเตอร์ แต่ยังรวมถึงการระบุการตั้งค่าความปลอดภัยเพื่อป้องกันตัวเองจากการเชื่อมต่อที่ไม่ต้องการและเนื้อหาที่น่าตกใจบนเครือข่าย เราจะพิจารณากฎพื้นฐานและมีประโยชน์มากที่สุดและคุณตัดสินใจแล้วว่าคุณต้องการเปิดใช้งานหรือไม่:
- ใส่ใจในส่วน "การตั้งค่าการป้องกันที่กำหนดเอง" ทันที ตรวจสอบให้แน่ใจว่าพารามิเตอร์ทั้งหมดรวมอยู่ที่นี่ โดยปกติแล้วพวกเขาจะใช้งานตามค่าเริ่มต้น ไม่จำเป็นต้องตัดการเชื่อมต่อที่นี่ในการทำงานของอุปกรณ์กฎเหล่านี้จะไม่ส่งผลกระทบต่อ
- การจัดการเว็บอินเตอร์เฟสพร้อมใช้งานสำหรับผู้ใช้ทุกคนที่เชื่อมต่อกับเครือข่ายท้องถิ่นของคุณ เป็นไปได้ที่จะห้ามมิให้อินพุตเป็นเฟิร์มแวร์ผ่านหมวดหมู่ที่เหมาะสม ที่นี่เลือกกฎที่เหมาะสมและกำหนดให้กับที่อยู่ MAC ที่จำเป็นทั้งหมด
- การควบคุมโดยผู้ปกครองช่วยให้ไม่เพียง แต่จะสร้างข้อ จำกัด สำหรับเวลาที่เด็ก ๆ อยู่บนอินเทอร์เน็ต แต่ยังรวมถึงการกำหนดข้อห้ามสำหรับทรัพยากรบางอย่าง ก่อนในส่วนการควบคุมของผู้ปกครองเปิดใช้งานคุณสมบัตินี้ป้อนที่อยู่ของคอมพิวเตอร์นั้นที่คุณต้องการควบคุมและคลิกที่ "เพิ่มใหม่"
- ในเมนูที่เปิดให้ตั้งค่ากฎเหล่านั้นที่คุณพิจารณาว่าจำเป็น ทำซ้ำขั้นตอนนี้สำหรับไซต์ที่จำเป็นทั้งหมด
- สิ่งสุดท้ายที่ฉันต้องการสังเกตความปลอดภัยคือการจัดการกฎการควบคุมการเข้าถึง แพคเกจที่แตกต่างกันจำนวนมากผ่านเราเตอร์และบางครั้งก็ต้องควบคุมพวกเขา ในกรณีนี้ให้ไปที่เมนู "ควบคุม" - "กฎ" เปิดใช้งานคุณสมบัตินี้ให้ตั้งค่าการกรองและคลิกที่ "เพิ่มหนึ่งใหม่"
- ที่นี่คุณเลือกโหนดจากที่มีอยู่ในรายการตั้งค่าเป้าหมายตารางเวลาและเงื่อนไข ก่อนที่จะป้อนคลิกที่ "บันทึก"
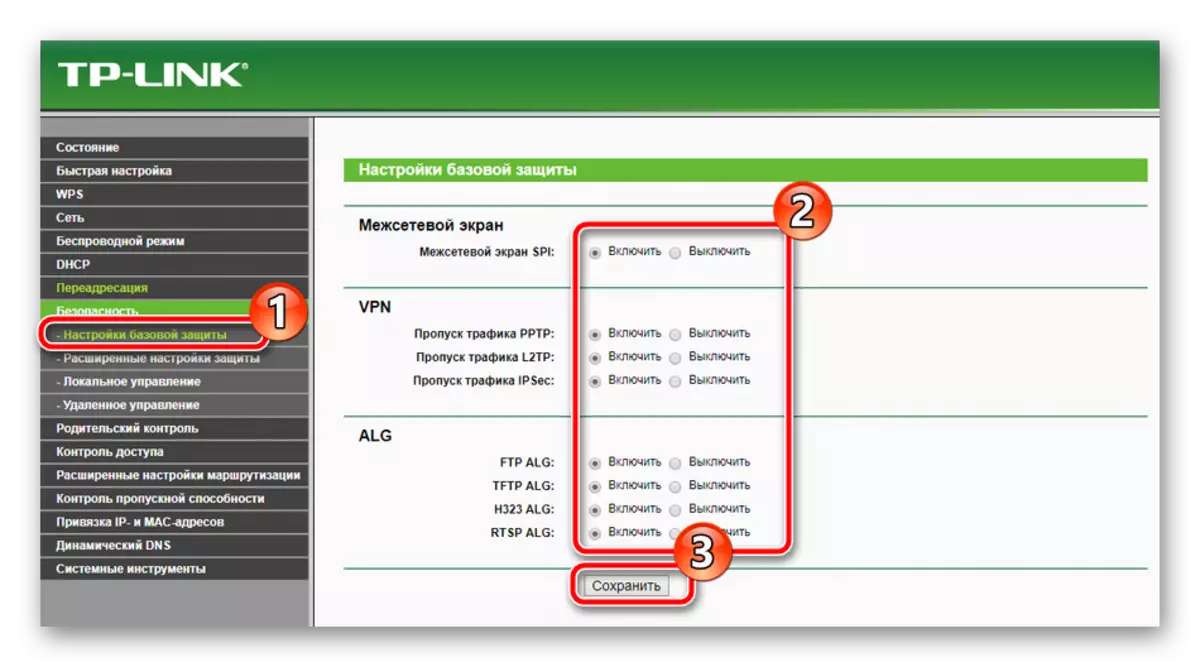
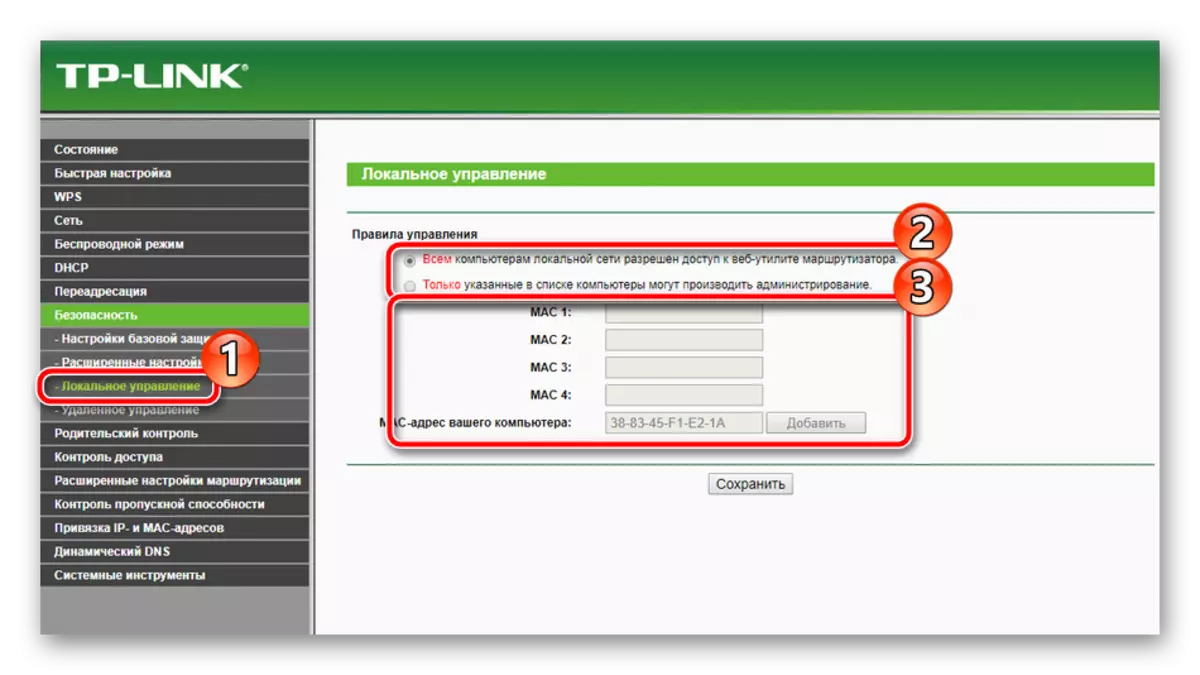
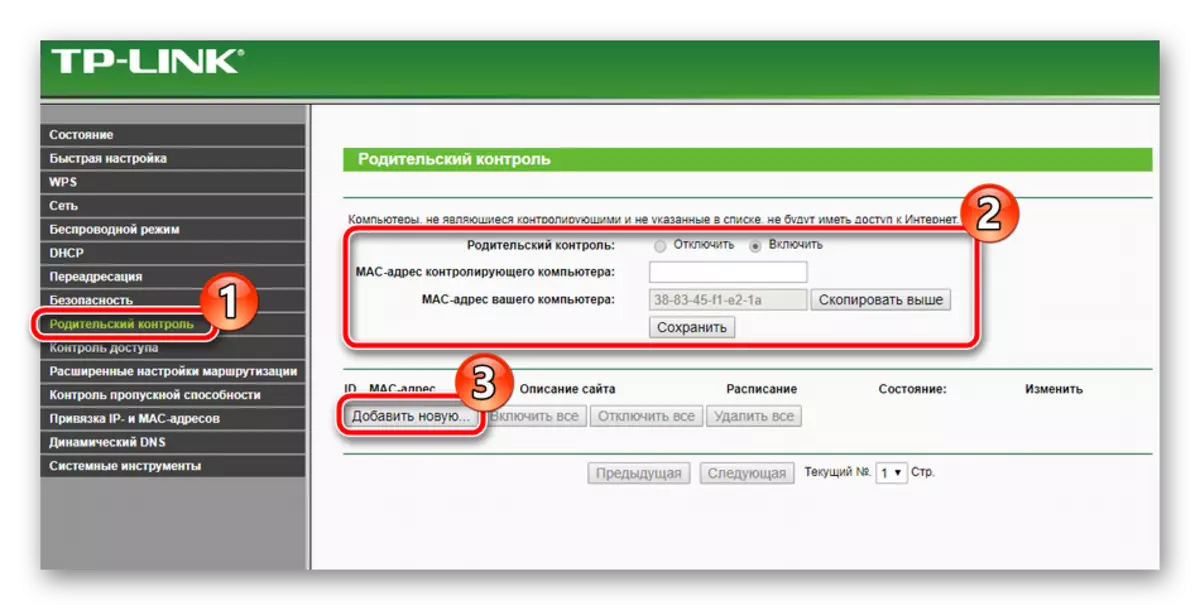
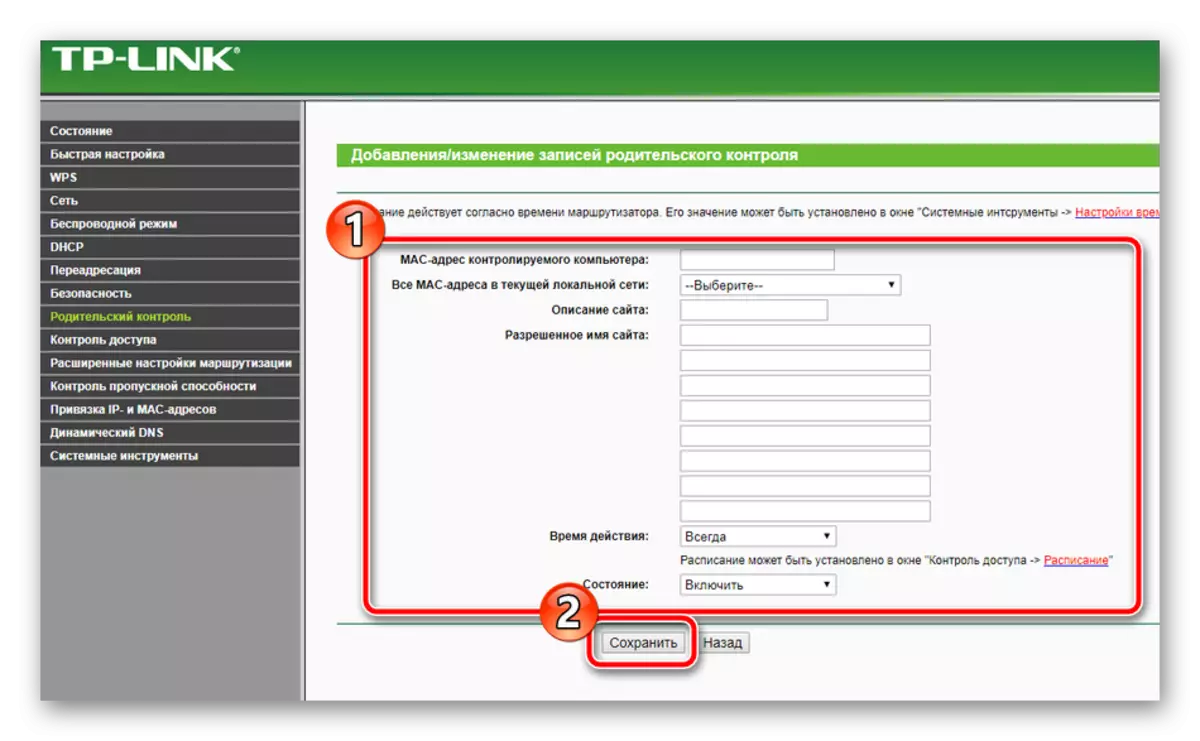
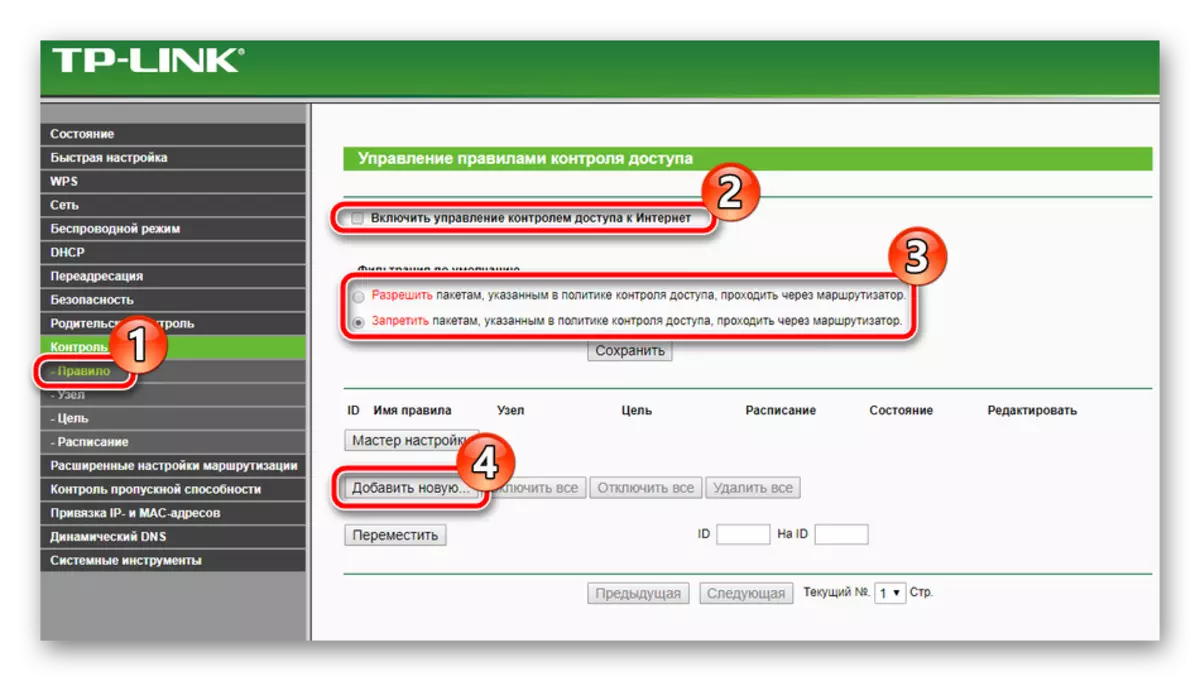
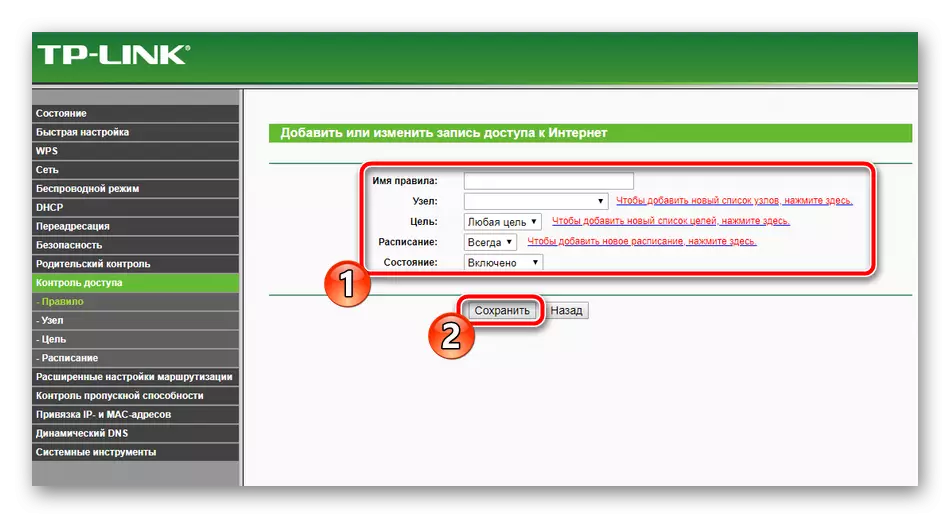
การตั้งค่าเสร็จสมบูรณ์
รายการสุดท้ายเท่านั้นที่ยังคงทำงานกับที่เกิดขึ้นตามตัวอักษรในหลายคลิก:
- ในส่วน "เครื่องมือระบบ" เลือก "การตั้งค่าเวลา" ในตารางตั้งค่าค่าที่ถูกต้องของวันที่และเวลาเพื่อให้แน่ใจว่าการทำงานที่ถูกต้องของกำหนดการของพารามิเตอร์การควบคุมโดยผู้ปกครองและความปลอดภัยรวมถึงสถิติที่ถูกต้องเกี่ยวกับการทำงานของอุปกรณ์
- ในบล็อก "รหัสผ่าน" คุณสามารถเปลี่ยนชื่อผู้ใช้และติดตั้งคีย์การเข้าถึงใหม่ ข้อมูลนี้ใช้เมื่อเราเตอร์เข้าสู่ระบบ
- ในส่วน "การสำรองข้อมูลและการกู้คืน" คุณจะถูกเสนอเพื่อบันทึกการกำหนดค่าปัจจุบันไปยังไฟล์เพื่อให้ไม่มีปัญหาในการกู้คืนในอนาคต
- สุดท้าย แต่คลิกที่ปุ่ม "รีสตาร์ท" ในส่วนย่อยที่มีชื่อเดียวกันเพื่อให้หลังจากรีบูตเราเตอร์การเปลี่ยนแปลงทั้งหมดที่มีผลบังคับใช้
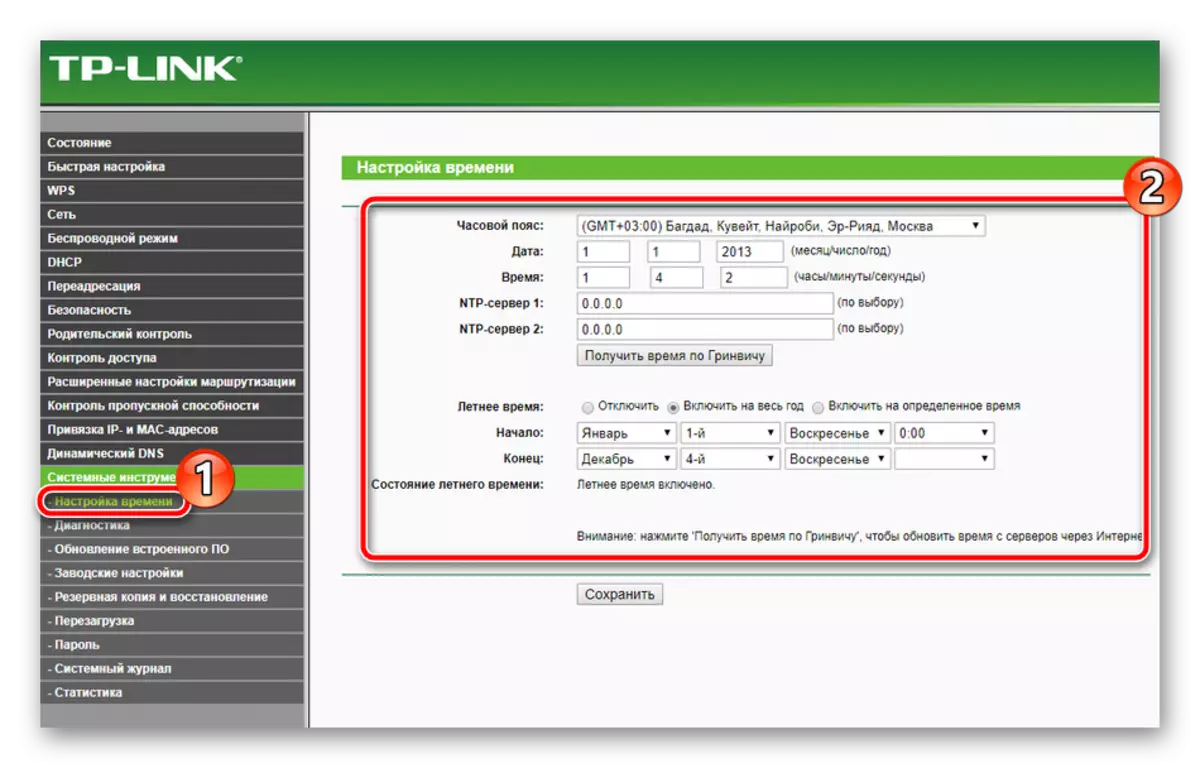
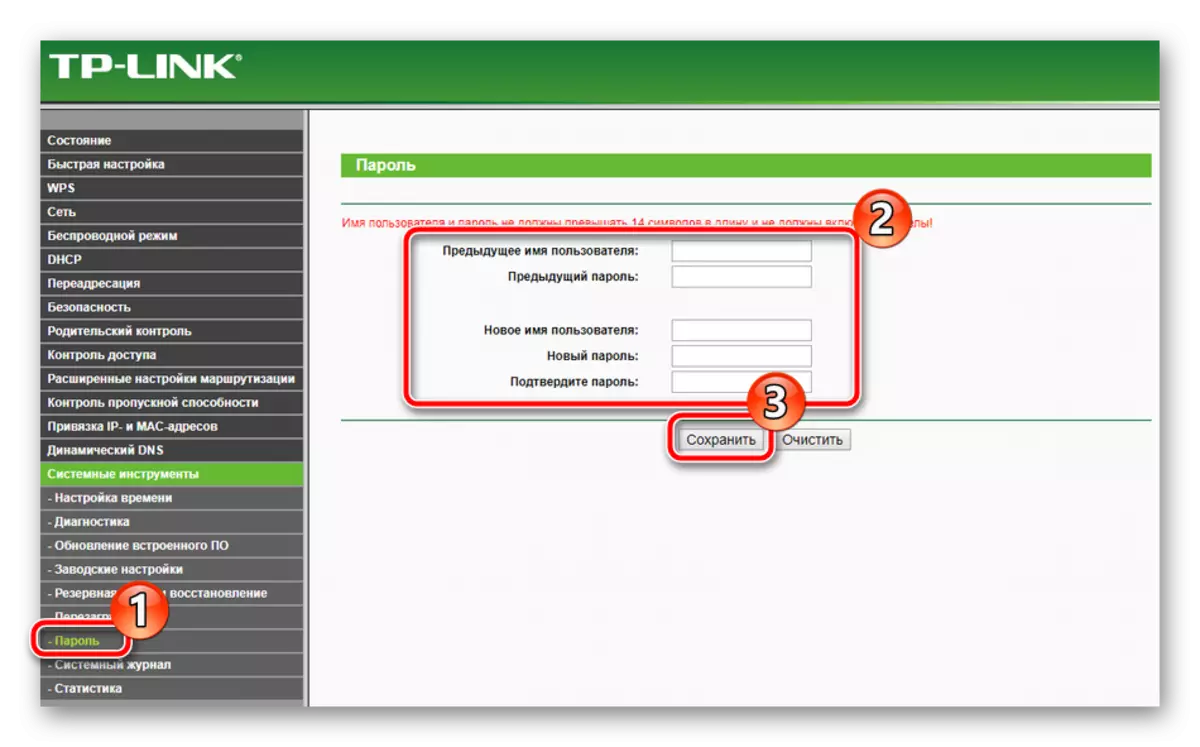
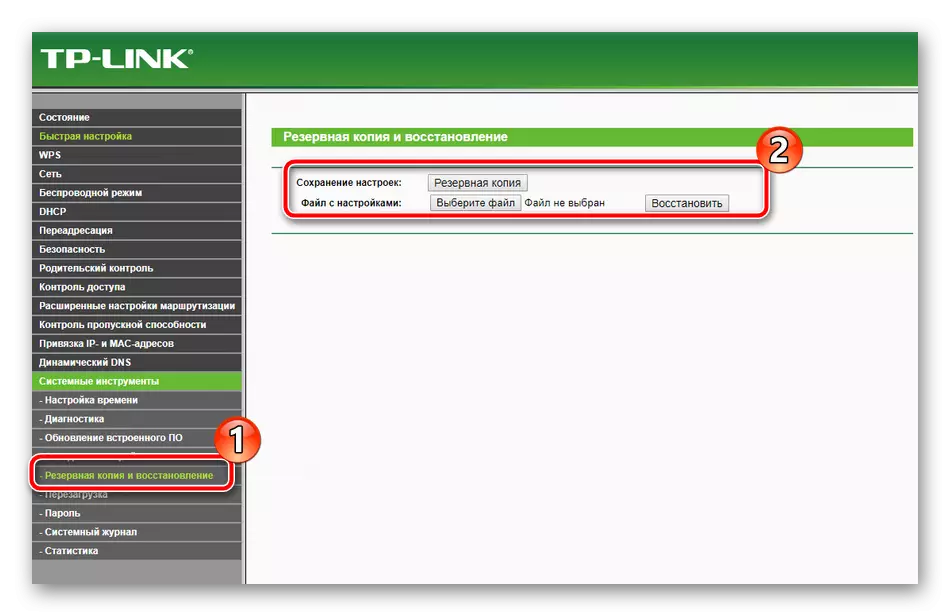
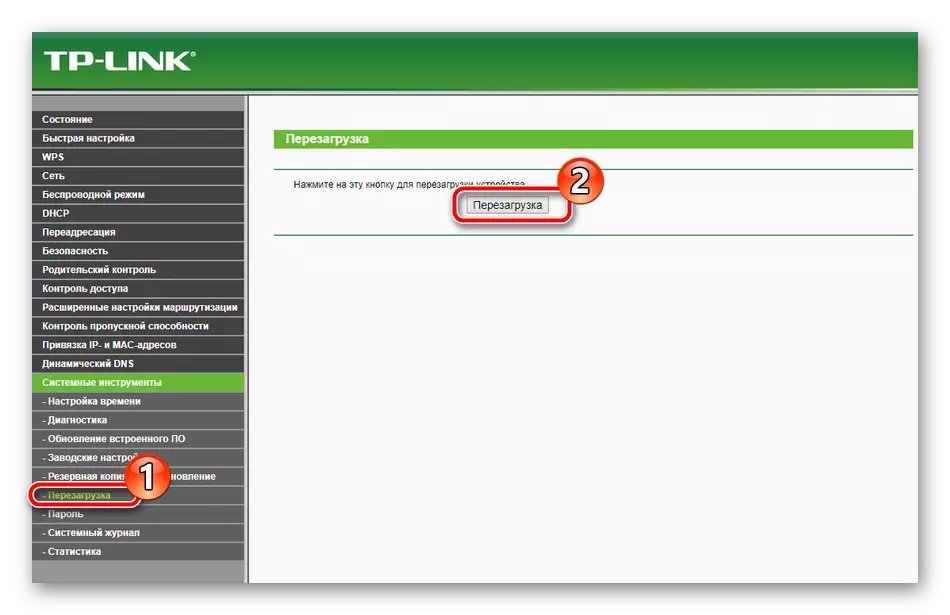
ในเรื่องนี้บทความของเราขึ้นอยู่กับบทสรุปเชิงตรรกะ เราหวังว่าวันนี้คุณได้เรียนรู้ข้อมูลที่จำเป็นทั้งหมดเกี่ยวกับการตั้งค่าเราเตอร์ TP-Link TL-MR3420 และคุณไม่มีปัญหาในการดำเนินการตามขั้นตอนนี้อย่างอิสระ
