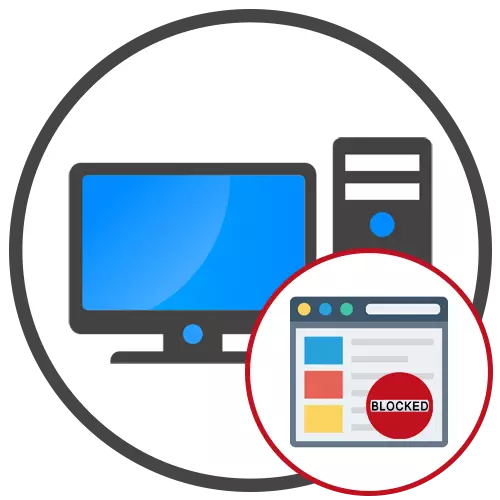
Metod 1: Ändringar i värdens fil
Blockera webbplatsen på datorn kan vara utan att använda tredje part. För att göra detta måste du redigera värdfilen som är ansvarig för att kartlägga DNS-servrar och IP-adresser. Principen om denna inställning är att du byter ut IP-adressen på den önskade webbplatsen, vilket gör övergången till det omöjligt.
- Till att börja med, kör "anteckningsblock" på uppdrag av administratören så att efter att ha sparat ändringarna i filen. Det enklaste sättet att göra detta via sökningen i menyn "Start".
- I "Notepad" själv, klicka på "Öppna" eller använd Ctrl + O-tangentkombinationen.
- Innan du väljer ett redigeringsobjekt, se till att parametern "Alla filer (*. *) Är inställd på höger i rullgardinsmenyn.
- Därefter, gå längs sökvägen c: \ windows \ system32 \ drivrutiner \ etc och hitta den önskade filen där, klicka på den med den vänstra musknappen två gånger.
- I slutet av innehållet i filen anger du en godtycklig IP-adress (vanligtvis localhost med en adress 127.0.0.1, med andra ord, lokal IP på vilken dator som helst) och sedan tilldela adressen till den webbplats du vill blockera.
- Separat, utför detsamma för andra webbadresser, om det behövs, och spara sedan ändringar via CTRL + S eller välja motsvarande objekt i Arkiv-menyn.
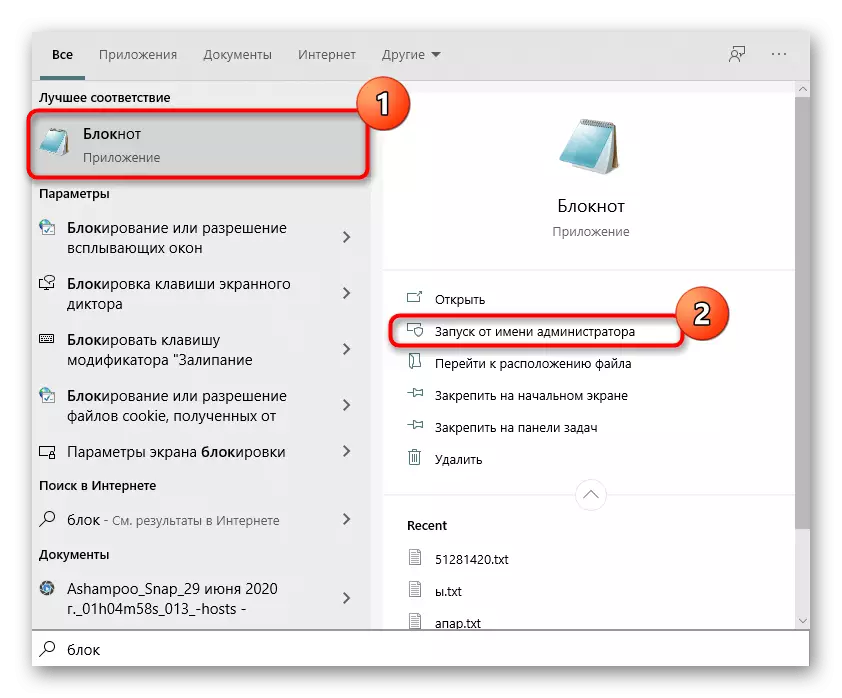
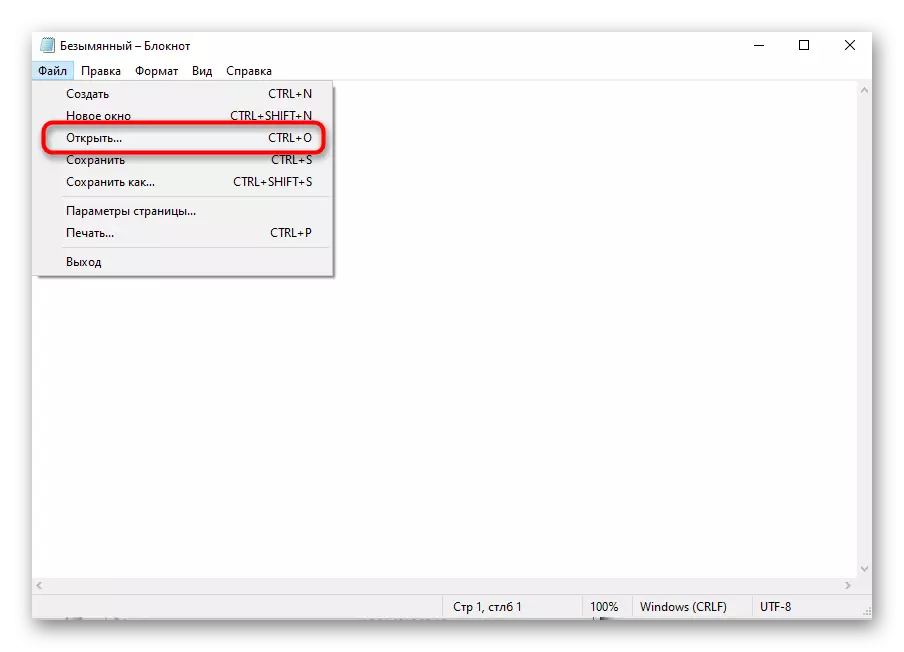
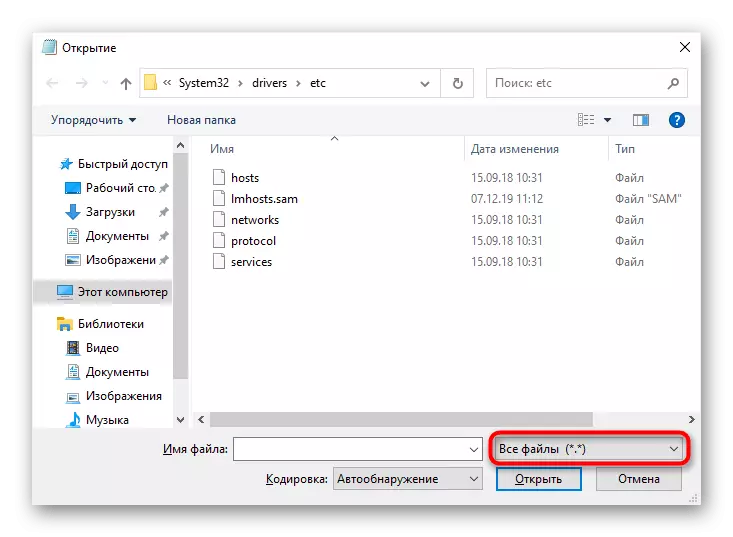
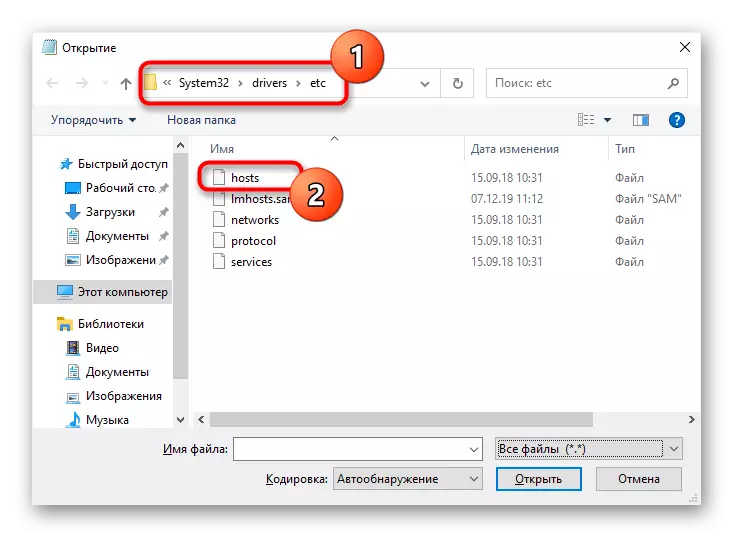
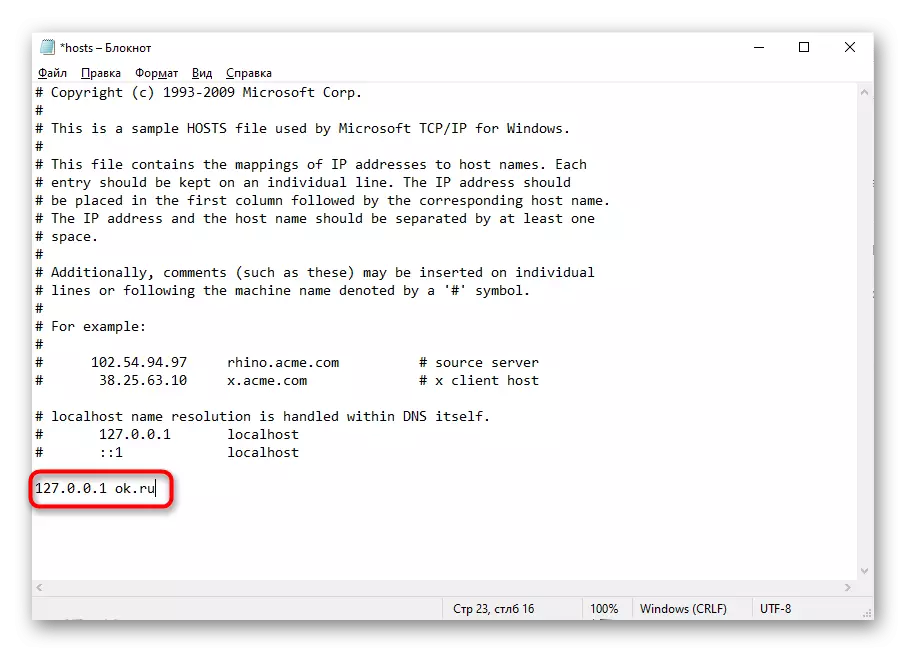
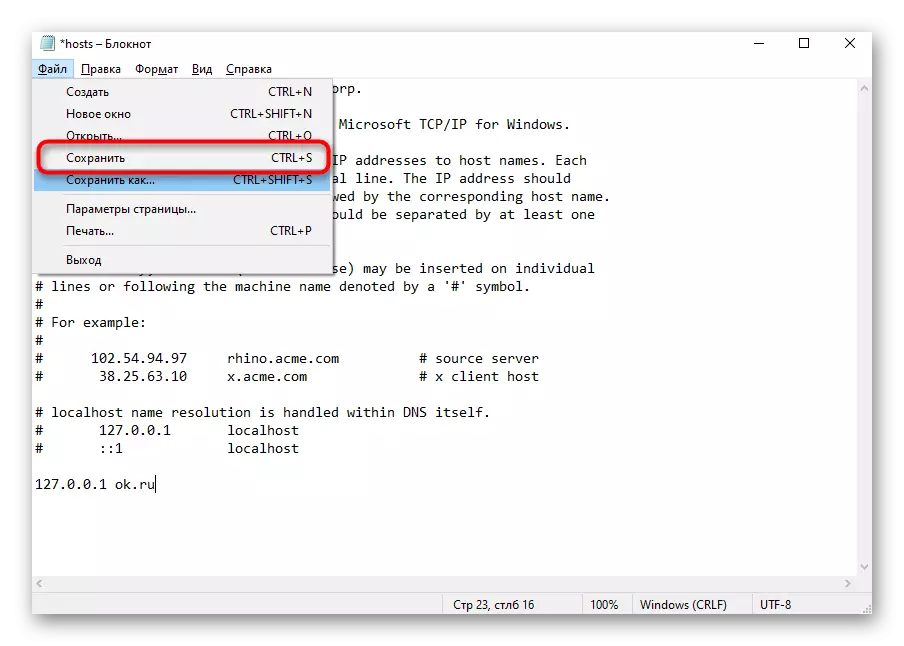
Värdarfilen har andra funktioner relaterade till arbete och redigering. Om du fortsätter att planera att göra ändringar i den eller vill bli bekant i mer detalj med syftet med den här systemparametern, rekommenderar vi att du läser den tematiska artikeln på vår hemsida på länken nedan.
Läs mer: Använda värdfil i Windows
Metod 2: Använda Routher-inställningarna
En annan metod som låter dig göra utan användning av tredjepartslösningar - kontakta routerns inställningar. Nu i nästan varje modell finns en inbyggd teknik för föräldrakontroll eller direkt blockerande webbplatser, vilket hjälper till att lösa uppgiften.
Notera! Webbplatsen som är in i svartlistan kommer att blockeras helt på alla enheter som är anslutna till det aktuella nätverket, såvida inte målet anges i inställningarna för sin fysiska adress.
Vi föreslår att ett exempel på en sådan konfiguration på TP-länken, och du tar bara hänsyn till funktionerna för att implementera ditt webbgränssnitt för att hitta de nödvändiga parametrarna där.
- Logga in på routerns internetcenter med hjälp av instruktionen på länken nedan.
Läs mer: Logga in på webgränssnittet för routrar
- Där, välj avsnittet "Föräldrakontroll" eller "Access Control".
- Aktivera trafikstyrningsfunktionen och gå vidare.
- Hitta det avsnitt som ansvarar för blockering med sökord eller webbplatsadresser. Var noga med att välja objektet "BlackList" eller "Begränsa åtkomst till det angivna" och lägg sedan till en ny adress eller ett ord.
- Du kan komma in i det fullständiga domännamnet, till exempel "vk.com" eller en specifik nyckelfras "vkontakte". På liknande sätt läggs andra mål till blockeringen, och vid slutförandet, glöm inte att spara ändringar.
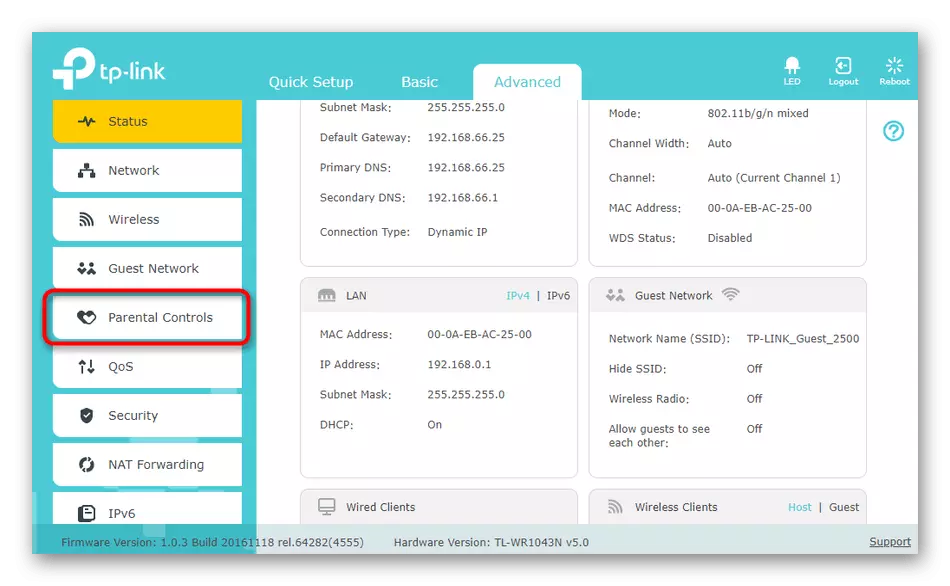
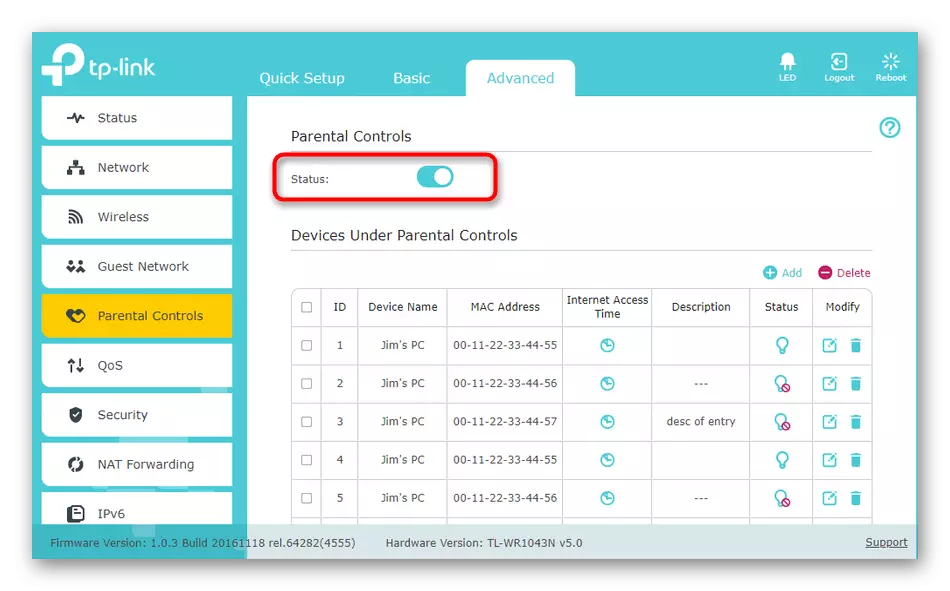
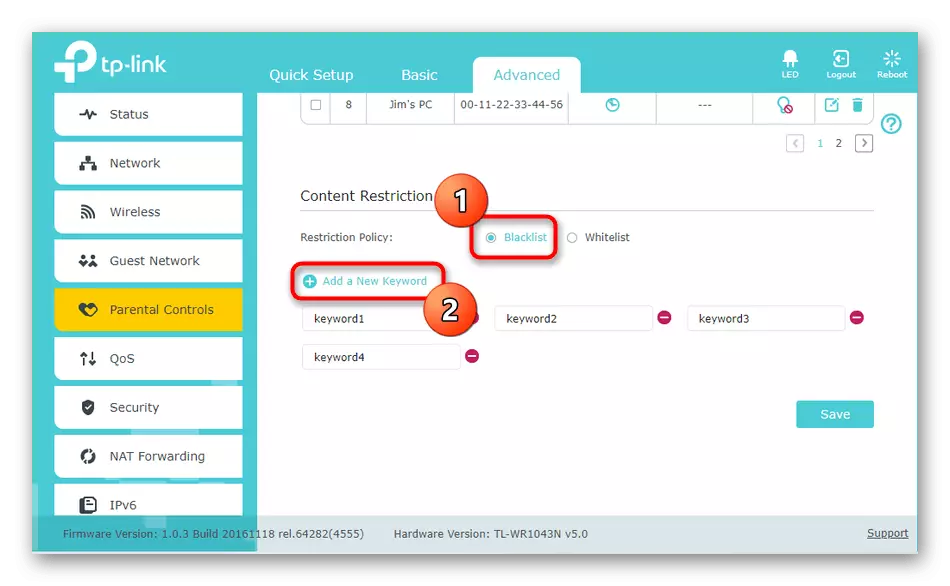
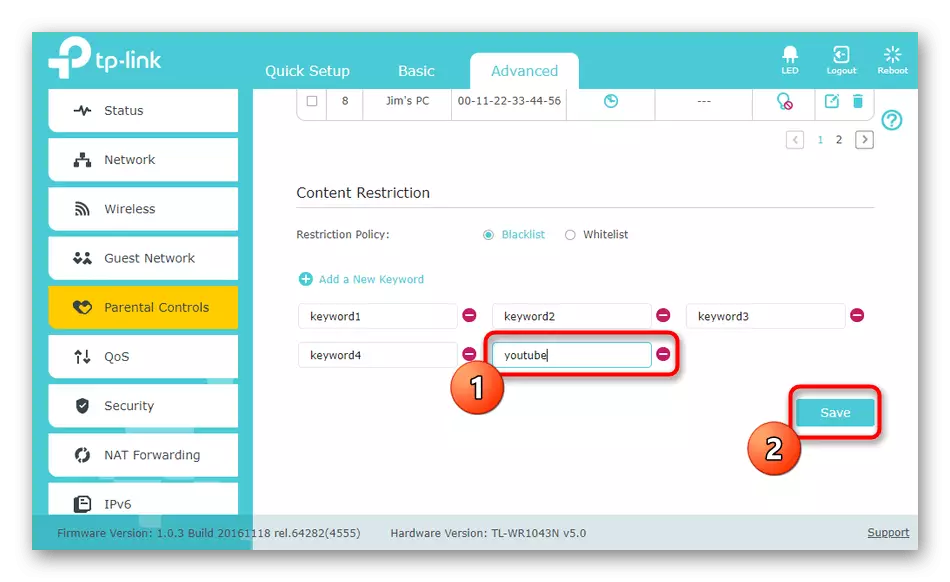
Om routerns inställningar stöds av blockeringsställen för specifika enheter, kommer det att vara nödvändigt att ange sin fysiska adress, det vill säga Mac. I de flesta fall, när utrustningen är ansluten till nätverket, visar listan, bland annat du kan välja ett mål. I en annan situation måste du gå till avsnittet "Nätverksstatus" eller "klienter" i samma webbgränssnitt och ta reda på vilken enhet som MAC-adressen tillhör.
Metod 3: Installera en förlängning för en webbläsare
Det mindre populära alternativet är att tillämpa webbläsarförlängningar. Denna metod har sin egen minus, som är förknippad med det faktum att webbadressen kommer att blockeras uteslutande i webbläsaren, där tillsatsen sattes. Det vill säga att användaren inte hindrar något annat att öppna en annan webbläsare och det går redan lugnt till den nödvändiga webbresursen. Men om du är nöjd med det här alternativet, följ dock dessa steg.
Ladda ner Blocksite från Chrome Online Store
- Vi kommer att analysera den här metoden på exemplet på blocksitförlängningen, som är tillgänglig för installation via butiken från Google. Klicka på länken ovan och bekräfta expansionsinstallationen.
- Gå till installationssidan kommer automatiskt att produceras. Där, välj kategorin "Block webbplatser" och ange adressen i ett speciellt reserverat fält. Skapa din egen svartlista, lägga till de nödvändiga webbplatsadresserna och hålla den nedan.
- Ibland krävs det att blockeringen endast fungerade på ett schema. Klicka sedan på knappen "Schema", som ligger till höger ovanför.
- I den form som visas, ange dagarna och klockan när du vill blockera de tidigare angivna webbresurserna.
- BLOCKSITE-förlängningen måste dessutom skyddas av ett lösenord så att användarna inte helt enkelt inte kan komma in i inställningarna och radera webbplatser från en svart lista. För att göra detta, gå till avsnittet "Lösenordsskydd".
- Markera kryssrutan "Skydda dina önskade blocksitealternativ och kromförlängningssidan med ett lösenord" och ange sedan åtkomstknappen. Du kan ställa in ett lösenord och låst webbplatser som ska vara tillgängliga efter att ha kommit in. Då måste kryssrutan markera nästa objekt i samma meny.
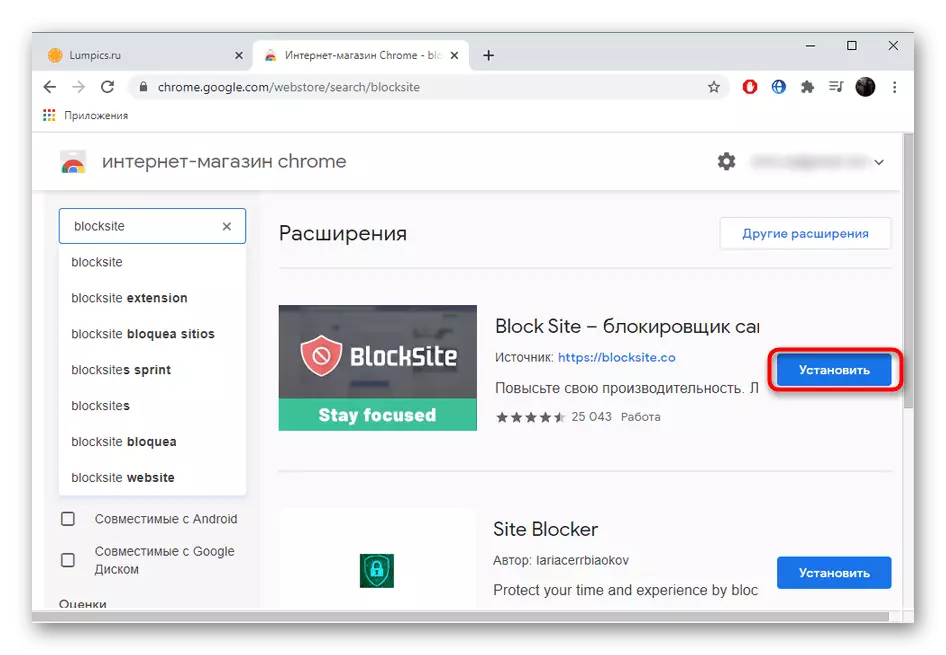
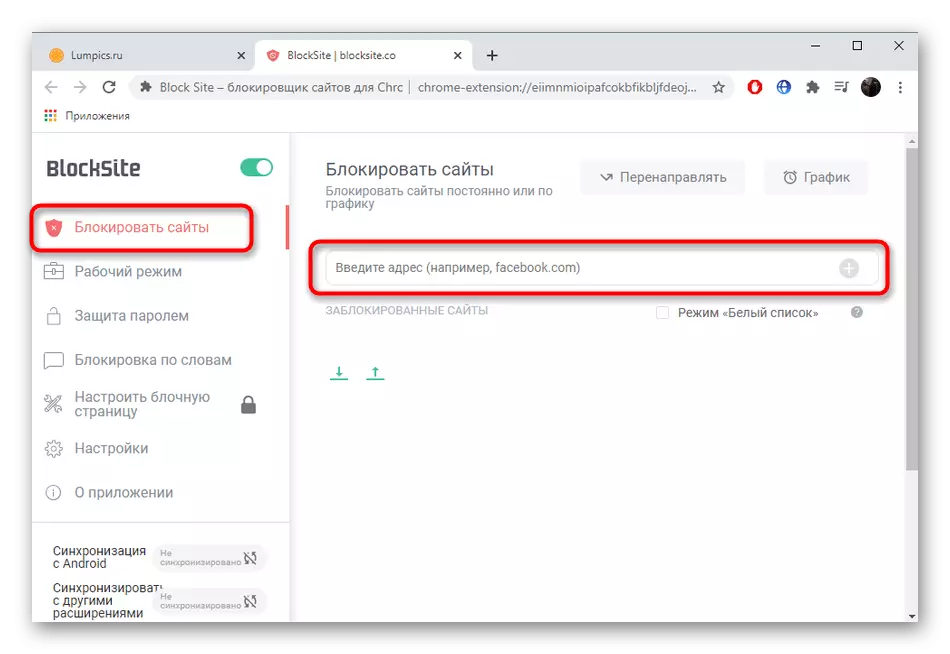
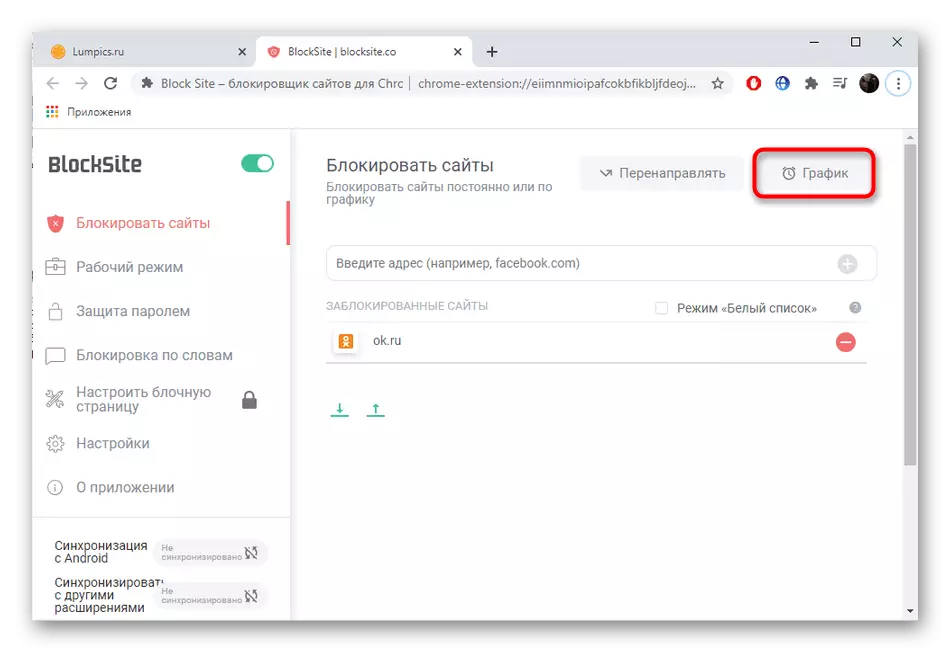
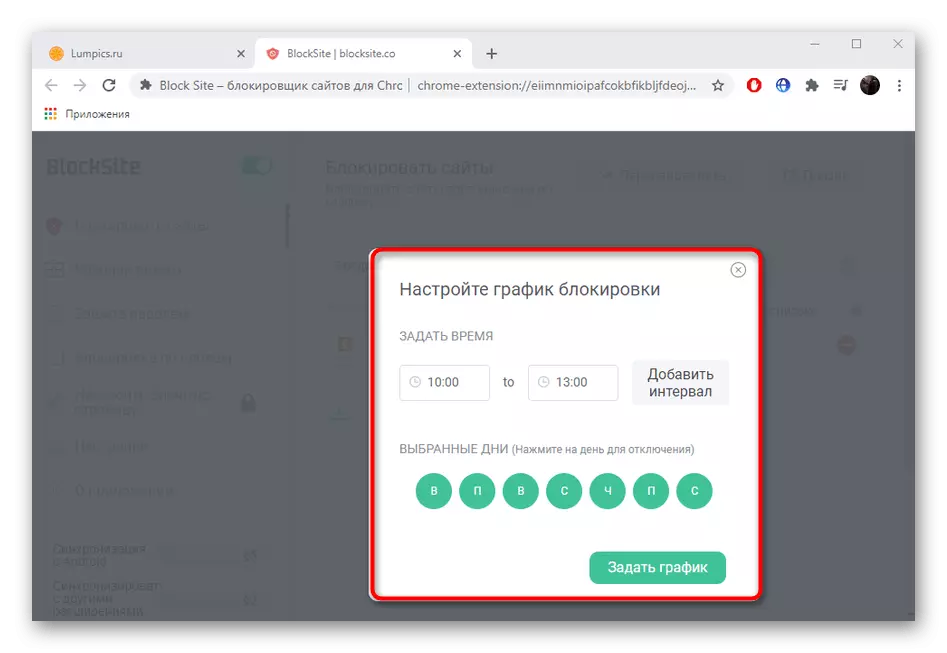
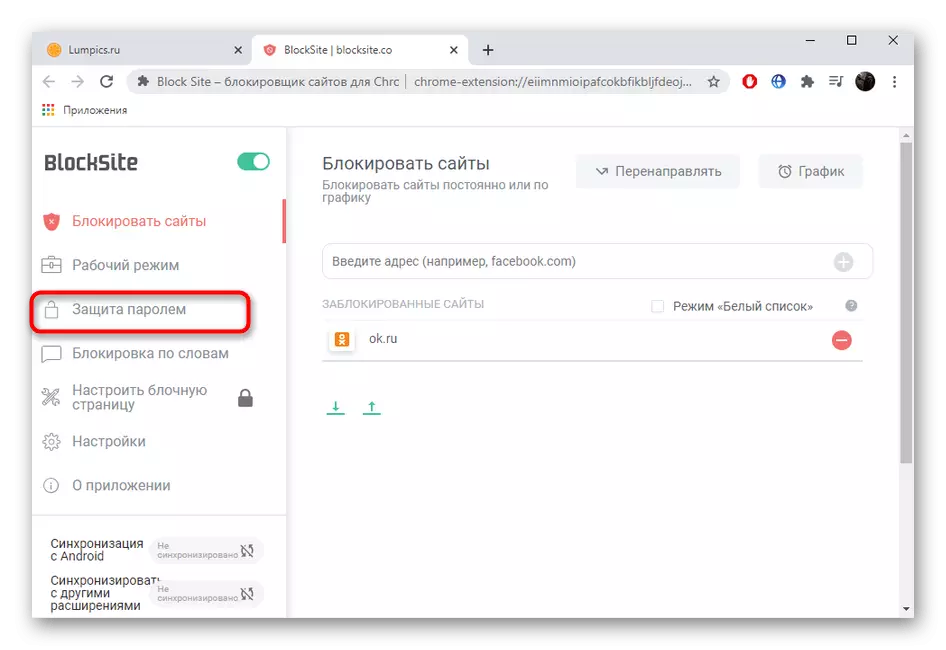
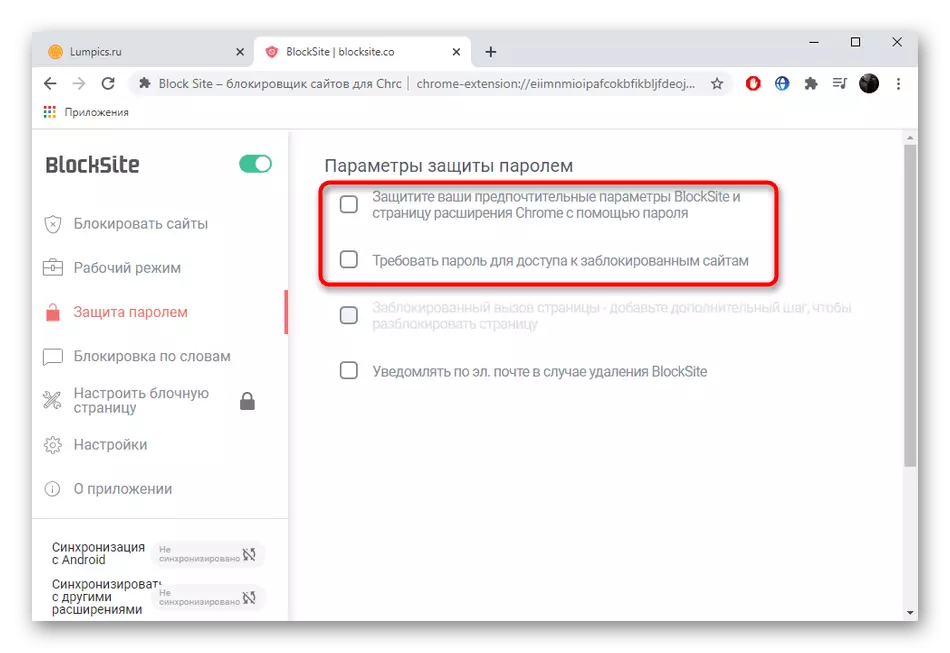
Om du vill blockera webbplatser med hjälp av tillägg, men ovanstående alternativ är inte lämplig för dig, använd butikstillskott för den använda webbläsaren, hitta andra lämpliga applikationer där. Installera dem och konfigurera om samma algoritm som just har visats.
Metod 4: Installera webbplatsblockeringsprogram
URL-låsningen för all webbläsare som är installerad på datorn kan ge program som utför funktionerna i föräldrakontroll eller åtkomstbegränsning uteslutande till de angivna webbresurserna. Vi kommer att analysera det här alternativet på exemplet av frihet.
Ladda ner frihet från den officiella webbplatsen
- Ladda Frihetsprogrammet från den officiella webbplatsen och installera den på datorn. Följ registreringen för att få tillgång till cloud management restrictions, och logga in.
- Tryck på PCM på programikonen, som finns på Aktivitetsfältet, välj alternativet "Välj blocklists" och gå till "Hantera Blocklists".
- I formuläret som visas, ställ in namnet på den svarta listan och fyll i den med det genom att ange sina adresser i det lämpliga fältet.
- Alla tilläggssidor visas ovanifrån, rekommendationerna om blockering av populära webbplatser visas dessutom.
- Se till att listan är korrekt kompilerad och klicka sedan på "Spara" för att spara den.
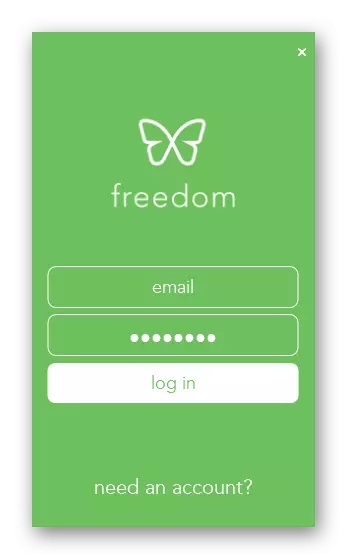
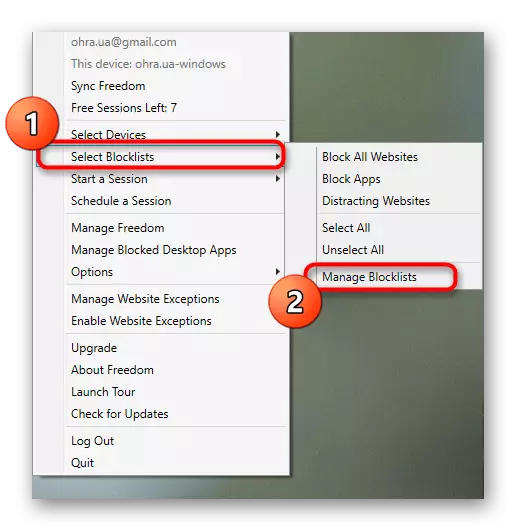
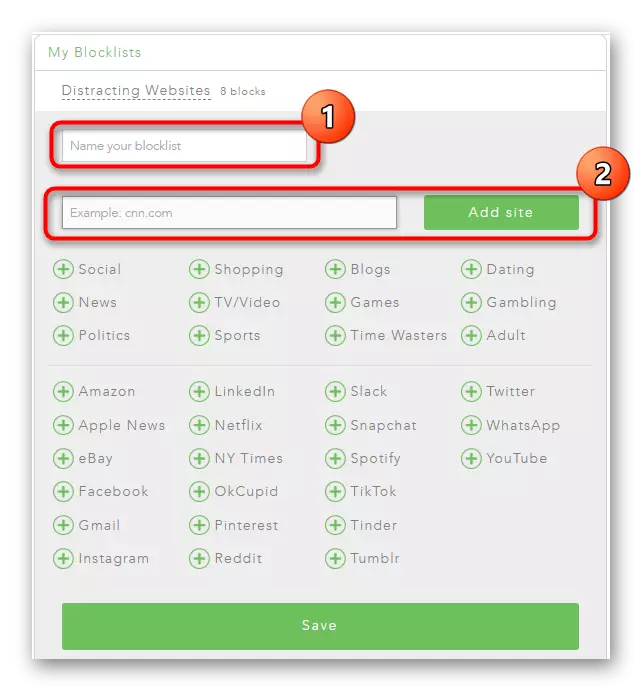
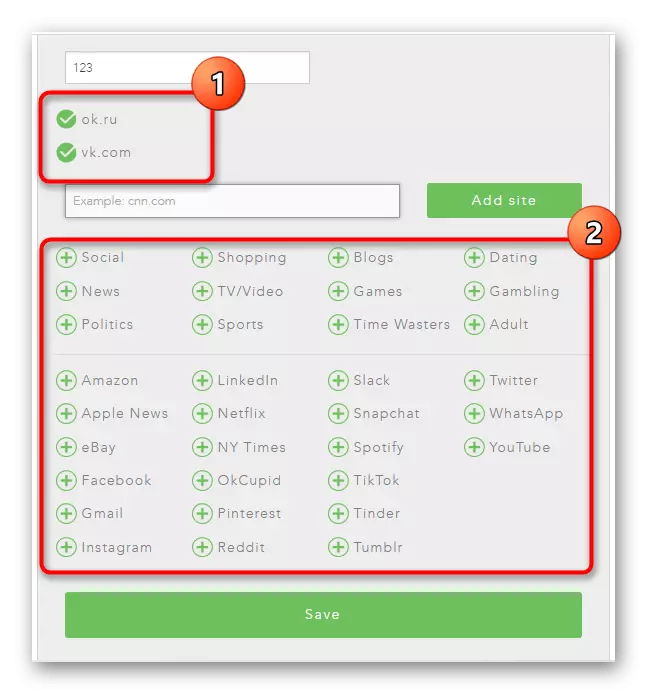
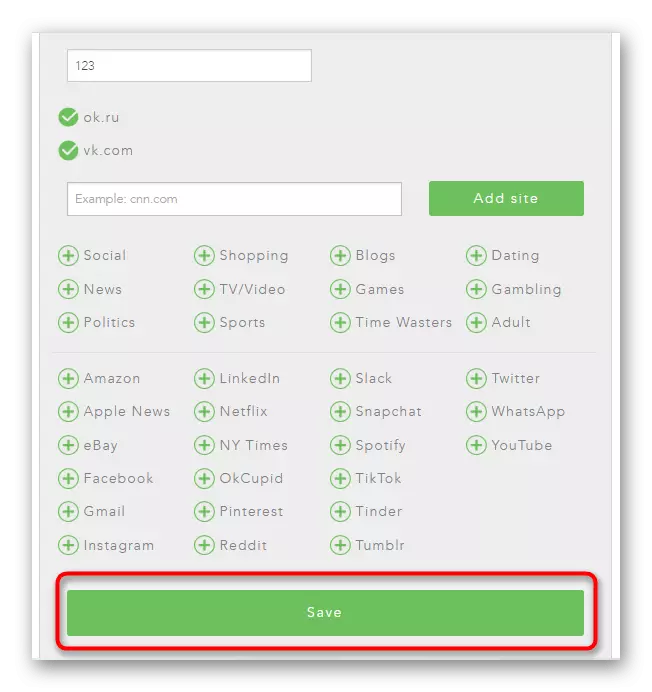
Det finns också liknande program som kan vara användbara och enklare för vissa användare. Bli bekant med sin lista och väljer det lämpliga vi erbjuder i en separat vår granskningsartikel på länken nedan.
Läs mer: Program för blockering av webbplatser
