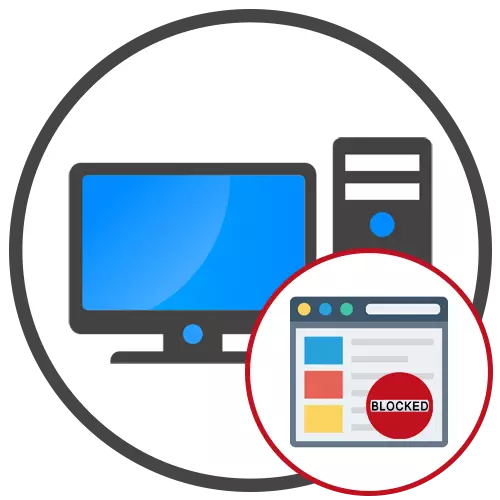
Methode 1: wijzigingen in het hosts-bestand
Blokkeer de site op de computer kan zijn zonder de derde partijen te gebruiken. Om dit te doen, moet u het hosts-bestand bewerken dat verantwoordelijk is voor de in kaart brengen van DNS-servers en IP-adressen. Het principe van deze instelling is dat u het IP-adres van de vereiste site vervangt, wat de overgang naar het onmogelijk maakt.
- Om te beginnen met, voert u "Kladblok" uit namens de beheerder, zodat na het opslaan van de wijzigingen in het bestand. De eenvoudigste manier om dit te doen via de zoekopdracht in het menu "Start".
- Klik in het "Notepad" zelf op "Openen" of gebruik de CTRL + O-toetscombinatie.
- Voordat u een bewerkingsobject selecteert, moet u ervoor zorgen dat de parameter "Alle bestanden (* *)" op de rechterkant in het vervolgkeuzemenu is ingesteld.
- Ga vervolgens langs het pad C: \ Windows \ System32 \ Drivers \ enz. En vind het vereiste bestand daar, klik erop met de linkermuisknop tweemaal.
- Voer aan het einde van de inhoud van het bestand een willekeurig IP-adres in (meestal localhost met een adres 127.0.0.1, met andere woorden, lokale IP van elke computer) en wijst u vervolgens het adres toe van de site die u wilt blokkeren.
- Voer afzonderlijk hetzelfde voor andere URL's uit, indien nodig, en vervolgens wijzigingen opslaan via CTRL + S of het selecteren van het bijbehorende item in het menu Bestand.
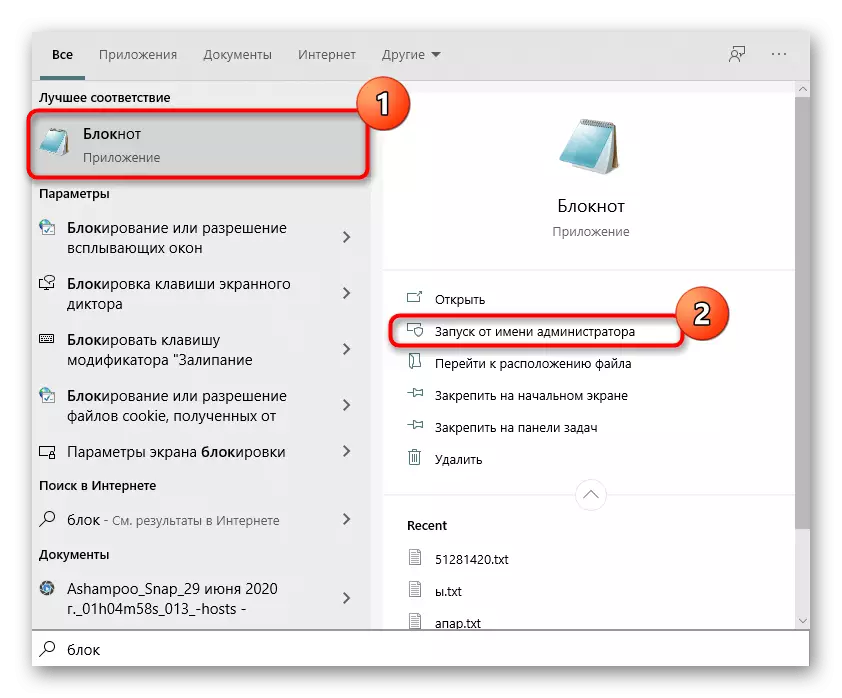
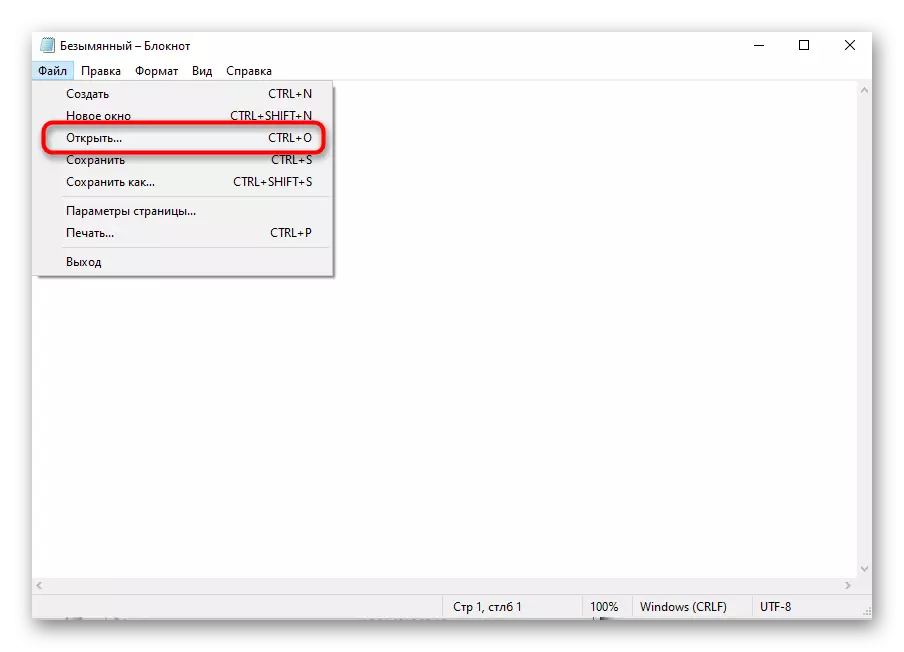
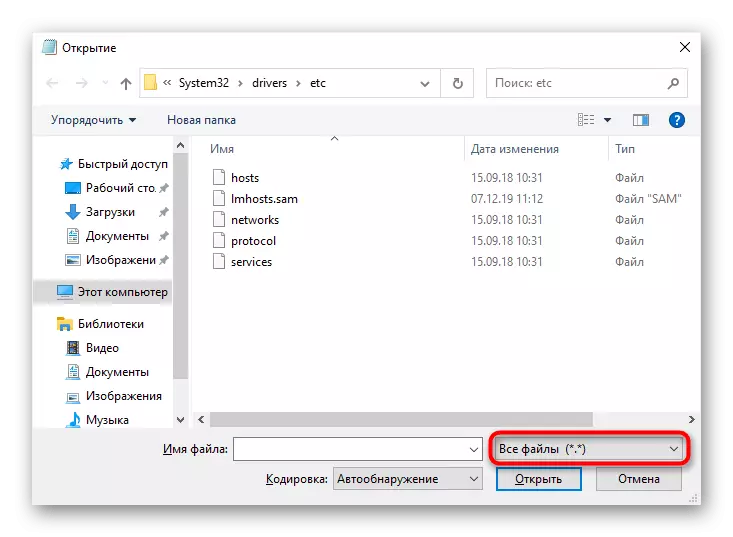
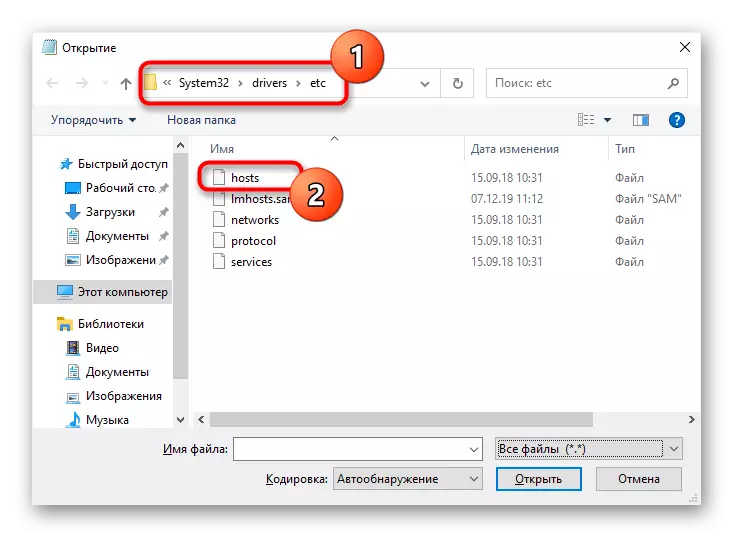
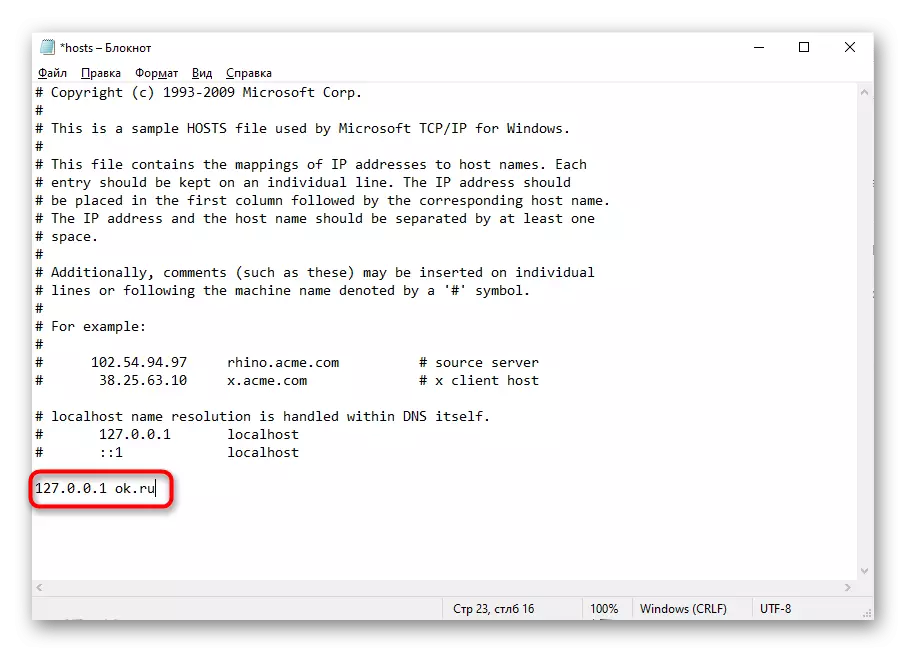
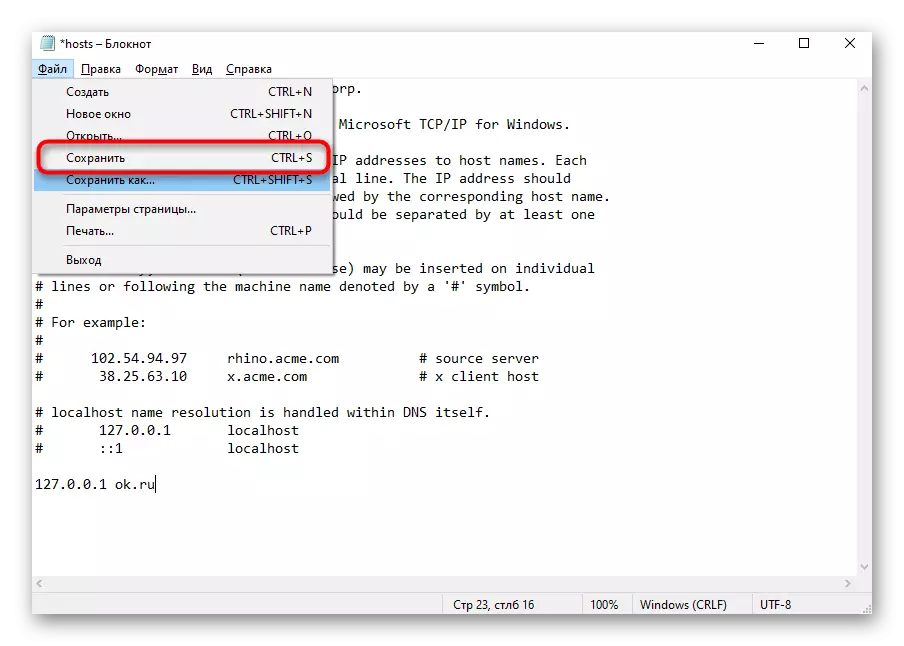
Het hosts-bestand heeft andere functies met betrekking tot werk en bewerking. Als u blijft van plan om hieraan wijzigingen aan te passen of in meer detail kunt u kennismaken met het doel van deze systeemparameter, adviseren wij u het thematische artikel op onze website op de onderstaande link te lezen.
Lees meer: Hosts-bestand gebruiken in Windows
Methode 2: met behulp van de Routher-instellingen
Een andere methode waarmee u kunt doen zonder het gebruik van oplossingen van derden - contact op te nemen met de instellingen van de router. Nu in bijna elk model is er een ingebouwde technologie van ouderlijk toezicht of direct blokkerende sites, die de taak zullen oplossen.
Opmerking! De site die in de zwarte lijst is ingevoerd, wordt absoluut geblokkeerd op alle apparaten die op het huidige netwerk zijn aangesloten, tenzij het doel is aangegeven in de instellingen voor het fysieke adres ervan.
We stellen voor om een voorbeeld van een dergelijke configuratie op TP-link uit te stellen, en u houdt alleen rekening met de functies van het implementeren van uw webinterface om de nodige parameters daar te vinden.
- Log in op het internetcentrum van de router met behulp van de onderstaande instructie op de link.
Lees meer: Log in op de webinterface van routers
- Daar, selecteer de sectie "Ouderlijk toezicht" of "Access Control".
- Activeer de verkeerscontrolefunctie en ga verder.
- Zoek de sectie die verantwoordelijk is voor het blokkeren op zoekwoorden of sitadressen. Zorg ervoor dat u het item "Blacklist" of "Toegang tot de opgegeven" beperken en vervolgens een nieuw adres of woord beperken.
- U kunt de volledige domeinnaam invoeren, bijvoorbeeld, "vk.com" of een specifieke sleutelzin "vkontakte". Evenzo worden andere doelen toegevoegd aan de blokkering, en na voltooiing, vergeet niet om wijzigingen op te slaan.
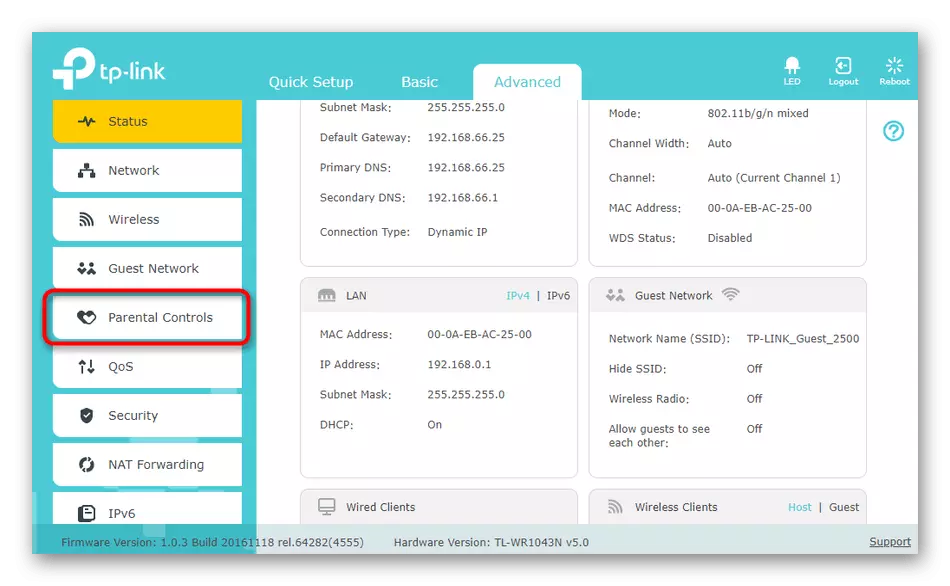
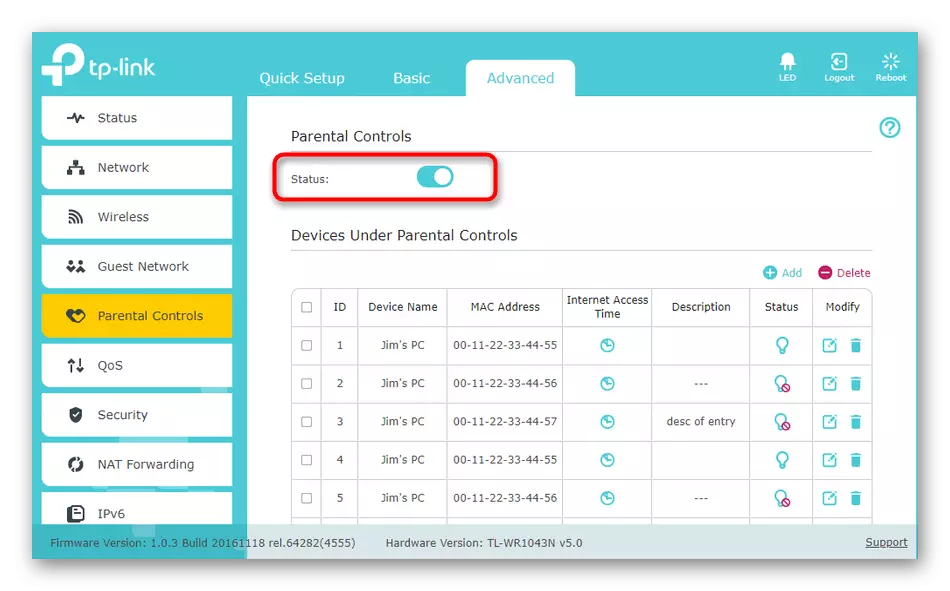
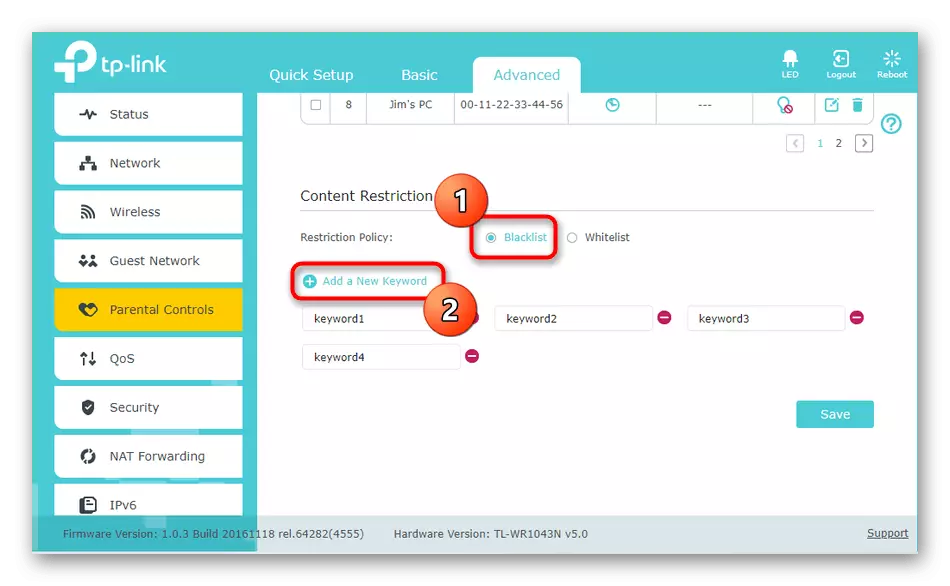
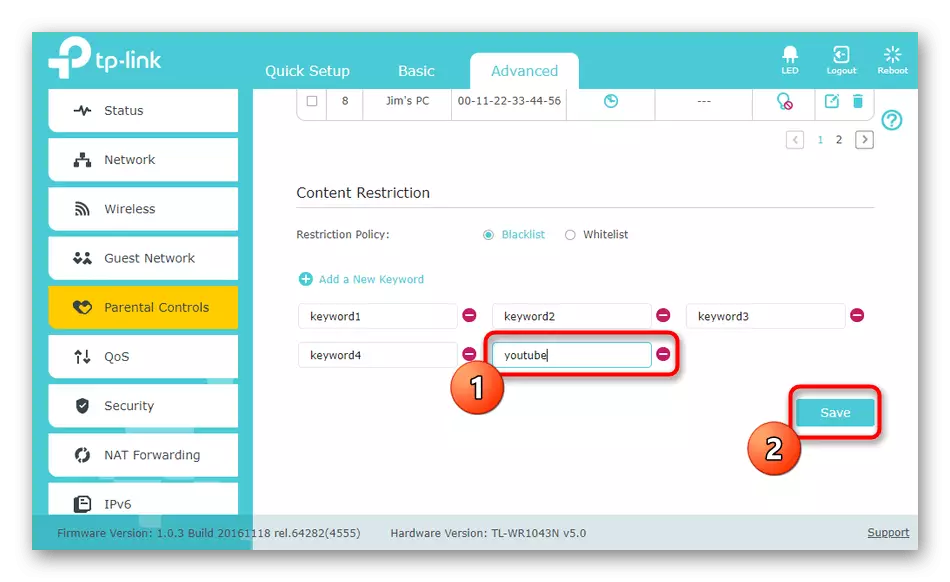
Als de routerinstellingen worden ondersteund door het blokkeren van sites voor specifieke apparaten, dan is het noodzakelijk om het fysieke adres te specificeren, dat wil zeggen Mac. In de meeste gevallen, wanneer de apparatuur op het netwerk is aangesloten, wordt de lijst de lijst weergegeven, waaronder u een doelwit kunt kiezen. In een andere situatie moet u naar de sectie "Network Status" of "Clients" in dezelfde webinterface gaan en ontdekken welk apparaat dat MAC-adres behoort.
Methode 3: een extensie installeren voor een browser
De minder populaire optie is om browserextensies toe te passen. Deze methode heeft zijn eigen min, die geassocieerd is met het feit dat de URL uitsluitend in de webbrowser wordt geblokkeerd, waar de toevoeging was ingesteld. Dat wil zeggen, de gebruiker zal niets anders voorkomen om een andere browser te openen en er al rustig naar de nodige webresource te gaan. Als u echter tevreden bent met deze optie, volgt u deze stappen.
Download blocksite van Chrome Online Store
- We zullen deze methode analyseren in het voorbeeld van de Blocksite-extensie, die beschikbaar is voor installatie via de winkel van Google. Klik op de bovenstaande link en bevestig de expansie-installatie.
- Ga naar de Setup-pagina wordt automatisch geproduceerd. Daar, selecteer de categorie "Block Sites" en voer het adres in een speciaal gereserveerd veld in. Maak uw eigen zwarte lijst, het toevoegen van de benodigde site-adressen en houd deze hieronder.
- Soms is het vereist dat de blokkering alleen op een schema werkte. Klik vervolgens op de knop "Schema", aan de rechterkant hierboven.
- Geef in het formulier de dagen en klok op wanneer u de eerder opgegeven webbronnen wilt blokkeren.
- De uitbreiding van blocksite moet bovendien worden beschermd door een wachtwoord, zodat gebruikers niet eenvoudigweg in de instellingen kunnen komen en sites van een zwarte lijst verwijdert. Om dit te doen, gaat u naar het gedeelte "Wachtwoordbeveiliging".
- Vink het selectievakje "Bescherm uw Preferred BlockSite-opties en de pagina met chroomuitbreiding met een wachtwoord" en geef vervolgens de toegangsleutel op. U kunt een wachtwoord en vergrendelde sites instellen die beschikbaar zijn nadat u het hebt ingevoerd. Dan moet het vinkje het volgende item in hetzelfde menu markeren.
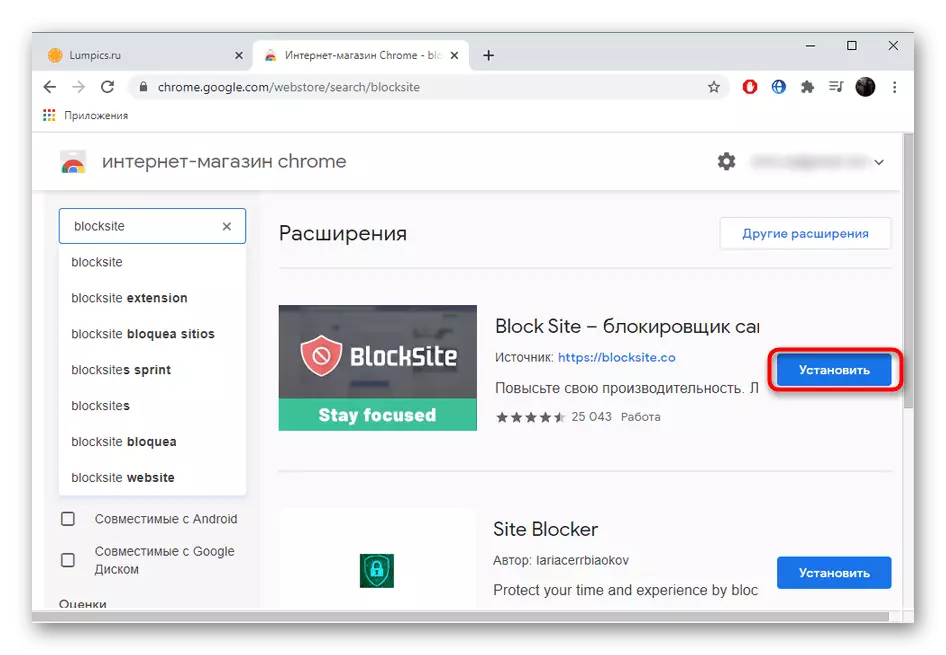
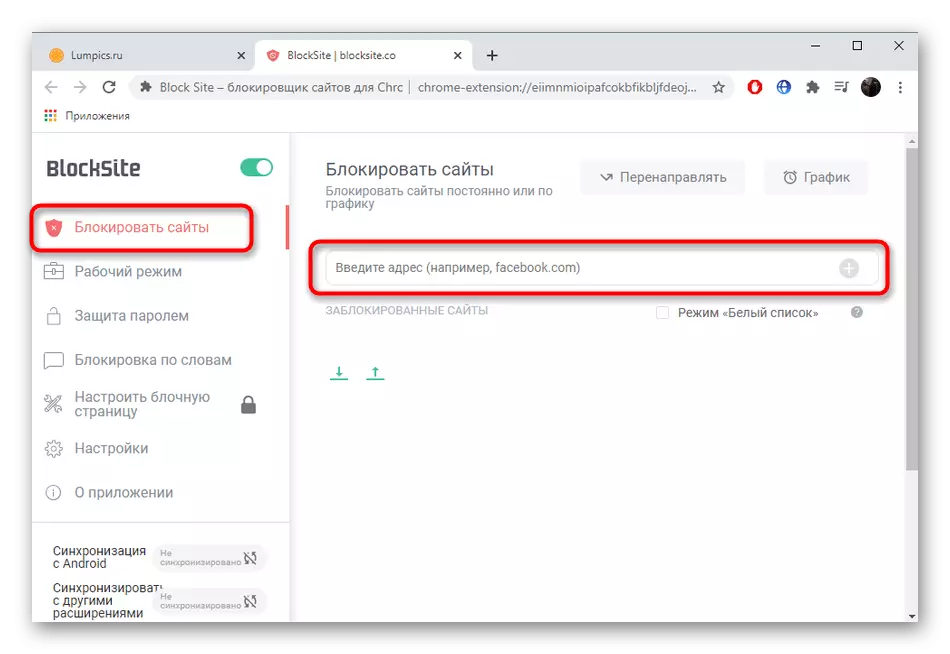
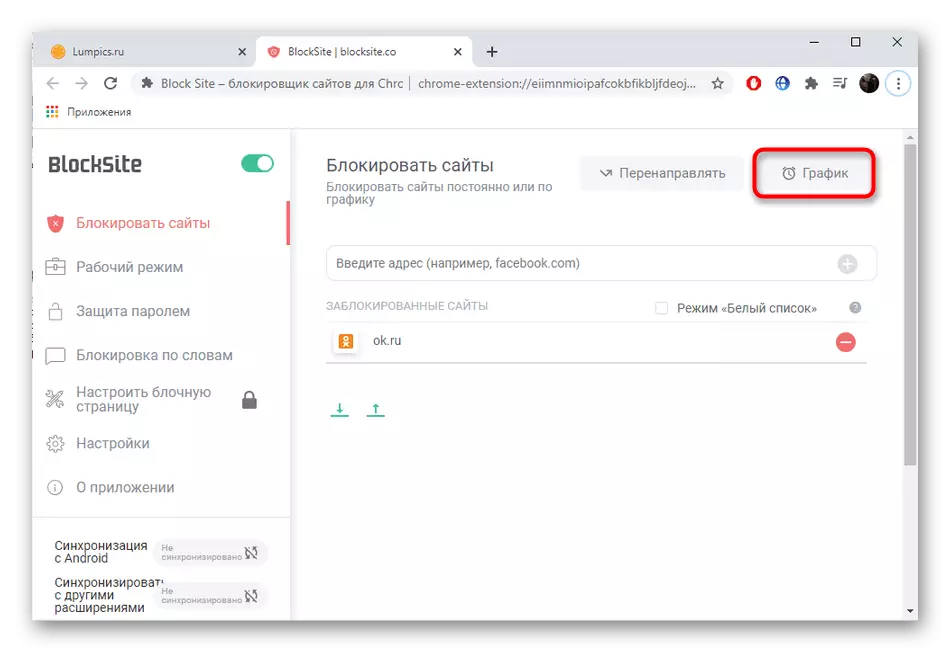
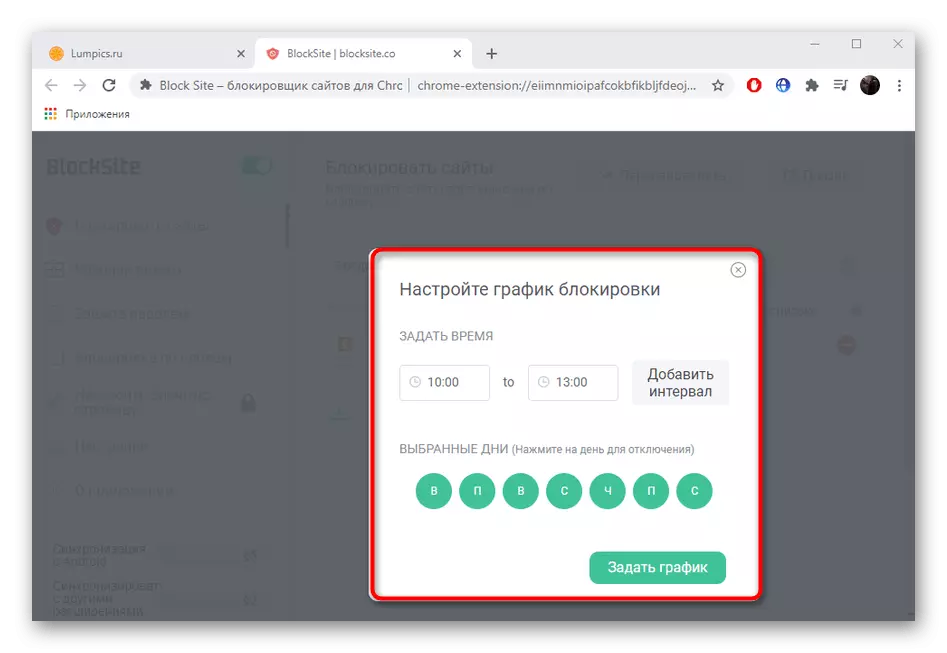
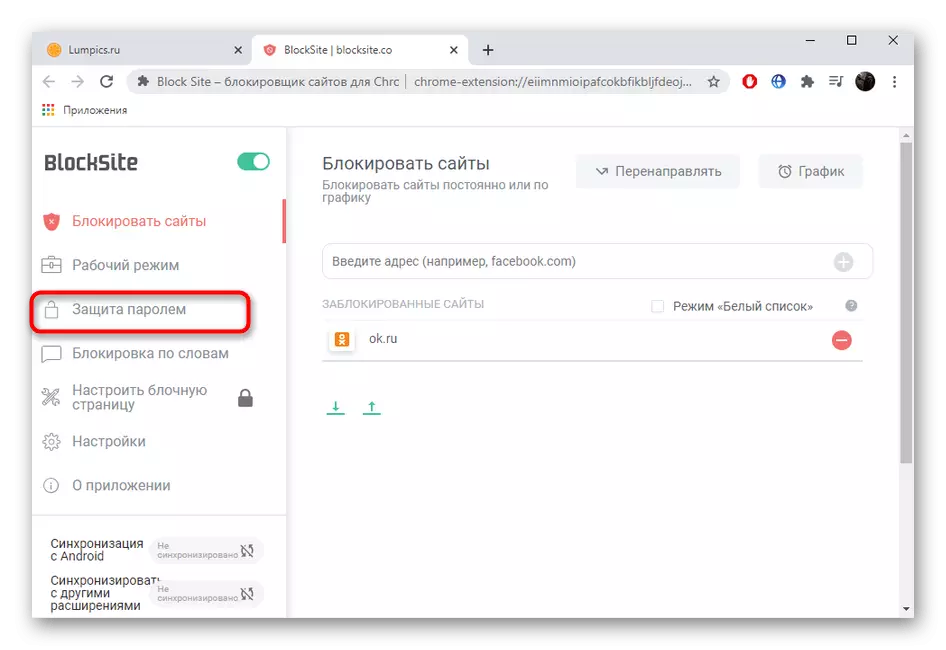
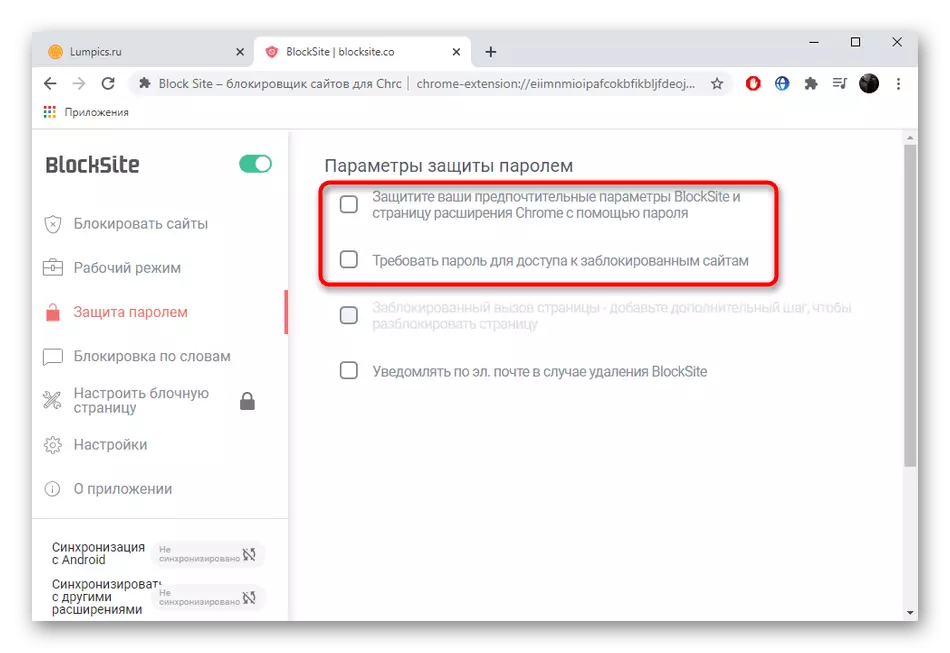
Als u sites wilt blokkeren met behulp van extensies, maar de bovenstaande optie is niet geschikt voor u, gebruik dan de gebruikte winkelupplementen van de gebruikte webbrowser, het vinden van andere geschikte toepassingen daar. Installeer ze en configureer ongeveer hetzelfde algoritme dat zojuist is aangetoond.
Methode 4: Site-blokkeringsprogramma's installeren
De URL-vergrendeling voor alle browser die op de computer is geïnstalleerd, is in staat om programma's te bieden die de functies van ouderlijk toezicht of toegang uitsluitend tot de opgegeven webbronnen uitvoeren. We zullen deze optie analyseren op het voorbeeld van vrijheid.
Download Vrijheid van de officiële site
- Laad het Freedom-programma vanaf de officiële site en installeer het op uw pc. Volg de registratie om toegang te hebben tot beperkingen van cloudbeheer en meld u vervolgens aan.
- Druk op PCM op het pictogram Programma, dat zich op de taakbalk bevindt, selecteer de optie "Selecteer blocklists" en ga naar "Blocklists beheren".
- In het formulier dat verschijnt, stelt u de naam in op de zwarte lijst en vult u deze bij door deze adressen in het juiste veld in te voeren.
- Alle toegevoegde pagina's worden van bovenaf weergegeven, de aanbevelingen over het blokkeren van populaire sites worden bovendien weergegeven.
- Zorg ervoor dat de lijst correct is gecompileerd en klik vervolgens op "Opslaan" om het op te slaan.
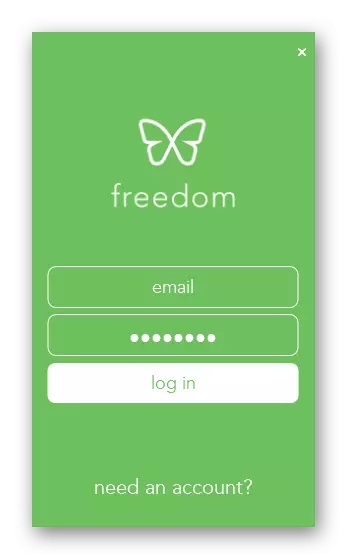
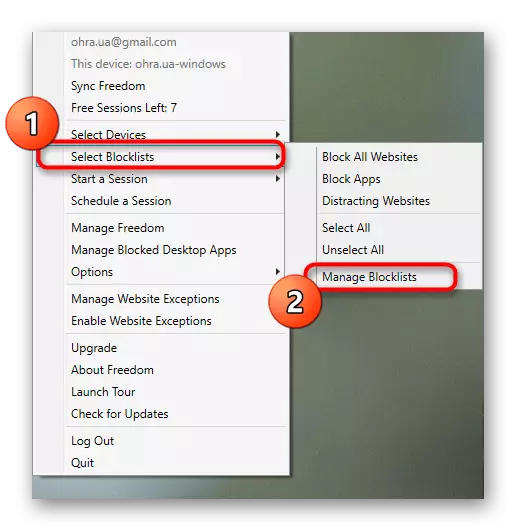
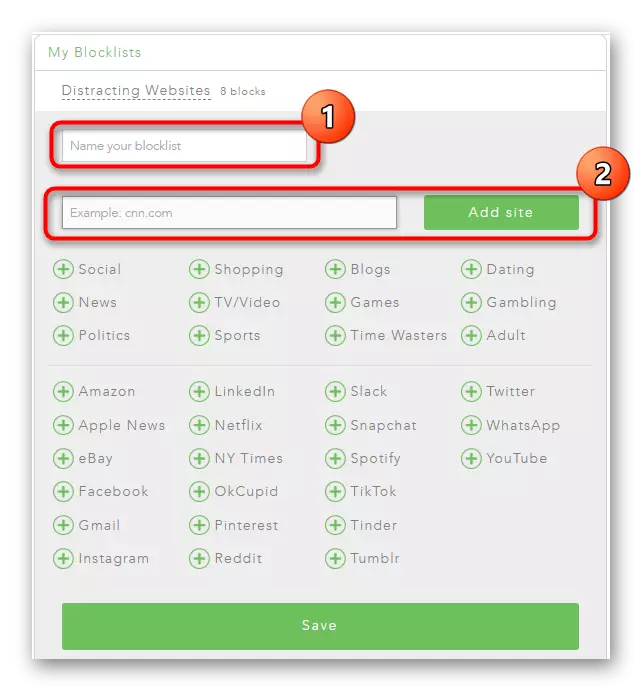
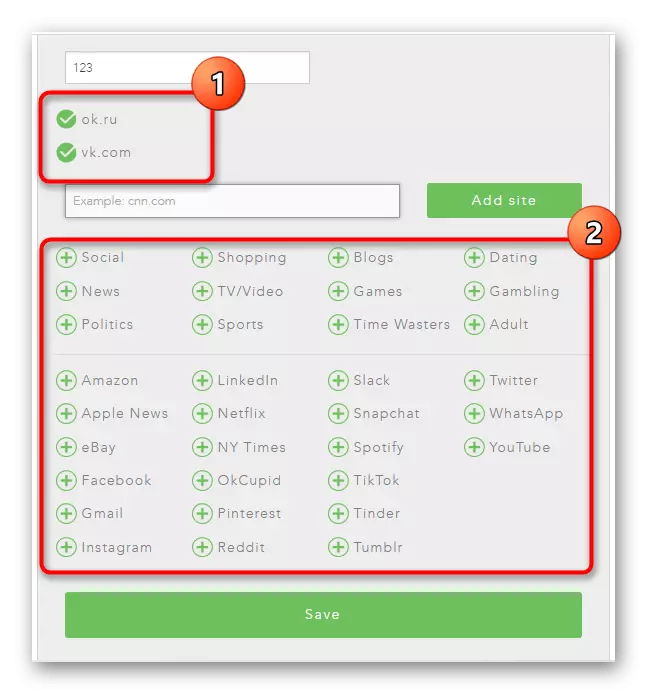
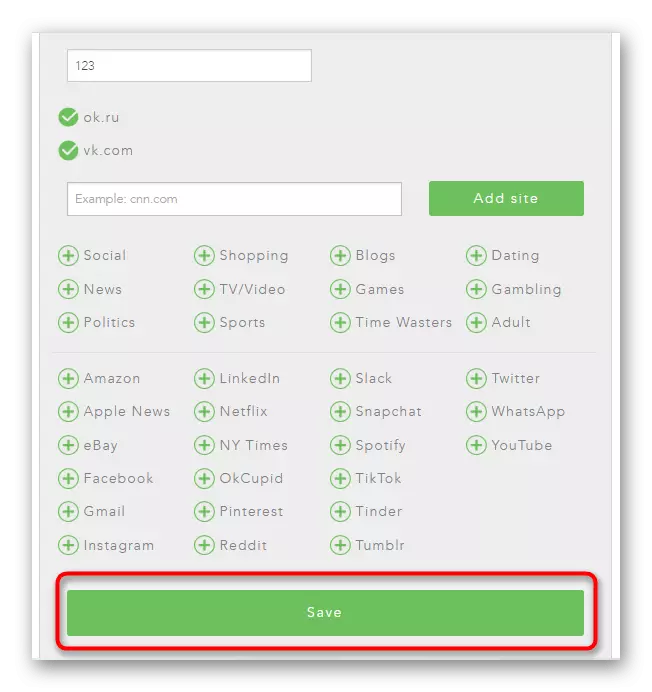
Er zijn ook vergelijkbare programma's die nuttig en gemakkelijker kunnen zijn voor sommige gebruikers. Maak kennis met hun lijst en kies de juiste wij die we aanbieden in een apart ons beoordelingsartikel op de onderstaande link.
Lees meer: Programma's voor het blokkeren van sites
