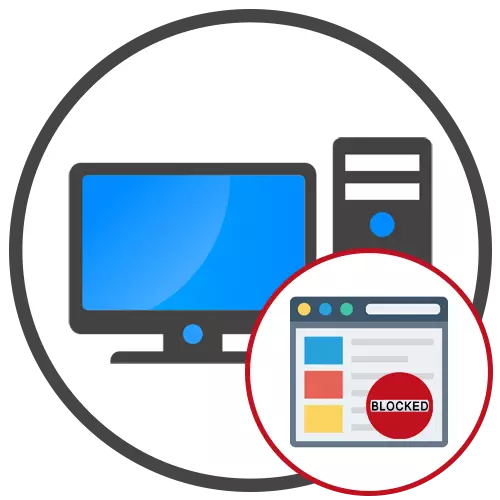
Метод 1: Промени в файла на хоста
Блокиране на сайта на компютъра може да бъде без да се използват от трета страна. За да направите това, вие ще трябва да редактирате файла с хостове, че е отговорен за картографиране на DNS сървъри и IP адреси. Принципът на тази настройка е, че подменяте IP адреса на сайта е необходимо, което прави прехода към невъзможно.
- Да започнем с това, стартирайте "Бележник" от името на администратора, така че след записване на промените, направени във файла. Най-лесният начин да направите това чрез търсене в менюто "Старт".
- В "Notepad" себе си, натиснете "Open" или използвайте клавишната комбинация Ctrl + O.
- Преди да изберете един обект редактиране, уверете се, че "Всички файлове (*. *)" Параметър е настроен на правото в падащото меню.
- След това отидете по пътя C: \ Windows \ System32 \ Drivers \ и т.н. и да намерят необходимия файл там, като кликнете върху него с левия бутон на мишката два пъти.
- В края на съдържанието на файла, въведете произволен IP адрес (обикновено Localhost с адрес 127.0.0.1, с други думи, местни IP на всеки компютър) и след това зададете адреса на сайта, който искате да блокирате.
- Отделно от това, да извърши всички едни и същи за другите адреси, ако е необходимо, и след това Запазване на промените чрез Ctrl + S или избирате съответния елемент в менюто Файл.
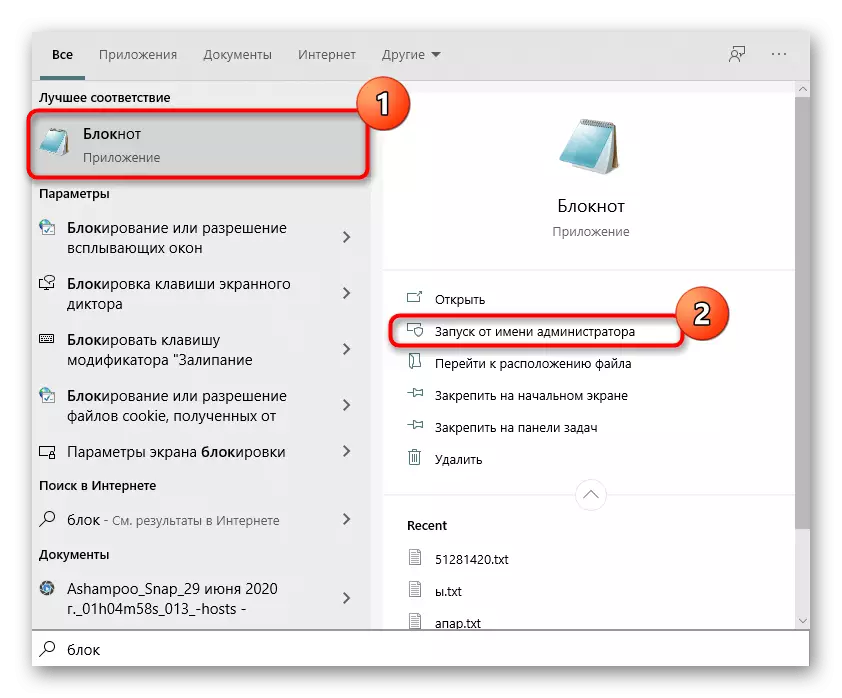
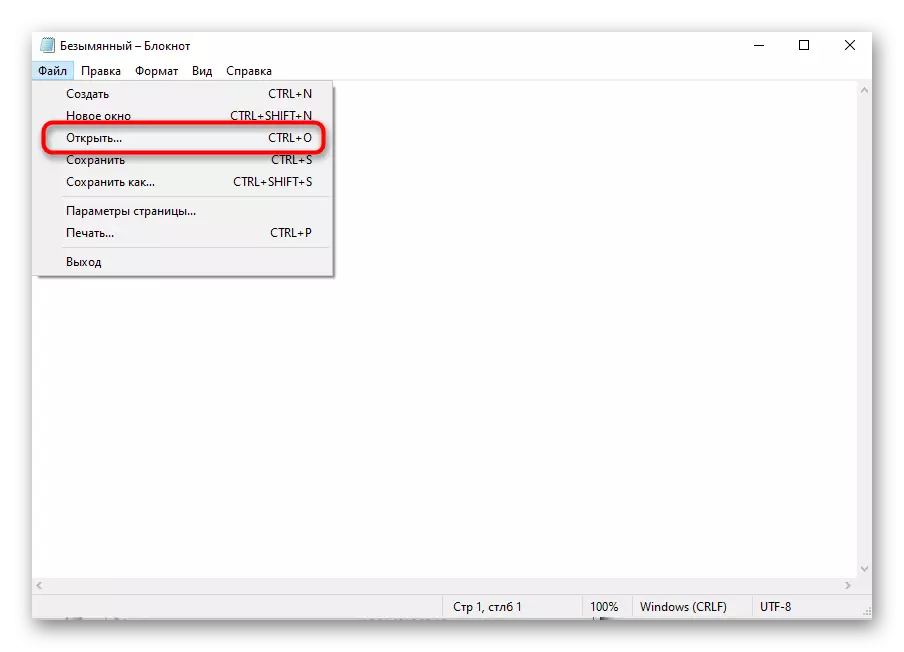
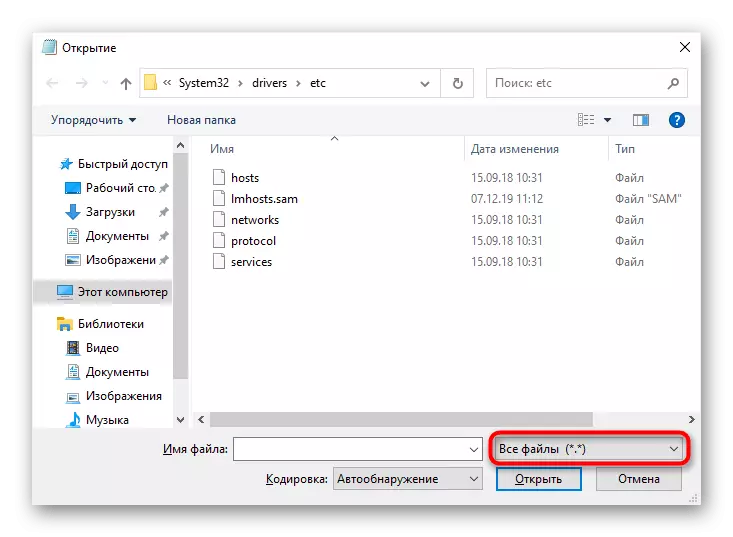
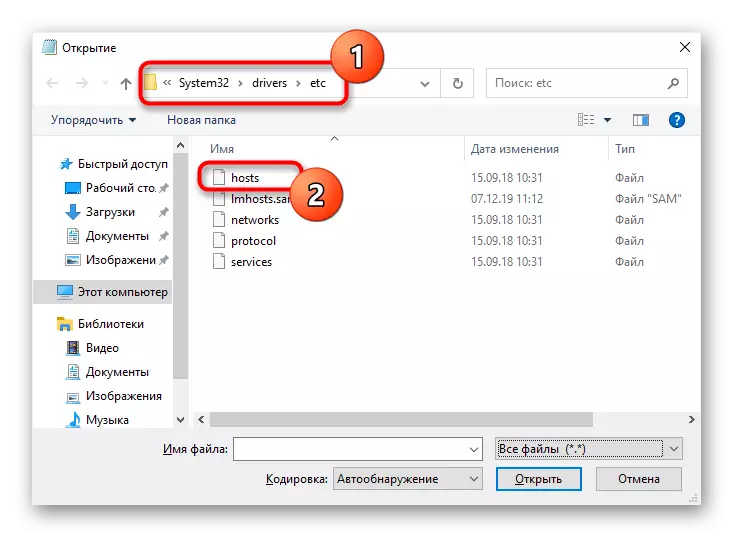
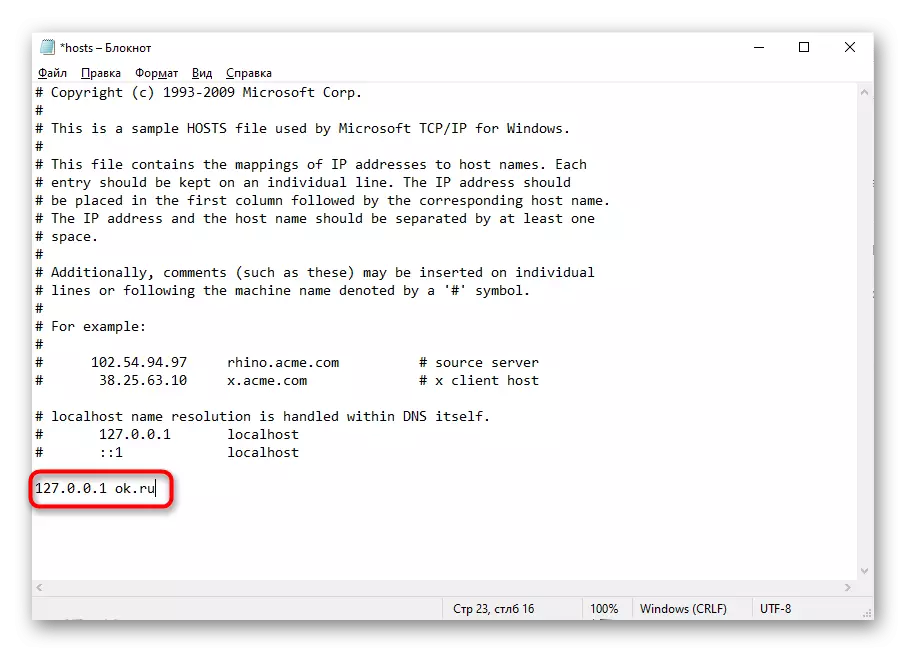
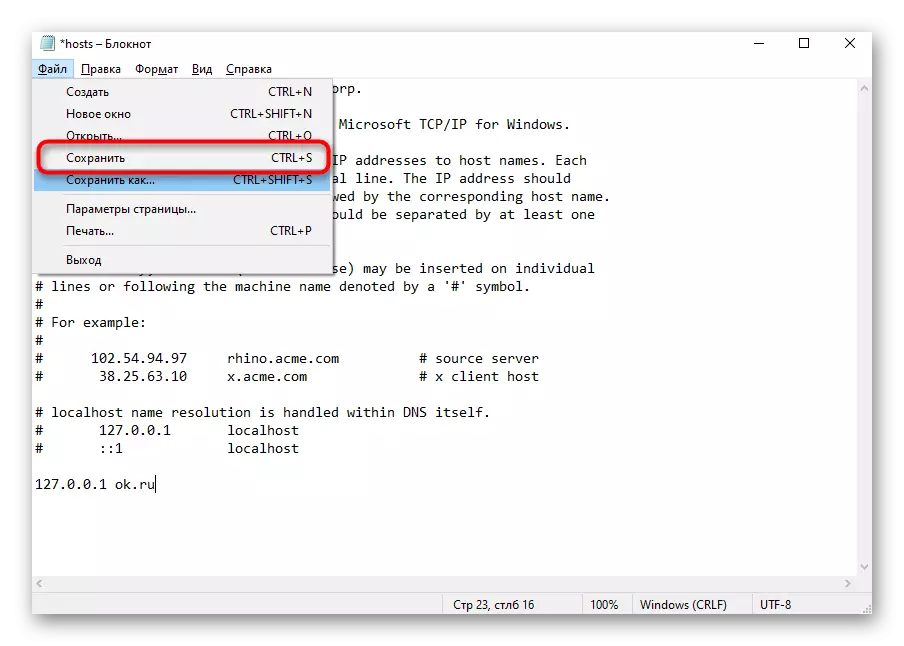
файла на хоста има други функции, свързани с работата и редактиране. Ако продължите да план да направи промени в нея, или искат да се запознаят по-подробно с целите на тази система параметър, ние ви съветваме да прочетете тематична статия в нашия сайт на линка по-долу.
Прочетете повече: Използването на източници в Windows
Метод 2: Използване на Routher Настройки
Друг метод, който позволява да се направи без използването на решения на трети страни - се свържете с настройките на рутера. Сега в почти всеки модел има с вградени технологии за родителски контрол или директно блокират сайтове, които ще помогнат да се справите със задачата.
Забележка! Сайтът влезе в черния списък ще бъде блокиран напълно на всички устройства, свързани към съществуващата мрежа, освен ако целта е посочен в настройките за своя физически адрес.
Ние предлагаме да се направи от един пример за такава конфигурация на TP-Link, и вие ще се вземат предвид само особеностите на прилагането на вашия уеб интерфейс, за да намерите най-необходимите параметри там.
- Влезте, за да Интернет център на рутера с помощта на инструкциите на линка по-долу.
Прочетете повече: Влезте в уеб интерфейса на маршрутизаторите
- Там, изберете раздела "родителски контрол" или "контрол на достъпа".
- Активиране на функцията за контрол на трафика и отиде по-далеч.
- Намерете секцията отговаря за блокиране по ключови думи или адреси на сайтове. Бъдете сигурни, за да изберете опцията "черен списък" или "Ограничаване на достъпа до определения", а след това да добавите нов адрес или дума.
- Можете да въведете пълното име на домейн, например "vk.com", или конкретна ключова фраза "vkontakte". По същия начин, се добавят други цели с блокиране и след завършване, не забравяйте да запазите промените.
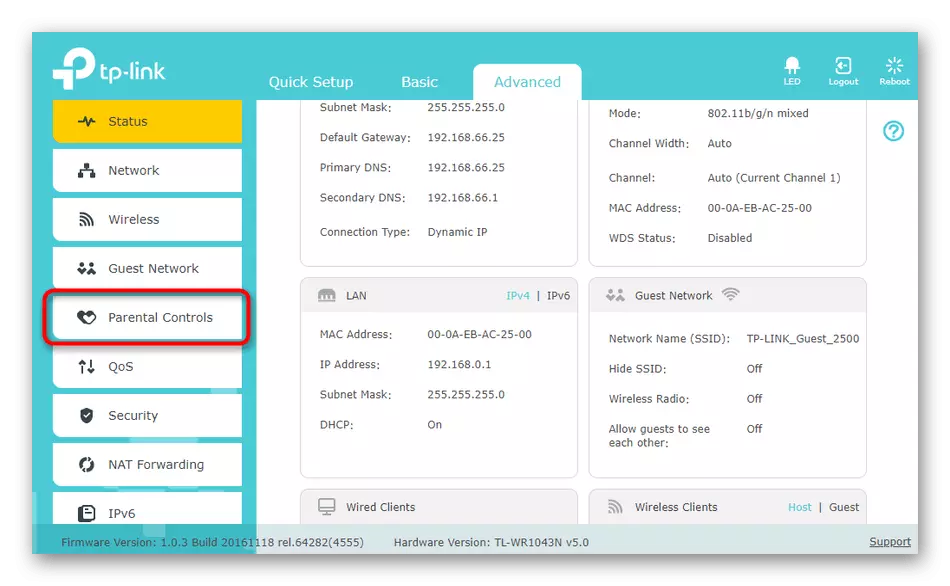
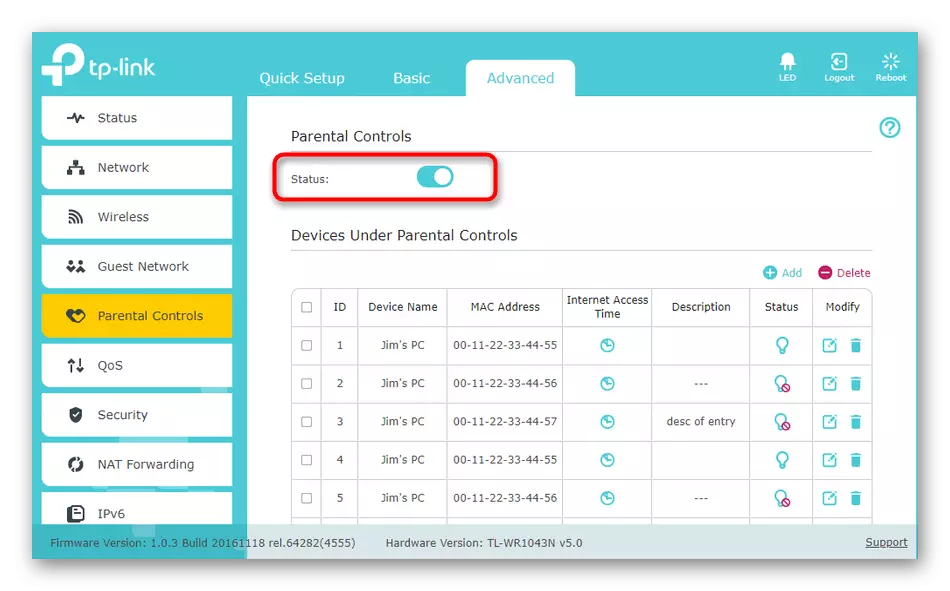
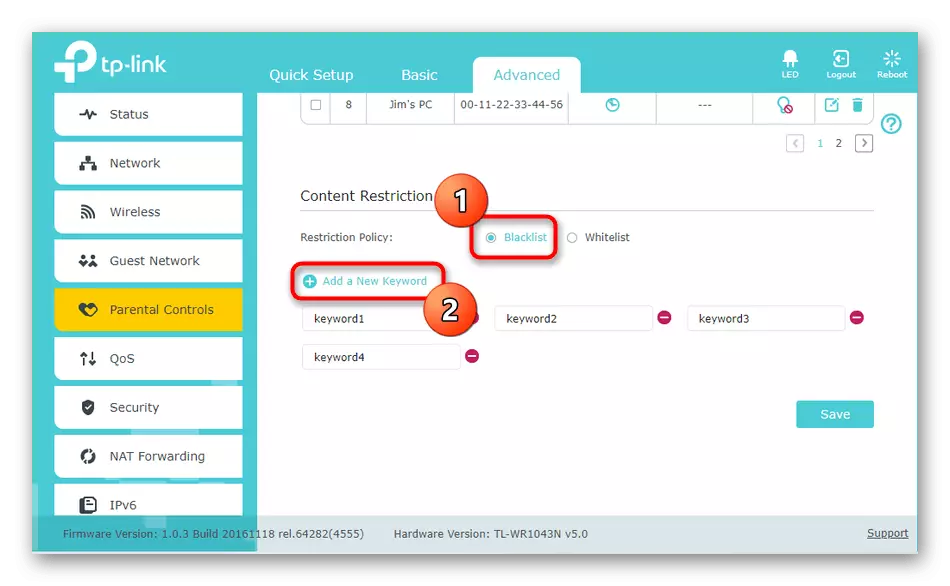
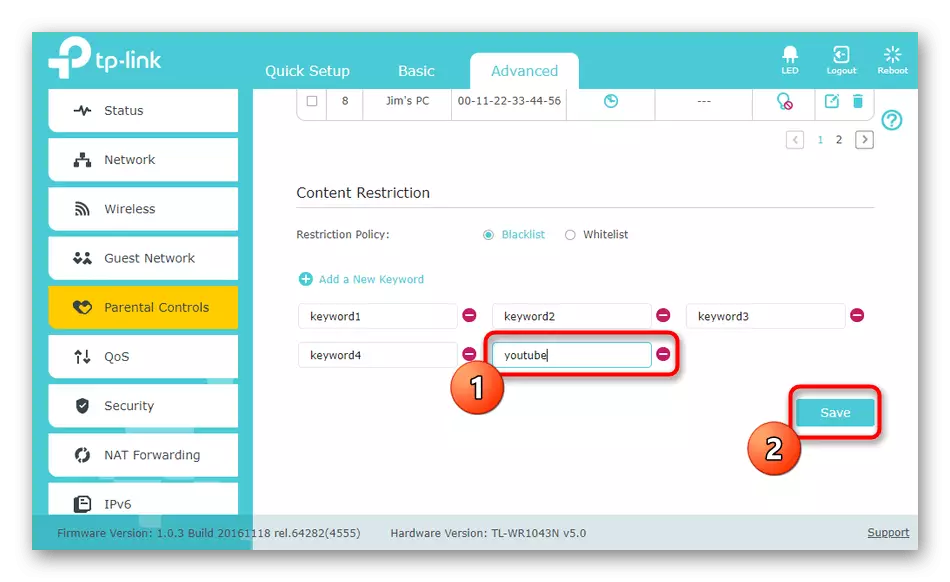
Ако настройките на маршрутизатора се поддържат от блокиране на сайтове за конкретни устройства, а след това ще бъде необходимо да се уточни неговото физически адрес, това е, Mac. В повечето случаи, когато оборудването е свързано към мрежата, списъкът показва списъка, сред които можете да изберете цел. В друга ситуация, вие ще трябва да отидете в секцията "Състояние на мрежата" или "клиенти" в един и същи уеб интерфейса и да разберете какво устройство, което MAC адрес принадлежи.
Метод 3: Инсталиране на разширение за браузъра
Колкото по-малко популярен вариант е да се прилага разширения на браузъра. Този метод има свой собствен минус, който е свързан с факта, че URL адресът ще бъде блокиран изключително в уеб браузъра, където добавянето е зададено. Това означава, че потребителят няма да попречи на нищо друго да отвори друг браузър и вече спокойно отидете на необходимия уеб ресурс. Въпреки това, ако сте доволни от тази опция, изпълнете следните стъпки.
Изтеглете Blocksite от Chrome онлайн магазин
- Ние ще анализираме този метод по примера на разширението BlockSite, който е достъпен за инсталиране в магазина от Google. Кликнете върху линка по-горе и потвърдете инсталацията на разширяване.
- Отидете на страницата за настройки ще бъдат произведени автоматично. Там изберете категорията "Блок сайтове" и въведете адреса в специално запазено поле. Създайте свой собствен черен списък, добавяйки необходимите адреси на сайта и го запазете по-долу.
- Понякога това се изисква, че блокирането е работил само по график. След това кликнете върху бутона "График", който се намира в дясно горе.
- Във формуляра, който се появява, уточни дните и часовника, когато искате да блокира предварително определени уеб ресурси.
- Разширението на BlockSite трябва да бъде допълнително защитена с парола, така че потребителите не могат просто да влязат в настройките и да изтривате сайтове от черен списък. За да направите това, отидете на раздела "Защита с парола".
- Има сложи отметка "Защитете вашите предпочитания страница BlockSite и Chrome разширения с парола", след което задайте ключа за достъп. Можете да зададете парола и заключени сайтове, за да бъдат на разположение, след като са влезли. Тогава отметката, ще трябва да отбележат на следващия елемент в същото меню.
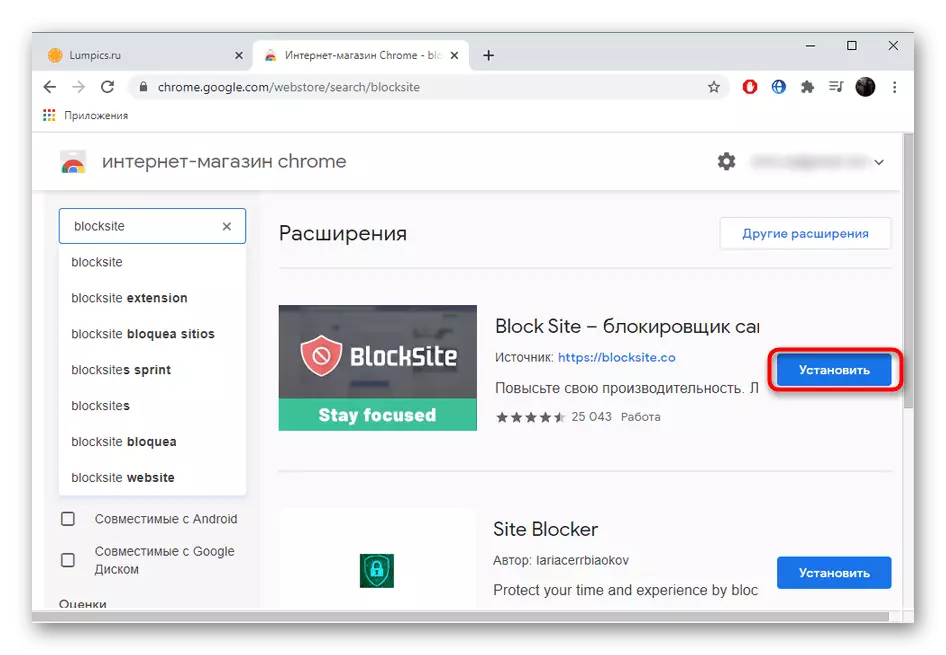
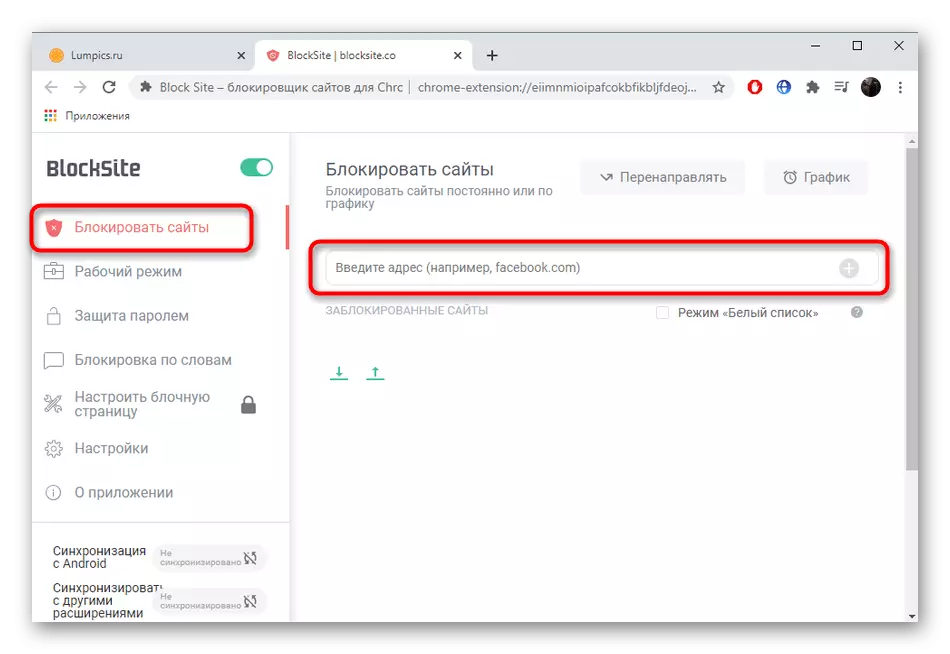
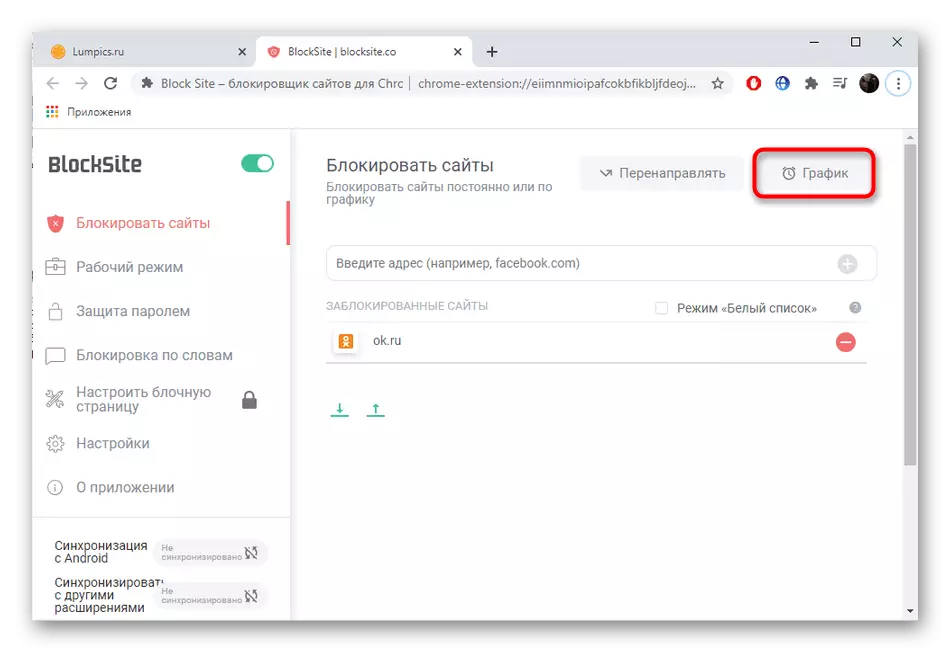
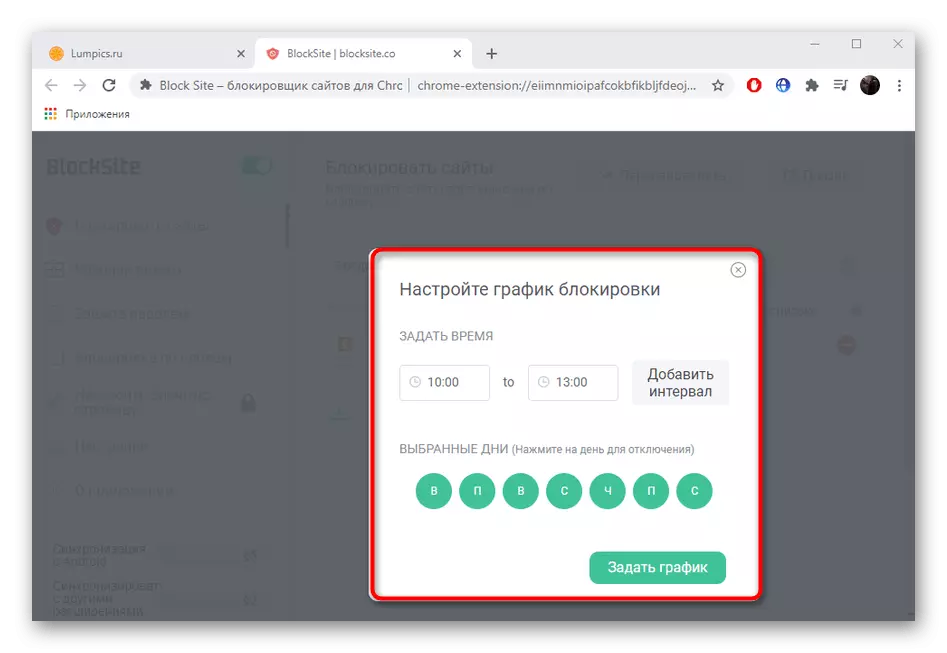
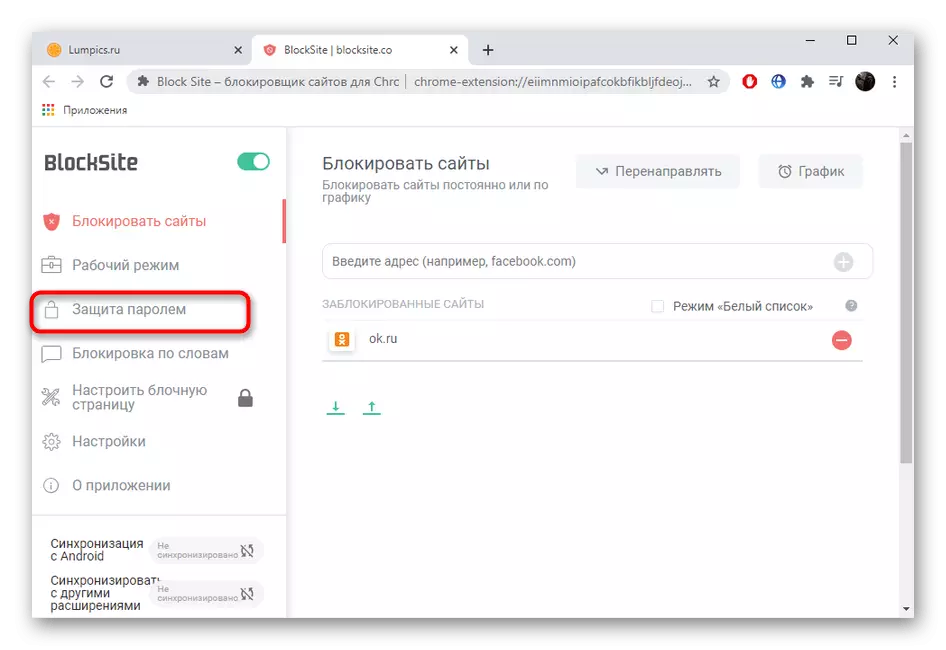
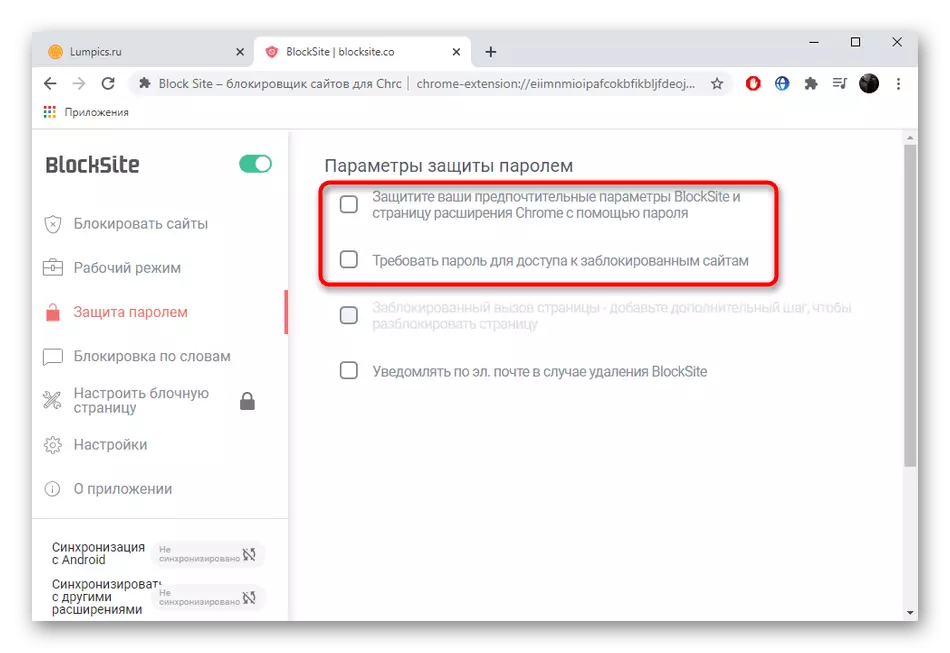
Ако искате да блокирате сайтове с разширения, но горната опция не е подходящ за вас, използвайте магазин допълненията на уеб браузъра, използван, намирането на други подходящи приложения там. Инсталирайте ги и конфигуриране за същия алгоритъм, който току-що беше доказана.
Метод 4: Инсталиране на сайта програмите за блокиране
Заключването на URL за всички браузъра е инсталиран на компютъра е в състояние да осигури програми, които изпълняват функциите на родителски контрол или достъп ограничаване изключително на определени уеб ресурси. Нека разгледаме тази опция за свободата например.
Свали Свобода от официалния сайт
- Заредете програмата Свобода от официалния сайт и да го инсталирате на вашия компютър. Следвайте регистрацията да имат достъп до ограничения за управление на облак, и след това да влезете.
- Натиснете PCM върху иконата на програмата, която се намира в лентата на задачите, изберете опцията "Изберете BlockLists" и отидете на "Управление на Blocklists".
- Във формуляра посочва името на черен списък и да попълните сайтове, като въведете адрес в съответното поле.
- Всички добавени страници се показват отгоре, препоръките относно блокирането на популярни сайтове са показани допълнително.
- Уверете се, че списъкът е правилен и кликнете върху «Save», за да го спаси.
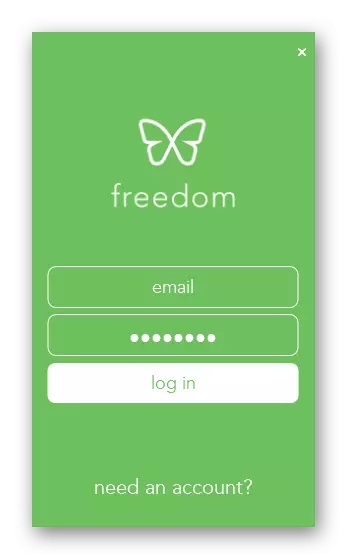
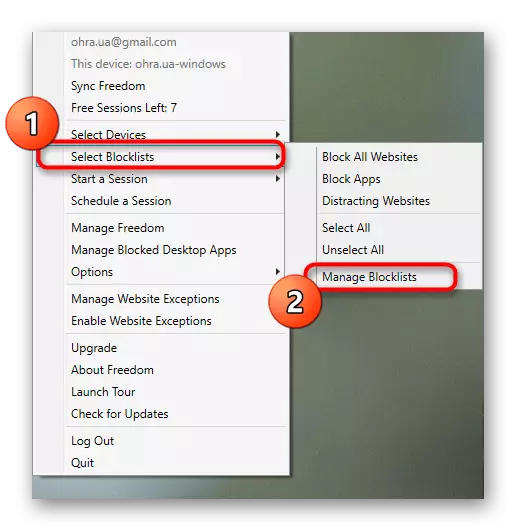
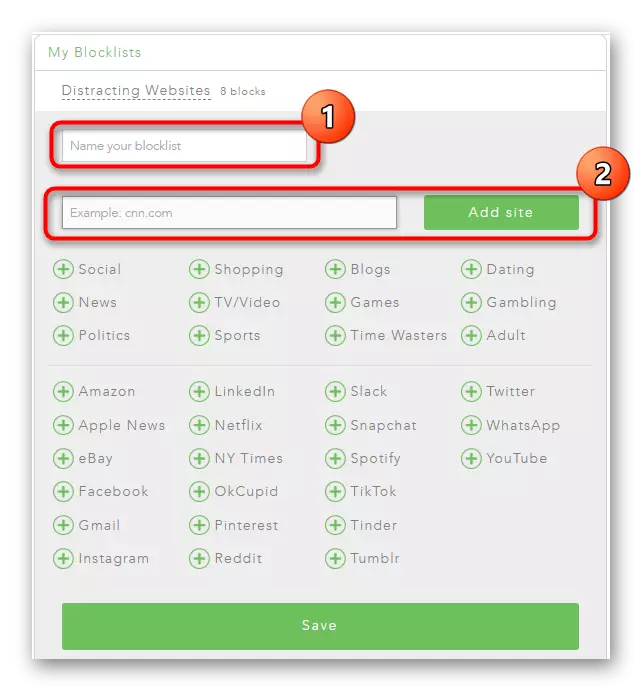
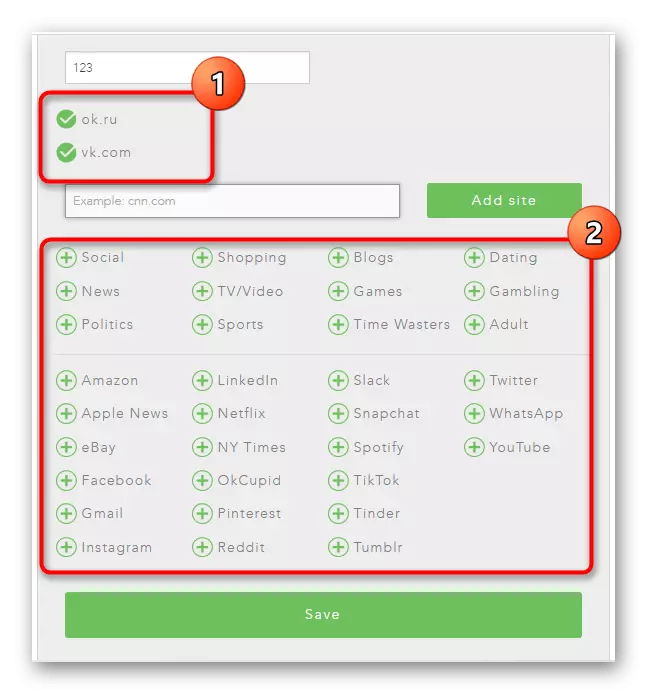
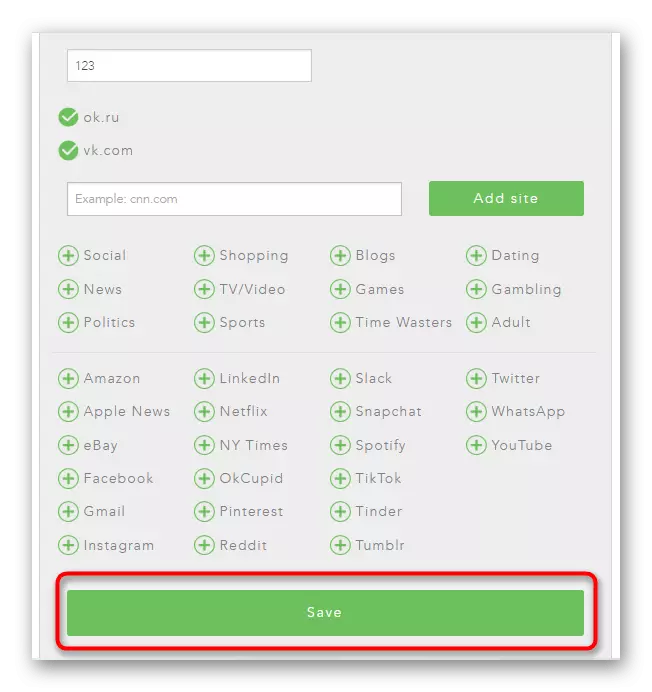
Има и подобни програми, които могат да бъдат полезни и по-лесни за някои потребители. Запознайте се с техния списък и изберете подходящото, което предлагаме в отделна статия за преглед на връзката по-долу.
Прочетете повече: Програми за блокиране на сайтове
