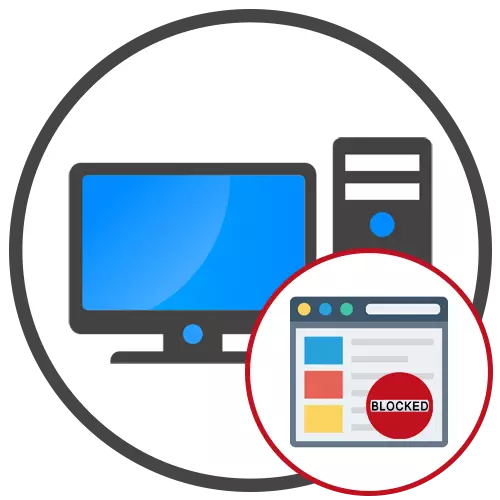
Metodo 1: modifiche al file host
Bloccare il sito sul computer può essere senza utilizzare terze parti. Per fare ciò, è necessario modificare il file host responsabile per la mappatura dei server DNS e gli indirizzi IP. Il principio di questa impostazione è che si sostituisce l'indirizzo IP del sito richiesto, il che rende impossibile la transizione.
- Per cominciare, eseguire "Blocco note" per conto dell'amministratore in modo che dopo aver salvato le modifiche apportate al file. Il modo più semplice per farlo attraverso la ricerca nel menu "Start".
- Nel "Blocco note", fai clic su "Apri" o utilizzare la combinazione di tasti Ctrl + O.
- Prima di selezionare un oggetto di modifica, assicurarsi che il parametro "Tutti i file (*. *)" "Sia impostato a destra nel menu a discesa.
- Quindi, vai lungo il percorso C: \ Windows \ System32 \ Driver \ etc e trova il file richiesto lì, facendo clic su di esso con il tasto sinistro del mouse due volte.
- Alla fine del contenuto del file, inserire un indirizzo IP arbitrario (di solito localhost con un indirizzo 127.0.0.1, in altre parole, IP locale di qualsiasi computer), quindi assegnare l'indirizzo del sito che si desidera bloccare.
- Separatamente, eseguire lo stesso per altri URL, se necessario, quindi salvare le modifiche tramite Ctrl + S o selezionare l'elemento corrispondente nel menu File.
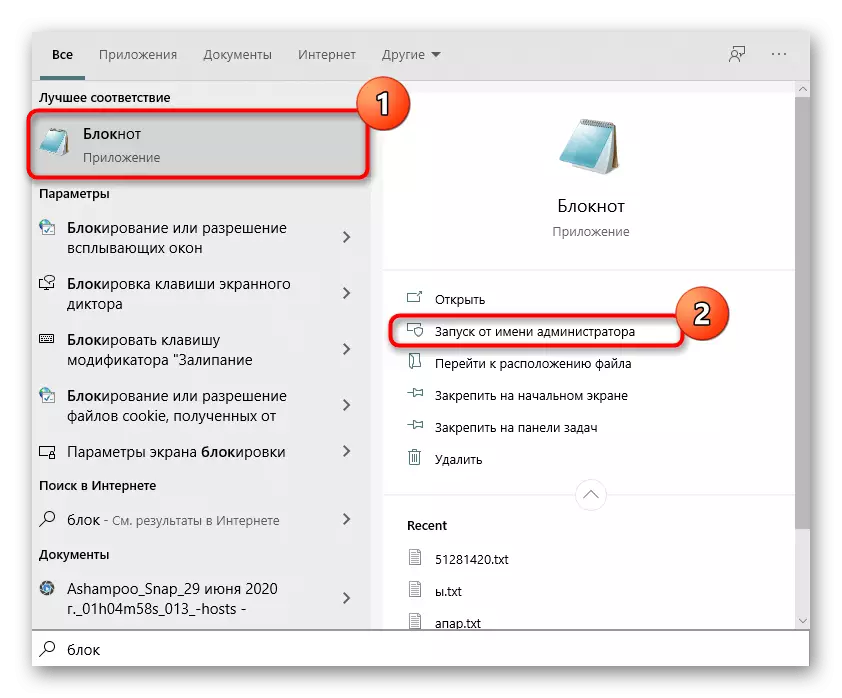
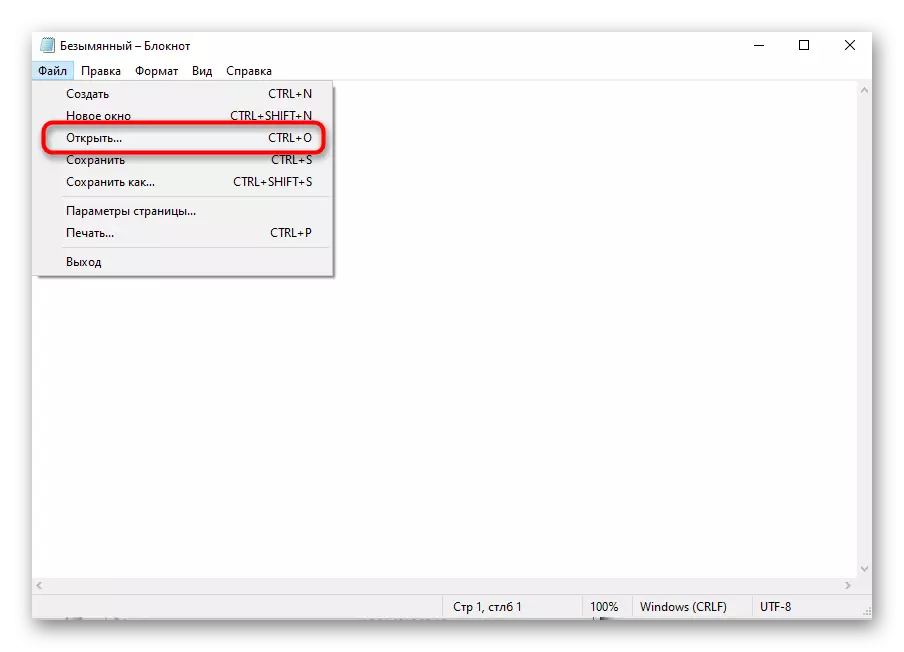
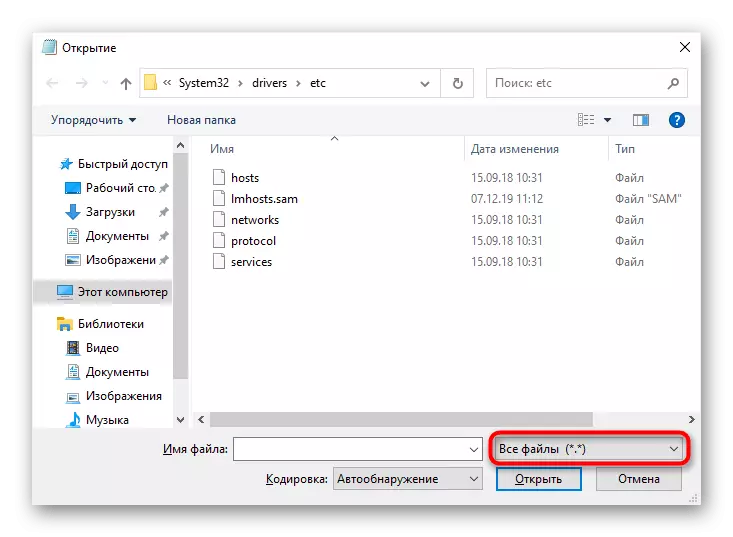
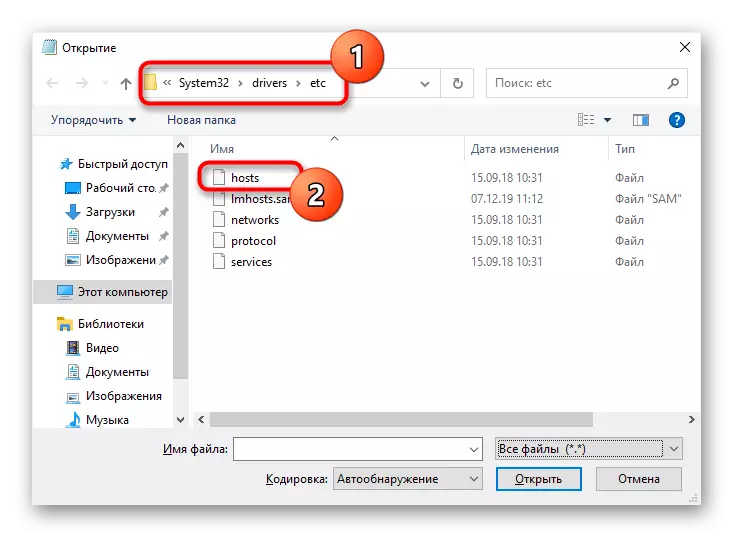
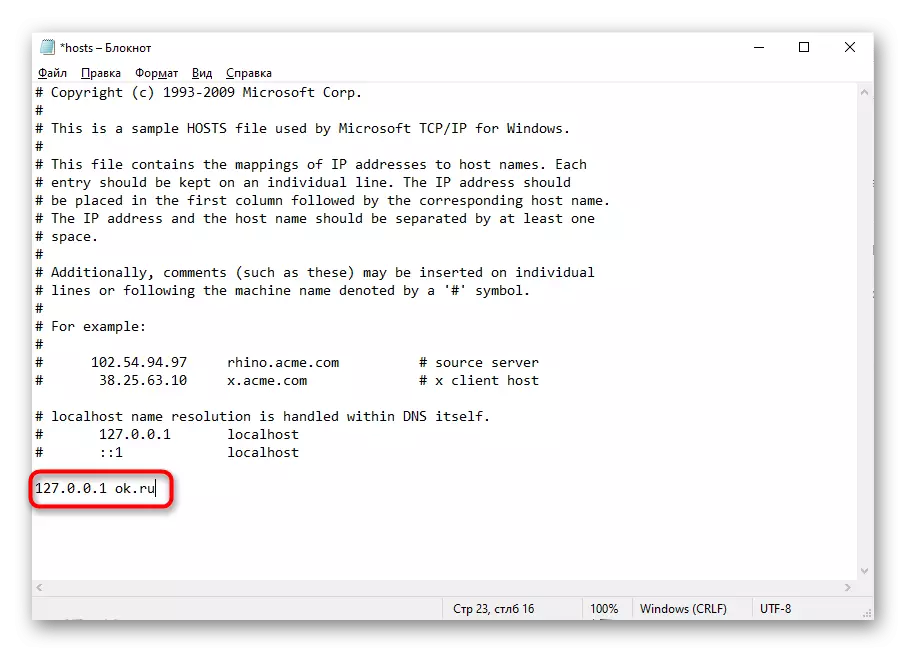
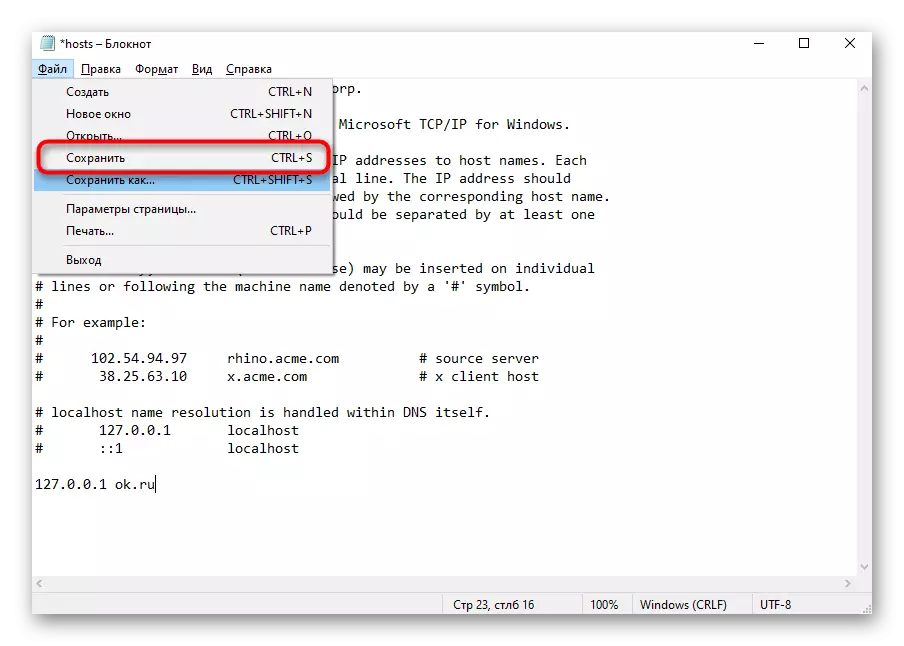
Il file host ha altre caratteristiche relative al lavoro e alla modifica. Se si continua a pianificare di apportare modifiche o volete conoscere in modo più dettagliato con lo scopo di questo parametro di sistema, consigliamo di leggere l'articolo tematico sul nostro sito web sul link sottostante.
Per saperne di più: Utilizzo del file host in Windows
Metodo 2: Utilizzo delle impostazioni del Routher
Un altro metodo che consente di fare a meno dell'uso di soluzioni di terze parti - contattando le impostazioni del router. Ora in quasi tutti i modelli c'è una tecnologia integrata del controllo genitoriale o di bloccare direttamente siti, che aiuteranno a risolvere il compito.
Nota! Il sito inserito nella lista nera verrà bloccato assolutamente su tutti i dispositivi collegati alla rete corrente, a meno che il bersaglio non sia indicato nelle impostazioni per il suo indirizzo fisico.
Proponiamo di distinguere un esempio di tale configurazione su TP-Link e prenderete in considerazione solo le funzionalità di implementare l'interfaccia web per trovare i parametri necessari.
- Accedi al centro Internet del router utilizzando le istruzioni sul link sottostante.
Per saperne di più: Accedi all'interfaccia web dei router
- Lì, selezionare la sezione "Controlli parentale" o "Controllo accesso".
- Attivare la funzione di controllo del traffico e vai oltre.
- Trova la sezione responsabile del blocco con parole chiave o indirizzi del sito. Assicurarsi di selezionare la voce "Blacklist" o "limitare l'accesso al specificato", quindi aggiungere un nuovo indirizzo o una parola.
- È possibile inserire il nome del dominio completo, ad esempio "vk.com" o una frase chiave specifica "VKONTAKTE". Allo stesso modo, altri obiettivi vengono aggiunti al blocco e al completamento, non dimenticare di salvare le modifiche.
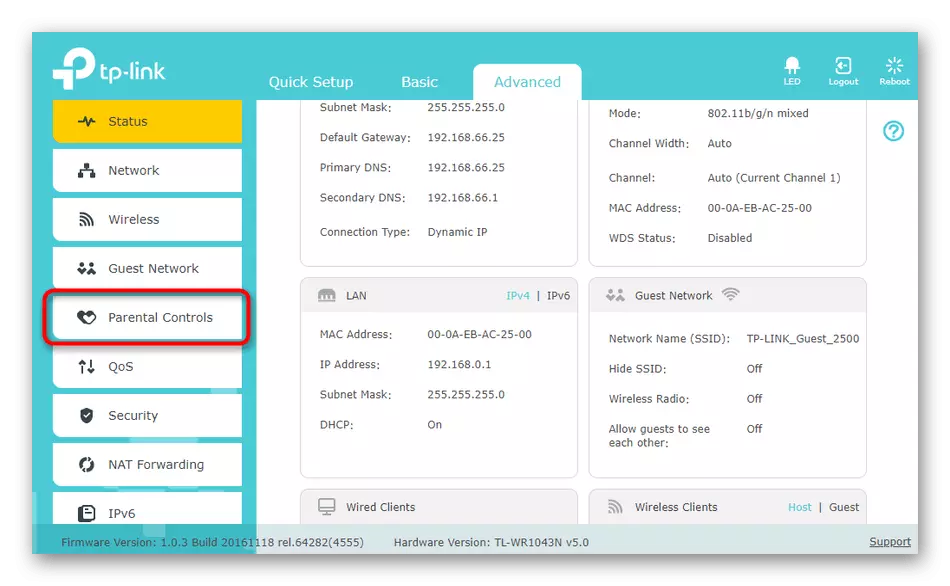
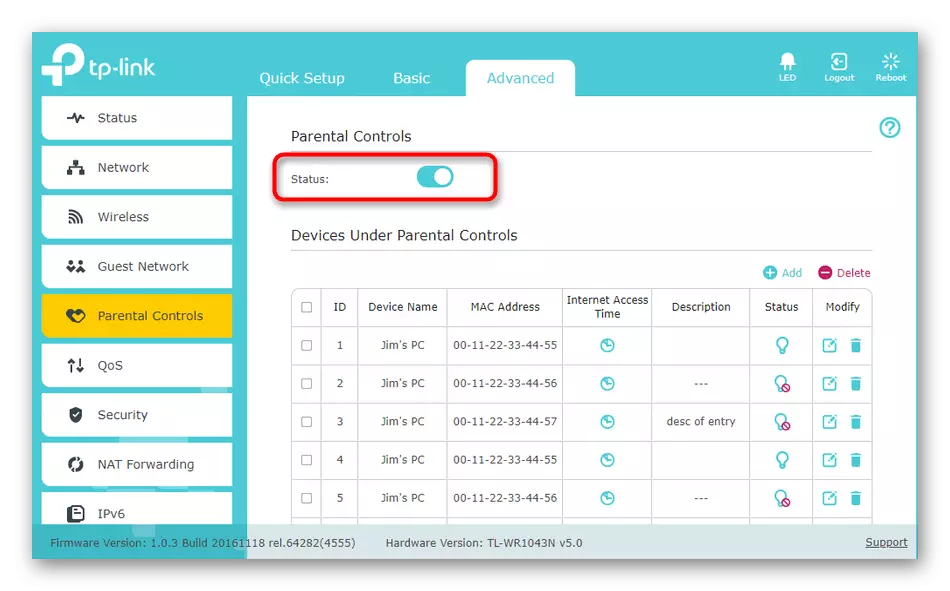
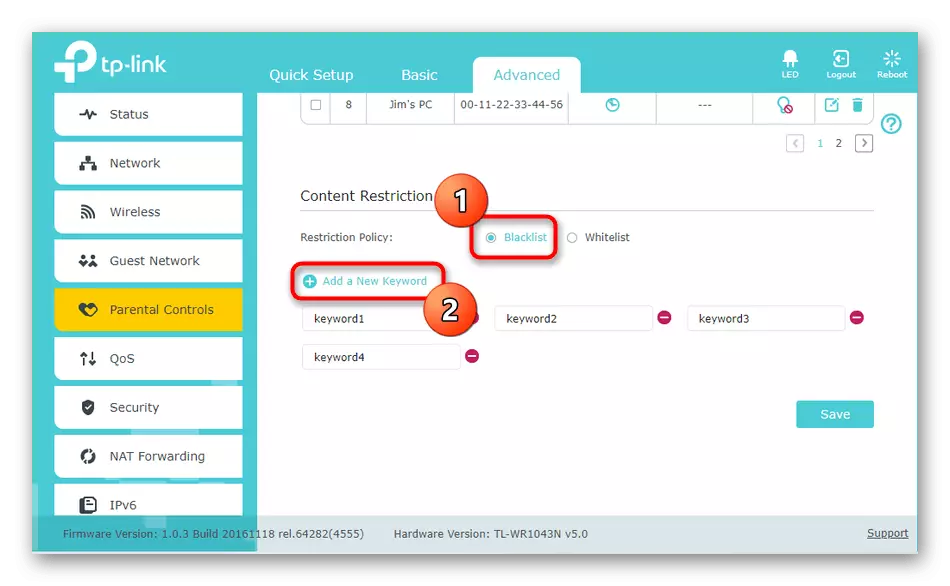
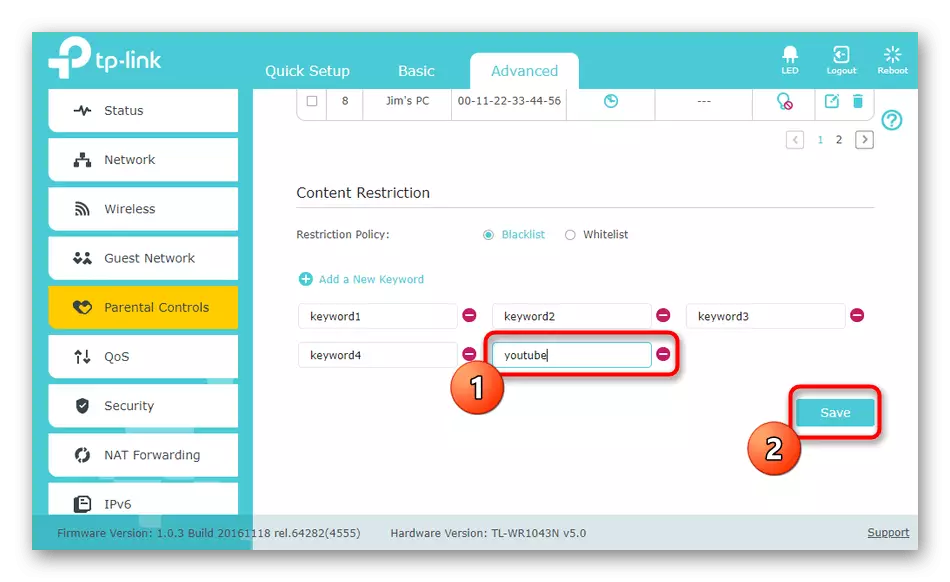
Se le impostazioni del router sono supportate da blocco dei siti per dispositivi specifici, sarà necessario specificare il proprio indirizzo fisico, cioè Mac. Nella maggior parte dei casi, quando l'apparecchiatura è collegata alla rete, l'elenco mostra l'elenco, tra cui scegliere un bersaglio. In un'altra situazione, è necessario andare alla sezione "Stato di rete" o "Client" nella stessa interfaccia web e scoprire con quale dispositivo a cui appartiene l'indirizzo MAC.
Metodo 3: installazione di un'estensione per un browser
L'opzione meno popolare è quella di applicare le estensioni del browser. Questo metodo ha il proprio meno, che è associato al fatto che l'URL sarà bloccato esclusivamente nel browser Web, dove è stata impostata l'aggiunta. Cioè, l'utente non impedirà a nient'altro di aprire un altro browser e ci sarà già tranquillamente la risorsa web necessaria. Tuttavia, se sei soddisfatto di questa opzione, attenersi alla seguente procedura.
Scarica Blocksite da Chrome Online Store
- Analizzeremo questo metodo sull'esempio dell'estensione Blocksite, disponibile per l'installazione tramite il negozio da Google. Fare clic sul collegamento sopra e confermare l'installazione di espansione.
- Vai alla pagina di installazione verrà automaticamente prodotto. Lì, selezionare la categoria "Blocca i siti" e inserisci l'indirizzo in un campo appositamente riservato. Crea la tua lista nera, aggiungendo gli indirizzi del sito necessari e tenerlo sotto.
- A volte è richiesto che il blocco ha funzionato solo su un programma. Quindi fare clic sul pulsante "Schedule", situato sulla destra sopra.
- Nel modulo che appare, specificare i giorni e l'orologio quando si desidera bloccare le risorse Web precedentemente specificate.
- L'estensione del blocco deve essere inoltre protetta da una password in modo che gli utenti non possano semplicemente entrare nelle impostazioni e cancellare i siti da una lista nera. Per fare ciò, vai alla sezione "Protezione password".
- Spunta la casella di controllo "Proteggi le opzioni di blocco preferite e la pagina Extension Chrome con una password", quindi specificare il tasto di accesso. È possibile impostare una password e siti bloccati per essere disponibili dopo averlo inserito. Quindi il segno di spunta dovrà contrassegnare l'elemento successivo nello stesso menu.
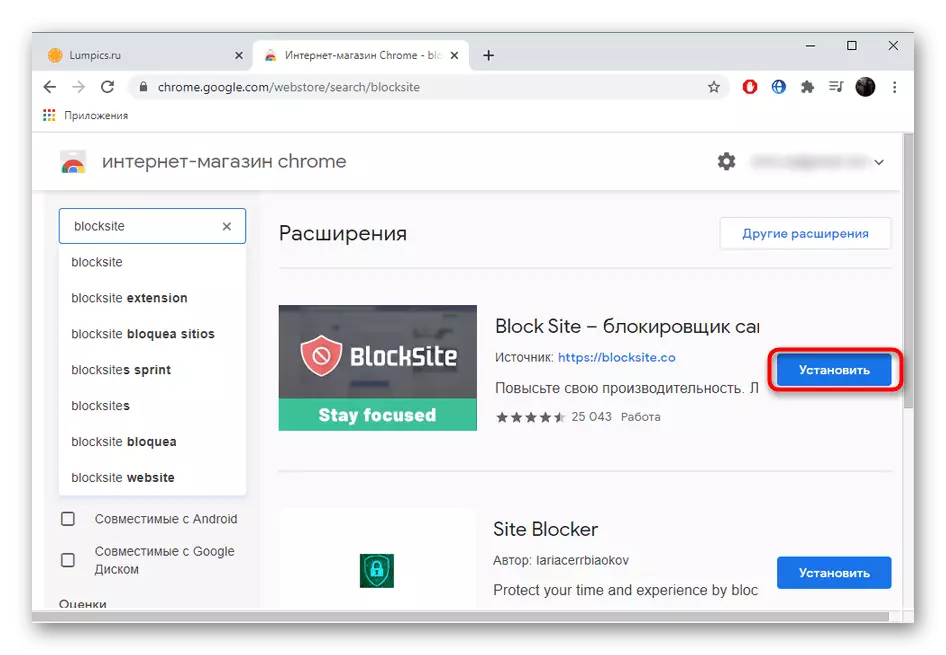
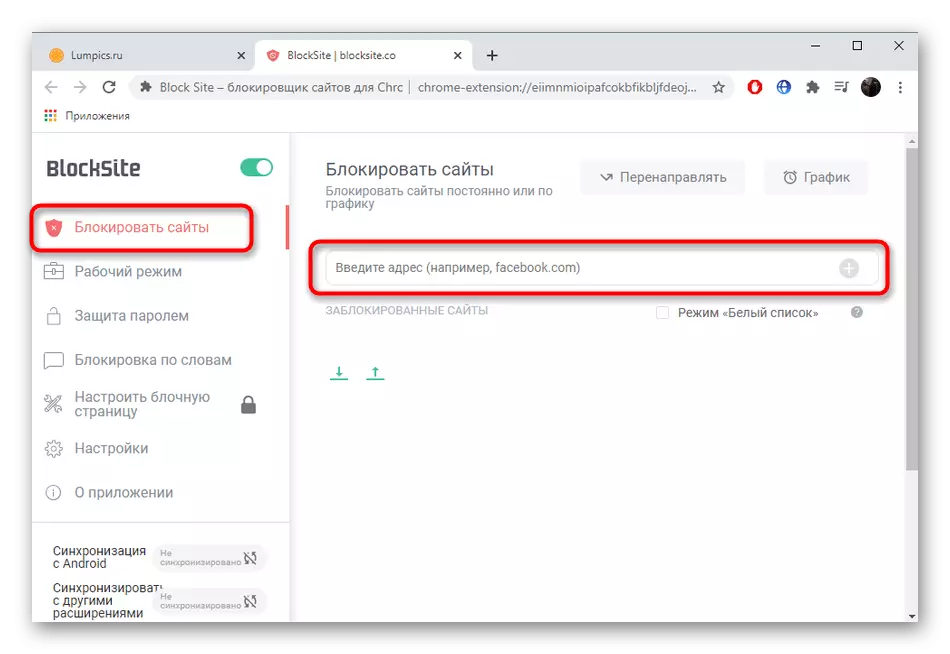
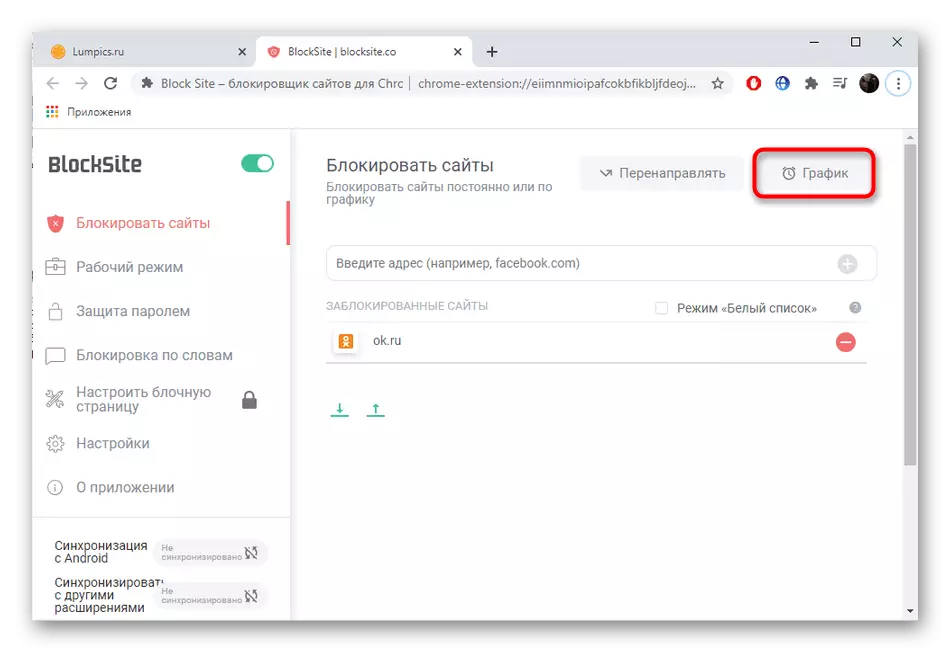
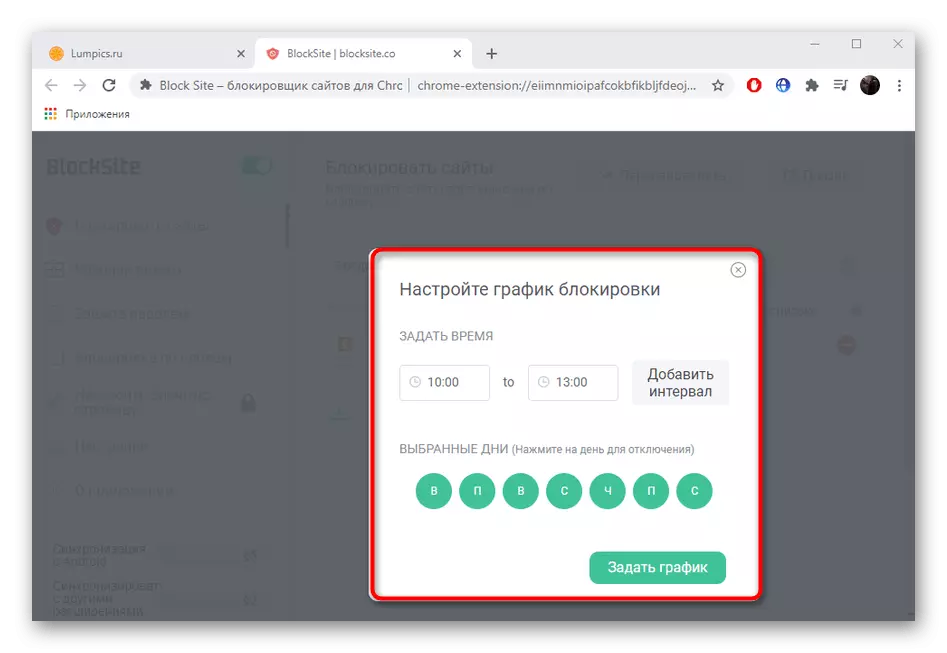
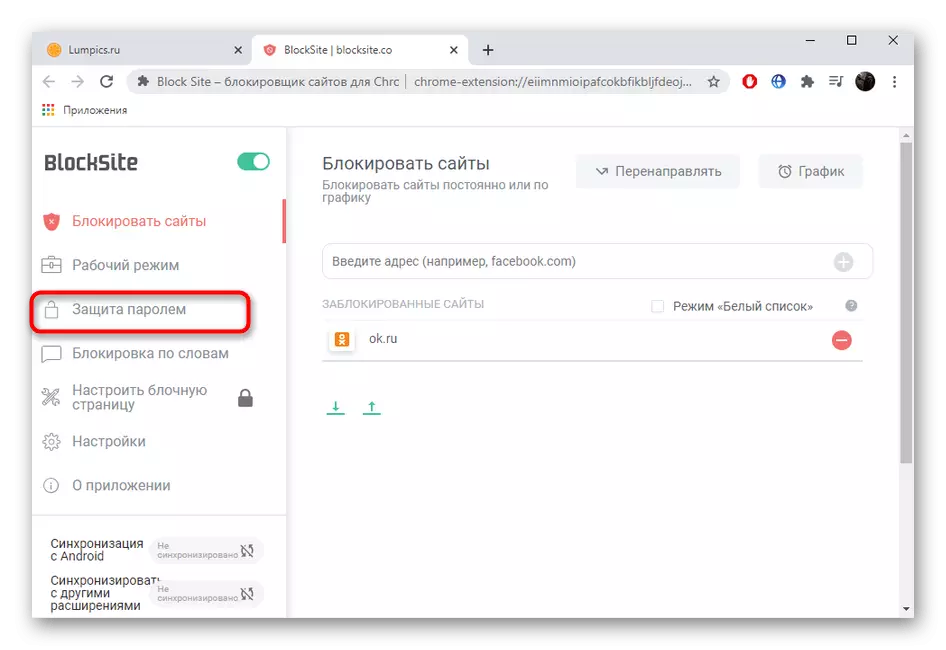
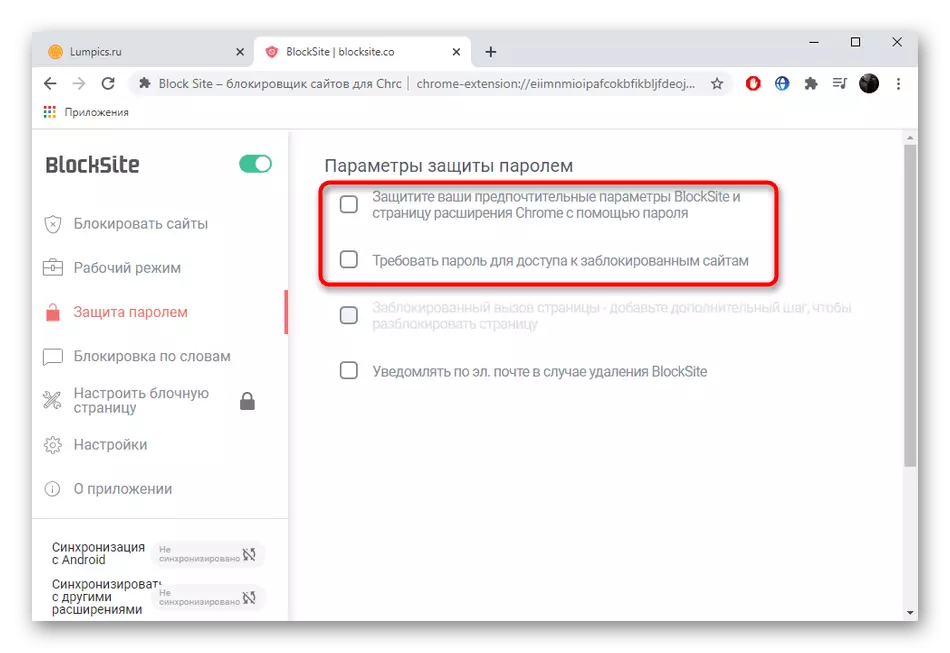
Se si desidera bloccare i siti utilizzando le estensioni, ma l'opzione sopra non è adatta per te, utilizzare gli integratori di memorizzazione del browser Web utilizzato, trovando altre applicazioni adatte lì. Installali e configurare circa lo stesso algoritmo appena dimostrato.
Metodo 4: installazione di programmi di blocco del sito
Il blocco dell'URL per tutto il browser installato sul computer è in grado di fornire programmi che eseguono le funzioni del controllo parentale o di limitazione dell'accesso esclusivamente alle risorse Web specificate. Analizzeremo questa opzione sull'esempio della libertà.
Scarica la libertà dal sito ufficiale
- Carica il programma di libertà dal sito ufficiale e installalo sul PC. Seguire la registrazione per avere accesso alle restrizioni gestione del cloud, e quindi accedere.
- Premere PCM sull'icona del programma, che si trova sulla barra delle applicazioni, selezionare l'opzione "Seleziona blocchi" e vai su "Gestisci blocchi".
- Nel modulo visualizzato, impostare il nome nella lista nera e riempirlo con esso inserendo gli indirizzi nel campo appropriato.
- Tutte le pagine aggiunte sono visualizzate dall'alto, le raccomandazioni sul blocco dei siti popolari sono inoltre mostrati.
- Assicurati che l'elenco sia compilato correttamente, quindi fare clic su "Salva" per salvarlo.
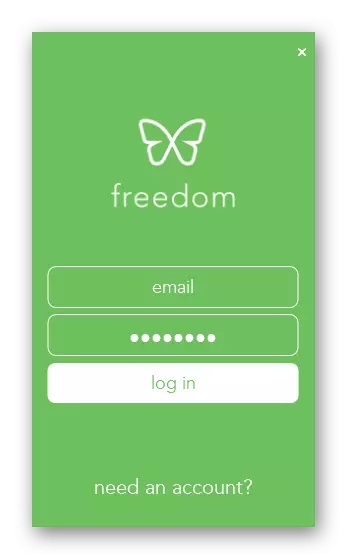
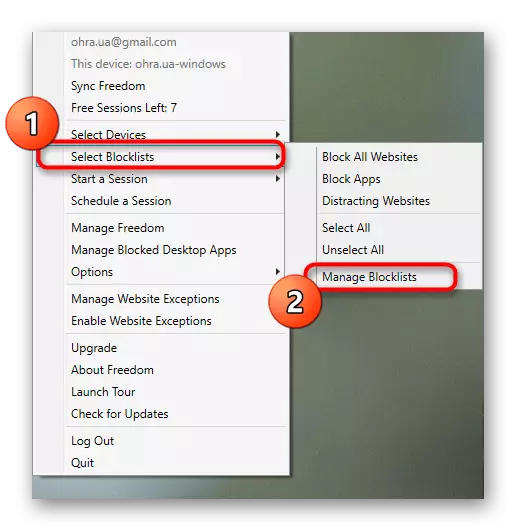
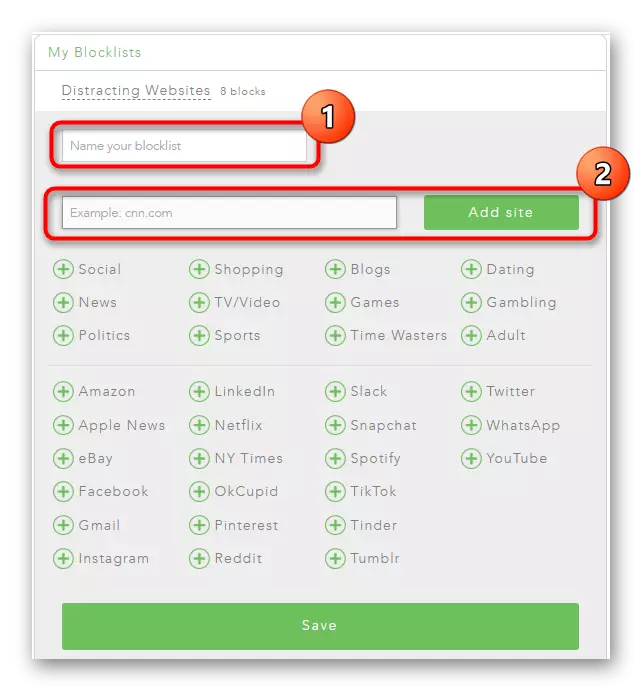
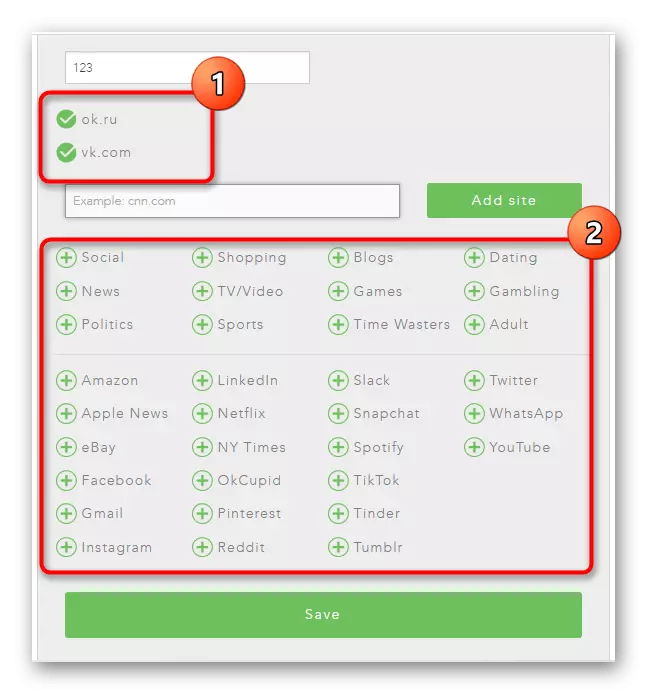
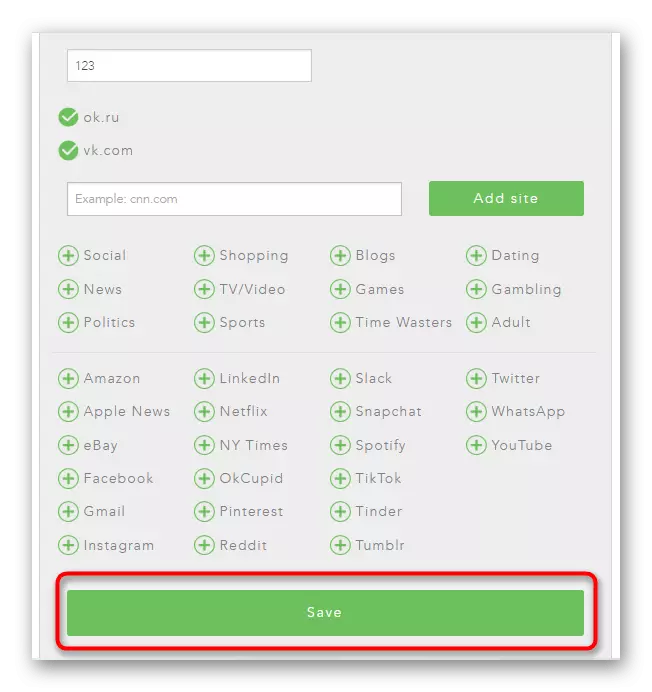
Ci sono anche programmi simili che potrebbero essere utili e più facili per alcuni utenti. Fai conoscenza con la loro lista e scegli l'appropriato che offriamo in un articolo separato il nostro articolo di revisione sul link sottostante.
Per saperne di più: programmi per i siti di blocco
