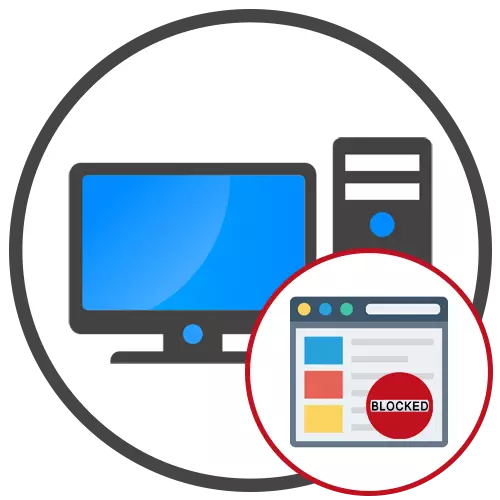
Méthode 1: Les modifications apportées au fichier HOSTS
Bloquer le site sur l'ordinateur peut être sans utiliser un tiers. Pour ce faire, vous devrez modifier le fichier HOSTS qui est responsable de la cartographie des serveurs DNS et les adresses IP. Le principe de ce paramètre est que vous remplacez l'adresse IP du site requis, ce qui rend la transition vers impossible.
- Pour commencer, exécutez « Bloc-notes » au nom de l'administrateur afin que, après l'enregistrement des modifications apportées au fichier. La meilleure façon de le faire à travers la recherche dans le menu « Démarrer ».
- Dans le même « Bloc-notes », cliquez sur « Ouvrir » ou utilisez les touches Ctrl + O combinaison de touches.
- Avant de sélectionner un objet d'édition, assurez-vous que les « Tous les fichiers (*. *) » Le paramètre est réglé sur la droite dans le menu déroulant.
- Ensuite, allez sur le chemin C: \ Windows \ system32 Drivers \ etc et trouver le fichier requis il y a, en cliquant dessus avec le bouton gauche de la souris deux fois.
- A la fin du contenu du fichier, entrez une adresse IP arbitraire (généralement LocalHost avec une adresse 127.0.0.1, autrement dit, IP locale d'un ordinateur), puis attribuez-lui l'adresse du site que vous souhaitez bloquer.
- Par ailleurs, effectuer toutes les mêmes pour d'autres URL, le cas échéant, puis enregistrez les modifications via Ctrl + S ou sélectionner l'élément correspondant dans le menu Fichier.
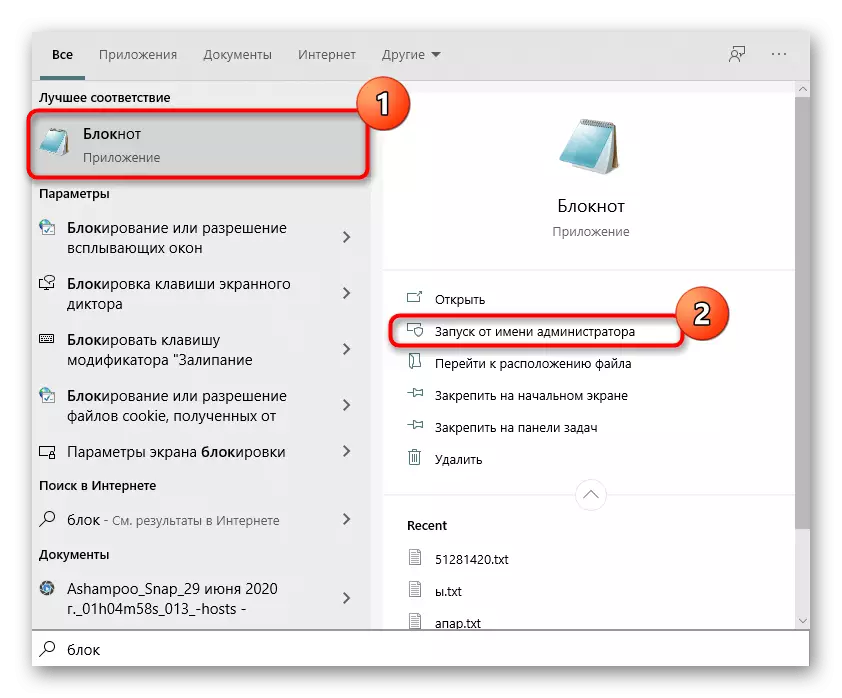
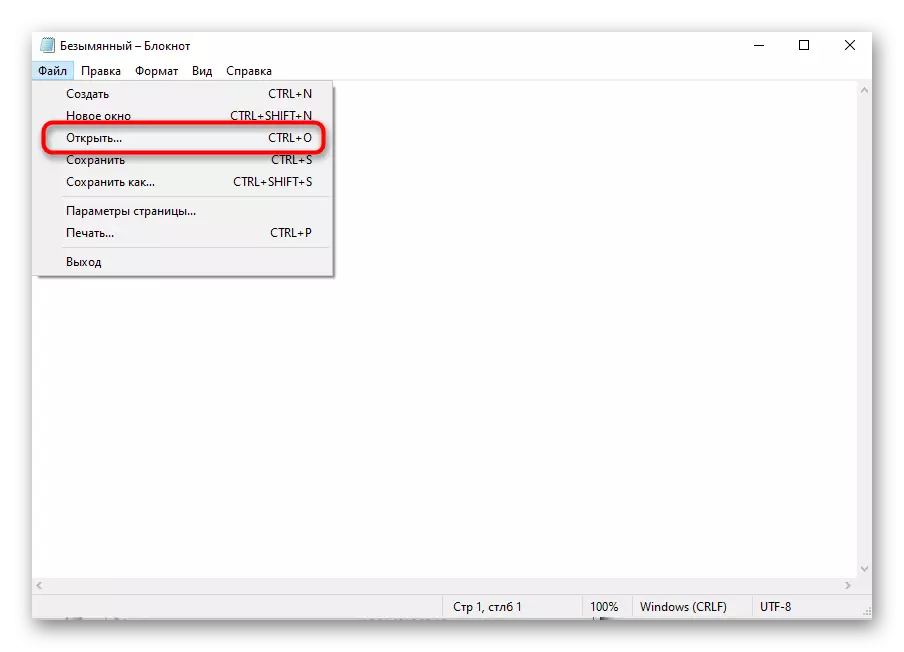
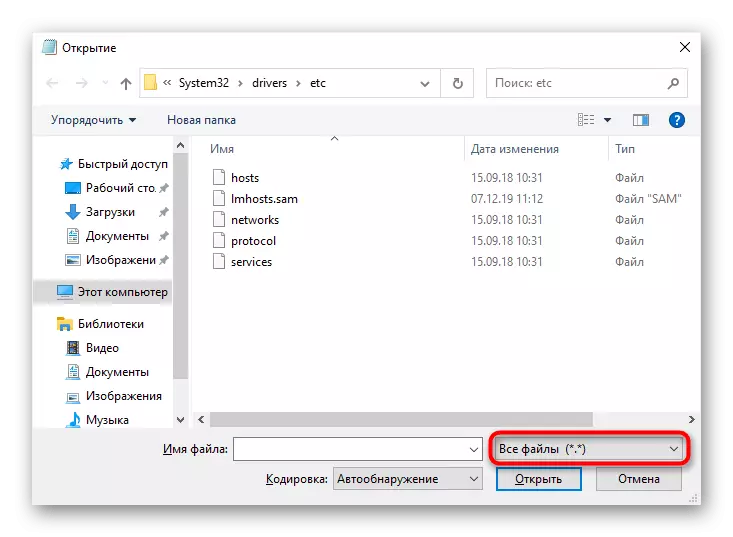
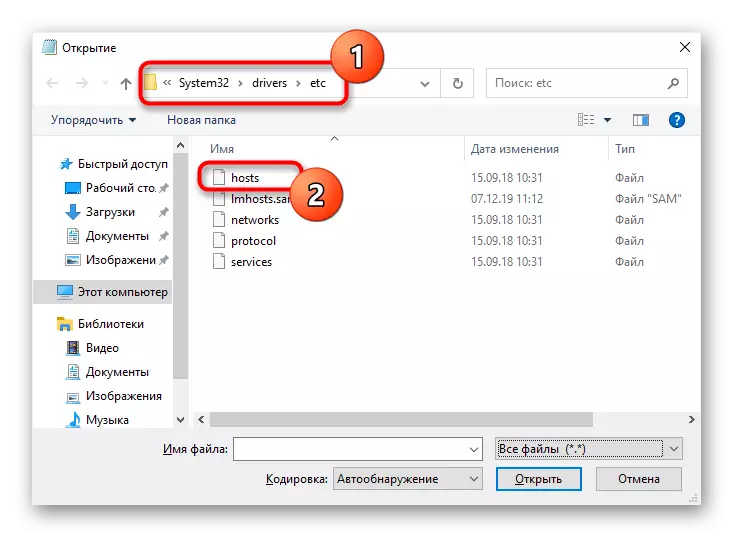
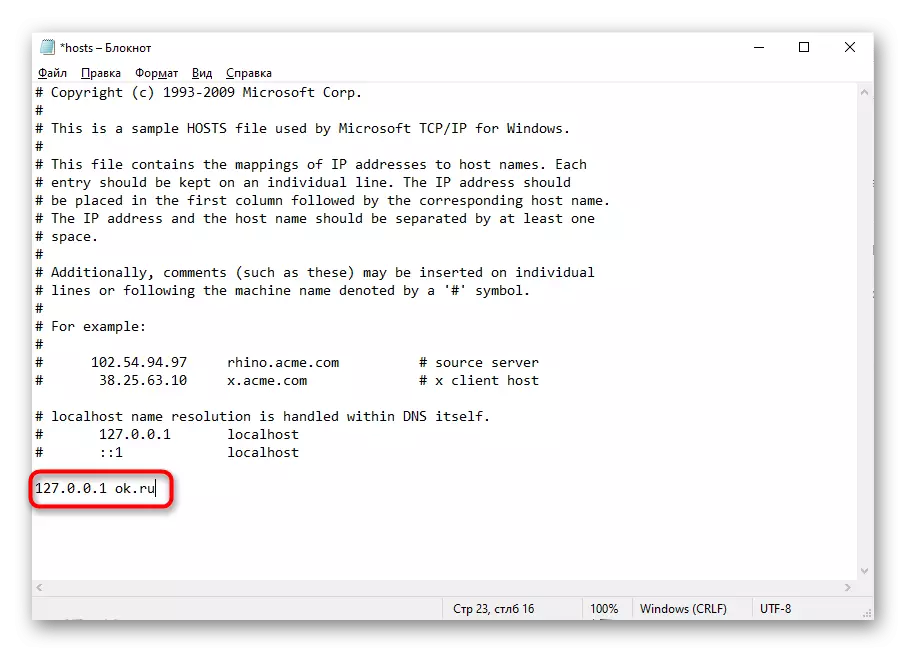
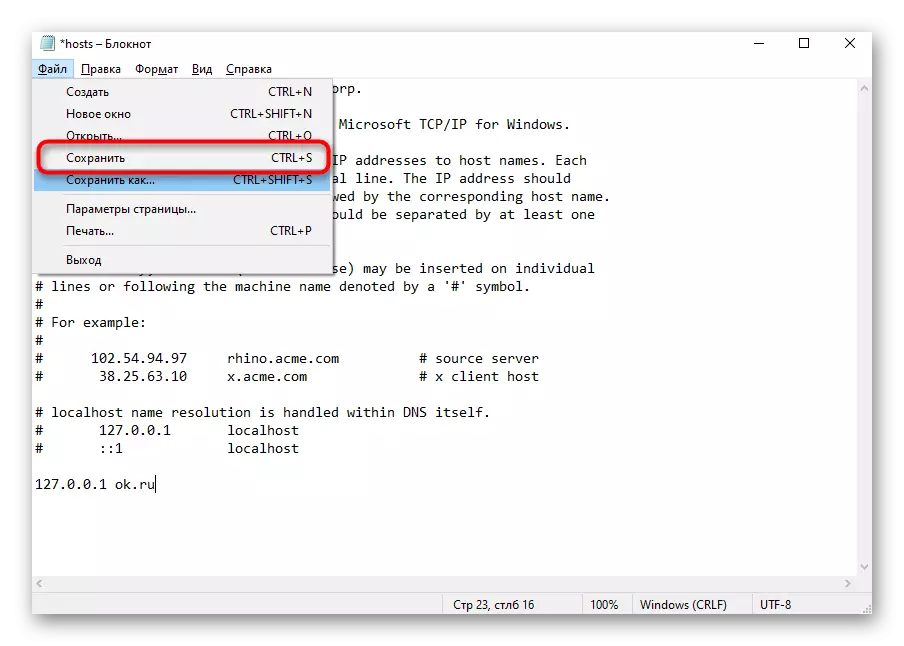
Le fichier HOSTS a d'autres fonctions liées au travail et l'édition. Si vous continuez à plan pour y apporter des modifications ou si vous voulez faire connaissance plus en détail dans le but de ce paramètre système, nous vous conseillons de lire l'article sur notre site thématique sur le lien ci-dessous.
En savoir plus: Utilisation d'hôtes fichier dans Windows
Méthode 2: Utilisation de la Routher Paramètres
Une autre méthode qui vous permet de le faire sans l'utilisation de solutions tierces - contacter les paramètres du routeur. Maintenant, dans presque tous les modèles il y a une technologie intégrée des sites de contrôle parental ou de blocage directement, ce qui contribuera à résoudre la tâche.
Noter! Le site est entré dans la liste noire sera absolument bloqué sur tous les appareils connectés au réseau en cours, à moins que la cible est indiquée dans les paramètres de son adresse physique.
Nous proposons d'établir un exemple de cette configuration sur TP-Link, et vous ne prendrez que prendre en compte les fonctionnalités de la mise en œuvre de votre interface Web pour trouver les paramètres nécessaires là-bas.
- Connectez-vous au centre Internet du routeur en utilisant les instructions sur le lien ci-dessous.
En savoir plus: Connectez-vous à l'interface Web des routeurs
- Là, sélectionnez la section "Contrôles parentaux" ou "Contrôle d'accès".
- Activez la fonction de contrôle de la circulation et allez plus loin.
- Trouvez la section responsable du blocage par mots-clés ou adresses de site. Assurez-vous de sélectionner l'élément « Blacklist » ou « restreindre l'accès aux spécifié », puis ajouter une nouvelle adresse ou un mot.
- Vous pouvez entrer le nom de domaine complet, par exemple, "vk.com" ou une phrase clé spécifique "vkontakte". De même, d'autres cibles sont ajoutées au blocage et à la fin, ne pas oublier d'enregistrer les modifications.
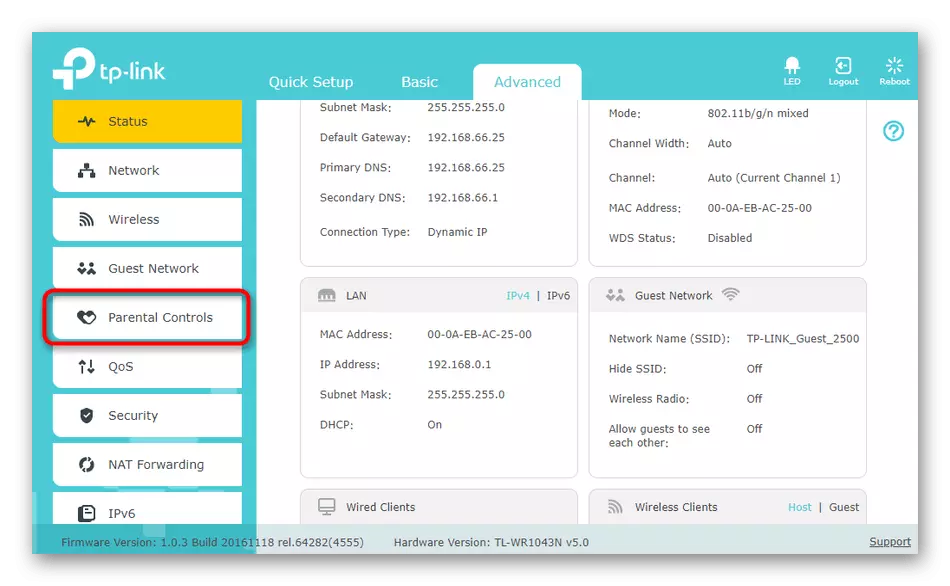
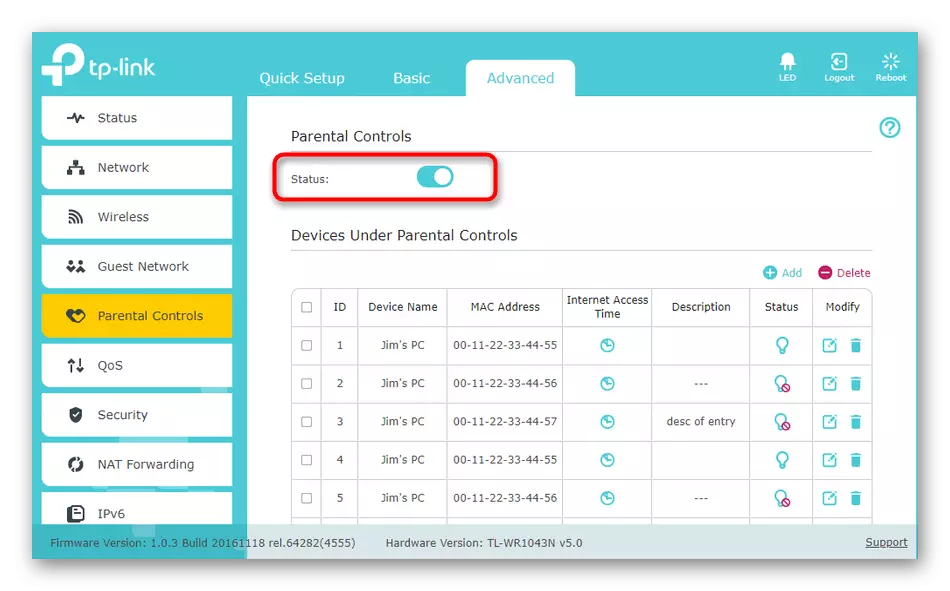
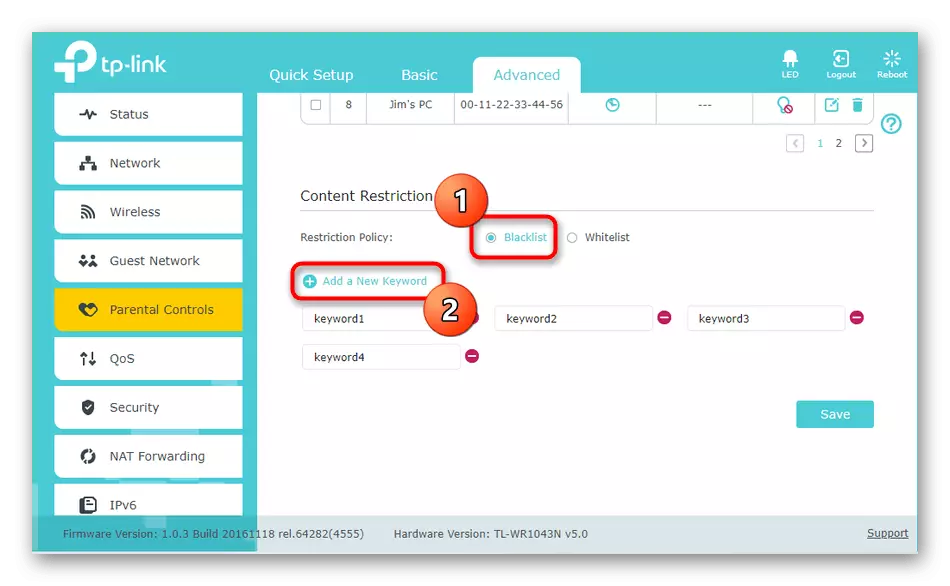
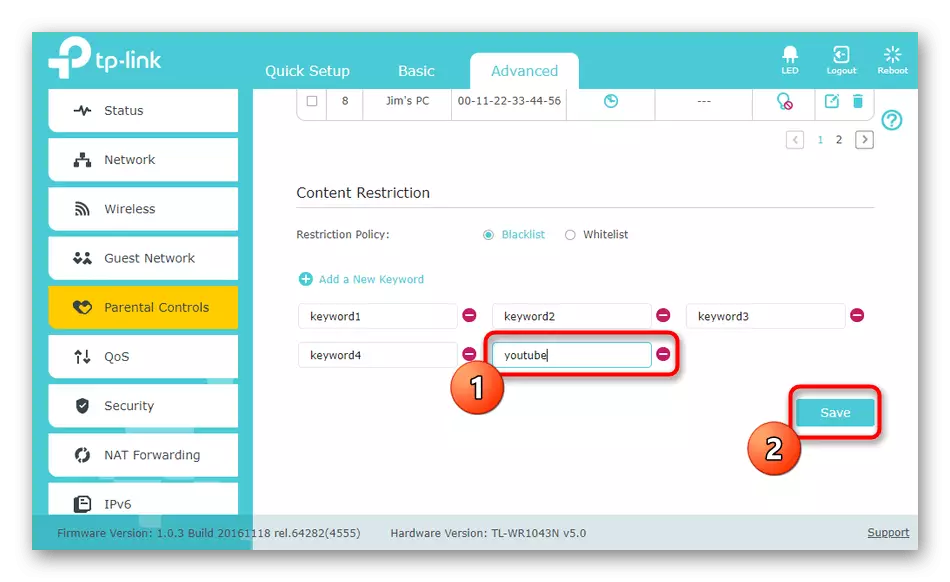
Si les paramètres du routeur sont pris en charge par le blocage des sites pour des périphériques spécifiques, alors il sera nécessaire de spécifier son adresse physique, qui est, Mac. Dans la plupart des cas, lorsque l'équipement est connecté au réseau, la liste affiche la liste parmi laquelle vous pouvez choisir une cible. Dans une autre situation, vous devez aller à la section « Etat du réseau » ou « clients » dans la même interface Web et découvrir ce dispositif qui adresse MAC appartient.
Méthode 3: Installation d'une extension pour un navigateur
L'option la moins populaire consiste à appliquer des extensions de navigateur. Cette méthode a ses propres moins, associée au fait que l'URL sera bloquée exclusivement dans le navigateur Web, où l'addition a été définie. C'est-à-dire que l'utilisateur n'empêchera rien d'autre à ouvrir un autre navigateur et y aller déjà calmement sur la ressource Web nécessaire. Cependant, si vous êtes satisfait de cette option, procédez comme suit.
Télécharger BlockSite de Chrome Online Store
- Nous analyserons cette méthode sur l'exemple de l'extension de blocsite, disponible pour l'installation via le magasin de Google. Cliquez sur le lien ci-dessus et confirmez l'installation d'expansion.
- Aller à la page de configuration sera automatiquement produit. Là, sélectionnez la catégorie "Sites de bloc" et entrez l'adresse dans un champ spécialement réservé. Créez votre propre liste noire, en ajoutant les adresses de site nécessaires et conservez-la ci-dessous.
- Parfois, il est nécessaire que le blocage ne fonctionnait que sur un calendrier. Cliquez ensuite sur le bouton « annexe », situé à droite ci-dessus.
- Dans la forme qui apparaît, spécifiez les jours et l'horloge lorsque vous souhaitez bloquer les ressources Web précédemment spécifiées.
- L'extension de blocsite doit également être protégée par un mot de passe afin que les utilisateurs ne puissent pas simplement entrer dans les paramètres et supprimer les sites d'une liste noire. Pour ce faire, allez à la section « Mot de passe Protection ».
- Cochez la case "Protégez vos options de blocsite préférées et de la page d'extension de chrome avec un mot de passe", puis spécifiez la clé d'accès. Vous pouvez définir un mot de passe et des sites verrouillés à être disponibles après l'entrée. Ensuite, la coche devra identifier l'élément suivant dans le même menu.
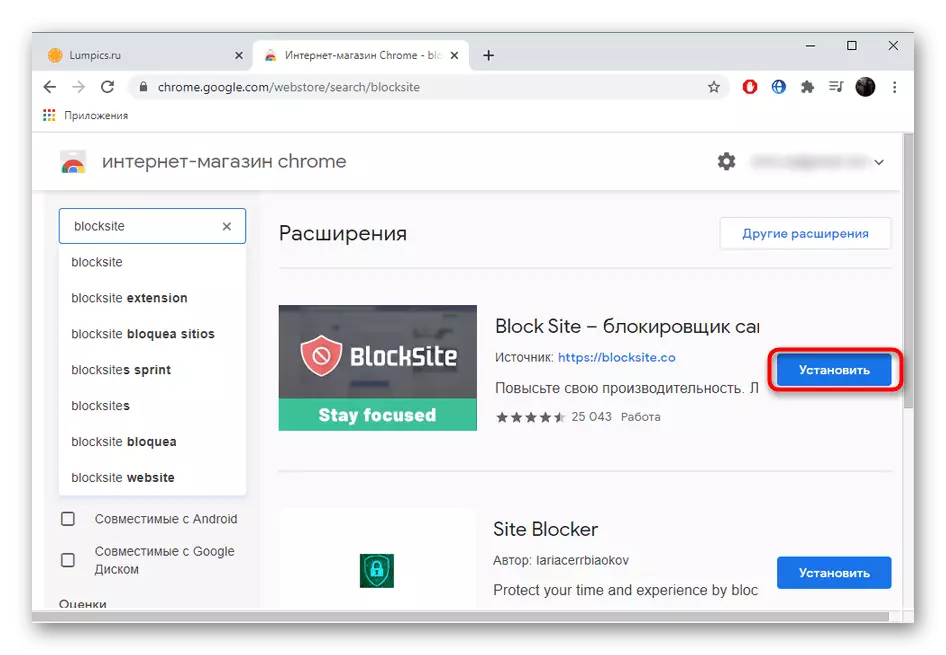
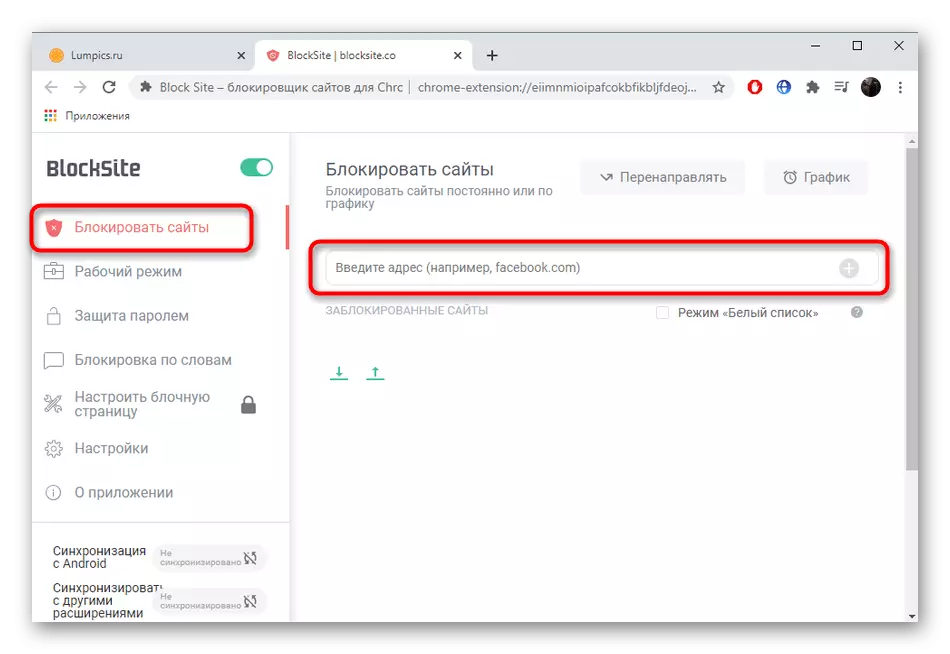
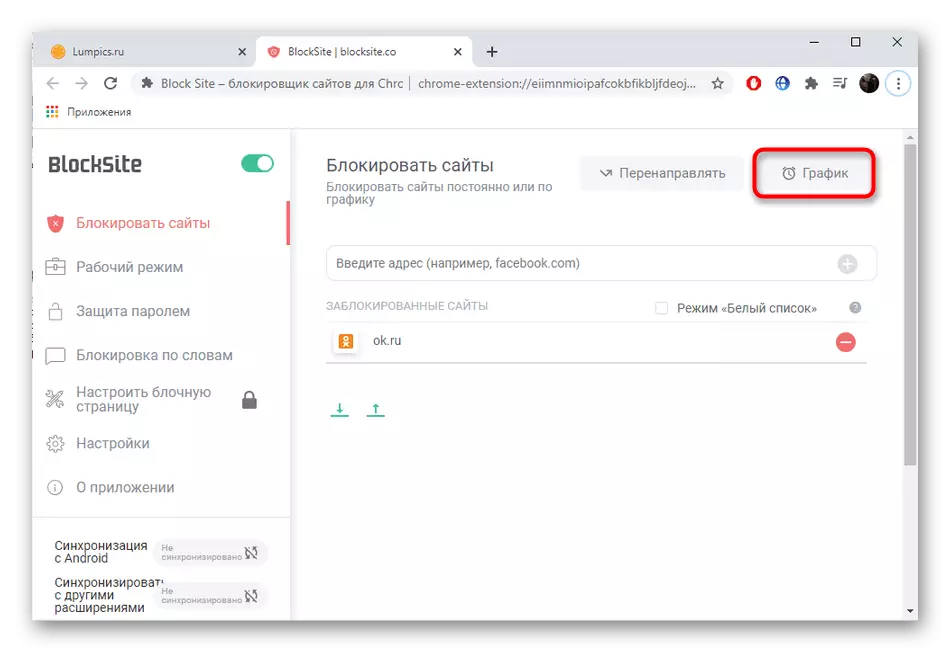
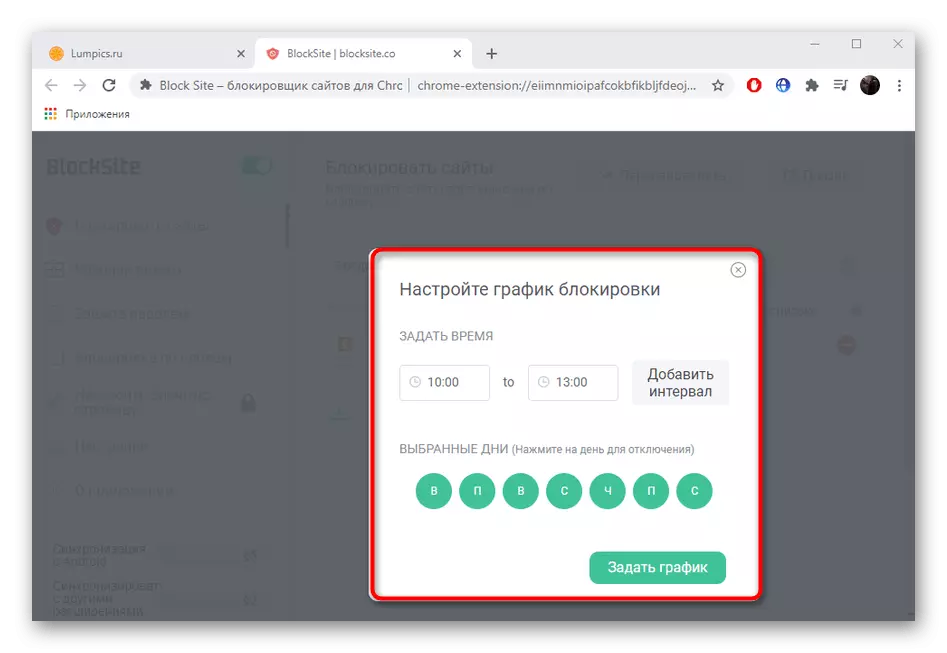
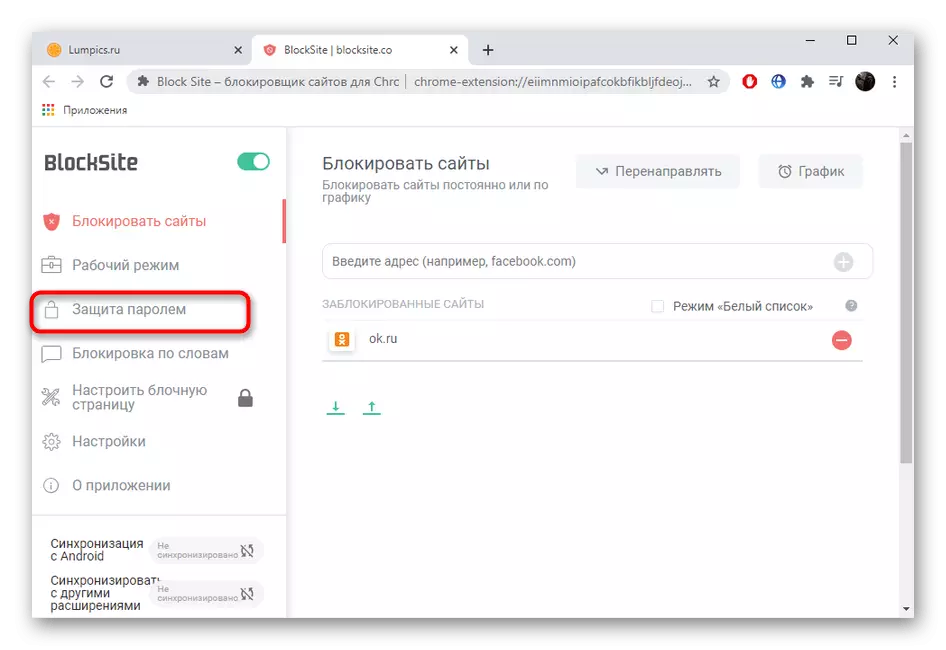
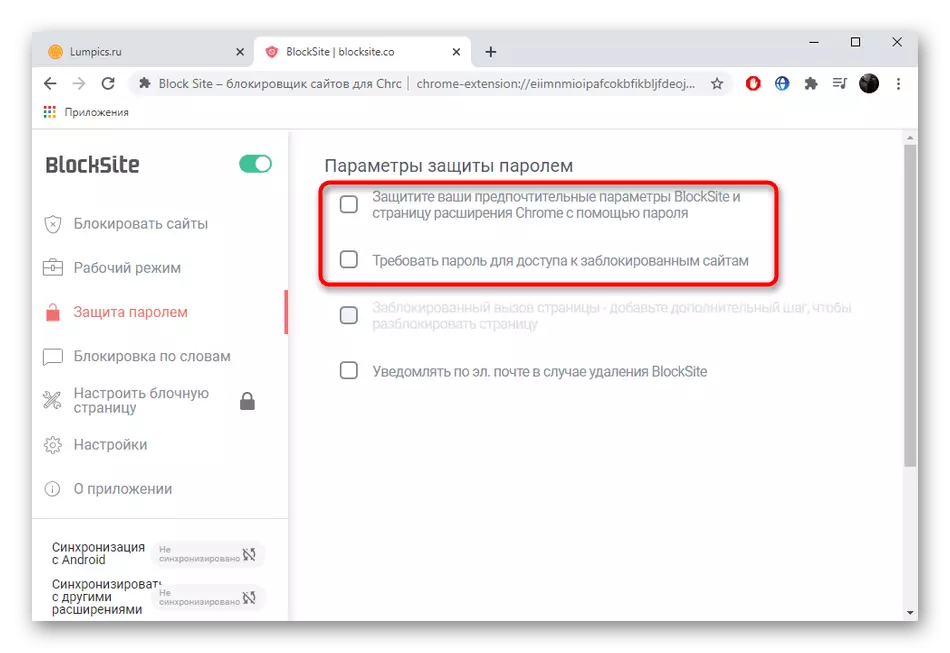
Si vous souhaitez bloquer les sites à l'aide d'extensions, mais l'option ci-dessus ne vous convient pas, utilisez les suppléments de magasin du navigateur Web utilisé, trouvant d'autres applications appropriées. Installez-les et configurez le même algorithme qui vient d'être démontré.
Méthode 4: Installation des programmes de blocage de site
Le verrouillage de l'URL pour tout le navigateur installé sur l'ordinateur est capable de fournir des programmes qui effectuent les fonctions de contrôle parental ou d'accès limitant exclusivement aux ressources Web spécifiées. Nous analyserons cette option sur l'exemple de la liberté.
Télécharger la liberté du site officiel
- Chargez le programme de liberté du site officiel et installez-le sur votre PC. Suivez l'inscription pour avoir accès aux restrictions de gestion du cloud, puis connectez-vous.
- Appuyez sur PCM sur l'icône du programme, qui est situé sur la barre des tâches, sélectionnez l'option « Select Blocklists » et allez à « Gérer Blocklists ».
- Dans la forme qui apparaît, définissez le nom sur la liste noire et remplissez-la en entrant leurs adresses dans le champ approprié.
- Toutes les pages ajoutées sont affichées ci-dessus, les recommandations sur le blocage des sites populaires sont également présentées.
- Assurez-vous que la liste est compilée correctement, puis cliquez sur "Enregistrer" pour l'enregistrer.
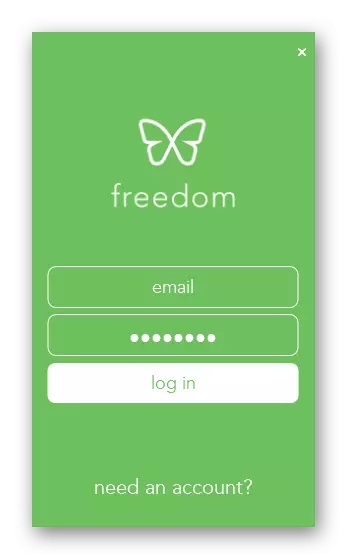
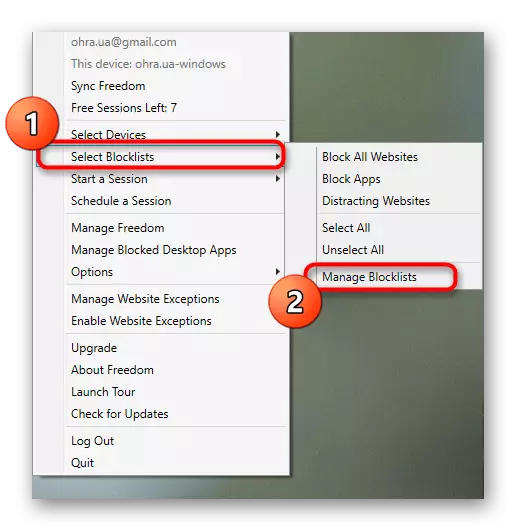
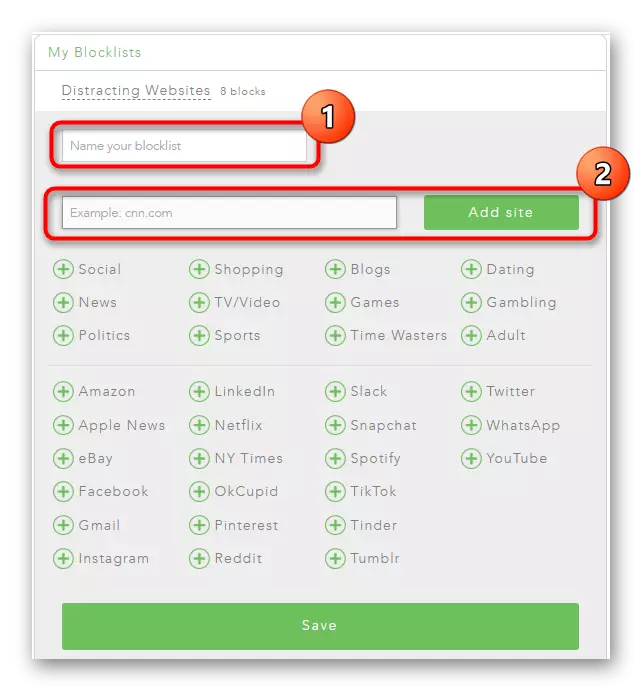
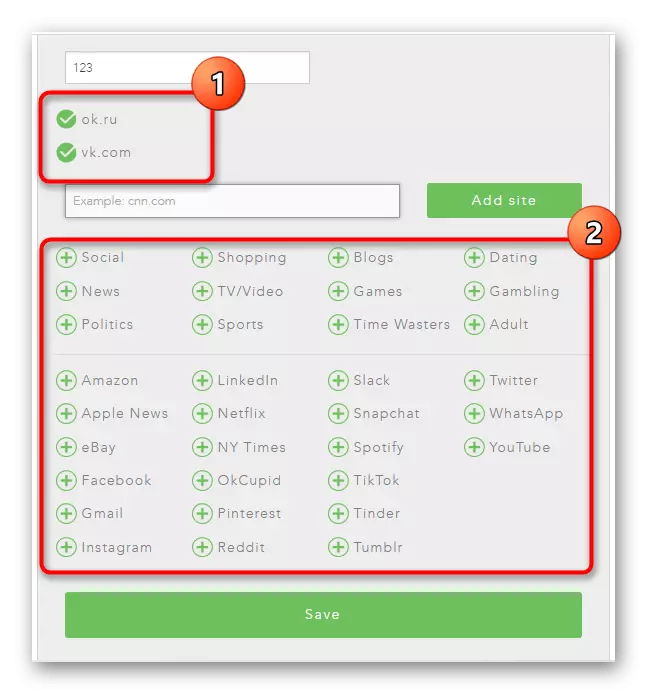
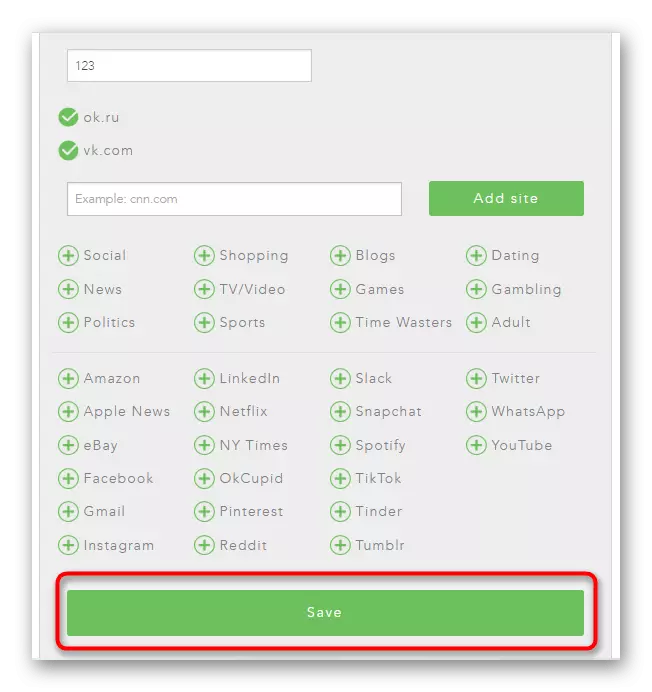
Il existe également des programmes similaires qui peuvent être utiles et plus faciles pour certains utilisateurs. Faites connaissance avec leur liste et choisissez le approprié que nous proposons dans un article distinct de notre examen sur le lien ci-dessous.
En savoir plus: Programmes de blocage des sites
