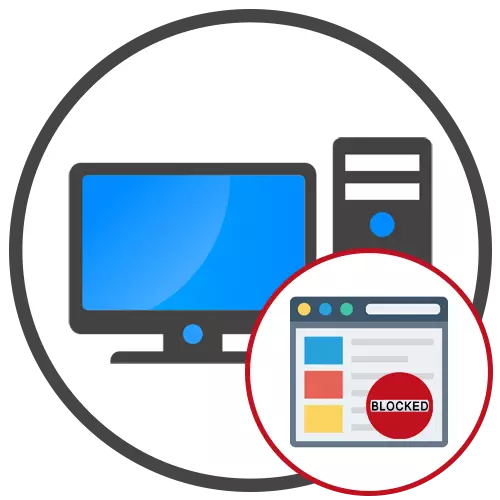
Phương pháp 1: Thay đổi tệp máy chủ
Chặn trang web trên máy tính có thể không sử dụng bên thứ ba. Để thực hiện việc này, bạn sẽ cần chỉnh sửa tệp máy chủ chịu trách nhiệm cho việc ánh xạ các máy chủ DNS và địa chỉ IP. Nguyên tắc của cài đặt này là bạn đang thay thế địa chỉ IP của trang web cần thiết, điều này làm cho việc chuyển đổi sang nó không thể.
- Để bắt đầu, hãy chạy "Notepad" thay mặt cho quản trị viên để sau khi lưu các thay đổi được thực hiện cho tệp. Cách dễ nhất để thực hiện việc này thông qua tìm kiếm trong menu "Bắt đầu".
- Trong chính bạn "Notepad", nhấp vào "Mở" hoặc sử dụng tổ hợp phím Ctrl + O.
- Trước khi chọn một đối tượng chỉnh sửa, hãy đảm bảo rằng tham số "Tất cả các tệp (*. *)" Được đặt ở bên phải trong menu thả xuống.
- Tiếp theo, hãy đi dọc theo đường dẫn C: \ Windows \ System32 \ Trình điều khiển \, v.v. và tìm tệp yêu cầu ở đó, nhấp vào nó bằng nút chuột trái hai lần.
- Ở cuối nội dung của tệp, nhập một địa chỉ IP tùy ý (thường là localhost với địa chỉ 127.0.0.1, bằng cách khác, IP cục bộ của bất kỳ máy tính nào), sau đó chỉ định địa chỉ của trang web bạn muốn chặn.
- Riêng biệt, thực hiện tất cả các URL khác, nếu được yêu cầu, sau đó lưu các thay đổi thông qua Ctrl + S hoặc chọn mục tương ứng trong menu Tệp.
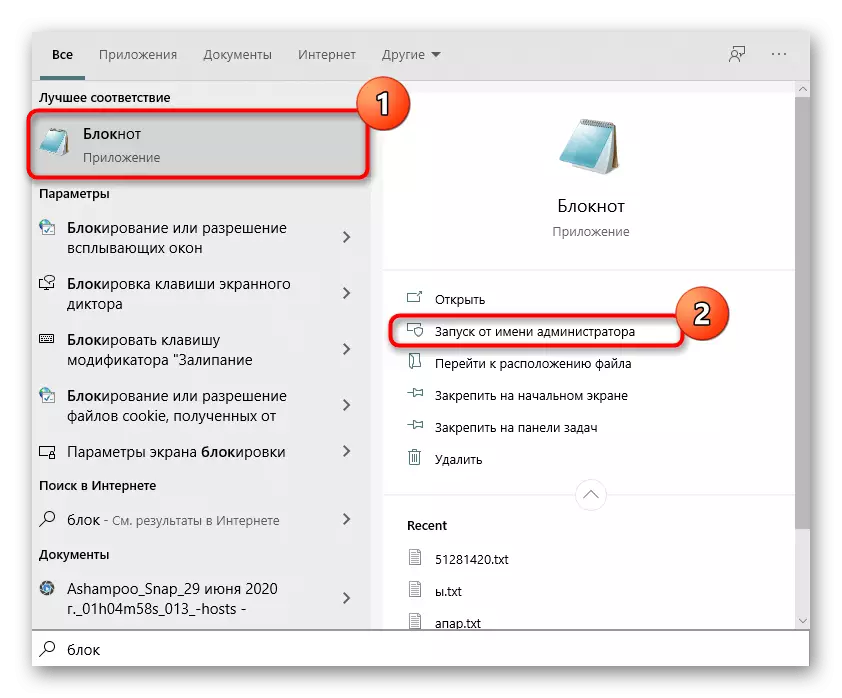
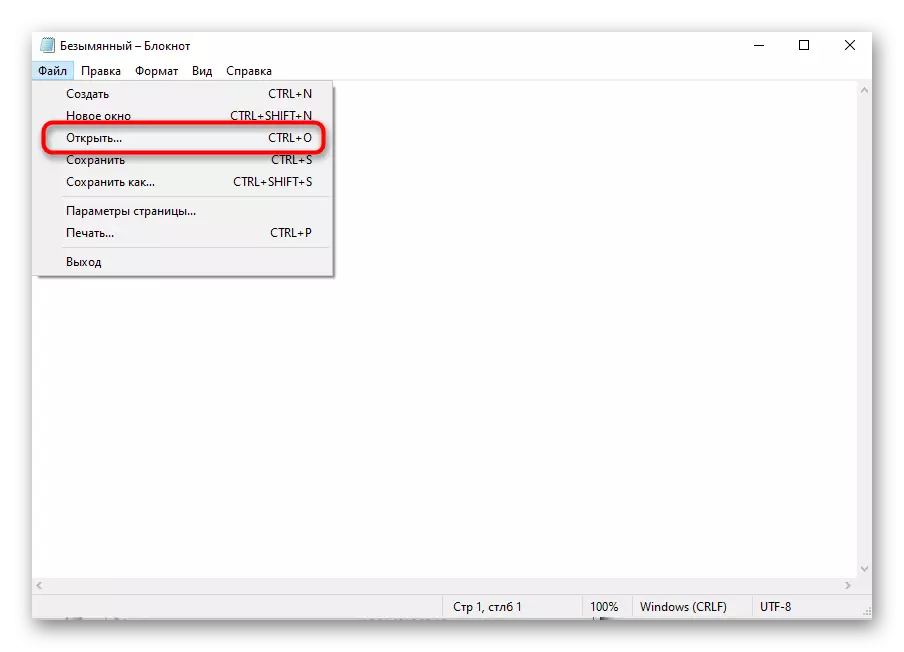
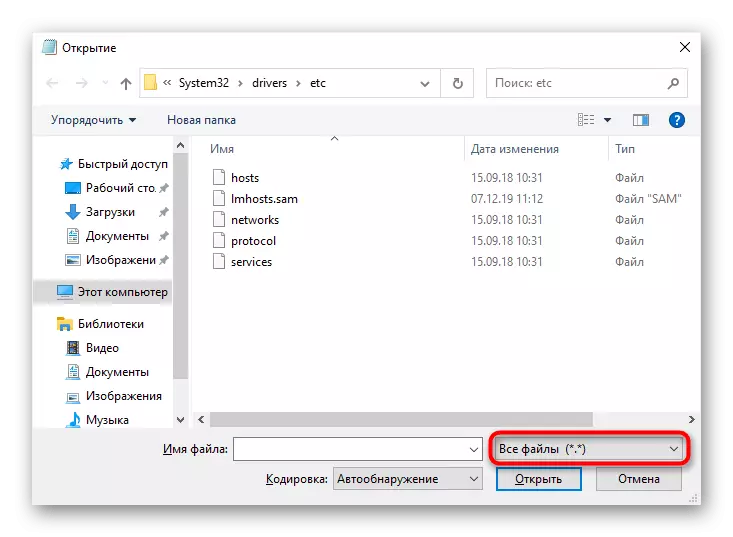
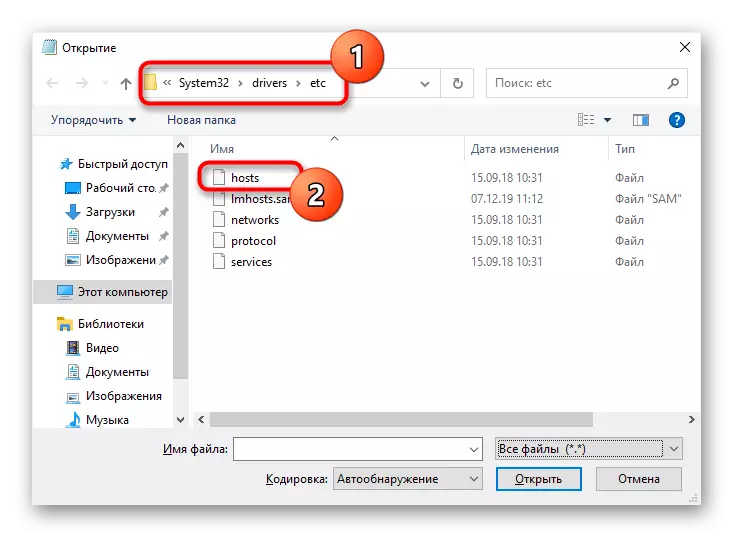
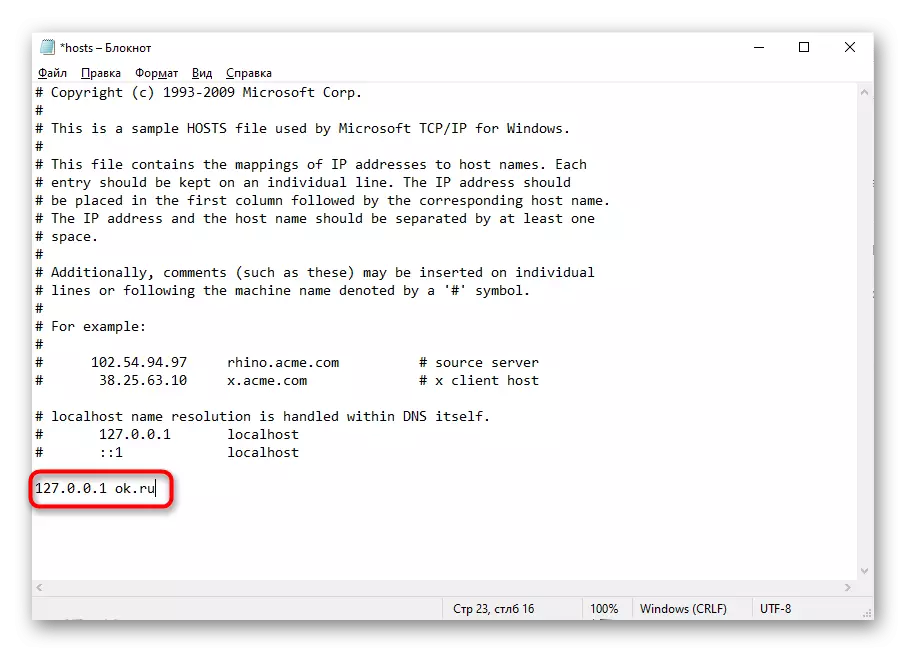
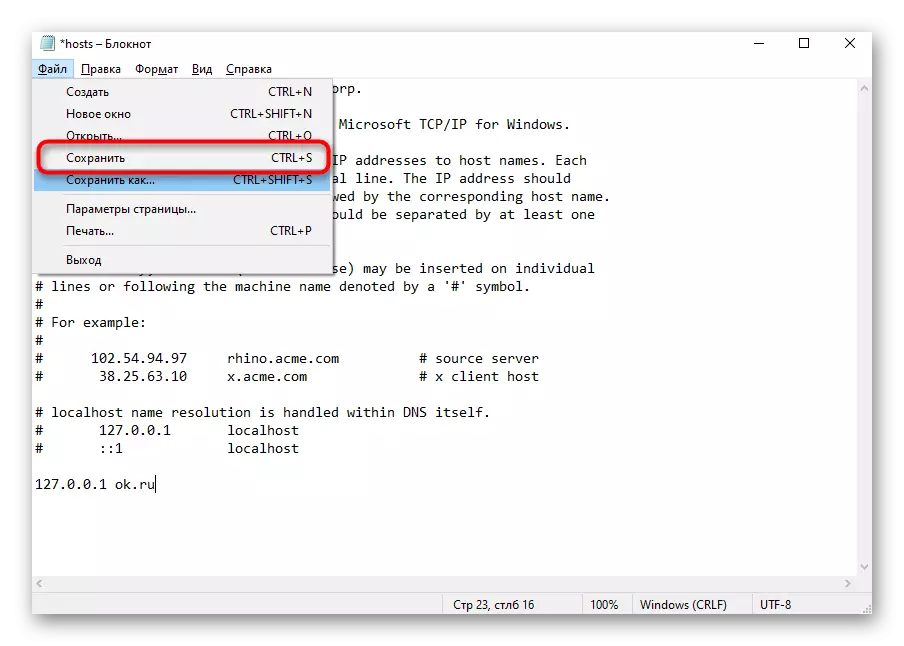
Tệp máy chủ có các tính năng khác liên quan đến công việc và chỉnh sửa. Nếu bạn tiếp tục có kế hoạch thực hiện các thay đổi đối với nó hoặc muốn làm quen với nhiều chi tiết hơn với mục đích tham số hệ thống này, chúng tôi khuyên bạn nên đọc bài viết chuyên đề trên trang web của chúng tôi trên liên kết bên dưới.
Đọc thêm: Sử dụng tệp máy chủ trong Windows
Phương pháp 2: Sử dụng cài đặt Routher
Một phương pháp khác cho phép bạn làm mà không cần sử dụng các giải pháp của bên thứ ba - liên hệ với các cài đặt của bộ định tuyến. Bây giờ trong hầu hết mọi mô hình, có một công nghệ tích hợp của quyền kiểm soát của cha mẹ hoặc chặn trực tiếp các trang web, sẽ giúp giải quyết nhiệm vụ.
Ghi chú! Trang web được nhập vào danh sách đen sẽ bị chặn hoàn toàn trên tất cả các thiết bị được kết nối với mạng hiện tại, trừ khi mục tiêu được chỉ định trong cài đặt cho địa chỉ vật lý của nó.
Chúng tôi đề xuất tạo một ví dụ về cấu hình đó trên TP-Link và bạn sẽ chỉ tính đến các tính năng của việc triển khai giao diện web của mình để tìm các thông số cần thiết ở đó.
- Đăng nhập vào Trung tâm Internet của bộ định tuyến bằng cách sử dụng hướng dẫn trên liên kết bên dưới.
Đọc thêm: Đăng nhập vào giao diện web của bộ định tuyến
- Ở đó, chọn phần "Kiểm soát của cha mẹ" hoặc "Kiểm soát truy cập".
- Kích hoạt chức năng kiểm soát lưu lượng và đi xa hơn.
- Tìm phần chịu trách nhiệm chặn theo từ khóa hoặc địa chỉ trang web. Hãy chắc chắn chọn mục "Danh sách đen" hoặc "hạn chế quyền truy cập vào", sau đó thêm một địa chỉ hoặc từ mới.
- Ví dụ, bạn có thể nhập tên miền đầy đủ, ví dụ: "vk.com" hoặc cụm từ khóa cụ thể "vkontakte". Tương tự, các mục tiêu khác được thêm vào chặn, và sau khi hoàn thành, đừng quên lưu các thay đổi.
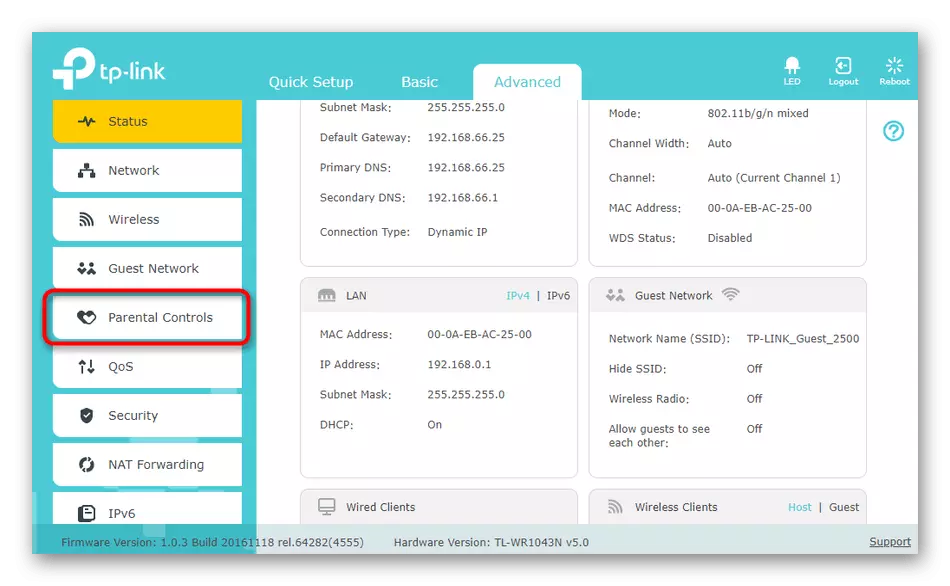
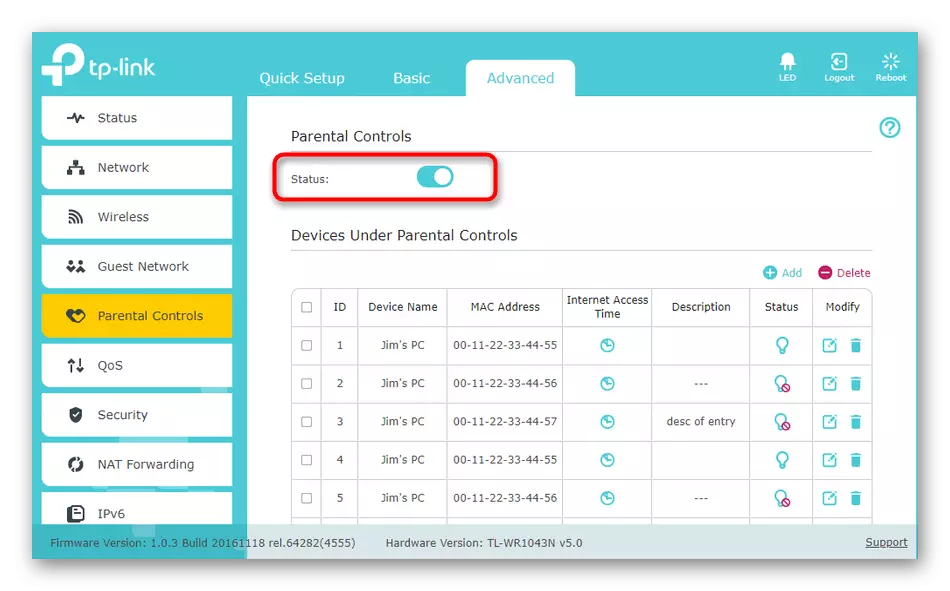
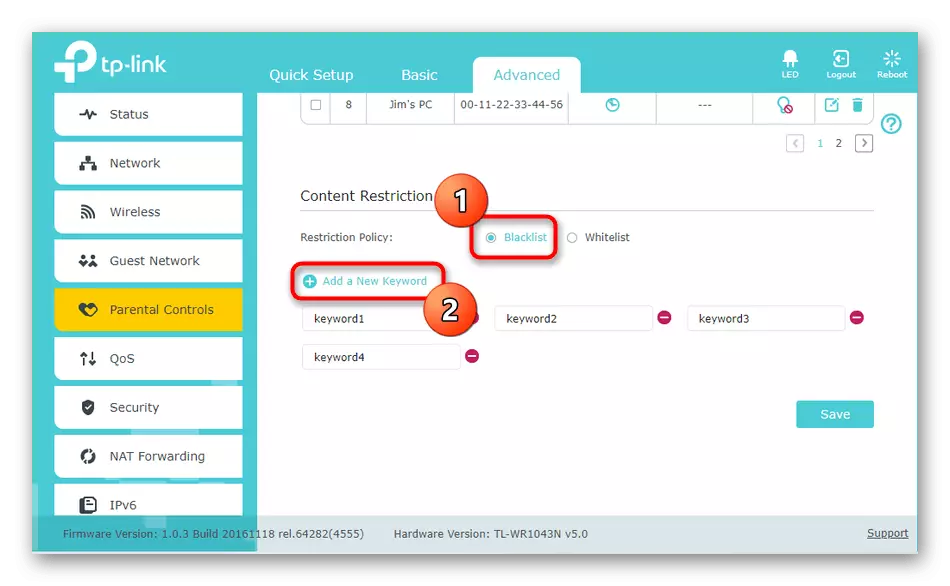
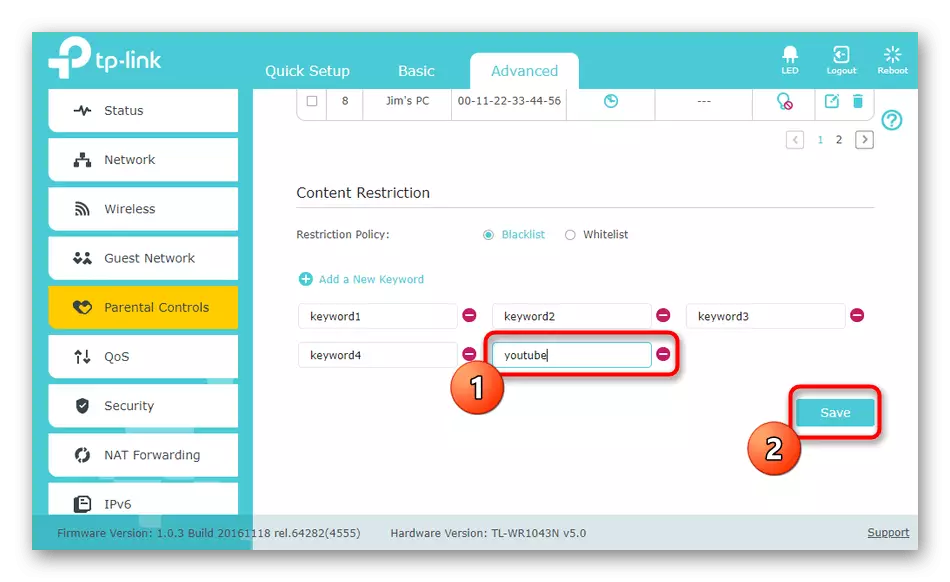
Nếu cài đặt bộ định tuyến được hỗ trợ bằng cách chặn các trang web cho các thiết bị cụ thể, thì cần phải chỉ định địa chỉ vật lý của nó, nghĩa là Mac. Trong hầu hết các trường hợp, khi thiết bị được kết nối với mạng, danh sách hiển thị danh sách, trong đó bạn có thể chọn mục tiêu. Trong một tình huống khác, bạn sẽ cần phải chuyển đến phần "Trạng thái mạng" hoặc "Khách hàng" trong cùng một giao diện web và tìm hiểu thiết bị nào mà địa chỉ MAC thuộc về.
Phương pháp 3: Cài đặt tiện ích mở rộng cho trình duyệt
Tùy chọn ít phổ biến là áp dụng các phần mở rộng trình duyệt. Phương pháp này có điểm trừ riêng, được liên kết với thực tế là URL sẽ bị chặn độc quyền trong trình duyệt web, nơi bổ sung được đặt. Đó là, người dùng sẽ không ngăn chặn bất cứ điều gì khác để mở trình duyệt khác và đã bình tĩnh, hãy chuyển đến tài nguyên web cần thiết. Tuy nhiên, nếu bạn hài lòng với tùy chọn này, hãy làm theo các bước sau.
Tải xuống Blocksite từ Chrome Online Store
- Chúng tôi sẽ phân tích phương thức này trên ví dụ về tiện ích mở rộng Blocksite, có sẵn để cài đặt thông qua cửa hàng từ Google. Nhấp vào liên kết ở trên và xác nhận cài đặt mở rộng.
- Chuyển đến trang Cài đặt sẽ được tạo tự động. Ở đó, chọn danh mục "Chặn trang web" và nhập địa chỉ trong một trường dành riêng đặc biệt. Tạo danh sách đen của riêng bạn, thêm địa chỉ trang web cần thiết và giữ nó bên dưới.
- Đôi khi, nó là bắt buộc rằng việc chặn chỉ làm việc trên một lịch trình. Sau đó nhấp vào nút "Lịch trình", nằm ở bên phải ở trên.
- Trong biểu mẫu xuất hiện, chỉ định ngày và đồng hồ khi bạn muốn chặn các tài nguyên web được chỉ định trước đó.
- Tiện ích mở rộng Blocksite phải được bảo vệ thêm bằng mật khẩu để người dùng không thể truy cập cài đặt và xóa các trang web khỏi danh sách đen. Để làm điều này, hãy chuyển đến phần "Bảo vệ mật khẩu".
- Đánh dấu vào hộp kiểm "Bảo vệ các tùy chọn Blocksite ưa thích của bạn và trang tiện ích mở rộng Chrome bằng mật khẩu", sau đó chỉ định khóa truy cập. Bạn có thể đặt mật khẩu và các trang web bị khóa có sẵn sau khi nhập. Sau đó, dấu kiểm sẽ cần đánh dấu mục tiếp theo trong cùng một menu.
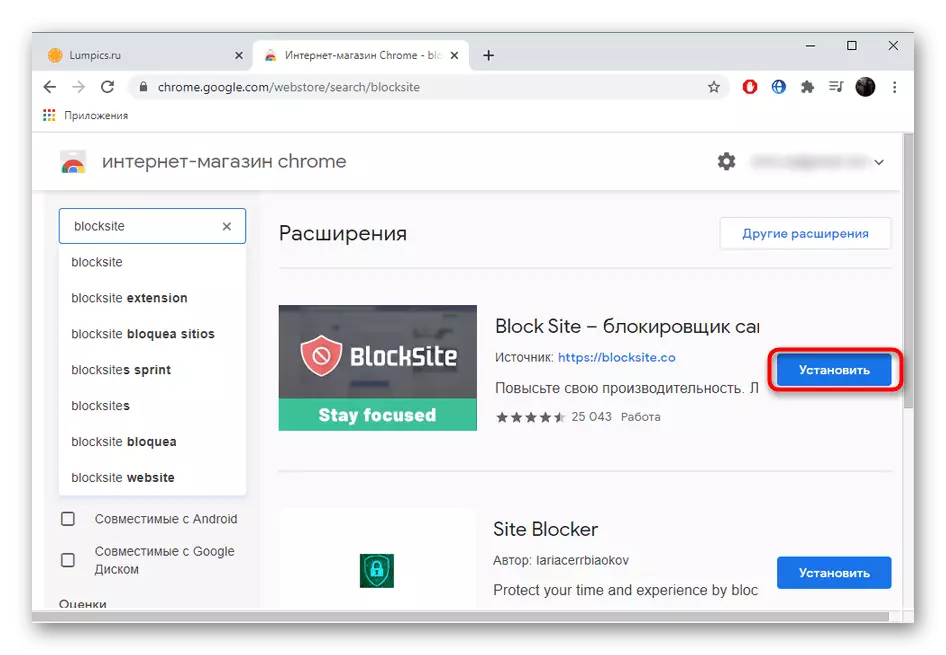
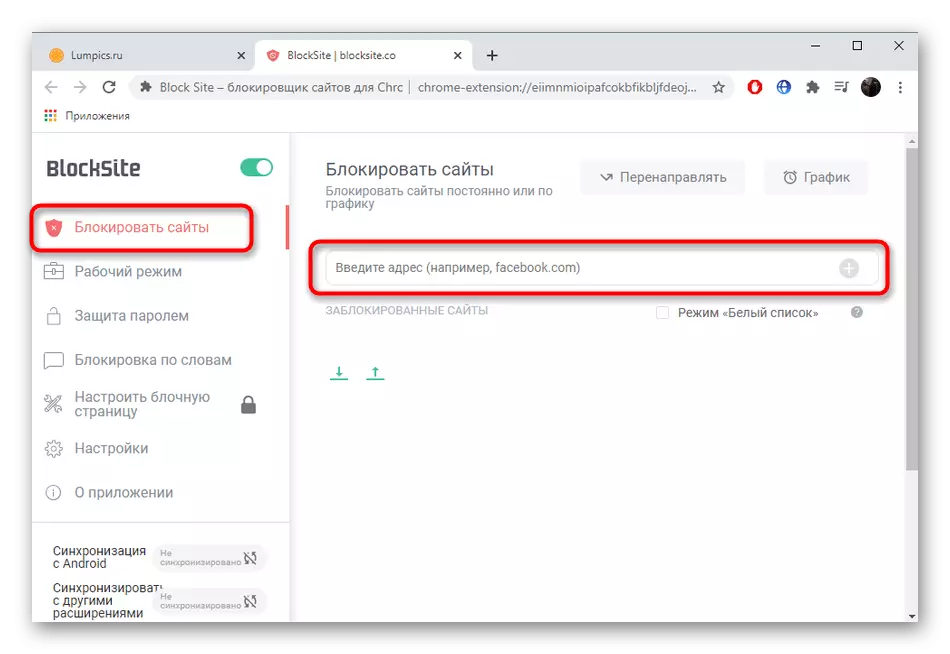
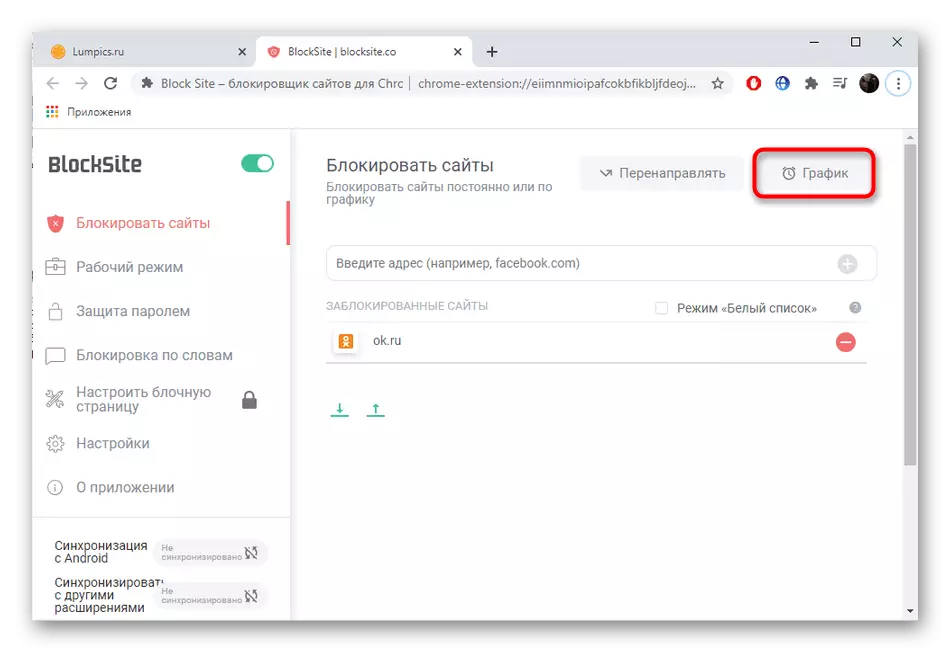
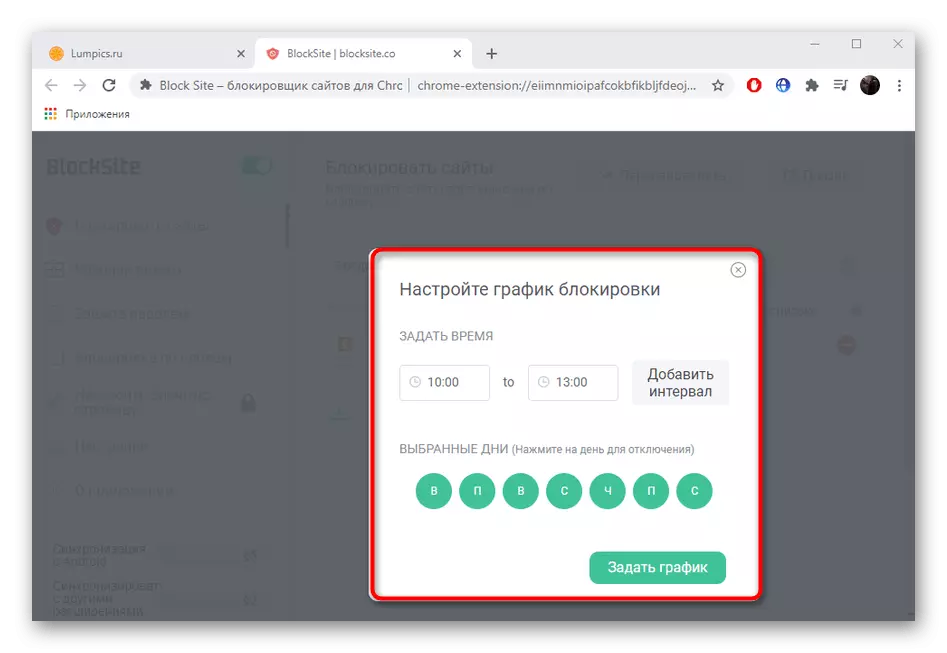
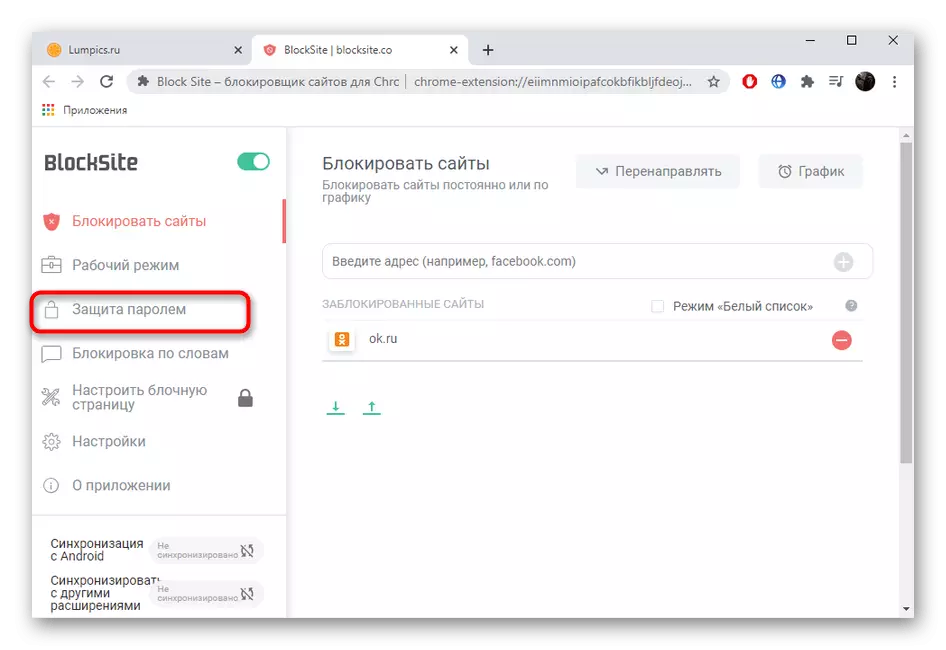
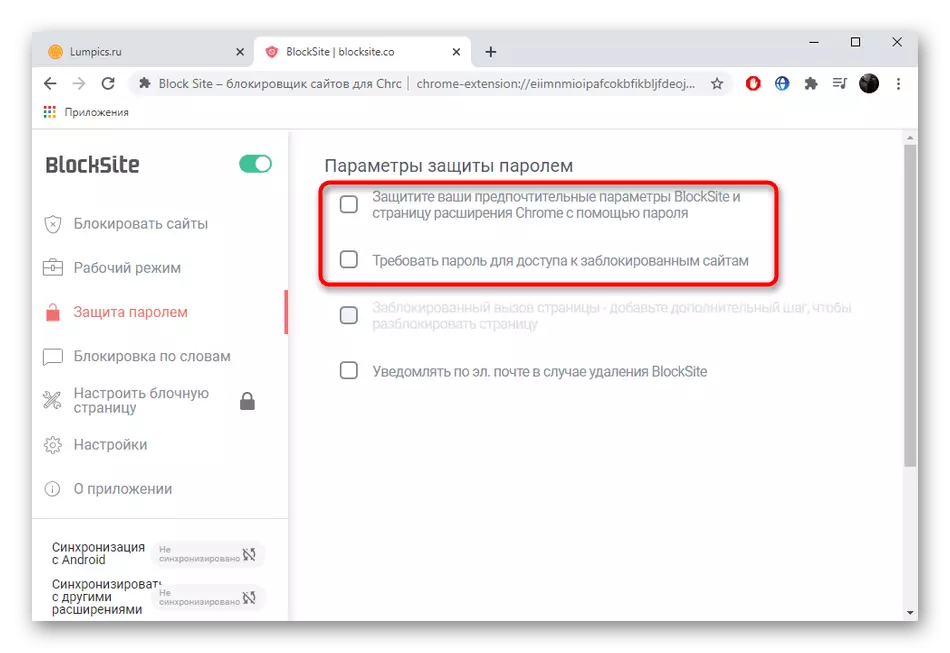
Nếu bạn muốn chặn các trang web bằng tiện ích mở rộng, nhưng tùy chọn trên không phù hợp với bạn, hãy sử dụng các bổ sung cửa hàng của trình duyệt web được sử dụng, tìm các ứng dụng phù hợp khác ở đó. Cài đặt chúng và cấu hình về cùng một thuật toán vừa được chứng minh.
Phương pháp 4: Cài đặt chương trình chặn trang web
Khóa URL cho tất cả trình duyệt được cài đặt trên máy tính có khả năng cung cấp các chương trình thực hiện các chức năng kiểm soát của cha mẹ hoặc truy cập dành riêng cho các tài nguyên web được chỉ định. Chúng tôi sẽ phân tích tùy chọn này về ví dụ về tự do.
Tải tự do từ trang web chính thức
- Tải chương trình Freedom từ trang web chính thức và cài đặt nó trên PC của bạn. Thực hiện theo đăng ký để có quyền truy cập vào các hạn chế quản lý đám mây, sau đó đăng nhập.
- Nhấn PCM trên biểu tượng chương trình, được đặt trên thanh tác vụ, chọn tùy chọn "Chọn Chặn" và đi đến "Quản lý danh sách chặn".
- Trong biểu mẫu xuất hiện, đặt tên thành danh sách màu đen và điền nó bằng nó bằng cách nhập địa chỉ của họ vào trường thích hợp.
- Tất cả các trang được thêm vào được hiển thị từ trên, các khuyến nghị về việc chặn các trang web phổ biến được hiển thị thêm.
- Hãy chắc chắn rằng danh sách được biên dịch chính xác, sau đó nhấp vào "Lưu" để lưu nó.
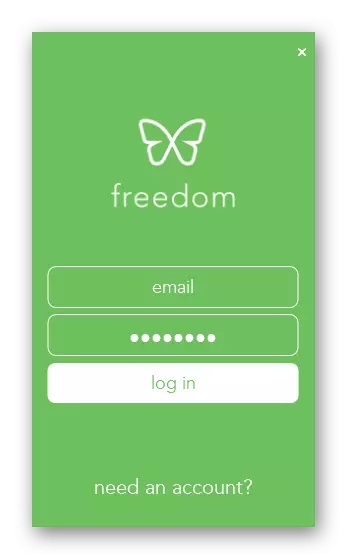
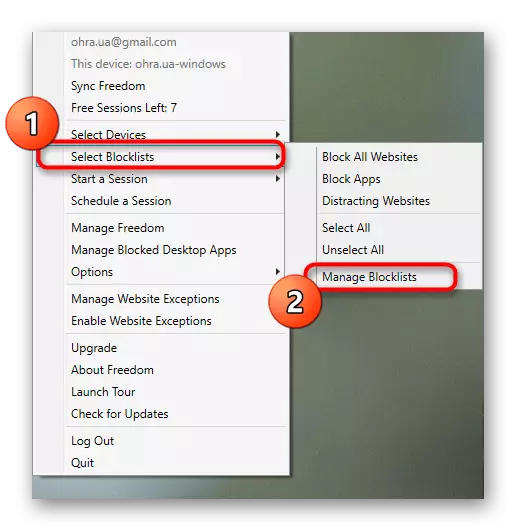
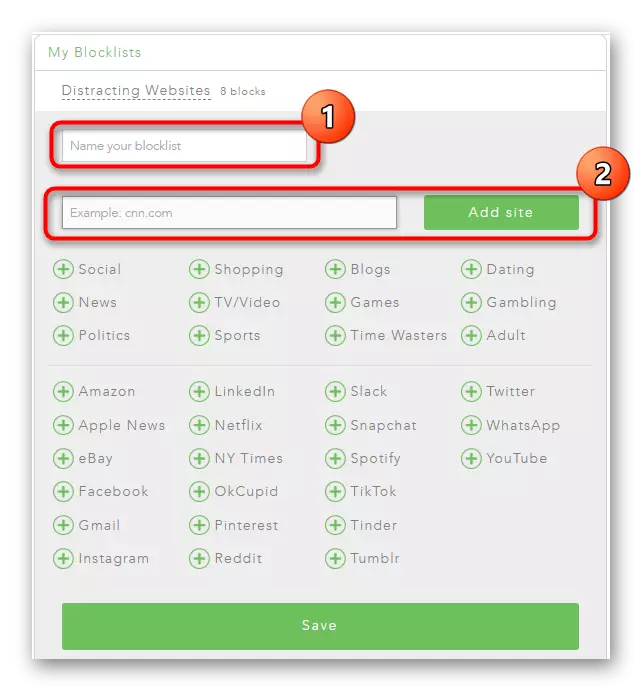
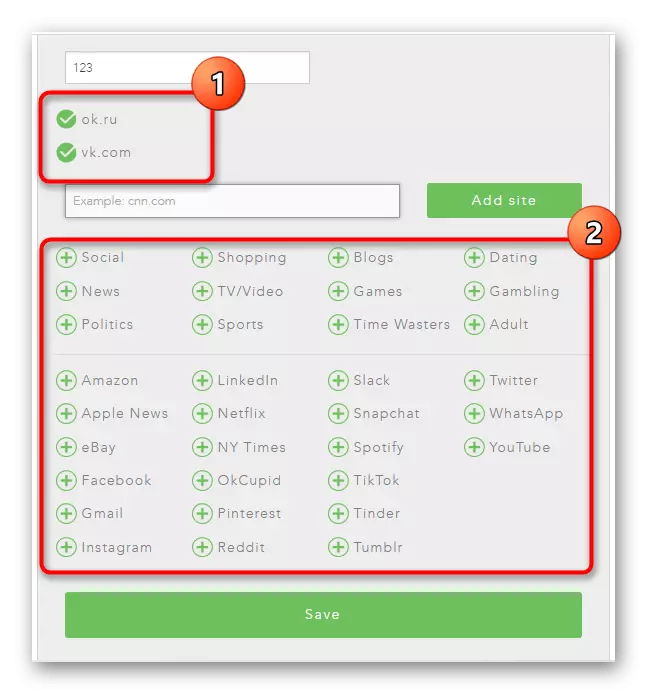
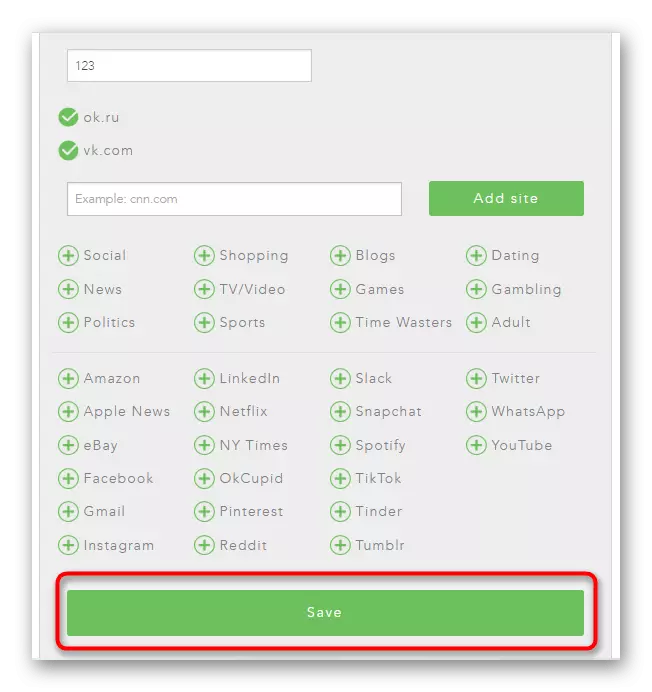
Ngoài ra còn có các chương trình tương tự có thể hữu ích và dễ dàng hơn đối với một số người dùng. Làm quen với danh sách của họ và chọn cách phù hợp Chúng tôi cung cấp trong một bài viết đánh giá riêng của chúng tôi trên liên kết bên dưới.
Đọc thêm: Chương trình để chặn các trang web
