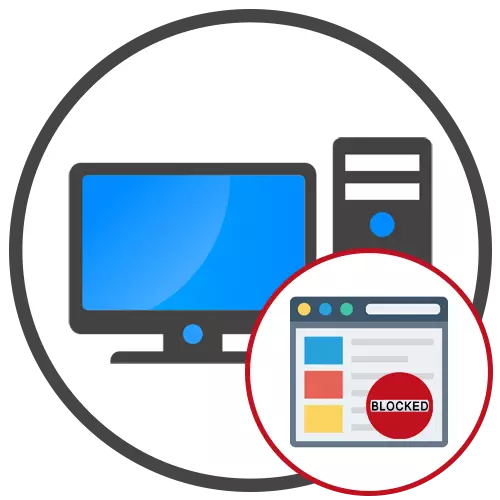
Mètode 1: Canvis en el «amfitrions» fitxer
Bloquejar pàgina web en un ordinador és possible sense l'ús d'eines de tercers. Això requerirà l'edició de l'arxiu «amfitrions», responsable de l'assignació dels servidors DNS i adreces IP. El principi d'aquesta configuració resideix en el fet que s'està substituint l'adreça IP de el lloc desitjat, el que fa que sigui impossible canviar.
- En primer lloc començar "Bloc de notes" des de l'administrador de mantenir els següents canvis a l'arxiu. La manera més fàcil de fer això mitjançant la recerca al menú "Inici".
- En el "Bloc de notes", feu clic a "Obre" o utilitzar la drecera de teclat Ctrl + O
- Abans de seleccionar un objecte per editar, comproveu que el dret és l'opció "Tots els fitxers (*. *)" Al menú desplegable.
- A continuació, aneu a C: \ Windows \ System32 \ drivers \ etc i trobar-hi l'arxiu desitjat fent doble clic al botó esquerre de l'ratolí.
- A la fi dels continguts de l'arxiu, introdueixi una determinada adreça IP (en general la direcció 127.0.0.1 localhost, en altres paraules, la IP local qualsevol ordinador), i després assignar la direcció d'un lloc que voleu bloquejar.
- D'altra banda, fer que tot el mateix i per als altres la URL, si cal, i després guardar els canvis Ctrl + S o seleccionant l'opció adequada al menú "Arxiu".
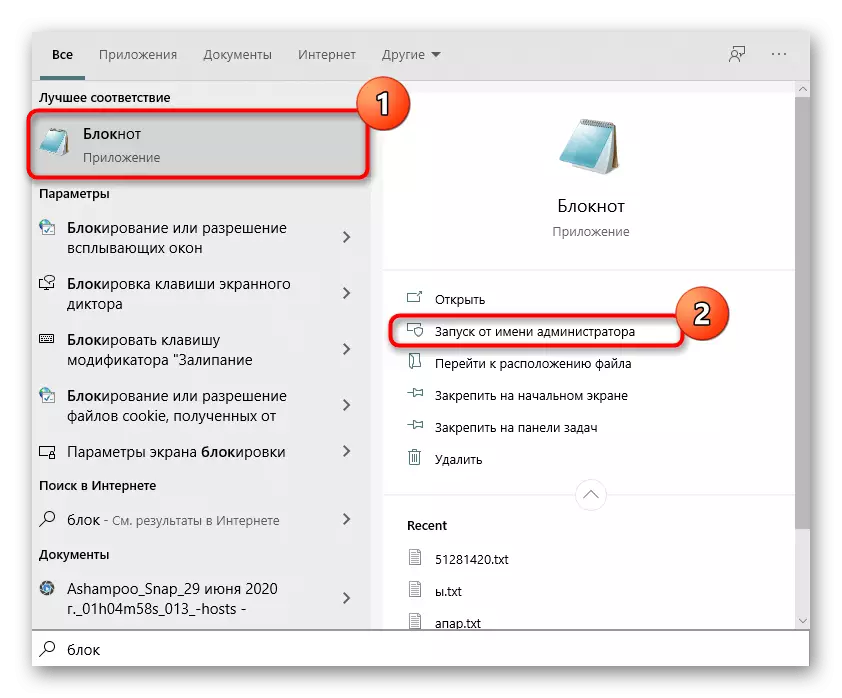
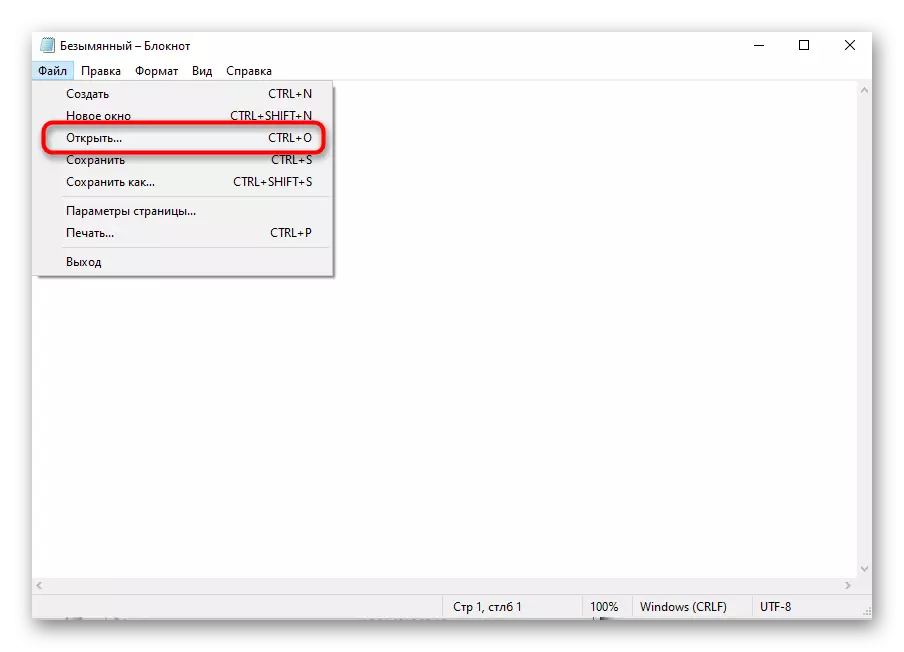
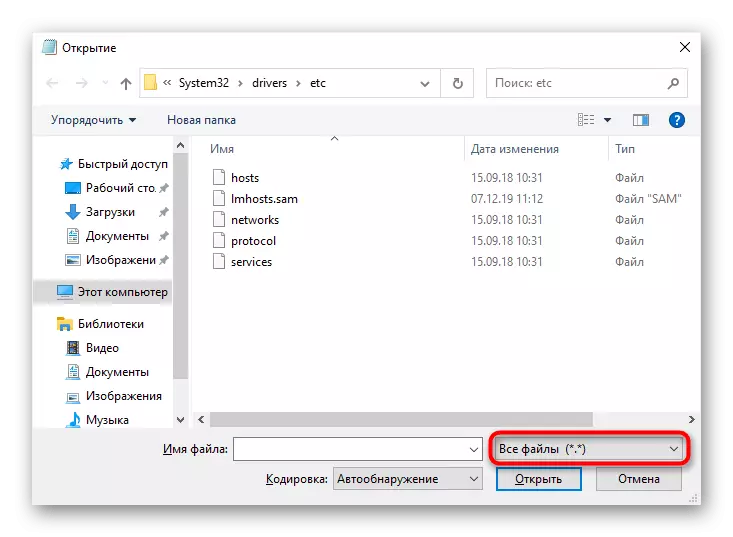
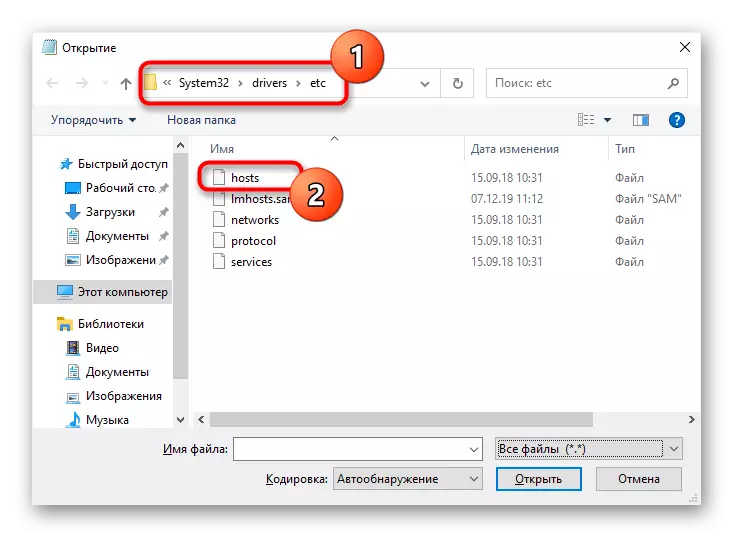
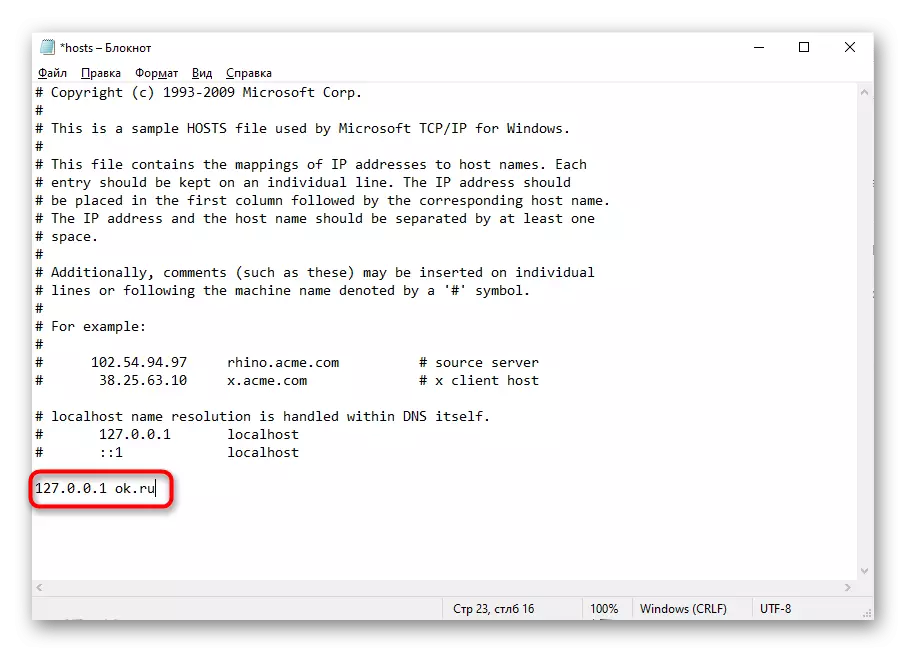
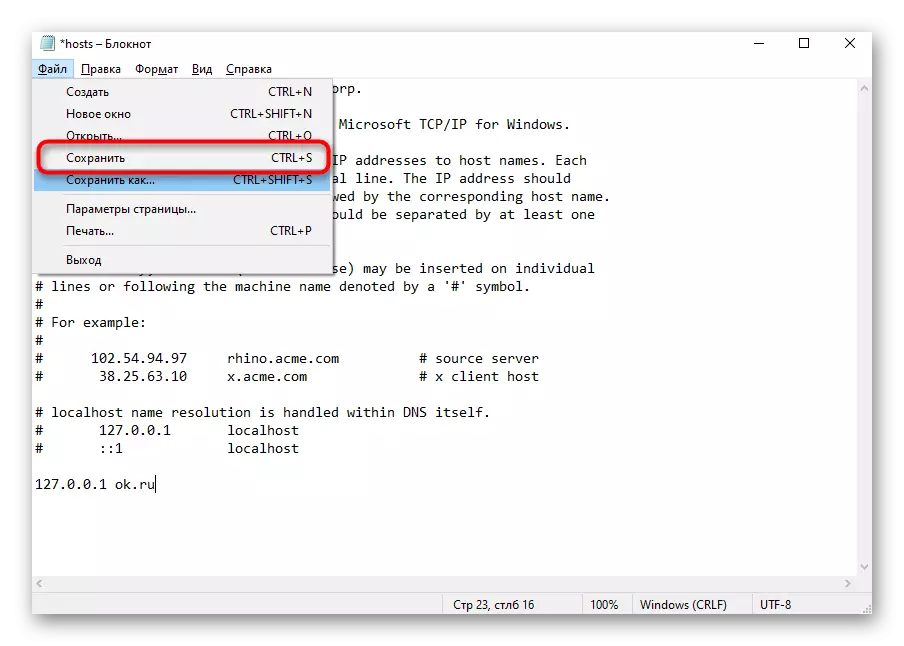
A «amfitrions» arxiu allà, i els seus altres característiques associades amb el treball i l'edició. Si continua a voler fer canvis en ell, o desitja conèixer més en detall amb el propòsit d'aquest paràmetre de el sistema, es recomana la lectura d'un article de fons en el nostre lloc web en el següent enllaç.
Més detalls: Utilitzeu el fitxer de hosts en Windows
Mètode 2: Utilitzar una configuració de l'encaminador
Un altre mètode per fer-ho sense l'ús de solucions de tercers, - una crida a la configuració de l'encaminador. Ara, gairebé cada model té un bloqueig incorporat en la tecnologia de control dels pares o directa dels llocs que l'ajudarà a resoldre el problema.
Preavís! lloc de la llista negra serà bloquejada perfectament en tots els dispositius connectats a la xarxa actual, llevat que l'ajust s'ha especificat per al propòsit de la seva adreça física.
Jo suggeriria que entendre exemple d'aquesta configuració en el TP-Link, i només s'haurà de tenir en compte les peculiaritats de l'aplicació de la seva interfície basada en web, per trobar els paràmetres necessaris allà.
- Inicia una sessió al Centre d'Internet de l'router utilitzant les instruccions a l'enllaç de sota.
Llegiu-ne més: inicieu la sessió a la interfície web dels routers
- No seleccioneu «controls parentals» o la secció "Control d'Accés".
- Per activar la funció de control de trànsit i seguir endavant.
- Cerqueu la secció encarregada de bloqueig per paraules clau o adreces de lloc. Assegureu-vos de seleccionar la "llista negra" o feu clic a "Restringir l'accés," i afegir una nova adreça o una paraula.
- Podeu introduir el nom de domini complet, per exemple, "vk.com", o una frase de paraules clau específiques "VKontakte". De la mateixa manera, afegit i altres objectes a bloc, i a la fi no us oblideu de desar els canvis.
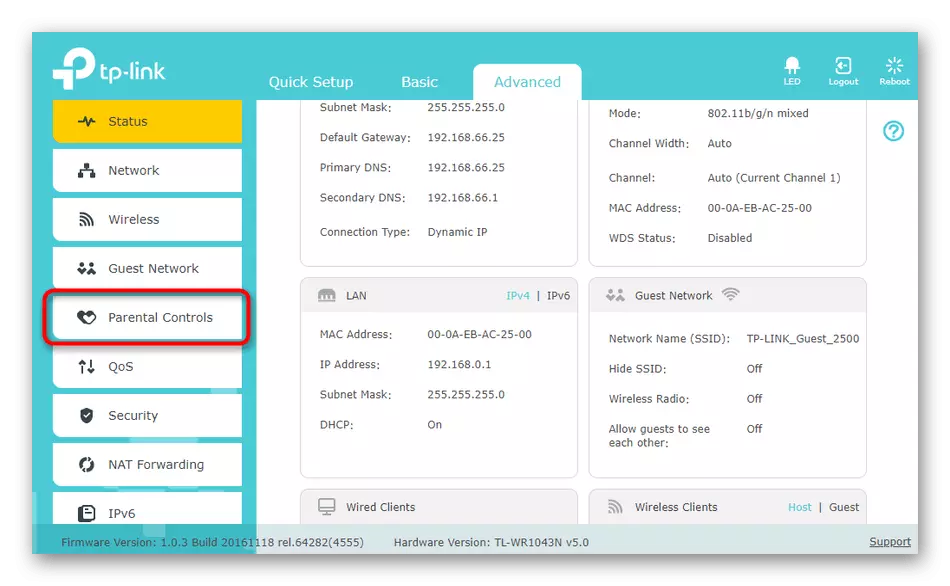
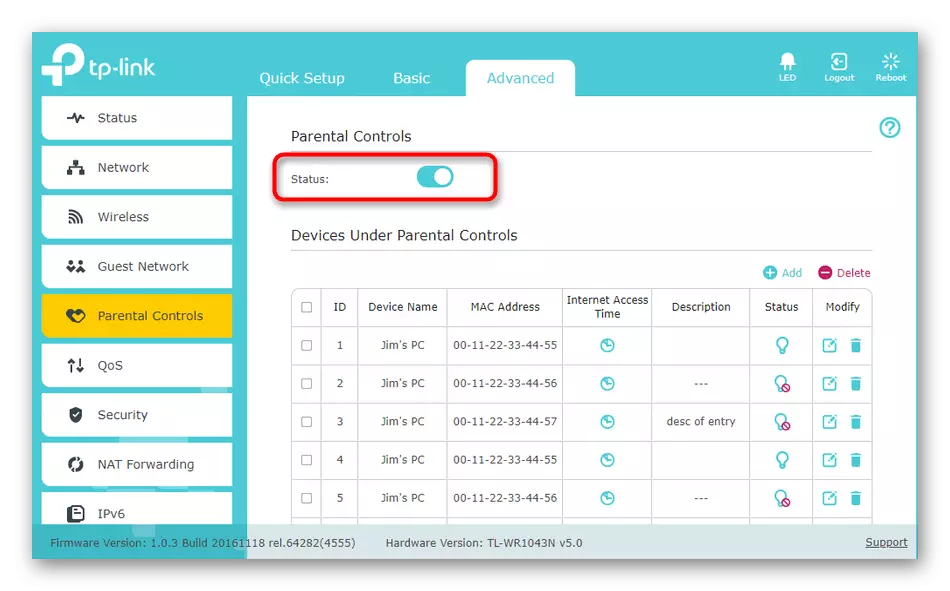
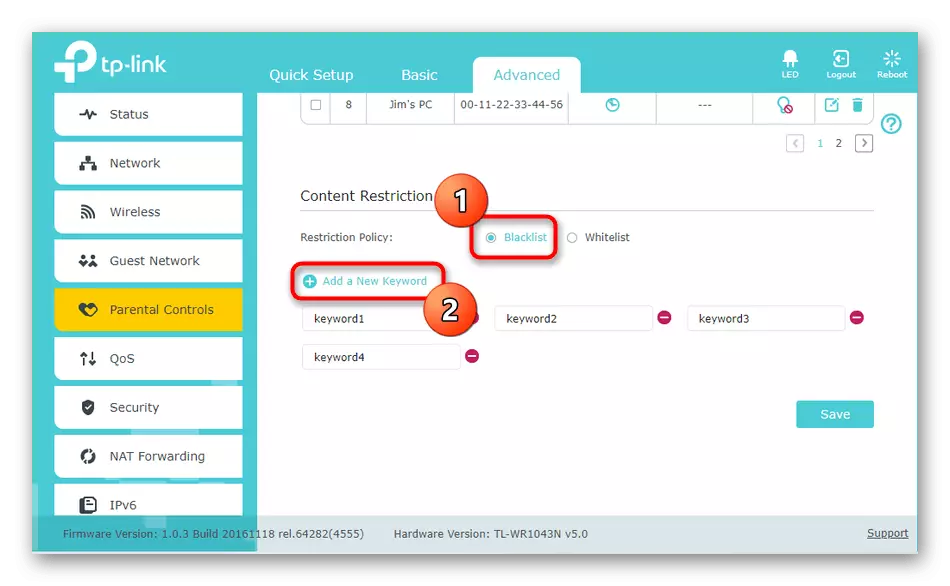
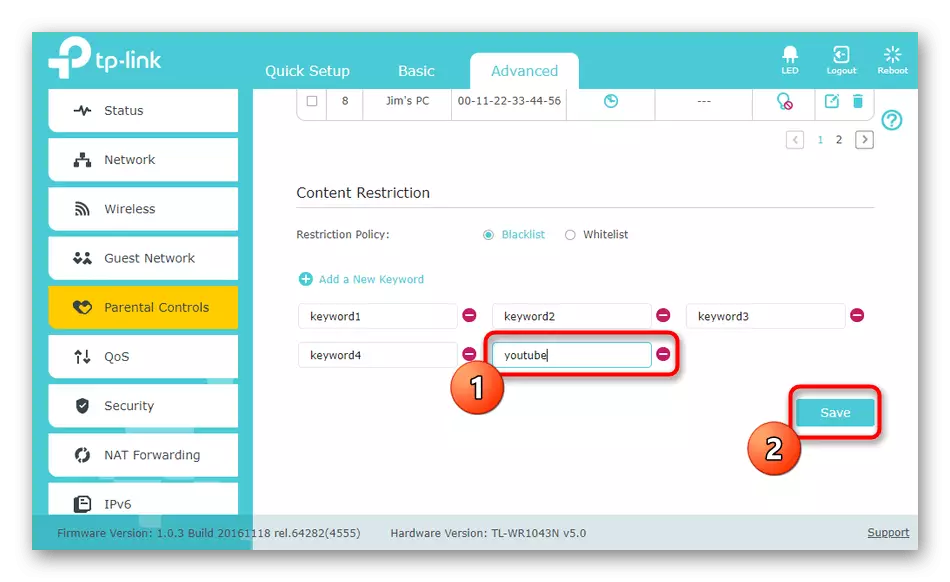
Si la configuració de l'router amb el suport dels llocs específics dels dispositius de bloqueig, a continuació, cal especificar l'adreça física, és a dir MAC. En la majoria dels casos, quan l'equip està connectat a la xarxa, a la llista de configuració es mostra, entre les que es pot triar un objectiu. En una altra situació, cal anar al "estat de la xarxa" o "clients" de la mateixa interfície web i esbrinar quin dispositiu pertany a l'adreça MAC.
Mètode 3: Instal·lació d'extensions de navegador
l'opció menys popular - l'ús de les extensions de navegador. Aquest mètode té un desavantatge, que està vinculat al fet que l'URL es bloquejarà íntegrament al navegador web, on es va trobar un suplement. És a dir, l'usuari no està de més que obrir un altre navegador, i ja està en silenci anar a la web de recursos requerida. No obstant això, si està satisfet amb aquesta opció, feu el següent.
Descarregueu el lloc web de la botiga web de Chrome
- Anem a considerar aquest mètode com un exemple de l'expansió BlockSite, que està disponible per a la seva instal·lació a través de la botiga de Google. Feu clic a l'enllaç de dalt i confirmar la instal·lació d'extensió.
- Mou a la pàgina de configuració es generarà automàticament. Allà, seleccioneu la categoria "llocs bloquejats" i en una caixa especial, escriviu l'adreça. Crear una llista de negre, afegint les adreces de llocs web necessaris, i fer un seguiment del seu estat a continuació.
- De vegades es requereix que el bloqueig només funcionava en un horari. A continuació, feu clic al botó "Programa", que es troba a la dreta amunt.
- En el formulari que apareix, especifiqui els dies i el rellotge quan es vol bloquejar els recursos web prèviament especificats.
- L'extensió BlockSite ha de ser, a més, protegit per una contrasenya perquè els usuaris no poden simplement entrar a la configuració i llocs esborrar d'una llista de negre. Per a això, aneu a la secció "Protecció de contrasenya".
- No poseu una marca "Protegim les preferències BlockSite i Chrome extensions de pàgina amb una contrasenya", i després establir la clau d'accés. Podeu configurar una contrasenya i bloquejat llocs a estar disponibles després d'entrar-hi. A continuació, la marca haurà de marcar el següent element en el mateix menú.
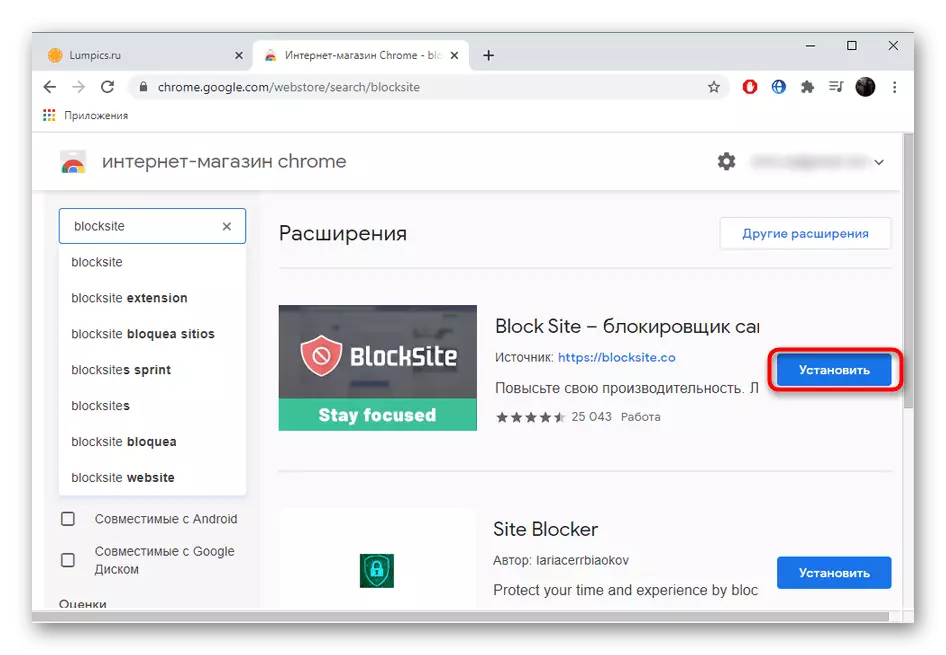
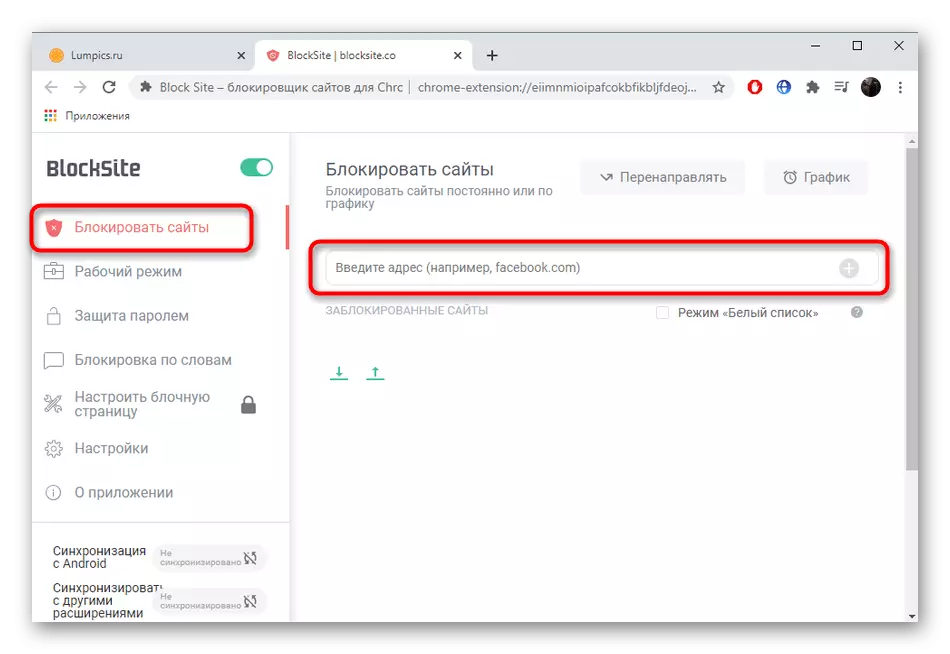
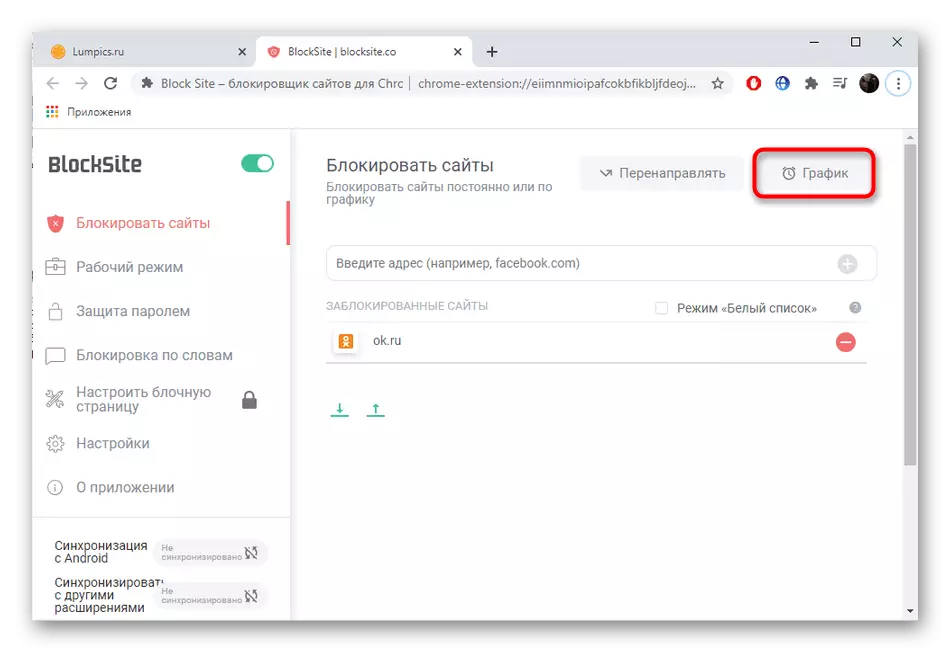
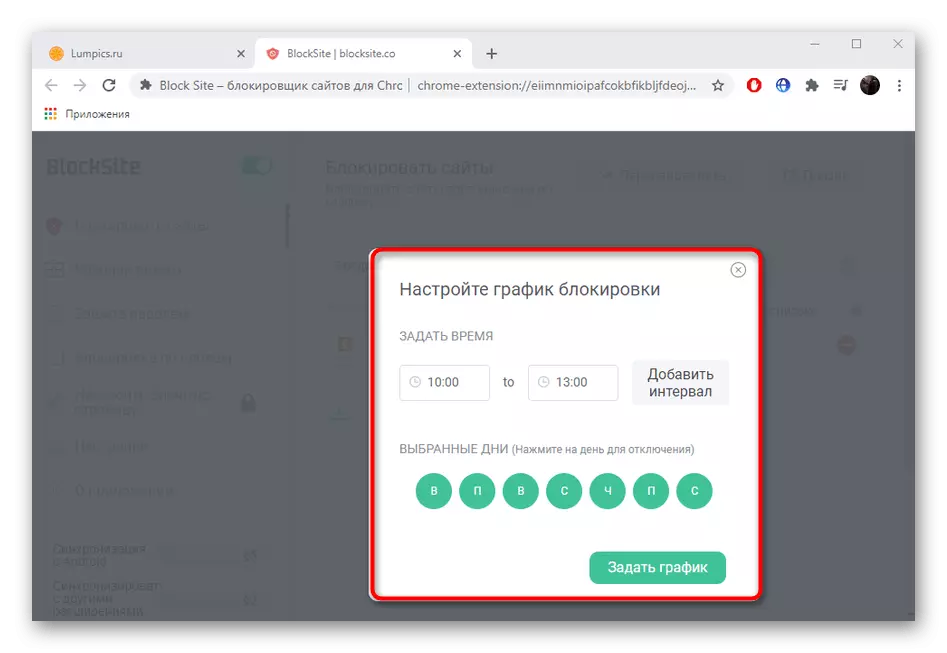
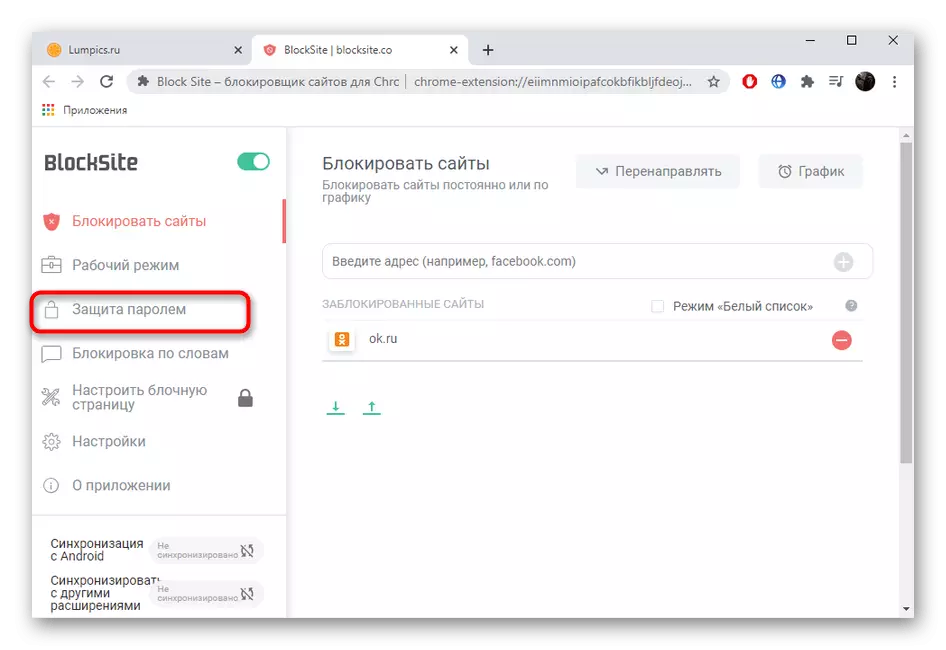
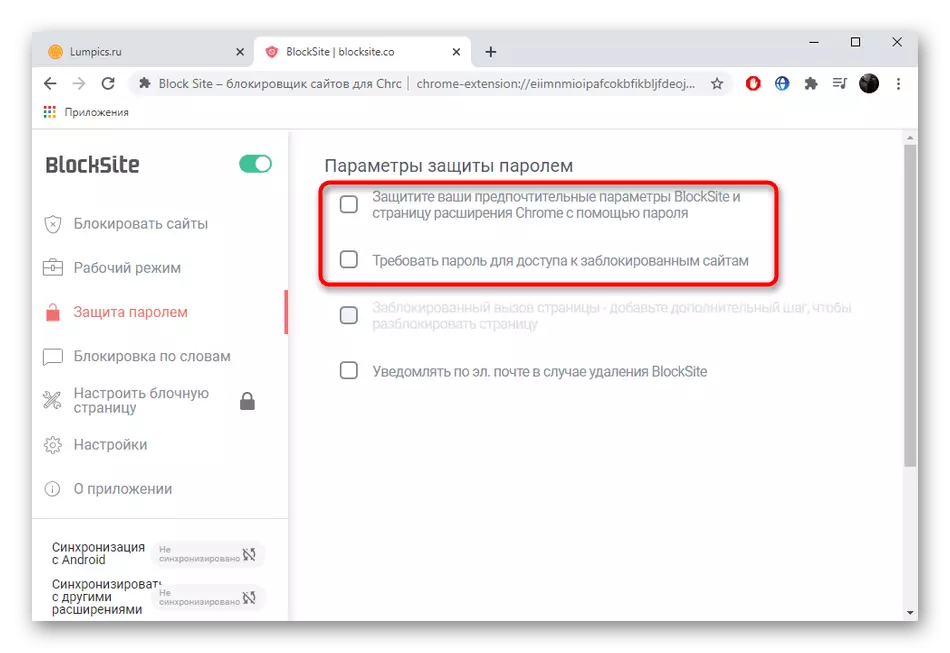
Si voleu bloquejar els llocs que utilitzen extensions, però l'opció anterior no és adequat per a vostè, utilitzeu els suplements botiga de el navegador web utilitzat, la recerca d'altres aplicacions adequades allà. Instal·lar i configurar ells sobre el mateix algoritme que acaba de ser demostrat.
Mètode 4: Programes d'Instal·lació de bloqueig de el lloc
El bloqueig d'URL per a tot el navegador instal·lat en l'equip és capaç de proporcionar programes que realitzen les funcions de control parental o limitar l'accés exclusivament als recursos web especificats. Analitzarem aquesta opció en l'exemple de la llibertat.
Llibertat descàrrega des del lloc oficial
- Carregar el programa de llibertat des del lloc oficial i en el vostre PC. Seguiu el registre per tenir accés a les restriccions de gestió de núvol, i després connectar-se.
- Premsa PCM a la icona de el programa, que es troba a la barra de tasques, seleccioneu l'opció "Seleccionar llistes de blocs" i va a "Maneig de llistes de bloqueig".
- En el formulari que apareix, estableixi el nom a la llista de negre i omplir-lo amb ell mitjançant la introducció de les seves adreces en el camp apropiat.
- Totes les pàgines afegides es mostren des de dalt, les recomanacions sobre el bloqueig dels llocs més populars es mostren de forma addicional.
- Assegureu-vos que la llista es va compilar correctament i, a continuació, feu clic a "Desa" per guardar-lo.
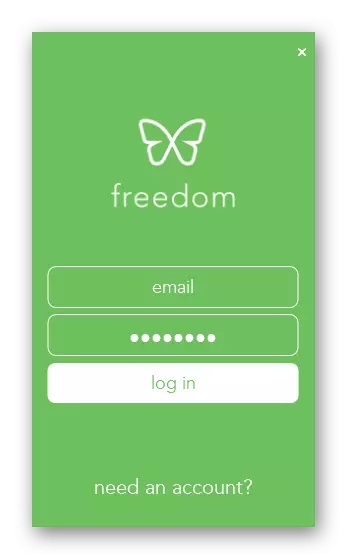
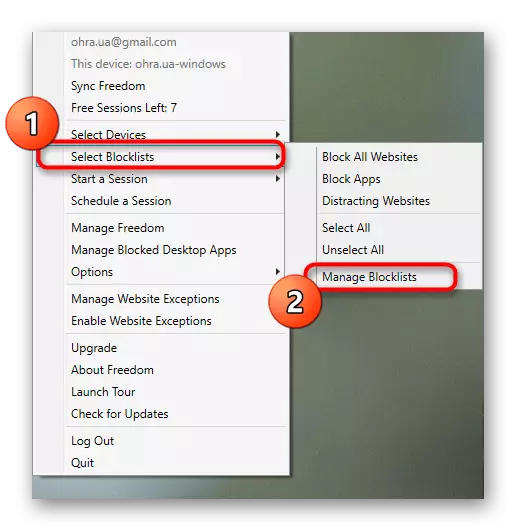
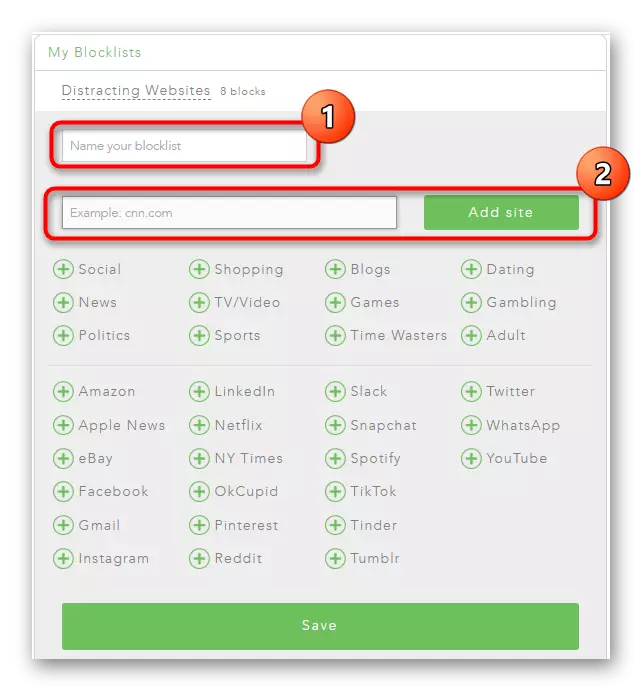
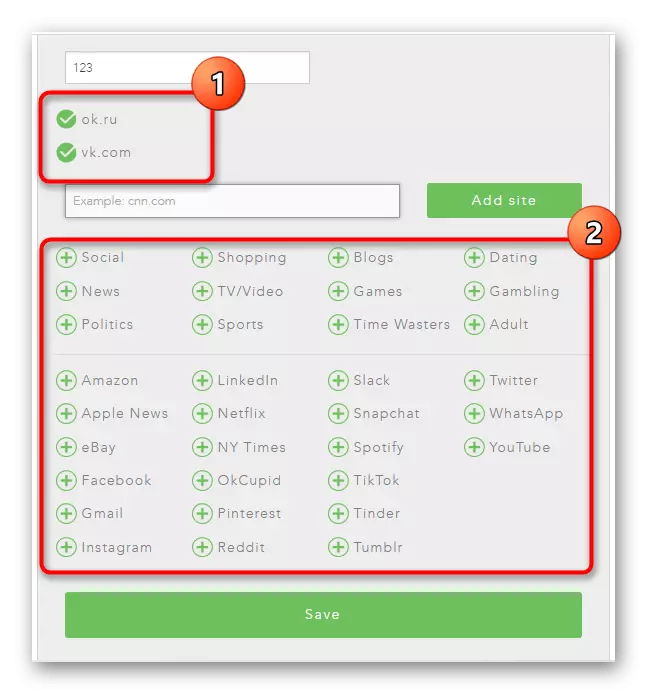
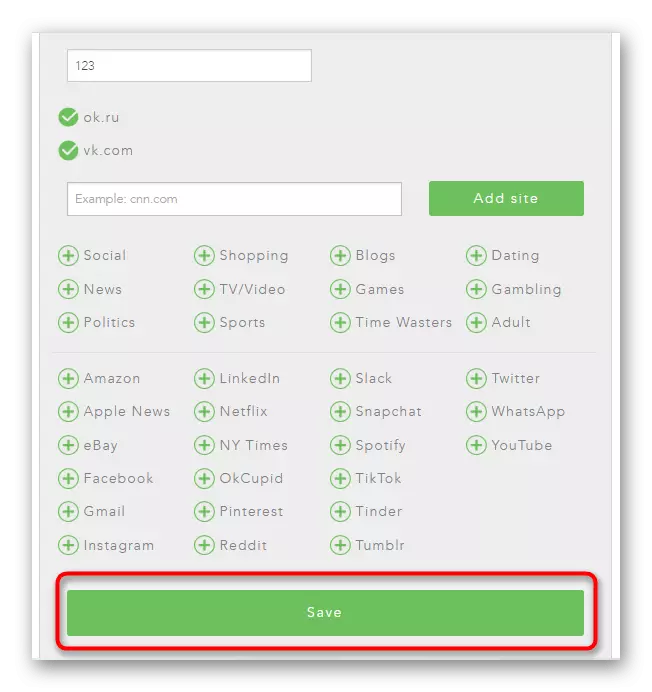
També hi ha programes similars que poden ser útils i fàcils d'obtenir alguns usuaris. Conegueu la seva llista i trieu l'opció adequada que oferim en un article de revisió separat de l'enllaç següent.
Llegiu-ne més: Programes per a llocs de bloqueig
